SharePoint vs OneDrive : quelle est la différence ?
SharePoint Online et OneDrive sont des solutions de stockage cloud centrales dans l’offre de Microsoft 365, conçues pour faciliter la création, la révision et le partage de documents, qu’ils soient personnels ou professionnels.
Bien que les fonctionnalités de ces deux applications puissent sembler similaires, ce qui conduit souvent à les confondre, il existe d’importantes différences à connaître pour savoir quand utiliser l’une ou l’autre plateforme. Explorons-les ensemble dans cet article.
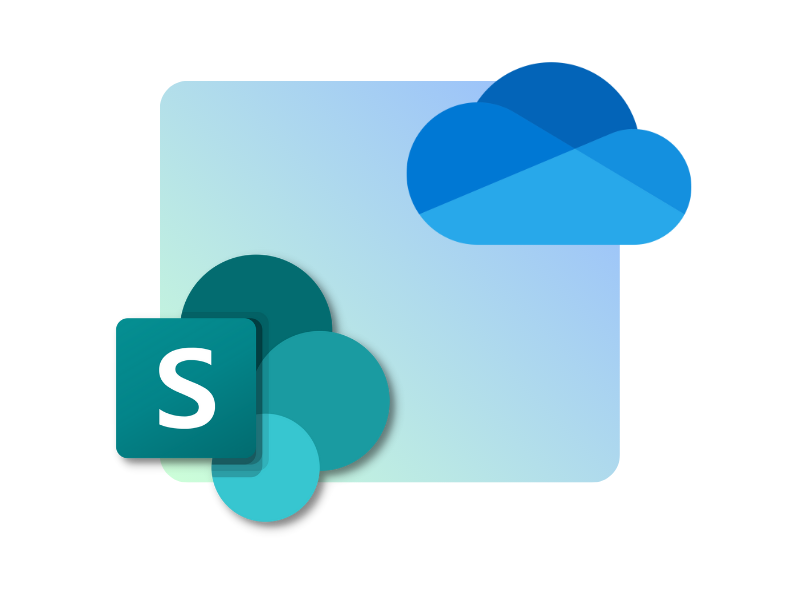
Quelle est la différence entre SharePoint et OneDrive ?
La suite Microsoft 365 permet aux organisations et aux professionnels d'accéder à un environnement de travail flexible. Dans cet espace numérique innovant, il est plus facile de gérer les tâches et les projets, en particulier à l'ère actuelle où la plupart des collaborations et des communications se font à distance ou en mode hybride.
Cependant, l'un des principaux défis pour les personnes et les entreprises qui décident de déplacer leur travail dans l'univers Microsoft est de pouvoir saisir toutes les opportunités qu'il offre, ainsi que de comprendre les différences qui distinguent ses applications les unes des autres.
Dans cet article, nous nous concentrerons sur deux outils dont les fonctionnalités sont souvent regroupées au point d'être considérées comme interchangeables par un nombre non négligeable d'utilisateurs. Or, il n'en est rien.
Il s'agit de SharePoint Online et de Microsoft OneDrive.
SharePoint vs OneDrive : quelle est la différence ?
Commençons par dire que SharePoint et OneDrive sont des systèmes de stockage qui permettent aux utilisateurs de migrer leurs fichiers et documents vers le nuage de Microsoft.
Cela signifie que les utilisateurs peuvent accéder à des contenus multimédias, des documents, des photos et bien d'autres choses encore, où qu'ils se trouvent et à partir de n'importe quel appareil, la seule condition étant de disposer d'une connexion internet si les fichiers n'ont pas été synchronisés localement.
Ainsi, il suffit souvent de disposer d'une connexion Internet et de connaître les identifiants de connexion à un compte Microsoft 365 pour dire adieu à l'obligation d'avoir en permanence sur soi un appareil spécifique à l'entreprise.
Une véritable révolution, surtout pour les professionnels qui ne pouvaient pas quitter leur bureau ou étaient obligés de passer par d'interminables courriels et copies papier pour éditer le même document avec leurs collègues.
Avec l'introduction des systèmes d'archivage modernes de Microsoft, le partage et la collaboration à distance sont également devenus des tâches simples et quotidiennes. Chaque utilisateur peut modifier des fichiers stockés dans le nuage simultanément avec son équipe, sans craindre de perdre des informations importantes au cours du processus.
De plus, grâce à l'historique des modifications, les utilisateurs qui ont accès aux fichiers peuvent en visualiser toutes les versions. Ils peuvent ainsi comparer l'état actuel du document sur lequel ils collaborent avec n'importe laquelle de ses versions antérieures, tout en ayant la possibilité de restaurer ces dernières.
Malgré les nombreuses similitudes, il existe une différence substantielle entre ces deux systèmes destinés à la création, au partage et au stockage de contenu.
D'une part, SharePoint se concentre sur la gestion de fichiers et de documents par un grand nombre d'utilisateurs. Par conséquent, les fichiers créés ou téléchargés dans l'une des bibliothèques de SharePoint sont destinés à être édités par une équipe. Il s'agit souvent de documents liés à des projets ou à des initiatives.
En revanche, OneDrive accueille principalement des fichiers destinés à un usage strictement personnel, qui ne sont pas prêts à être partagés ou qui doivent être envoyés à un nombre restreint d'utilisateurs. L'entreprise dans son ensemble ne peut donc pas accéder aux documents contenus dans les dossiers OneDrive des utilisateurs individuels sans que ces derniers ne lui donnent l'autorisation nécessaire.
En résumé, nous pourrions expliquer la différence entre ces deux outils par un mot : collaboration.
Par exemple, il suffit de réfléchir à la relation étroite entre les sites d'équipe SharePoint et les groupes et canaux Microsoft Teams pour se rendre compte en un instant de l'importance de la collaboration et de la communication dans la gestion des fichiers stockés sur cette plateforme.
Il est vrai que OneDrive a également un lien particulier avec les autres applications de Microsoft 365. Cependant, nous insistons toujours sur le fait que le partage avec d'autres utilisateurs n'est pas le but ultime de cet outil.
Nous pourrions plutôt dire que la propriété centralisée des fichiers personnels est l'objectif de OneDrive, permettant aux utilisateurs de gérer leur contenu à partir d'un espace virtuel unique accessible depuis n'importe quel appareil. Évidemment, sans affecter la protection des données d'entreprise stockées.
À cet égard, la version OneDrive for Business - spécifiquement destinée à l'utilisation de l'application au sein de l'entreprise - offre essentiellement le même service, mais avec des configurations d'administration de fichiers plus avancées.
Un autre aspect à prendre en compte est le fait que seul SharePoint est capable d'aller au-delà de la seule fonction de stockage dans le nuage.
Malgré ses capacités uniques de gestion de documents, SharePoint joue également un rôle clé en tant que plateforme de création de contenu. En effet, il est reconnu comme l'un des outils les plus efficaces pour construire des sites d'équipe - dédiés à la collaboration en temps réel sur les fichiers - et des sites de communication, tels que l'intranet de l'entreprise.
Sans entrer dans les détails, il suffit de dire qu'avec SharePoint, il est possible de rédiger, de publier et de diffuser des contenus multimédias, des bulletins d'information d'entreprise, des services aux employés, des communications internes, des événements, des webinaires, des enquêtes et bien d'autres choses encore.
SharePoint vs OneDrive : quand les utiliser ?
SharePoint vs OneDrive : différences et similitudes
Pour résumer ce qui a été dit jusqu'à présent, voici un petit tableau rassemblant les caractéristiques communes des deux produits Microsoft 365 :
|
SharePoint Online et Microsoft OneDrive |
|
Crée et stocke des fichiers dans le cloud de Microsoft. |
|
Comporte un historique des modifications permettant de visualiser, d'éditer ou même de restaurer n'importe quelle version antérieure d'un fichier. |
Dans le tableau suivant, nous présentons les différences entre les deux applications :
|
SharePoint Online |
Microsoft OneDrive |
|
Prend en charge la gestion de fichiers conçus pour la collaboration entre un grand nombre d'utilisateurs. |
Prise en charge de la gestion de fichiers destinés à un usage personnel ou à un petit nombre d'utilisateurs. |
|
Protège les données grâce à différents niveaux d'autorisation pour les groupes d'utilisateurs. |
Assure la sécurité des données en autorisant l'accès à des utilisateurs individuels sélectionnés. |
|
Permet la création de sites web où une myriade de contenus peuvent être publiés et diffusés. |
Permet d'entamer des discussions au sein des fichiers, et même d'inviter des utilisateurs sans compte Microsoft 365 à participer à la conversation. |
|
Stocke les fichiers et les documents dans des bibliothèques, qui peuvent être organisées par dossiers ou par métadonnées. |
Stocke les fichiers et les documents dans des dossiers, chacun lié à un compte Microsoft 365 spécifique (personnel ou institutionnel). |
Comment synchroniser les librairies SharePoint avec OneDrive
OneDrive vous permet de synchroniser les fichiers de vos appareils personnels avec le nuage de Microsoft, et vice versa. En fait, il est possible d'utiliser OneDrive comme un pont pour connecter le contenu de l'une des applications de la suite, comme SharePoint Online, avec ses propres appareils. De cette manière, l'utilisateur peut accéder aux documents stockés dans les bibliothèques SharePoint à tout moment, même lorsqu'il est hors ligne.
Il suffit de quelques étapes pour y parvenir. Nous les énumérons ici :
- Dans le site SharePoint que vous souhaitez synchroniser avec votre ordinateur personnel, cliquez sur "Synchroniser" dans la barre de commande supérieure.
- Allez dans "Explorer" (ou "Finder", si votre ordinateur est un Mac).
- Cliquez sur le dossier portant le nom de l'organisation à laquelle appartient le site SharePoint synchronisé.
Vous pourrez alors ouvrir, déplacer, modifier ou supprimer des fichiers des bibliothèques du site d'équipe ou de communication synchronisé directement depuis votre ordinateur.
Il est également important de noter que dès que vous pouvez vous connecter à Internet, toute modification sera automatiquement répercutée dans le nuage de Microsoft, de sorte qu'elle sera visible en tant que nouvelle version du fichier.
En outre, il est possible de choisir les bibliothèques de sites SharePoint à synchroniser. De cette manière, les utilisateurs peuvent accéder depuis leur ordinateur uniquement aux documents et fichiers qui les intéressent. Voici comment procéder :
- Cliquez sur l'icône OneDrive dans la barre de commande en bas de l'ordinateur.
- Cliquez sur la roue des paramètres dans le coin supérieur droit.
- Entrez dans les paramètres de l'application.
- Sélectionnez l'élément "Compte".
- Sélectionnez "Choose Folders" pour choisir les bibliothèques à synchroniser.
Si vous souhaitez désactiver la synchronisation avec l'ensemble du site SharePoint, il vous suffit de passer au point 4 de la liste ci-dessus. Au lieu de sélectionner les bibliothèques via "Choose Folders", cliquez sur "Stop Sync" à côté du nom du site.
Ce faisant, le dossier contenant les fichiers du site SharePoint disparaîtra de l'interface "Explorer" et restera accessible uniquement dans le nuage de Microsoft. En quelques étapes seulement, tout utilisateur peut gérer les informations et les documents dont il a besoin pour accomplir ses tâches, en passant en toute transparence du nuage aux appareils personnels.
Vous souhaitez un intranet prête à l'emploi ?
intranet.ai est la solution basée sur SharePoint Online pour simplifier la communication interne et numériser les processus d'entreprise avec un investissement minimal en temps et en argent.
- 50+ fonctionnalités pour la communication et l'expérience des employés
- Design de marque, personnalisable dans les moindres détails
- Intégration complète avec Microsoft 365 et Viva
Giuseppe Marchi
Microsoft MVP pour SharePoint et Microsoft 365 depuis 2010.
Giuseppe est le fondateur d'intranet.ai et l'un des meilleurs experts en Italie pour tout ce qui concerne Microsoft 365. Depuis des années, il aide les entreprises à construire leur espace de travail numérique sur le cloud de Microsoft, en améliorant l'expérience des personnes.
Il organise des événements mensuels en ligne pour informer les clients des nouveautés de Microsoft 365 et les aider à tirer le meilleur parti de leur espace de travail numérique.

FAQ sur SharePoint vs OneDrive
Quelle est la principale différence entre SharePoint et OneDrive ?
SharePoint est un outil collaboratif conçu pour la gestion de documents et de projets en équipe, permettant à plusieurs utilisateurs de modifier et partager des documents au sein d'un groupe. En revanche, OneDrive est principalement utilisé pour le stockage de fichiers personnels, destinés à un usage individuel mais partageables si nécessaire.
Les deux, SharePoint et OneDrive, peuvent-ils stocker des fichiers dans le cloud ?
Oui, SharePoint et OneDrive stockent les fichiers dans le cloud de Microsoft, permettant aux utilisateurs d’y accéder depuis n'importe quel appareil connecté à Internet.
Comment la collaboration diffère-t-elle entre SharePoint et OneDrive ?
SharePoint est optimisé pour la collaboration en équipe, où les fichiers sont accessibles et modifiables par plusieurs personnes. Il inclut des fonctionnalités comme l'historique des versions et des options de partage avancées pour soutenir le travail sur les projets. OneDrive propose des options de partage, mais il est principalement conçu pour le stockage de documents individuels.
Quelles options d'intégration sont disponibles pour SharePoint et OneDrive ?
Les deux outils s’intègrent à Microsoft 365, offrant un accès fluide aux applications Office. De plus, SharePoint s'intègre aux intranets d'entreprise, servant de hub central pour les fichiers et projets d'équipe, tandis que OneDrive est conçu pour le stockage personnel associé à chaque utilisateur.
Puis-je synchroniser les bibliothèques SharePoint avec OneDrive ?
Oui, OneDrive offre une option pour synchroniser les fichiers des bibliothèques SharePoint, rendant les fichiers partagés accessibles hors ligne sur un appareil local.
Quelle plateforme, entre SharePoint et OneDrive, est la mieux adaptée pour le télétravail ?
Les deux plateformes prennent en charge le télétravail, mais SharePoint est généralement plus adapté aux projets d'équipe nécessitant un accès partagé, tandis que OneDrive est idéal pour le travail individuel pouvant nécessiter un partage occasionnel.
Y a-t-il une différence de coût entre l'utilisation de SharePoint et OneDrive ?
Les deux sont inclus dans les plans Microsoft 365, mais les organisations utilisant SharePoint pour des solutions d'intranet ou une gestion documentaire étendue pourraient encourir des coûts supplémentaires pour la configuration et les licences.
Lire la suite
SharePoint Online : 7 fonctionnalités clés pour votre entreprise

Découvrez ce qu’est Sharepoint et comment il peut vous aider dans la collaboration et la communication dans l’entreprise.
SharePoint Online vs SharePoint On-Premise : lequel choisir ?

Voici ce qu'il faut savoir sur SharePoint On-Premise et SharePoint Online pour faire le meilleur choix : explorons leurs différences.
Intranet d'entreprise : c'est quoi et 20 idées pour l'améliorer

Découvrons ce qu'est une intranet et 20 idées pour l'améliorer, en optimisant les processus internes et la communication entre collègues.


