Microsoft Teams app: cos'è, funzionalità e integrazioni
L'app di Microsoft Teams è una soluzione completa per la collaborazione intelligente, che ha guadagnato notorietà negli ultimi anni con la diffusione del lavoro a distanza. La forza di questa applicazione risiede nella formazione di team capaci di gestire progetti e attività in uno spazio di lavoro più agile.
Ciò grazie a funzionalità come chat individuali e di gruppo, la condivisione di contenuti, la gestione delle autorizzazioni, il tracciamento delle attività, le chiamate audio e video, gli eventi live e altro ancora.
Leggi l'articolo per scoprire tutte le funzionalità e le possibili integrazioni dell'app di Microsoft Teams.
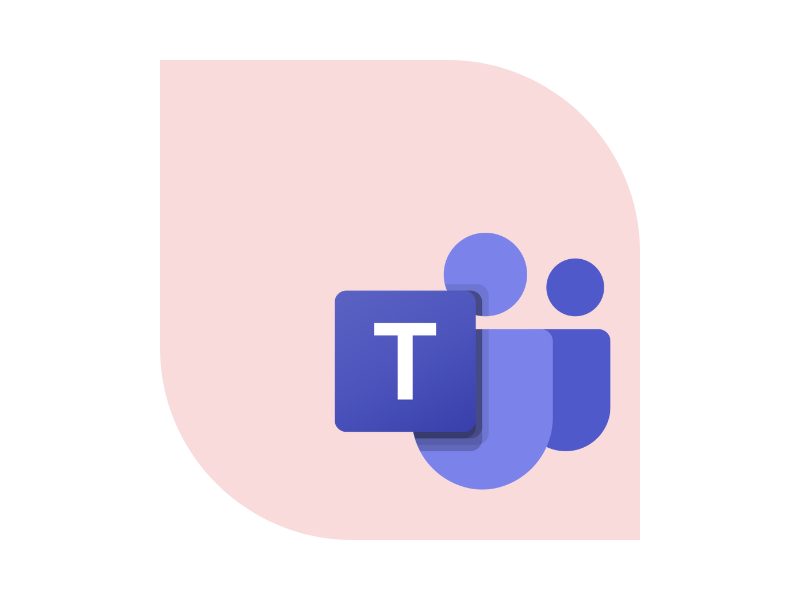
Cosa troverai in questo articolo
Cos’è l’app Teams di Microsoft 365?
Microsoft Teams è conosciuta ormai come l’app di collaborazione per eccellenza su desktop, web e mobile.
La sua notorietà è esplosa in questi ultimi anni, nei quali il lavoro da remoto ha subìto una forte accelerata e espansione.
Ma perché proprio Teams si è affermato, tra tutti gli strumenti di collaborazione presenti sul mercato?
La risposta sta nelle sue numerose funzionalità e nella profonda integrazione con l’ambiente di lavoro Microsoft.
In questo articolo, approfondiremo le prime, mentre riserveremo all’integrazione con i tool della suite Microsoft 365 una serie di contenuti specifici.
Parlando quindi di funzionalità, facciamo una piccola premessa.
Il punto di forza dell’app Teams è rappresentato dai suoi gruppi.
La piattaforma permette infatti di creare team di lavoro agili per gestire progetti e attività in un unico spazio digitale, dove è possibile:
- conversare in chat individuali o di gruppo;
- condividere contenuti provenienti da tutto l’ambiente di lavoro Microsoft;
- gestire l’accesso ai contenuti con apposite autorizzazioni;
- mantenersi aggiornati sulle attività grazie alle notifiche push e alla cronologia;
- prendere parte alle riunioni con chiamate audio e video;
- organizzare eventi live e webinar, privati o aperti;
- etc.
Da tutto ciò, è forse già possibile intuire i vantaggi che questo strumento offre, sia che si tratti di gestire singoli progetti che di portare avanti attività di comunicazione con il vasto pubblico aziendale.
Vediamo quindi nel dettaglio le funzionalità dell’app Microsoft Teams e quali possibilità di collaborazione apre ai suoi gruppi di lavoro.
La nostra videoguida a Microsoft Teams: COMPLETA e gratuita!
Scoprite come usare l'app di lavoro più utilizzata dalle aziende
Cos'è intranet.ai?
intranet.ai è la intranet aziendale pronta all'uso, progettata per ridurre i costi e i tempi di implementazione, e realizzare così un ambiente di lavoro digitale collaborativo e moderno:
- Prezzo iniziale di 3.650 €/anno per una intranet completa
- 50+ applicazioni, tra cui la ricerca avanzata, il sistema di gestione documentale, le notizie,
le notifiche push via Teams, il profilo personale e le FAQ - 100% integrata con SharePoint Online e Microsoft 365

Quali sono le funzionalità principali di Microsoft Teams?
Dopo aver introdotto brevemente l’app Teams della suite Microsoft 365, possiamo esplorare le sue funzionalità principali.
In particolare, parleremo di:
- Feed attività.
- Chat privata e di gruppo.
- Gruppi di lavoro.
- Calendario.
- Telefono.
- Applicazioni integrate.
Parleremo anche delle impostazioni di base dell'interfaccia utente e delle ultime novità sull’universo Teams.
Ci teniamo a sottolineare che quest’ultima sezione verrà costantemente aggiornata.
Ricordatevi quindi di tornare a farle visita di tanto in tanto: scoprirete sempre qualcosa di nuovo e utile per potenziare il vostro digital workspace.
E ora, iniziamo!
Feed attività
Il Feed delle attività si raggiunge cliccando sull’icona della campanella nella barra laterale a sinistra.
Al suo interno, potete visualizzare tutte le novità non solo dei vostri gruppi Teams, ma anche delle applicazioni e dei siti integrati nella piattaforma (per es. la intranet).
Nello specifico, potete trovare:
- le reazioni a un vostro messaggio;
- un elenco di attività di gruppo;
- un'attività che vi è stata assegnata;
- l'invito a una riunione;
- la vostra menzione in un messaggio;
- un evento pubblicizzato nella intranet;
- etc.
Cliccando sulle singole notizie, potrete raggiungere direttamente il contenuto notificato senza cambiare spazio di navigazione.
Inoltre, potete decidere se visualizzare i contenuti generali oppure legati alle vostre attività personali, così da non sprecare minuti preziosi scrollando la lunga lista di notizie che vi arriveranno quotidianamente.
Sempre per risparmiare tempo, potete filtrare le notizie usando la barra di ricerca.
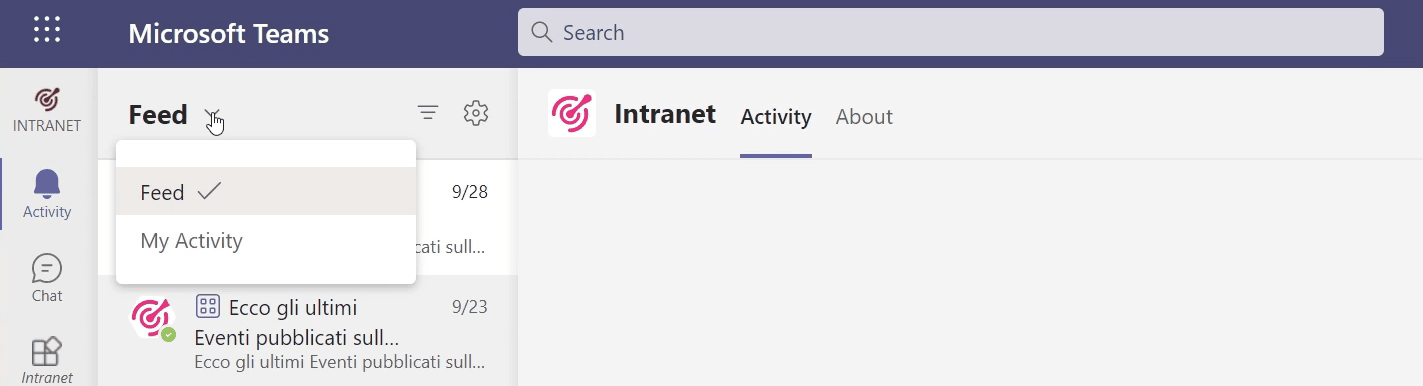
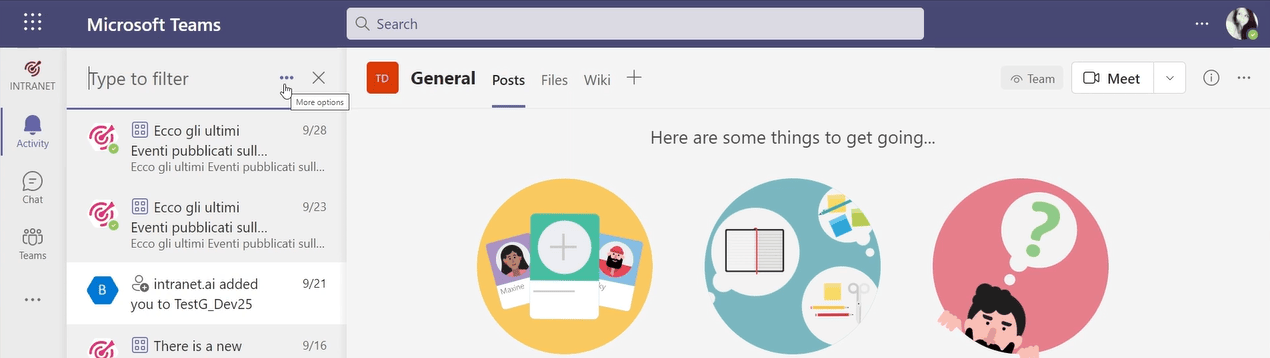
Chat privata e di gruppo
La chat è probabilmente una delle funzionalità più usate e amate di Teams.
La potete raggiungere cliccando sulla seconda icona nella barra laterale a sinistra (sotto l’icona del Feed attività, per essere chiari).
In questo spazio, potrete cercare le persone della vostra azienda con cui chattare privatamente.
Con “chattare”, non intendiamo solo il conversare per messaggio, ma anche:
- condividere file e documenti su cui lavorare insieme;
- avviare chiamate audio o video;
- conoscere meglio la persona con cui si sta parlando leggendo la sua card utente (per es. conoscere la sua posizione nell’organigramma aziendale).
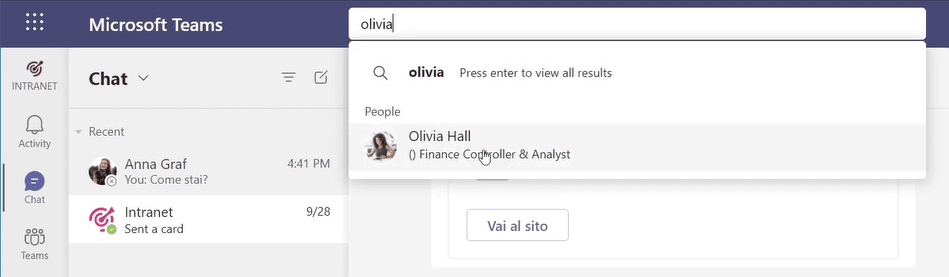
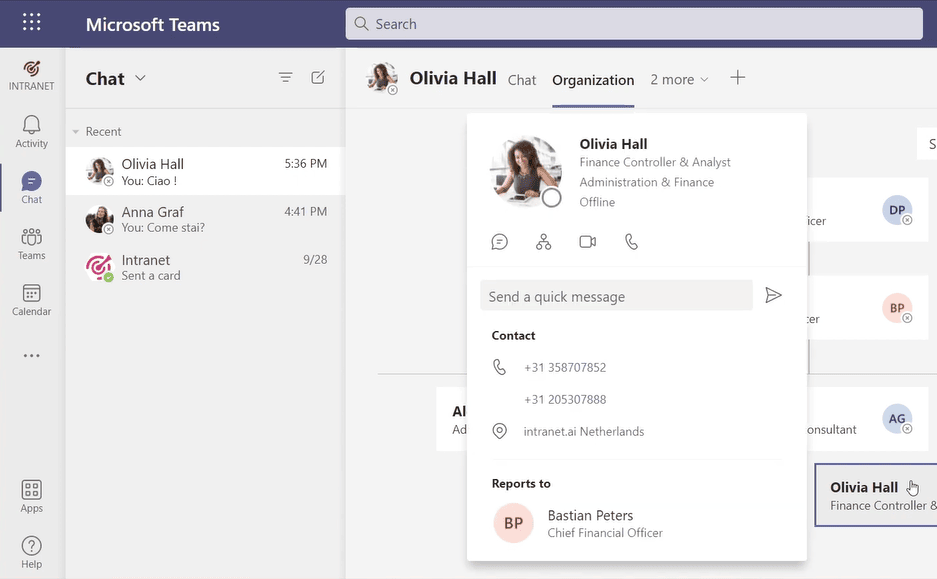
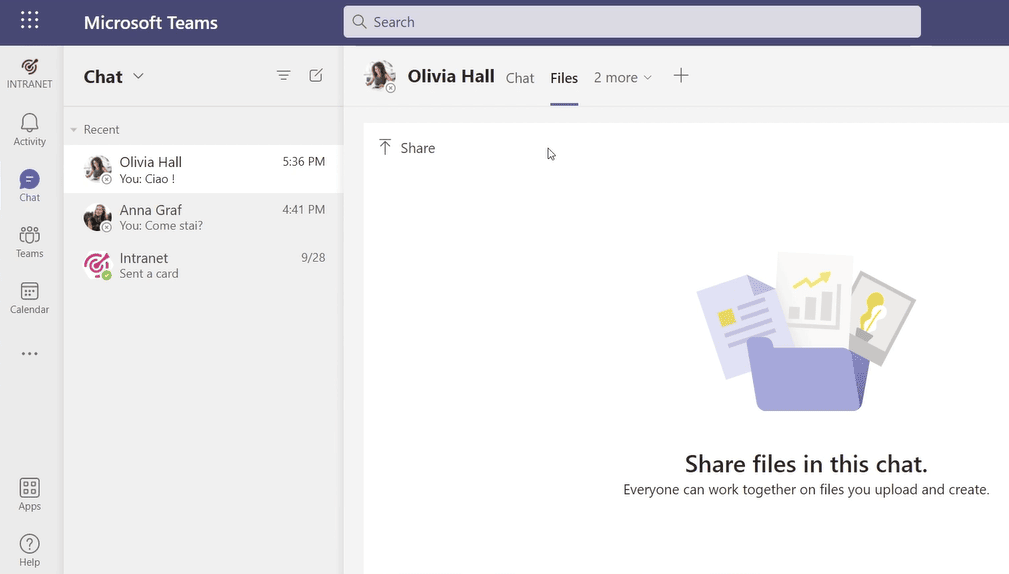
Tuttavia, anche il semplice scambio di messaggi riserva delle sorprese.
Teams permette infatti di avere sempre sottomano la storia delle vostre conversazioni. Anche dopo aver chiuso e riaperto la piattaforma, potrete sempre visualizzare tutti i messaggi scambiati con i vostri colleghi e colleghe.
Ciò avviene anche per i file condivisi, che vengono raccolti nell'archivio della chat privata.
Tornando a quest’ultima, potete decidere di invitare nuovi utenti per avviare una chat di gruppo.
Per farlo, basta cliccare sull’icona in alto a destra, indicare i partecipanti che volete aggiungere alla conversazione e attendere un paio di secondi.
Verrà creata così una nuova chat di gruppo, indipendente da quella privata di partenza.
Dunque, non preoccupatevi: i messaggi che vi siete scambiati privatamente non verranno visualizzati dai nuovi membri della conversazione.

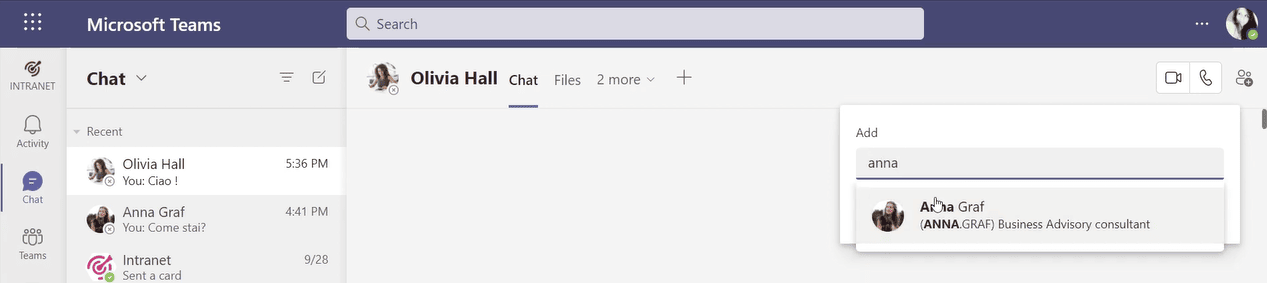
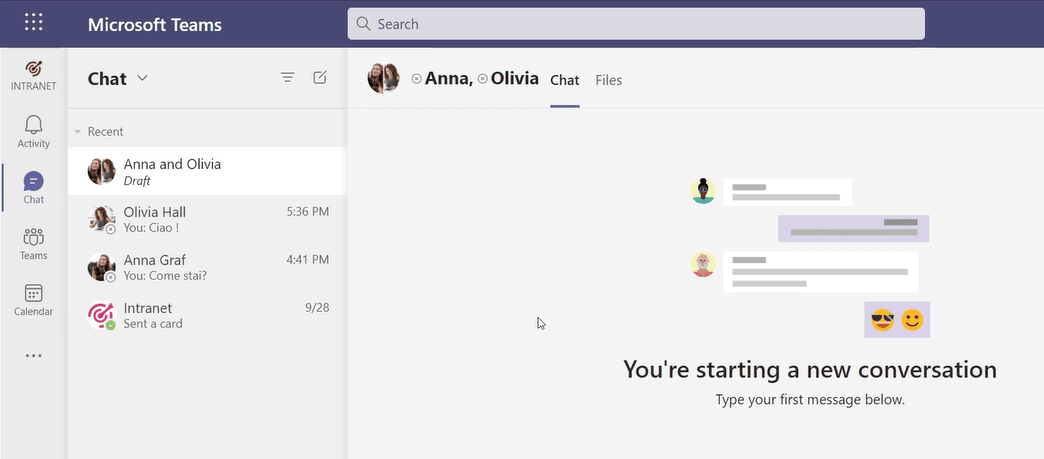
Per gestire le conversazioni di gruppo, Teams mette a disposizione le menzioni.
Queste servono per inviare una notifica ai destinatari da cui vorreste una risposta e per farle, basta digitare il simbolo “@” seguito dal nome del membro del gruppo che vi interessa.
Piccolo trucco: una volta selezionato il nome per la menzione, potete personalizzarla. Per esempio, cancellando il cognome per rendere il vostro tono meno formale e freddo.
Infine, potete inserire nella barra comandi in alto dei nuovi tab, o accessi rapidi a documenti o app.
Per farlo, cliccate sul “+” e scegliete le applicazioni dall’elenco che vi verrà proposto.
In questo modo, personalizzerete le vostre chat e, di conseguenza, il lavoro dei partecipanti alla conversazione.
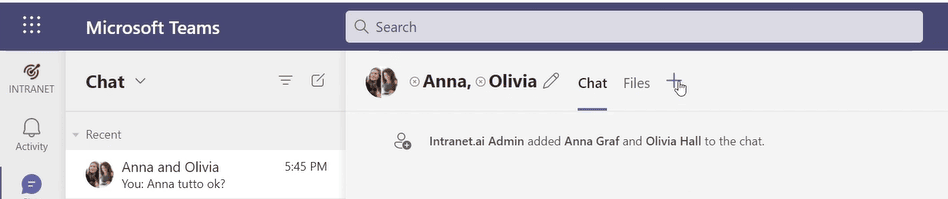
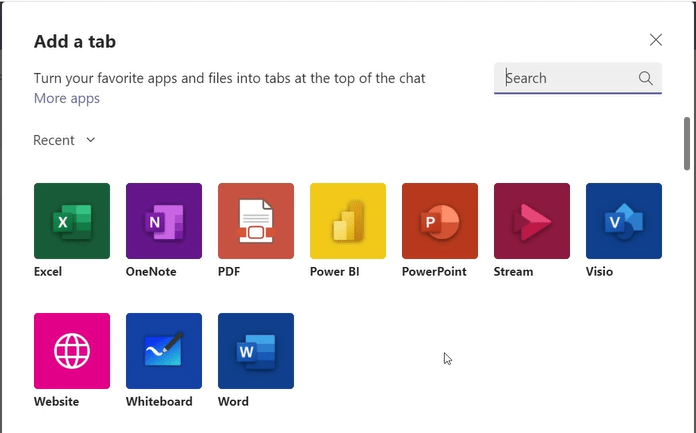
Gruppi di lavoro
Ecco il cuore di Microsoft Teams.
Un gruppo è un’area di lavoro per i team aziendali che condivide molte delle caratteristiche delle chat di gruppo (viste nel capitolo precedente).
Tuttavia, una proprietà unica dei gruppi di lavoro è quella di poter essere divisi in canali, ossia aree di lavoro più ristrette che riuniscono solo alcuni membri del team generale.
Di conseguenza, sarà più facile organizzare il lavoro di interi dipartimenti per singoli progetti.
Se cliccate su “Crea o unisciti a un team” in basso a sinistra, si aprirà una schermata dalla quale è possibile creare un nuovo gruppo di lavoro oppure entrare in uno già esistente.
Per quest’ultimo, basta inserire il codice di accesso al team nella casella di destra. Per creare un nuovo gruppo, dovete scegliere la casella di sinistra.
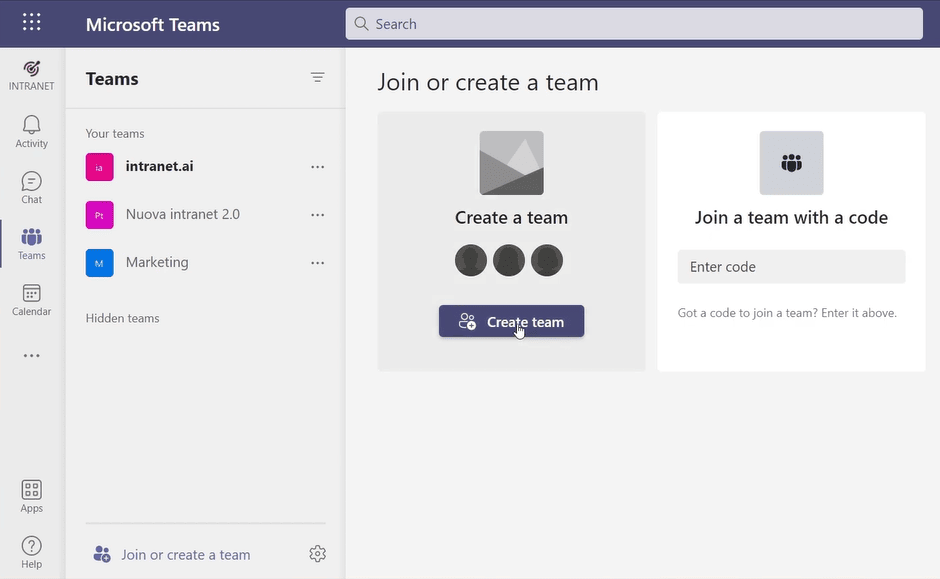
A questo punto, potete scegliere se creare il vostro gruppo da zero oppure con i modelli della piattaforma.
I modelli si distinguono per tipologia di attività, per esempio:
- Onboarding.
- Organizzazione dell’help desk.
- Gestione di un progetto.
- Etc.
Ciò significa che se sceglierete uno di questi modelli, la barra comandi sarà già configurata con le app più rilevanti per svolgere quel particolare tipo di attività.
Inoltre, è possibile creare un gruppo Teams a partire da un gruppo Office 365 già esistente.
Per farlo, cliccate sulla casella a fianco del modello vuoto.
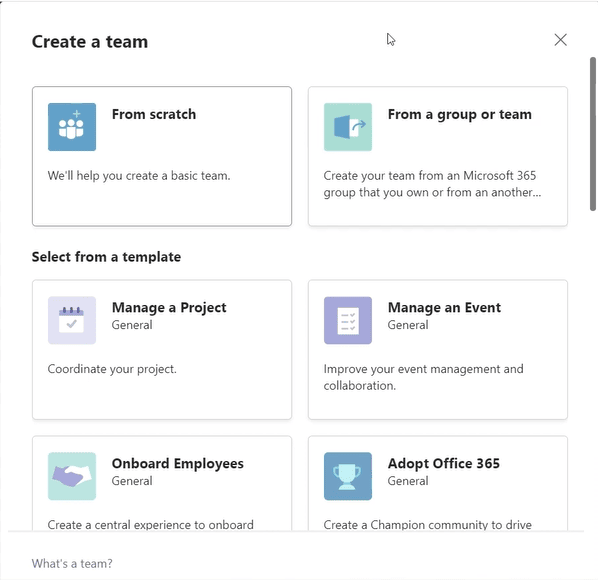
Consideriamo il caso in cui vogliate creare un team con il modello vuoto.
La prima decisione da prendere è se impostare il gruppo come:
- Privato = solo le persone inserite nel team possono accedere e visualizzare il gruppo nella ricerca di Teams.
- Pubblico = tutte le persone in azienda possono accedere e visualizzare il gruppo.
- Org-wide* = tutte le persone in azienda vengono automaticamente inserite nel gruppo.
*Questa opzione è disponibile solo per amministratori e amministratrici.
Selezioniamo l’opzione privato.
Potete ora inserire nome e descrizione del gruppo, oltre che aggiungere i partecipanti (i quali riceveranno l’invito al gruppo sottoforma di notifica nel loro Feed attività).
Inoltre, potete decidere se invitare i partecipanti come semplici membri oppure se assegnare loro il titolo di proprietario del gruppo (owner).
Avere più proprietari può rivelarsi utile per gestire team piuttosto numerosi o articolati in più canali.
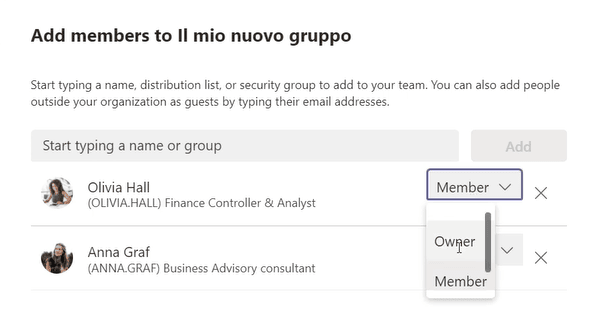
Una volta definite queste caratteristiche di base, si aprirà la schermata principale del nuovo gruppo.
Qui, tutti i membri possono accedere alle funzionalità di lavoro e collaborazione con i seguenti tab della barra comandi:
- Posts.
Questa sezione riunisce la conversazione corale del gruppo.
La dinamica non è molto diversa da quella di una normale chat di gruppo su Teams.
Tuttavia, una chicca riguarda le menzioni.
All'interno della chat di un team, è possibile infatti menzionare il gruppo per inviare una notifica a tutti i membri contemporaneamente.
Per farlo, digitate “@” seguita dal nome del team.
- Files.
Questa sezione conserva tutti i contenuti condivisi nel gruppo.
Ciò è utile non solo per offrire al team un archivio ordinato, ma anche per aiutare i nuovi arrivati a documentarsi sulle fasi pregresse del progetto in corso.
Ma Teams non si limita a conservare tutti i file.
La sua cronologia si estende infatti fino alle modifiche.
Cosa significa?
Significa che tutti i membri possono accedere a tutte le versioni di un file, così da poter fare confronti o ripristinare il documento precedente a una modifica non ben riuscita.
A proposito di documenti, con Teams è possibile avviare conversazioni anche al loro interno!
Per farlo, basta cliccare su “Conversation” all’interno del file e scrivere un messaggio.
- Wiki.
Questa sezione raccoglie pagine di note per il gruppo.
Per esempio, potete inserire il riassunto di una riunione alla quale non hanno partecipato tutti i membri del team oppure tenere a portata di mano un contenuto (testuale e non).
Oltre a queste funzionalità di base, potete sempre inserire nella barra comandi una nuova app, un sito esterno, un file Excel, una reportistica di PowerBI e tanto altro.
Basta cliccare sul “+” nella barra comandi e selezionare l’accesso rapido che vi serve.
Noterete che rispetto alla chat privata o di gruppo, l’elenco di applicazioni da integrare in un team sarà molto più ricco.
Calendario
Il calendario di Teams è l’area dedicata agli appuntamenti personali.
Potremmo definirlo la vostra agenda digitale.
Per entrarci, cliccate sull’ultima icona della barra laterale a sinistra (sotto l’icona dei gruppi di lavoro, per la precisione).
La caratteristica principale di questo calendario è la sua integrazione con Outlook, grazie alla quale ogni riunione fissata via mail viene automaticamente inserita in agenda.
Viceversa, ogni riunione creata dal calendario viene notificata agli invitati per posta elettronica.
A differenza di Outlook, tuttavia, nel calendario di Teams potete organizzare non solo riunioni, ma anche eventi live e webinar.
Inoltre, con “Meet now” potete aprire istantaneamente delle sale virtuali per fare delle rapide riunioni con colleghi e colleghe del vostro team o esterni.
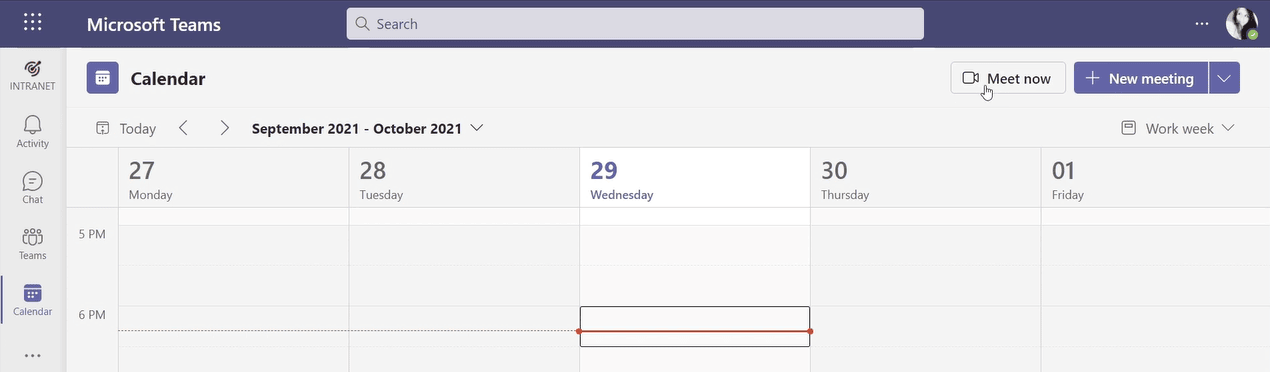
Telefono
Oltre alle normali chiamate audio e video da desktop e mobile, Teams permette di integrare le chiamate in dispositivi fisici.
Potete accedere a questa funzionalità dai tre puntini della barra laterale a sinistra, ma ricordate che potrete utilizzarla solo con licenze specifiche di Microsoft 365.
Accedendo al telefono di Teams, avrete a disposizione:
- Chiamate rapide.
- Rubrica.
- Cronologia delle chiamate.
- Segreteria telefonica.
Inoltre, è possibile:
- Usare un operatore automatico per gestire e indirizzare le chiamate.
- Creare una sala d’attesa per le chiamate in arrivo, a cui potreste aggiungere un messaggio di benvenuto automatico e una musica di sottofondo.
- Mettere in attesa una chiamata in corso, per la quale viene generato un codice di recupero da usare in un secondo momento per riprendere la conversazione oppure passarla a un* collega.
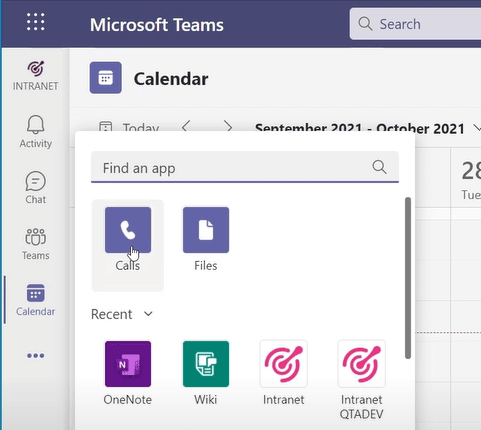
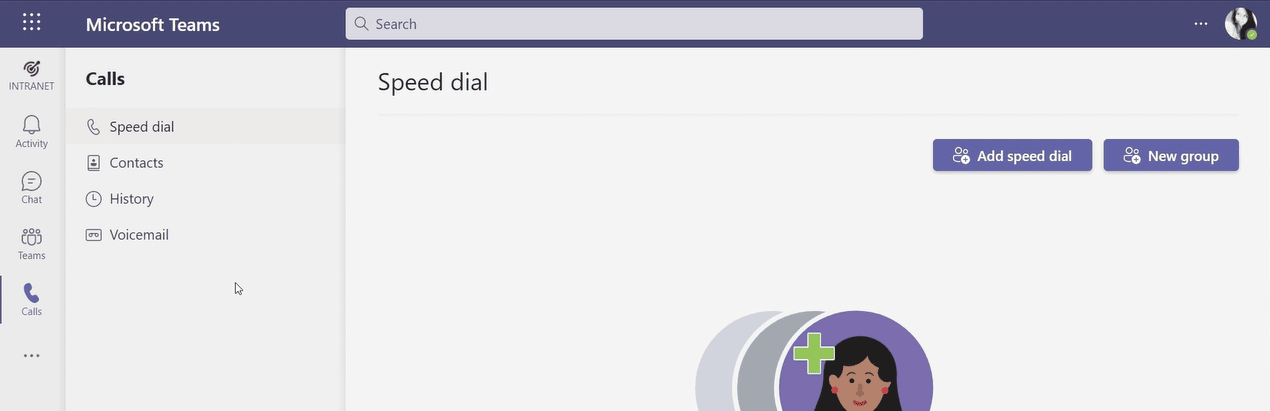
Applicazioni integrate
Abbiamo visto come poter aggiungere un’app nella barra comandi di una chat o di un gruppo di lavoro.
Oltre a ciò, potete visualizzare l’elenco completo di applicazioni da integrare cliccando sull’icona "Apps" in basso a sinistra.
Potrete così scegliere tra le app del Microsoft Store, quelle di terzi e anche quelle sviluppate da voi per arrivare a un livello di personalizzazione ancora più profondo.
Per concludere, vogliamo suggerirvi alcune delle nostre applicazioni preferite per rafforzare l’interazione nei vostri team e nelle vostre riunioni virtuali:
Con questa app, potete creare moduli e questionari per collezionare idee, feedback e commenti dai vostri utenti.
Da postare in una chat o condividere durante un meeting, ogni modulo permette a tutti i partecipanti di esprimere la propria voce e di contribuire rapidamente alla conversazione in corso.
Inoltre, potete usare Forms per mostrare e condividere i risultati delle vostre indagini con grafici semplici e intuitivi.
- Praise.
Questa app vi mette a disposizione un variopinto set di distintivi da regalare ai membri del vostro team.
Dalla creatività al coraggio, passando per leadership e bontà di cuore, ogni distintivo arriva accompagnato da grafiche particolari per riconoscere il valore di ciascun* collega.
Importante sottolineare che i distintivi possono (e dovrebbero) essere personalizzati con un nome e una breve descrizione dell’azione da premiare.
Provatela e vedrete che presto farete a gara per collezionarli tutti!
Come configurare l'app Teams personale?
Ora che abbiamo concluso il nostro percorso attraverso le principali funzionalità di Microsoft Teams, passiamo alle sue configurazioni di base.
Molto brevemente, per modificare o personalizzare la vostra app potete usare due finestre con le seguenti voci:
- Impostazioni del profilo.
- Status (disponibile, occupato, rientro a breve, etc.).
- Foto profilo.
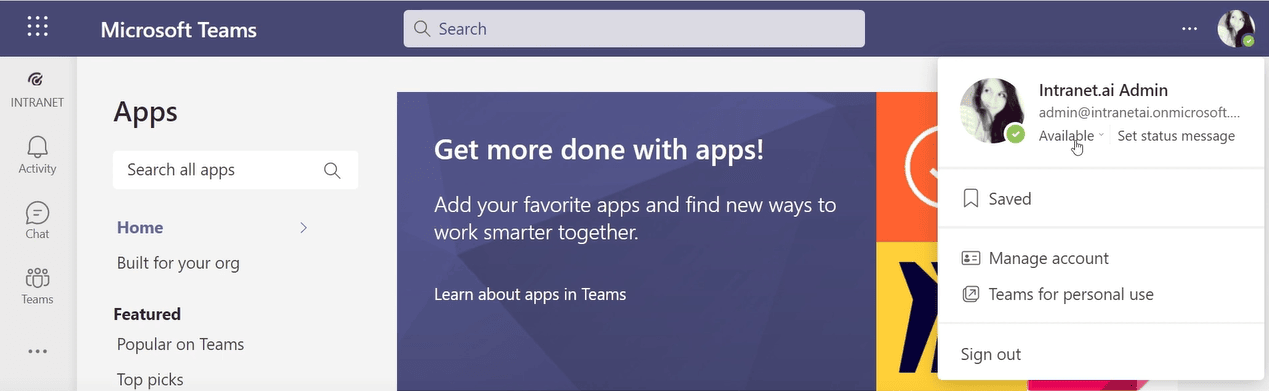
- Impostazioni generali.
- Tema grafico e lingua di navigazione in Teams.
- Messaggio di “out-of-office".
- Account personali multipli.
- Privacy (quali messaggi ricevere in modalità “non disturbare”, quali contatti bloccare, etc.).
- Notifiche dall’app (quali notifiche da attività, suggerimenti, chat, riunioni o persone ricevere).
- Riconoscimento dal sistema di transcript delle riunioni (attivo/disabilitato).
- Telefono (indirizzamento chiamate, segreteria, suoneria, etc.).
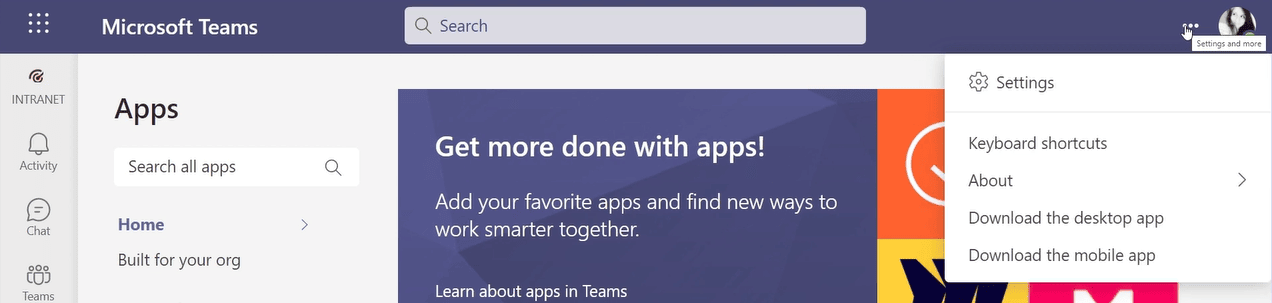
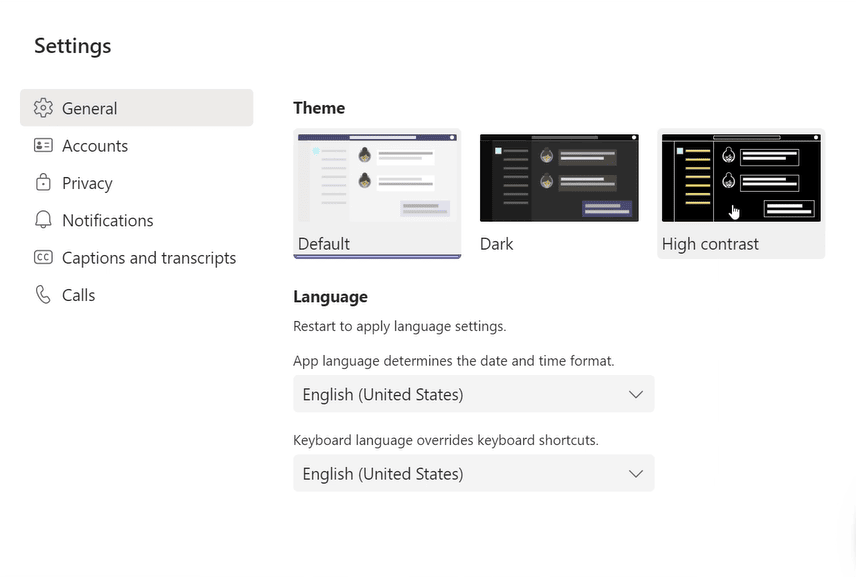
Vuoi una intranet completa e pronta all'uso?
"Intranet-in-a-box" è il servizio completo per la tua azienda:
- Ti offriamo una intranet brandizzata e già integrata con Microsoft 365 e Viva.
- Andiamo oltre i limiti di un normale sito corporativo con le nostre funzionalità 100% personalizzabili.
- Aggiorniamo tutti i componenti secondo gli ultimi standard di Microsoft.
Semplifica la comunicazione interna e digitalizza le tue attività con il minimo investimento.
Giuseppe Marchi
Microsoft MVP per SharePoint e Microsoft 365 dal 2010.
Giuseppe è il fondatore di intranet.ai e uno dei massimi esperti in Italia per tutto ciò che riguarda Microsoft 365. Da anni, aiuta le aziende a creare il proprio ambiente di lavoro digitale sul cloud di Microsoft, curando l'esperienza delle persone.

Continua a leggere
I meeting di Microsoft Teams: 6 spunti per farli funzionare al meglio

Ecco come affrontare con leggerezza i problemi più imbarazzanti delle riunioni su Teams.
Comunicazione interna aziendale con Microsoft 365

Esploriamo il concetto di comunicazione aziendale e scopriamo come migliorarla con le app del digital workplace di Microsoft 365.
Join Microsoft Teams meeting: come accedere alle vostre riunioni

Scoprite come accedere ai meeting su Teams in pochi e semplici passaggi!

