SharePoint Admin Center: come gestire i siti di SharePoint
Cos’è il SharePoint Admin Center? È l’interfaccia web che fornisce agli amministratori di SharePoint Online tutti gli strumenti per gestire siti, contenuti e sicurezza dei dati in modo centralizzato.
In questo articolo, vedremo nel dettaglio le funzionalità offerte dall’Admin Center di SharePoint insieme ai nostri consigli per utilizzarle al meglio.
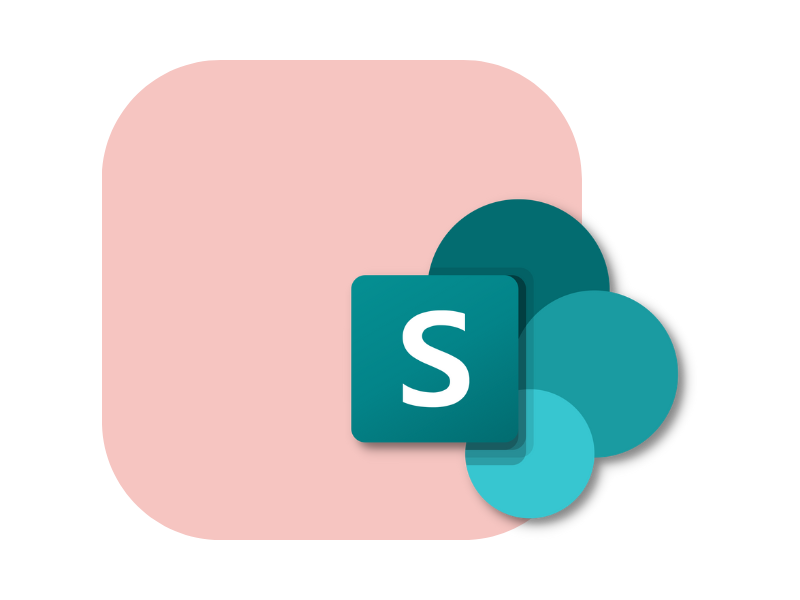
SharePoint Admin Center: cos’è e a cosa serve?
SharePoint Online è la piattaforma di Microsoft 365 più famosa e utilizzata per la creazione di siti moderni, capaci di supportare il lavoro dei team aziendali (nel caso dei siti di collaborazione) e di semplificare la comunicazione interna. Quest’ultimo è il caso dei siti di comunicazione, come la intranet, con funzionalità per la gestione dei contenuti, dai documenti alle notizie aziendali.
Per funzionare al meglio, garantendo la migliore esperienza utente e la privacy dei dati condivisi, SharePoint mette a disposizione un’apposita interfaccia web dove solo gli utenti Admin possono accedere a tutte le configurazioni necessarie per gestire i siti aziendali.
Si tratta del SharePoint Admin Center, l’hub per la gestione di SharePoint Online in Microsoft 365.
Questa interfaccia centralizzata fornisce quindi gli strumenti per:
- Creare nuovi siti nella propria istanza di SharePoint Online
- Gestire l’accesso ai contenuti e alle informazioni archiviati in SharePoint
- Supervisionare il funzionamento dei siti SharePoint attivi, tra cui lo spazio occupato
- Mettere in atto policy per supportare la collaborazione, con un occhio attento alla sicurezza
E altro ancora, che vedremo nel dettaglio in questo articolo e nel breve video che trovate di seguito.
Guida all'Admin Center di SharePoint Online
Ecco come utilizzare l'area di amministrazione di SharePointCos'è intranet.ai?
intranet.ai è la intranet aziendale pronta all'uso, progettata per ridurre i costi e i tempi di implementazione, e realizzare così un ambiente di lavoro digitale collaborativo e moderno:
- Prezzo iniziale di 3.650 €/anno per una intranet completa
- 50+ applicazioni, tra cui la ricerca avanzata, il sistema di gestione documentale, le notizie, le notifiche push via Teams, il profilo personale e le FAQ
- 100% integrata con SharePoint Online e Microsoft 365

SharePoint Admin Center: come accedere?
L’Admin Center di SharePoint Online è accessibile solo agli amministratori con un abbonamento Office 365, che include ovviamente SharePoint Online.
Gli amministratori globali all’interno del tenant Microsoft 365 aziendale detengono il livello più alto in termini di autorizzazioni, avendo accesso a tutte le funzionalità offerte nel SharePoint Admin Center. Tuttavia, possono concedere il permesso di accesso al centro di amministrazione anche ad altri utenti, assegnando loro il ruolo di Admin per:
- Gestire raccolte di siti SharePoint
- Impostare quote di archiviazione
- Supervisionare altri Admin e proprietari di siti
Per assegnare il ruolo di Admin in SharePoint, gli amministratori globali devono quindi:
- Accedere al centro di amministrazione di Microsoft 365
- Selezionare la voce “Roles”
- Selezionare la voce “Role Assignments”, a sinistra
- Fare doppio click sul ruolo “SharePoint Administrator”
- Selezionare il comando “Add users”
- Aggiungere gli utenti a cui si intende assegnare il ruolo
Gli utenti inseriti nella lista vengono così abilitati alla gestione di SharePoint Online e dei suoi siti, attraverso le configurazioni disponibili nel SharePoint Admin Center. Come raggiungerlo?
A questo punto, gli utenti Admin devono solo:
- Andare all’indirizzo admin.microsoft.com
- Accedere con le proprie credenziali Office 365
- Selezionare l’admin center relativo a SharePoint, scorrendo nel riquadro a sinistra
Facendo click sulla voce “SharePoint”, gli utenti Admin vengono reindirizzati al SharePoint Admin Center, dove troveranno tutti gli strumenti per gestire al meglio l’ambiente SharePoint aziendale.
SharePoint Admin Center: quali sono le funzionalità principali a disposizione degli utenti?
Ecco cosa offre l’Admin Center per migliorare l’esperienza degli utenti e garantire la massima sicurezza dei dati aziendali all'interno dei siti di SharePoint Online.
Di seguito, sono elencate le aree di configurazione più importanti (presenti nella barra di navigazione a sinistra dell'interfaccia principale dell'Admin Center). Ognuna di queste aree contiene infatti le impostazioni specifiche per definire le policy, regolare le possibilità di condivisione, supervisionare la struttura delle raccolte di siti e altro ancora.
Home page del SharePoint Admin Center
Nella home page del SharePoint Admin Center, vengono fornite le prime importanti informazioni sullo stato della propria istanza di SharePoint Online. Vengono infatti presentate le dashboard che riportano i dati aggiornati in tempo reale su:
- Utilizzo dei siti aziendali negli ultimi 30 giorni
- Stato del servizio
- Update del sistema
Gli update di sistema rappresentano i messaggi provenienti da Microsoft, che hanno il compito di informazioni gli amministratori riguardo i miglioramenti, le nuove funzionalità e le eventuali modifiche apportate a SharePoint che potrebbero influire sull’esperienza degli utenti.
È inoltre presente una barra di ricerca testuale che può essere utilizzata per recuperare i siti SharePoint attivi e monitorarne l’utilizzo. Come, per esempio, lo spazio di archiviazione occupato.
La quota occupata dall’insieme dei siti SharePoint si trova invece in alto a destra, dove una semplice grafica mostra lo spazio occupato rispetto quello ancora a disposizione dell’azienda.
Questa panoramica sulla memoria disponibile è essenziale per una corretta gestione di SharePoint.
Occorre ricordare che lo spazio per l’archiviazione di SharePoint Online prevede 1TB per singola azienda, a cui si devono sommare 10GB per ogni utente con licenza che include SharePoint. Per esempio, un’azienda che ha 100 utenti con una licenza Microsoft 365 che include SharePoint Online avrà 1TB + (10GB * 100) = 2TB di spazio.
Una volta superata questa quota, viene impedito l’accesso a quasi tutte le funzionalità per l’archiviazione e la condivisione di documenti e informazioni all’interno di SharePoint Online.
Se vengono poi superati 12 mesi senza che l’azienda abbia acquistato nuovo spazio di archiviazione, Microsoft può disabilitare l’account ed eliminare tutti i contenuti presenti in modo irrimediabile.
Oltre a una panoramica sullo stato attuale della memoria, l’Admin Center di SharePoint non offre strumenti utili per evitare di superare la quota disponibile. Permette solo di cancellare i siti nell’istanza.
Per gestire il proprio spazio di archiviazione, le aziende hanno quindi a disposizione tre alternative:
- Acquistare nuovo spazio di archiviazione per SharePoint, prima di superare la quota. Probabilmente, l’opzione meno conveniente, dato che il prezzo è pari a 0,2€/GB/mese.
- Comprare Microsoft 365 Archive, la soluzione che Microsoft ha progettato proprio per offrire uno spazio di archiviazione aggiuntivo per i siti SharePoint. Un’opzione più conveniente dell’acquisto diretto di nuova memoria, con un prezzo pari a 0,05€/GB/mese.
- Rivolgersi agli esperti di intranet.ai, per imparare a gestire in autonomia lo spazio di archiviazione in SharePoint, Teams e OneDrive, così da risparmiare sull'acquisto di nuova memoria e di prodotti esterni come Microsoft 365 Archive.
I nostri esperti possono fornire alle aziende gli strumenti e le conoscenze necessari per ridurre lo spazio occupato da SharePoint e da OneDrive. Con qualche giornata di consulenza, possiamo formare gli utenti su come mantenere puliti gli archivi nel cloud aziendale, agendo sulla loro gestione piuttosto che sulla loro posizione (non si tratta quindi di una semplice migrazione da un archivio all’altro).
Diventa così possibile:
- Migliorare la gestione dello spazio di archiviazione in Microsoft 365, in autonomia.
- Mantenere le funzionalità di collaborazione, che si perdono con Microsoft 365 Archive.
Libera spazio con intranet.ai
Il nostro servizio di consulenza è la soluzione migliore per gestire lo spazio in Microsoft 365, risparmiando sull’acquisto di nuova memoria e di prodotti come Microsoft 365 Archive.
Aiuteremo la tua azienda a:
- Liberare spazio in SharePoint, Teams e OneDrive, mantenendo le funzionalità di collaborazione.
- Implementare regole e automazioni personalizzate per la pulizia degli archivi.
- Gestire gli archivi nell'ambiente Microsoft 365 aziendale in autonomia.
Active sites, per gestire i siti SharePoint attivi
In alternativa alla barra di ricerca presente in home page, gli amministratori possono visualizzare l’elenco dei siti SharePoint attivi nel tenant aziendale dalla voce “Active sites” (che si trova a sinistra, sotto alla voce “Sites”).
Questa pagina non è però solo utile per vedere i siti attivi. Ogni sito in elenco viene infatti accompagnato da una serie di informazioni utili per conoscerne la “storia” e le principali configurazioni. Tra queste informazioni, troviamo indicati per ogni sito:
- Eventuale gruppo o canale di Microsoft Teams connesso (e capire così se il sito è nato in seguito alla creazione di un gruppo o di un canale privato in Teams, o meno)
- Numero di GB occupati
- Amministratori primari
- Template utilizzato
- Data di creazione
- Etc.
Sempre nella pagina “Active sites”, gli amministratori possono creare nuovi siti con il comando “Create”.
È interessante sottolineare che accedere all’Admin Center di SharePoint per creare un nuovo sito offre un vantaggio singolare, ovvero la possibilità di utilizzare template aggiuntivi rispetto quelli offerti di default nella home page di SharePoint. Si tratta quindi di modelli che gli amministratori possono utilizzare per non partire da zero nella creazione di un sito, attribuendogli al contempo funzionalità che non sono presenti nei modelli a disposizione degli utenti normali.
Deleted sites, per vedere i siti SharePoint cancellati
(e decidere cosa farne)
Subito sotto alla voce “Active sites”, troviamo “Deleted sites”, che permette di raggiungere la pagina del SharePoint Admin Center dedicata ai siti cancellati (ma non irrimediabilmente).
La funzionalità da sottolineare in questa pagina è il comando “Restore”, che può essere utilizzato per ripristinare i siti SharePoint eliminati. Molto utile, soprattutto quando un sito viene rimosso per errore. Ma attenzione: gli amministratori hanno a disposizione un tempo limitato per ripristinare un sito. Trascorso il quale, i siti SharePoint nell’area “Deleted sites” vengono cancellati in via definitiva.
Il tempo a disposizione per il ripristino varia in base alla tipologia di sito. A eccezione però dei siti SharePoint legati a un canale di Teams (che devono essere ripristinati entro 30 giorni dall’eliminazione direttamente da Microsoft Teams), i siti di team e di comunicazione possono essere ripristinati in quest’area del SharePoint Admin Center entro 93 giorni dalla loro cancellazione. Ecco come:
- Selezionare i siti da ripristinare dalla lista presentata nell’area “Deleted sites”.
- Fare click sul comando “Restore” in alto a sinistra.
Una volta superati i 93 giorni, i siti vengono rimossi totalmente dall’ambiente di SharePoint Online. Per evitare di perdere dati importanti, il consiglio è di effettuare un back-up o di affidarsi a soluzioni di terze parti per archiviare le informazioni di un sito che, seppur inutilizzato, potrebbero rivelarsi utili in futuro.
Policies, per la condivisione e l’accesso ai contenuti in SharePoint
Sotto alla voce “Policies”, si trovano due aree molto importanti dell’Admin Center di SharePoint.
Si tratta delle aree che riuniscono le configurazioni di condivisione e accesso, rispettivamente.
Partendo dall’area “Sharing”, gli amministratori hanno la possibilità di definire i limiti per la condivisione dei contenuti in SharePoint e OneDrive. In particolare, sono disponibili i seguenti quattro livelli:
- Condivisione con chiunque
- Condivisione con nuovi ospiti e ospiti esistenti
- Condivisione con solo ospiti esistenti
- Condivisione con le sole persone nell’organizzazione
Gli amministratori possono quindi scegliere il grado, da quello più permissivo, per la condivisione di link e file senza richiesta di sign-in, a quello più rigido, per la condivisione con chi ha un account aziendale.
La seconda area di interesse sotto la voce “Policies” si chiama “Access control” e offre impostazioni più avanzate rispetto l’area “Sharing” per proteggere i file di SharePoint e OneDrive. In “Access control”, si trovano quindi quattro categorie principali di impostazioni per gestire l’accesso ai contenuti:
- Unmanaged Devices. Gli amministratori possono consentire, limitare o bloccare l’accesso per i dispositivi che non appartengono al dominio aziendale, oppure che presentano sistemi operativi o browser che non rispettano la configurazione impostata per SharePoint.
- Inactivity Timeout. Un’opzione di sicurezza che viene utilizzata per impostare un periodo di inattività, dopo il quale un utente viene avvisato e infine disconnesso.
- Network Location. La configurazione che permette di filtrare l’accesso a SharePoint Online in base all’indirizzo IP dell’utente. Per esempio, gli amministratori potrebbero consentire l’accesso solo agli utenti che utilizzano la rete aziendale.
- Legacy Authentication. L’impostazione per consentire o bloccare l’accesso da applicazioni di terze parti o vecchie applicazioni di Microsoft Office (Office 2010 e precedenti), che non possono imporre restrizioni basate sui dispositivi.
Le aree “Sharing” e “Access control” insieme offrono quindi un ampio ventaglio di opzioni per decidere chi può accedere a cosa nell’ambiente SharePoint aziendale, adattando le autorizzazioni della piattaforma alle politiche di sicurezza dell’organizzazione in modo flessibile e granulare.
Settings, per accedere a configurazioni ulteriori
Alla generica voce “Settings” del SharePoint Admin Center, sono presenti le impostazioni per:
- Scegliere la modalità di gestione delle notifiche.
- Indicare gli Home site nella propria istanza di SharePoint Online.
- Definire le configurazioni di default per la creazione di nuovi siti.
- Gestire i limiti per lo spazio di archiviazione occupato da ogni sito.
- Etc.
In pratica, si trovano qui le impostazioni per personalizzare l’ambiente SharePoint aziendale.
Per quanto riguarda un Home site, si tratta di un sito che svolge la funzione di landing page, fornendo un punto di accesso unico all’ambiente di SharePoint Online. Gli amministratori possono impostare un sito di comunicazione come Home site, per ampliare il suo ambito di ricerca e centralizzare notizie e contenuti utili per tutti gli utenti dell’organizzazione.
Term store, per modificare la tassonomia dei siti SharePoint
Selezionando la voce “Term store” nell’Admin Center di SharePoint si arriva alla pagina dove è possibile gestire i metadati dei propri siti.
I metadati sono le informazioni alla base del sistema di ricerca e archiviazione dei contenuti nei siti di SharePoint Online. Ecco, quindi, che le impostazioni della pagina “Term store” svolgono un ruolo fondamentale nella corretta gestione di SharePoint e dei dati aziendali che ospita.
Gli amministratori possono qui creare o modificare la tassonomia locale per un sito SharePoint, intervenendo a livello di tag, term set e singoli termini che possono essere personalizzati con proprietà come nome, descrizione e designazioni d’uso.
È inoltre possibile assegnare una persona o un gruppo di utenti a uno specifico term set. In questo caso, le etichette assegnate non concedono permessi aggiuntivi, ma aiutano a identificare (o meglio, tracciare) gli utenti tramite un set di termini come, ad esempio, un titolo di lavoro e un dipartimento.
Migration, per gestire i processi di migrazione in SharePoint
L’Admin Center di SharePoint offre uno strumento progettato per gestire i processi di migrazione: Migration Manager, che si trova sotto alla voce “Migration” nella barra di navigazione a sinistra.
Migration Manager riunisce le impostazioni per la migrazione verso SharePoint Online, supportando il trasferimento dei dati presenti in piattaforme come Microsoft Stream, Dropbox e Google Workspace.
Sempre in quest’area, viene messo a disposizione il download di SharePoint Migration Tool. Uno strumento utile per migrare contenuti dalle vecchie versioni di SharePoint On-Prem oppure dai file presi da cartelle di rete.
Advanced, per accedere a configurazioni avanzate
Nella sezione “Advanced” del SharePoint Admin Center, vengono offerte agli amministratori alcune configurazioni avanzate che servono, tra le altre cose, per gestire i permessi richiesti dalle applicazioni personalizzate che vengono installate in SharePoint Online.
Sono impostazioni che contribuiscono alla gestione delle possibilità di estensione della piattaforma, consentendo di intervenire sui permessi che i componenti personalizzati hanno per interagire con i dati presenti in SharePoint o, più in generale, nell’ambiente Microsoft 365 aziendale.
Per concludere la panoramica, trovate di seguito una tabella riassuntiva sulle funzionalità e le configurazioni disponibili per gli amministratori di SharePoint Online nell'Admin Center.
| Area del SharePoint Admin Center | Funzionalità disponibili |
| Home page |
|
| Active sites |
|
| Deleted sites |
|
| Policies |
|
| Settings |
|
| Term store |
|
| Migration |
|
| Advanced |
|
Serve una mano per gestire i tuoi siti SharePoint?
Ne abbiamo più di 80 per
- Distribuire i giusti permessi agli utenti.
- Migliorare la gestione dei documenti aziendali.
- Ottimizzare lo spazio di archiviazione disponibile.
- Garantire la sicurezza delle informazioni condivise.
- Sviluppare web part e grafiche personalizzate per la tua azienda.
Giuseppe Marchi
Microsoft MVP per SharePoint e Microsoft 365 dal 2010.
Giuseppe è il fondatore di intranet.ai e uno dei massimi esperti in Italia per tutto ciò che riguarda Microsoft 365. Da anni, aiuta le aziende a creare il proprio ambiente di lavoro digitale sul cloud di Microsoft, curando l'esperienza delle persone.

FAQ sull'Admin Center di SharePoint Online
Cos'è il SharePoint Admin Center?
Il SharePoint Admin Center è l'interfaccia web che fornisce agli amministratori di SharePoint Online tutti gli strumenti per gestire siti, contenuti e sicurezza dei dati in modo centralizzato.
Come accedere al SharePoint Admin Center?
Gli amministratori devono andare all'indirizzo admin.microsoft.com, accedere con le proprie credenziali Office 365, e selezionare l'admin center relativo a SharePoint dal riquadro a sinistra.
Quali sono le principali funzionalità del SharePoint Admin Center?
Le principali funzionalità includono la creazione di nuovi siti, la gestione dell'accesso ai contenuti, la supervisione dello spazio occupato, l'implementazione di policy di collaborazione e sicurezza, e la gestione delle configurazioni dei siti SharePoint attivi.
Come assegnare il ruolo di Admin in SharePoint?
Per assegnare il ruolo di Admin in SharePoint, gli amministratori globali devono accedere al centro di amministrazione di Microsoft 365, selezionare "Roles", poi "Role Assignments", fare doppio click sul ruolo "SharePoint Administrator", selezionare "Add users" e aggiungere gli utenti a cui assegnare il ruolo.
Come ripristinare un sito SharePoint eliminato?
Per ripristinare un sito SharePoint eliminato, gli amministratori devono andare alla pagina "Deleted sites" nel SharePoint Admin Center, selezionare i siti da ripristinare e fare click sul comando "Restore". Questo deve essere fatto entro 93 giorni dall'eliminazione.
Quali sono le opzioni di condivisione in SharePoint?
Le opzioni di condivisione in SharePoint includono la condivisione con chiunque, con nuovi ospiti e ospiti esistenti, con solo ospiti esistenti e con le sole persone nell'organizzazione. Queste opzioni possono essere configurate nell'area "Sharing" del SharePoint Admin Center.
Cos'è un Home site in SharePoint Online?
Un Home site in SharePoint Online è un sito che funge da landing page, fornendo un punto di accesso unico all'ambiente di SharePoint Online. Gli amministratori possono impostare un sito di comunicazione come Home site per centralizzare notizie e contenuti utili per tutti gli utenti dell'organizzazione.
Continua a leggere
Microsoft 365 Archive: cos’è, limiti e soluzioni alternative

Vediamo cos'è Microsoft 365 Archive, la soluzione per ampliare lo spazio di archiviazione nell'ambiente Microsoft 365 aziendale.
