SharePoint Workflows:
3 flussi per automatizzare le liste SharePoint
SharePoint è l'ideale per dare vita al vostro digital workplace.
Con le sue funzionalità, potete gestire i documenti,
la comunicazione e i servizi della vostra azienda
in modo pratico e intuitivo.
Ma pensate ai vantaggi che potreste ancora ottenere
con l’automazione di queste attività.
Scoprite di più nel nostro articolo!
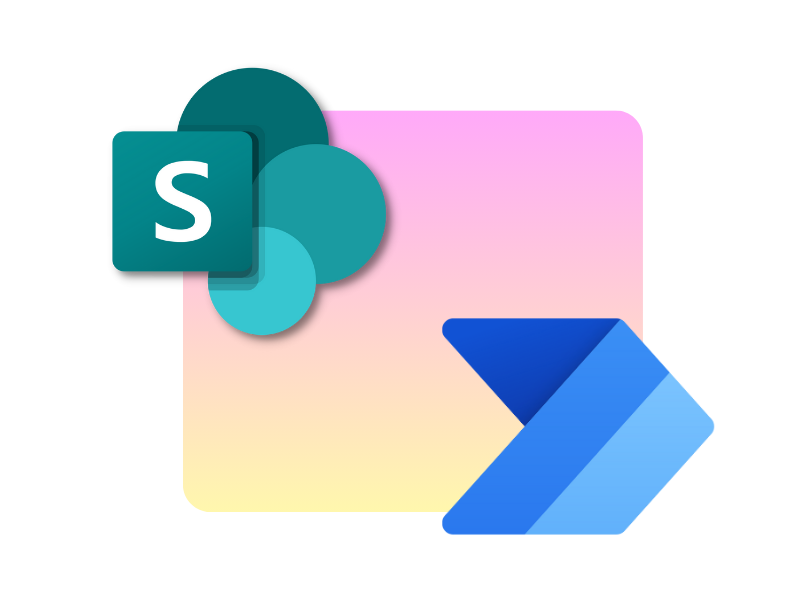
Cosa trovi in questo articolo
SharePoint e Power Automate:
come e perché integrarli
SharePoint e Power Automate sono tra i principali strumenti di Microsoft 365.
Il primo è stato sviluppato per permettere alle aziende di costruire il proprio ambiente di lavoro digitale in modo flessibile e intuitivo.
Gli utenti possono usare SharePoint per:
- creare librerie dinamiche con i file e i documenti condivisi;
- scrivere e pubblicare post di notizie e newsletter targettizzate;
- dare agli utenti l’accesso rapido ai servizi e alle risorse aziendali;
- costruire siti e pagine dedicati ai singoli dipartimenti, alle sedi dislocate, agli eventi e alle iniziative speciali.
Il secondo, invece, ha lo scopo di semplificare l’automazione dei processi aziendali.
Ciò significa dare a tutte le persone, più o meno esperte di programmazione, la possibilità di creare rapidamente automazioni capaci di:
- inviare messaggi di notifica ogni volta che accade un evento specifico;
- archiviare determinati allegati senza che l’utente debba nemmeno aprire le mail;
- gestire l’approvazione di nuovi contenuti creati in una specifica libreria;
- etc.
Se vi state chiedendo quali e quante sono le opportunità da cogliere combinando questi due strumenti, non affidatevi all’immaginazione.
Leggete i prossimi capitoli o date un’occhiata alla nostra breve video-guida.
La nostra videoguida all'automazione di SharePoint: COMPLETA e gratuita!
Create flussi di lavoro semplici e efficaci per le vostre liste e librerie
Cos'è intranet.ai?
intranet.ai è la intranet aziendale pronta all'uso, progettata per ridurre i costi e i tempi di implementazione, e realizzare così un ambiente di lavoro digitale collaborativo e moderno:
- Prezzo iniziale di 3.650 €/anno per una intranet completa
- 50+ applicazioni, tra cui la ricerca avanzata, il sistema di gestione documentale, le notizie,
le notifiche push via Teams, il profilo personale e le FAQ - 100% integrata con SharePoint Online e Microsoft 365

I punti di contatto tra SharePoint e Power Automate
Il primo argomento da trattare per capire come integrare SharePoint e Power Automate riguarda i punti di contatto tra le due piattaforme.
Con “punti di contatto”, intendiamo le diverse tipologie di elementi a cui è possibile legare un flusso di lavoro.
Nel nostro caso, la maggior parte delle automazioni si lega alle liste di SharePoint.
La ragione è molto semplice e risiede nel fatto che SharePoint è il gestionale per i contenuti aziendali, i quali vengono creati, pubblicati, condivisi e archiviati sempre attraverso le sue liste e raccolte di documenti.
Power Automate si connette quindi al centro operativo del vostro digital workplace.
I suoi flussi di lavoro si legano alle liste SharePoint e sono le dinamiche di queste ultime a costituire gli eventi chiamati “Trigger”, i quali danno avvio alla serie di attività che svolgono le automazioni.
Per SharePoint, esistono +10 Trigger differenti. Qui di seguito, ve ne elenchiamo alcuni tra i principali:
- Inserimento di un file o di un elemento in una lista o libreria.
- Modifica ai file o agli elementi di una lista o libreria.
- Eliminazione di un file o di un elemento da una lista o libreria.
Ciascuno di questi Trigger può legarsi a automazioni diverse, come l’invio di notifiche personalizzate tramite Outlook o Teams, oppure la creazione di un report dinamico con Power BI.
Le possibilità sono numerose e vi consigliamo di esplorare la sezione “Modelli” di Power Automate per esplorarle.
Qui potete infatti visualizzare il catalogo dei flussi preconfigurati da legare agli strumenti di Microsoft 365, così come a app di terze parti.
Se filtrate per SharePoint, potrete scoprire le automazioni, già pronte all’uso, più utilizzate per le sue liste e librerie.
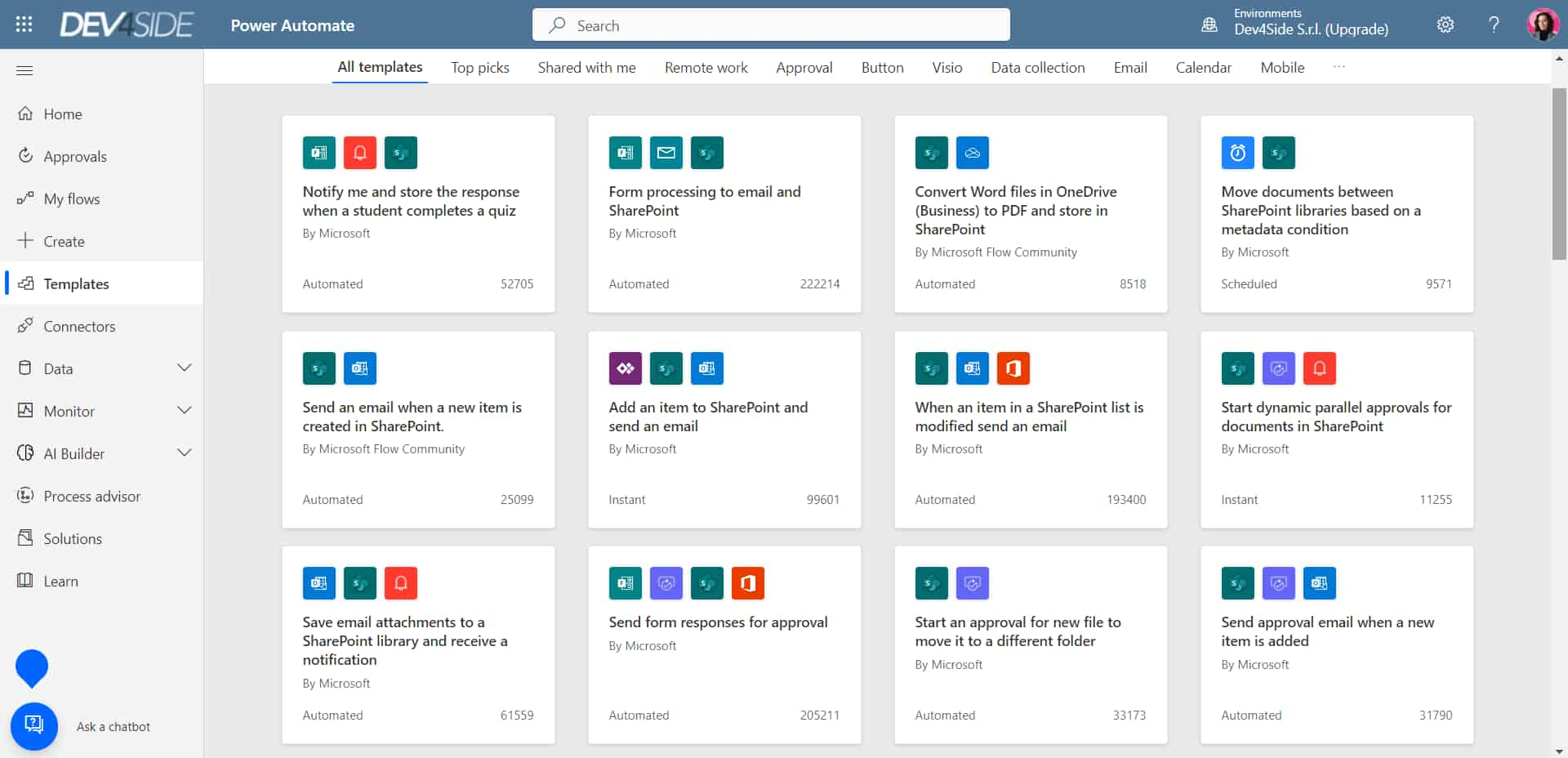
Esempi di flussi preconfigurati per SharePoint
Arrivati a questo punto, vogliamo sottolineare che è possibile costruire dei flussi di lavoro che vedono SharePoint come tappa o anche meta finale del loro percorso.
In questo caso, il Trigger sarà esterno alla piattaforma.
Chiariamo con un esempio.
Con Power Automate, potreste costruire un flusso capace di avviarsi con l’arrivo di mail provenienti da un mittente specifico.
Se ciò dovesse accadere, il vostro flusso potrebbe svolgere l’Azione di salvare gli allegati di queste mail nella libreria SharePoint che condividete con il vostro team o dipartimento.
In questo modo, gli archivi aziendali possono essere programmati per aggiornarsi in tempo reale e notificare agli utenti con accesso alla libreria l’aggiunta di un nuovo documento.
Sarebbe comodo, no?
Pensate alla quantità di tempo che potreste risparmiare se le attività manuali secondarie fossero gestite dal vostro stesso ambiente di lavoro digitale.
Potreste diminuire le possibilità di commettere errori nella gestione dei materiali e delle informazioni aziendali, ottenendo in cambio la concentrazione necessaria per affrontare le attività più strategiche del vostro lavoro.
Ma prima di dipingervi un quadro privo di imperfezioni, passiamo al secondo argomento basilare per capire come funziona l’integrazione tra SharePoint e Power Automate.
Parliamo dei suoi limiti - e delle possibili soluzioni per aggirarli -.
I limiti dell’integrazione tra SharePoint e Power Automate
Power Automate consente di costruire flussi di lavoro in modalità low-code.
Ciò significa che anche gli utenti con scarse conoscenze di programmazione hanno la possibilità di automatizzare le proprie attività e quelle della propria azienda, senza dover ricorrere a soluzioni grezze o poco performanti.
Tuttavia, esistono dei limiti nelle funzionalità degli strumenti pensati per essere precisi e, al tempo stesso, accessibili. E Power Automate non fa eccezione.
Per esempio, i flussi di lavoro hanno una scadenza di 30 giorni, iniziando il proprio conto alla rovescia nel momento in cui si avviano.
Tale limite deve essere considerato soprattutto per l’automazione di processi come le approvazioni, le quali vengono spesso svolte da flussi relativamente lunghi e strutturati su più livelli.
Se gli utenti dovessero tardare nel rispondere alla richiesta di approvazione, è probabile che il flusso non riesca a concludersi in tempo. Il risultato sarebbe la sospensione del flusso stesso.
Purtroppo, se doveste trovarvi in questa situazione, sappiate che sarete costretti a ripetere manualmente l’intera procedura.
Per evitare questa scomodità, la soluzione che vi consigliamo è piuttosto semplice e intuitiva: dividete i vostri flussi più complessi in unità più brevi e concatenate.
In questo modo, potrete focalizzare ciascun flusso su un gruppo specifico di utenti approvatori e evitare così che le vostre automazioni vi facciano perdere tempo, invece di aiutarvi a risparmiarlo.
Un’ulteriore limitazione è quella relativa all’unidirezionalità dei workflow.
In altre parole, è possibile legare un elemento di una piattaforma a diversi flussi di automazione, ma non il contrario.
Di fatto, ogni flusso che configurate all’interno di Power Automate può essere connesso a un solo elemento di un’unica piattaforma. Per esempio, non potete legare un’automazione a liste e librerie differenti.
Il problema rimane quindi la quantità di tempo che dovreste impiegare per costruire lo stesso flusso da zero, così da applicare la stessa automazione ai molteplici archivi su cui voi e il vostro team lavorate.
Ma anche in questo caso, abbiamo una soluzione da proporvi.
Nonostante sia impossibile eliminare del tutto l’unidirezionalità delle automazioni, potete copiare o esportare i vostri flussi personalizzati.
Per farlo, basta entrare nell’interfaccia di Power Automate, selezionare il flusso che desiderate con il tasto destro e cliccare su:
- “Export”, per scaricarne il contenuto come file .zip e importarlo in altri ambienti.
- “Save as”, per creare un clone all’interno di Power Automate.
A quel punto, dovrete solo inserire i riferimenti alla nuova lista o libreria da associare al flusso clonato e… il gioco è fatto!
Tuttavia, se dovete applicare una stessa automazione solo a un paio di raccolte in SharePoint, possiamo indicarvi una soluzione alternativa a quella appena vista.
Di fatto, potete accedere a ciascuna delle vostre liste e cliccare su “Automate” in alto a destra. Così facendo, potrete applicare manualmente uno o più dei vostri flussi di lavoro ai file dell’intera raccolta.
Ora, possiamo iniziare a esplorare più nel dettaglio le principali tipologie di automazione che uniscono SharePoint Online e Power Automate di Microsoft 365.
Vi presentiamo le 3 più popolari e utilizzate dalle aziende.
SharePoint Workflows:
3 flussi per automatizzare le liste di SharePoint
Andiamo al dunque e vediamo insieme quali sono i 3 flussi più utilizzati dalle aziende per automatizzare i processi del loro ambiente di lavoro basato su SharePoint Online.
Il flusso per salvare le risposte ai moduli di Forms
Forms è lo strumento di Microsoft 365 per la creazione di questionari intelligenti.
Con i suoi moduli, potete testare le conoscenze e analizzare i feedback delle vostre community, dai dipartimenti aziendali alle classi scolastiche.
Tra le sue funzionalità, vale la pena sottolineare la ramificazione delle domande per personalizzare il percorso di ciascun utente e le analisi della sezione “Idee”, che permettono di avere una visione alternativa e originale sulle informazioni collezionate.
Non ci dilungheremo qui nei particolari.
Se avete la curiosità di esplorare meglio questa piattaforma, vi consigliamo il nostro articolo Microsoft Forms: come creare questionari intelligenti in 6 step.
Ciò su cui vogliamo soffermarci è il modo in cui Power Automate consente di salvare automaticamente le risposte ai moduli di Forms in una lista SharePoint.
Per farlo, basterà seguire questi passaggi:
1. Create la lista SharePoint che accoglierà le risposte degli utenti intervistati.
È importante che configuriate la lista correttamente.
Per farlo, usate le sue colonne: inserite come titolo (o meglio, metadato) la tipologia di informazione raccolta da ciascuna delle vostre domande.
Per esempio, potreste inserire la colonna “Ruolo” corrispondente al quesito del vostro modulo “Qual è la tua mansione?”.
2. Entrate in Power Automate e aprite il modello “Record from responses in SharePoint”.
Trovate i diversi flussi preconfigurati di Power Automate nella sezione “Modelli”, a sinistra dell’interfaccia.
Per velocizzare la ricerca, usate la barra in alto e filtrate per “SharePoint”.
Vedrete che tra i primi risultati comparirà il modello che vi abbiamo indicato.
3. Date un nome al flusso e selezionate il Trigger “When a new response is submitted”.
Questo Trigger, o evento scatenante, sarà in testa alla lista dei suggeriti.
Una volta che lo avrete scelto, entrerete nel flusso preconfigurato e pronto per essere personalizzato.
La prima cosa da fare è indicargli a quale dei vostri questionari collegarsi.
Inserite quindi il nome del modulo sia nel Trigger sia nella prima Azione, chiamata “Get response details”.
4. Configurate l’Azione “Create item”.
Ora, dovete indicare al flusso come archiviare le risposte al vostro questionario.
Ecco come procedere:
-
- Indicate il sito con la lista di destinazione: se non lo trovate tra i suggeriti, cliccate su “Enter custom value” e inserite l’URL.
-
- Indicate la lista in cui volete archiviare le risposte.
-
- Compilate le sezioni che si apriranno.
Queste corrispondono alle colonne della vostra lista e, se le avete personalizzate in maniera corretta, dovrete semplicemente abbinare ciascuna sezione al quesito corrispondente.
Per esempio, se la lista presenta la colonna “Anni in azienda”, Power Automate ve la proporrà come sezione che dovrete abbinare alla vostra domanda “Da quanti anni lavori nella nostra azienda?”.
Vedrete che sarà un lavoro veloce e intuitivo.
Power Automate è stato progettato per questo.
5. Cliccate su “Save”.
Una volta salvato, il vostro flusso inizierà a svolgere il suo compito.
Tuttavia, se la piattaforma non dovesse salvare l’automazione entro 10 secondi circa, potrebbero esserci dei problemi.
Per capire quali errori potreste aver commesso, usate il tab “Flow checker” (lo trovate accanto a “Save”).
Si aprirà così una finestra nella quale Power Automate vi dirà esattamente quali sono i problemi che gli impediscono di attivare il flusso.
Vi basterà correggerli e salvare ancora.
Ecco che avete configurato il workflow per salvare, organizzare e analizzare su SharePoint le risposte e le informazioni ottenute dai vostri questionari.
Ricordate che il nostro esempio è solo il punto di partenza.
Potete infatti decidere di creare la vostra automazione da zero e espanderla con ulteriori funzionalità, come l’invio di una mail di ringraziamento o di una notifica su Microsoft Teams per segnalare l'arrivo di una risposta speciale.
Per esempio, un punteggio a 5 stelle per il vostro prodotto o corso di formazione.
Il flusso per archiviare gli allegati delle mail di Outlook
Ora che sapete come impostare un flusso per raccogliere le risposte ai vostri questionari di Forms in una lista SharePoint, passiamo alla seconda automazione preferita dalle aziende.
Parliamo di salvare gli allegati delle vostre mail senza nemmeno accedere a Outlook.
Ecco quindi i passaggi da seguire:
1. Create la lista SharePoint che ospiterà i vostri allegati.
Come abbiamo visto nell’esempio relativo a Forms, dovete sfruttare le colonne di una lista SharePoint e inserire le informazioni chiave per archiviare i documenti in arrivo nella vostra posta elettronica.
Per esempio, potreste usare colonne come “Mittente”, “Corpo della mail” e “Data di ricezione”.
2. Entrate in Power Automate e create un flusso automatico.
Per creare un flusso da zero, dovete cliccare su “Create”, a sinistra dell’interfaccia.
La piattaforma proporrà diverse tipologie di flusso, ma a noi interessa quella chiamata “Automated cloud flow”.
Selezionatela e aprirete la tela di progettazione vuota.
Senza farvi prendere dall’ansia del foglio bianco, scegliete come prima cosa il Trigger: nel nostro caso, occorre l’elemento “When a new email arrives”.
3. Cliccate su “New step” e scegliete l’Azione “Create item”.
Si aprirà così la finestra per indicare al flusso come archiviare le informazioni nella vostra lista SharePoint.
Ecco come procedere:
-
- Indicate il sito dove si trova la lista di destinazione: se non lo trovate tra i suggeriti, cliccate su “Enter custom value” e inserite l’URL.
-
- Indicate la lista dove volete archiviare i vostri allegati.
-
- Compilate le sezioni che compariranno.
Queste corrispondono alle colonne della lista e, se le avete personalizzate in maniera corretta, dovrete semplicemente abbinare ciascuna sezione al dettaglio delle vostre mail corrispondente.
Per esempio, per la sezione “Mittente”, selezionate l’elemento “From”; per la sezione “Corpo della mail”, scegliete “Mail body”, e così via.
4. Cliccate su “New step” e inserite l’Azione “Apply to each”.
Questa particolare categoria di Azioni raggruppa una o più Azioni da applicare a un’intera tipologia di elementi.
Nel nostro caso, verrà applicata l’Azione per salvare tutti gli allegati in arrivo su Outlook. Di conseguenza, selezionate l’elemento “Attachments” per configurare l’Azione “Apply to each”.
5. Selezionate “Add an Action” e scegliete l’Azione “Add Attachment”.
Si aprirà così la finestra per indicare al flusso quali informazioni dei vostri allegati deve salvare.
Ecco i passaggi da seguire:
-
- Indicate il sito e poi la lista di destinazione.
- Nella sezione “ID”, selezionate l’elemento “ID” del Connettore SharePoint.
- Nella sezione “File name”, scegliete l’elemento “Attachment name”.
- Nella sezione “File content”, inserite l’elemento “Attachment content”.
6. Cliccate su “Save”.
Il gioco è fatto: il vostro flusso è pronto per svolgere il suo compito!
Tuttavia, se la piattaforma non dovesse salvare l’automazione entro 10 secondi circa, potrebbero esserci dei problemi.
Per capire quali errori potreste aver commesso, usate il tab “Flow checker” (lo trovate accanto a “Save”). Si aprirà così una finestra nella quale Power Automate vi dirà esattamente quali sono i problemi che gli impediscono di attivare il flusso.
Vi basterà correggerli e salvare ancora.
Ecco che avete creato il secondo workflow più popolare per SharePoint.
Con questa automazione, i vostri archivi verranno costantemente aggiornati senza che dobbiate aprire ogni singola mail e perdere tempo a spostare, modificare e inviare notifiche.
A proposito di notifiche, ricordate che potete espandere le funzionalità del flusso per inviare mail o messaggi su Teams e avvisare i vostri colleghi e colleghe dell’arrivo di nuovi documenti.
Non male, vero?
Il flusso per approvare un nuovo documento con Approvals
Ora che abbiamo visto come salvare automaticamente i documenti in arrivo nella vostra posta di Outlook, ci sembra naturale spiegarvi come creare dei flussi per l'approvazione di ogni nuovo file inserito in una vostra libreria SharePoint.
Ciò è possibile grazie al coinvolgimento di Approvals.
Se non la conoscete, Approvals è l’app di Microsoft 365 creata per mettere in contatto gli utenti che devono approvare nuovi contenuti oppure che devono essere informati su eventuali modifiche negli archivi condivisi.
La novità che introduce Power Automate in questo contesto è l’opportunità di automatizzare l’invio di richieste con Approvals e le modifiche ai documenti nel caso in cui vengano approvati o meno.
Se la vostra curiosità si è accesa, possiamo iniziare.
Ecco i passaggi da seguire:
1. Entrate in Power Automate e create un flusso automatico.
Per creare un flusso da zero, cliccate su “Create”, a sinistra dell’interfaccia.
Dopodiché, scegliete la categoria “Automated cloud flow”.
Sì, esiste il modello pronto da personalizzare, ma noi vogliamo spiegarvi come aggredire quella tela di progettazione vuota.
In questo modo, estirperete la paura di creare senza linee guida da seguire.
2. Scegliete il Trigger “When a file is created or modified (properties only)”.
Configurate ora il Trigger, o evento scatenante, del vostro flusso per dirgli a quale delle vostre librerie SharePoint connettersi.
Per farlo, seguite questi passaggi:
-
- Indicate il sito che contiene la libreria che vi interessa.
- Indicate la libreria.
- Indicate la cartella con i vostri documenti da approvare.
3. Selezionate “New step” e quindi l’Azione “Start and wait for an approval”.
Power Automate vi proporrà diverse tipologie di approvazione, da quella che dipende dalla risposta del primo utente contattato a quella che deve aspettare il feedback di un intero gruppo di persone.
Per la nostra spiegazione, abbiamo pensato al caso in cui sia il/la manager del vostro team a dover dare il giudizio definitivo. Proseguiamo quindi con la categoria “Solo il primo utente a rispondere deve approvare”.
Non preoccupatevi: se indicate al flusso altri contatti, anche a questi utenti verrà inviata la richiesta di approvazione.
L’unica differenza è che tali richieste avranno uno scopo più informativo, per vedere qual è il pensiero del gruppo e per avvisarlo dell’arrivo di un nuovo documento nell’archivio condiviso.
4. Configurate l’Azione “Start and wait for an approval” appena inserita.
Ora, dovete personalizzare la richiesta che Approvals invierà agli utenti approvatori.
Ecco i passaggi da seguire:
-
- Date un titolo significativo alla richiesta (per es. “Approvazione di un nuovo documento HR”, se la cartella di destinazione raccoglie i moduli approvati di questo dipartimento).
- Indicate l’indirizzo email degli utenti da contattare.
- Inserite l’elemento “Link to item” nella sezione “Item link”.
In questo modo, gli utenti approvatori avranno modo di accedere al file sotto esame.
5. Cliccate su “New step” e aggiungete un’Azione “Condizione”.
Le Condizioni sono uno dei tratti più distintivi di Power Automate.
Di fatto, queste Azioni consentono ai flussi di automazione di intraprendere Azioni diverse a seconda che una vostra condizione sia soddisfatta o meno.
Nel nostro caso, la Condizione deve creare una biforcazione in base alla risposta del primo utente approvatore (come stabilito al punto 3, se ricordate).
Se la risposta è affermativa, il flusso svolgerà le Azioni presenti nel percorso “If yes”; altrimenti, proseguirà lungo il cammino “If no”.
6. Impostate l’Azione “Condizione” appena inserita.
Dato che stiamo costruendo un flusso di approvazione, la Condizione va impostata con la seguente espressione logica: “Outcome” is equal to “Approve”.
7. Create il percorso “If yes”.
Ecco che dovete costruire il percorso che il vostro flusso intraprenderà se l’utente approvatore risponde positivamente.
Come sempre, potete adattare l’automazione alle vostre esigenze. Qui di seguito, elenchiamo solo dei passaggi ipotetici, ma spesso utilizzati:
-
- Aggiungete l’Azione “Send an email”.
- Nella sezione “To”, indicate l’indirizzo mail degli utenti che volete informare dell’approvazione riuscita.
- Scrivete l’oggetto e il corpo della mail. Un consiglio: sfruttate i contenuti dinamici di Power Automate per incorporare nel testo elementi interattivi, come il link al documento appena approvato.
- Aggiungete l'Azione “Move file”.
- Indicate il sito con la cartella di partenza.
- Inserite l’elemento “Identifier” (non “ID”) nella sezione “File to move”.
- Indicate la cartella che contiene i vostri documenti approvati.
- Aggiungete l’Azione “Send an email”.
8. Create il percorso “If no”.
Ancora una volta, ecco i passaggi che vi consigliamo di seguire:
-
- Aggiungete l’Azione “Send an email”.
- Inserite nella sezione “To” l’indirizzo mail degli utenti da informare dell’approvazione fallita.
- Scrivete oggetto e corpo del testo.
- Aggiungete l’Azione “Send an email”.
9. Cliccate su “Save”.
Il vostro flusso è ora operativo!
Tuttavia, se la piattaforma non dovesse salvare l’automazione entro 10 secondi circa, potrebbero esserci dei problemi.
Per capire quali errori potreste aver commesso, usate il tab “Flow checker” (lo trovate accanto a “Save”). Si aprirà così una finestra nella quale Power Automate vi dirà esattamente quali sono i problemi che gli impediscono di attivare il flusso.
Vi basterà correggerli e salvare ancora.
Siamo arrivati alla fine anche del terzo workflow più utilizzato per SharePoint.
Speriamo che la nostra spiegazione sia stata chiara e semplice da seguire.
Non vi resta che aprire Power Automate, tenere a lato il nostro articolo e iniziare a creare i vostri flussi di lavoro!
Vuoi una intranet completa e pronta all'uso?
intranet.ai è la soluzione basata su SharePoint Online per semplificare la comunicazione interna e digitalizzare i processi aziendali con il minimo investimento di tempo e denaro.
- 50+ funzionalità per la comunicazione e l'employee experience
- Design di marca, personalizzabile in ogni dettaglio
- Integrazione completa con Microsoft 365 e Viva
Giuseppe Marchi
Microsoft MVP per SharePoint e Microsoft 365 dal 2010.
Giuseppe è il fondatore di intranet.ai e uno dei massimi esperti in Italia per tutto ciò che riguarda Microsoft 365. Da anni, aiuta le aziende a creare il proprio ambiente di lavoro digitale sul cloud di Microsoft, curando l'esperienza delle persone.

Continua a leggere
SharePoint VS OneDrive: qual è la differenza?

Due sistemi di archiviazione cloud con tante somiglianze, ma altrettante differenze. Vediamole insieme in questo articolo.
SharePoint Teams: tutte le funzionalità del duo firmato Microsoft 365


SharePoint e Teams di Microsoft 365 migliorano la collaborazione e la comunicazione in azienda. Vediamo qui come integrarli.
SharePoint App: come usare la intranet da mobile

Aprite, leggete, postate, condividete: questa è la intranet SharePoint tascabile.
