Cómo eliminar un sitio SharePoint en 5 movimientos
Los sitios de SharePoint son el núcleo del lugar de trabajo digital y, por eso, las empresas invierten grandes cantidades de tiempo, dinero, energía y atención en construirlos.
A veces, sin embargo, sólo quieren deshacerse de ellos.
¿Pero cómo?
Aquí encontrará los pasos a seguir y soluciones alternativas.
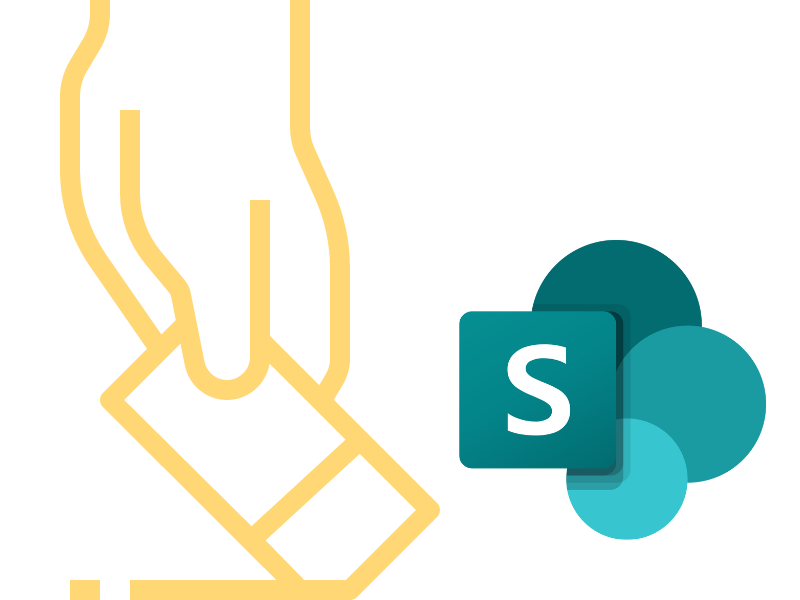
Cómo eliminar un sitio de SharePoint Online
SharePoint es la plataforma de Microsoft 365 para crear sitios dinámicos e intuitivos perfectos para coordinar a las personas y las actividades de una empresa.
Desde el intercambio de información y documentos en la nube hasta las posibilidades de automatización y personalización de sus componentes, un sitio SharePoint puede ser el punto de inflexión en el crecimiento de una empresa.
Esto se debe a que permite reunir en un único espacio digital las herramientas y los servicios en los que se basa el trabajo de los equipos, departamentos y sedes que componen una organización, al tiempo que simplifica la comunicación y la colaboración entre ellos.
No es casualidad, de hecho, que cada vez más empresas decidan realizar inversiones sustanciales para dotarse de un sitio central propio -la intranet- al que luego se vinculan sitios verticales de proyectos y comunicación dedicados a departamentos individuales o iniciativas especiales.
Pero usted ya conocerá estas cosas.
Si ha llegado hasta aquí, significa que su empresa ya tiene al menos un sitio SharePoint y ahora, por una razón u otra, quiere deshacerse de él.
Ya sea por obsolescencia, para reducir los costes de mantenimiento o por cuestiones relacionadas con la seguridad de los datos almacenados, los pasos para deshacerse de sus sitios siguen siendo los mismos.
Veámoslos juntos en este artículo.
¿Qué es intranet.ai?
intranet.ai es la intranet empresarial lista para su uso, diseñada para reducir costos y tiempos de implementación, creando así un entorno de trabajo digital altamente colaborativo y moderno:
- Precio inicial de 3.650 €/año para una intranet completa
- 50+ aplicaciones, que incluyen búsqueda avanzada, gestión de documentos, noticias, notificaciones push a través de Teams, perfil personal y preguntas frecuentes
- Integración al 100% con SharePoint Online y Microsoft 365
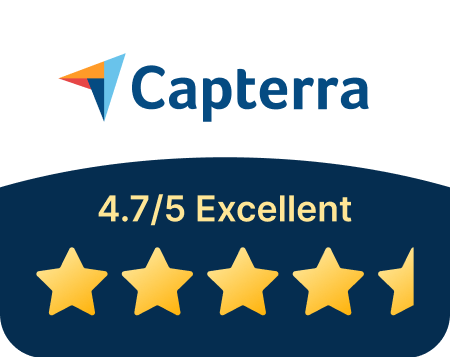
Los 5 pasos a seguir para eliminar un sitio SharePoint
Antes de empezar, debemos aclarar un aspecto muy importante relativo al borrado de un sitio SharePoint.
En efecto, debe saber que se trata de una operación potencialmente definitiva e irreversible.
"Potencialmente" porque todo depende del tiempo que su sitio, así como sus contenidos individuales, permanezcan en la papelera de reciclaje de la plataforma.
Esta última no es más que una colección de elementos, igual a las muchas listas con las que habrá trabajado.
Sin embargo, la papelera tiene su propia característica peculiar: la cuenta atrás automática que conduce inexorablemente a la eliminación total de los elementos que contiene.
Suena drástico, y de hecho lo es.
Una vez transcurrido el plazo, todo rastro de su sitio desaparecerá de todo el entorno de Microsoft 365 conectado a su tenant de SharePoint.
En consecuencia, le recomendamos que se asegure de dos hechos antes de transferir cualquier información a la papelera de reciclaje:
- La cantidad de tiempo de que dispone para restaurar eventualmente el contenido borrado.
- La inutilidad real de los datos que desea borrar.
En cuanto al tiempo que permanecen en la papelera de reciclaje, depende del plan de servicio al que esté suscrita su empresa y de la configuración de su tenant de SharePoint.
En general, la plataforma conserva el contenido eliminado durante 93 días desde el momento en que llega a la papelera de reciclaje.
No obstante, este plazo puede reducirse a tan sólo 30 días.
Si es usted un administrador de SharePoint, lo único que tiene que hacer es acceder a la configuración de la papelera de reciclaje para comprobar de cuánto tiempo dispone antes de que sus datos se eliminen por completo.
En cuanto al segundo punto de nuestra lista, sin embargo, el consejo es sopesar la posibilidad de que el sitio y el contenido que desea eliminar puedan volver a ser útiles en el futuro.
A menudo no nos detenemos lo suficiente en la importancia de conservar información y materiales que ahora nos parecen superfluos y engorrosos, pero que en cambio pueden resultar fundamentales para completar uno de los próximos proyectos de su equipo o para averiguar cómo mejorar el diseño de sus próximos sitios corporativos.
Son sólo ejemplos, pero el mensaje es claro: debe planificar con detalle la gestión de sus sitios, incluso si deben cerrarse temporal o permanentemente.
Una alternativa que proponemos frente a la simple eliminación de un sitio es hacer una copia de seguridad del mismo.
De este modo, puede liberar espacio útil en su espacio de trabajo digital, sin dejar de tener la posibilidad de restaurar archivos enteros, configuraciones de seguridad y gráficos personalizados.
Tras esta larga pero necesaria introducción, le presentamos a continuación los 5 pasos a seguir para eliminar un sitio de SharePoint:
- Inicie sesión en Microsoft 365.
Introduzca las credenciales de su cuenta y acceda a la interfaz principal.
- Abra SharePoint.
Utilice la búsqueda de Microsoft 365 o navegue por la lista de aplicaciones ofrecidas hasta encontrar la de SharePoint.
Selecciónela para acceder a la página de inicio de la plataforma.
- Acceda a la configuración del sitio que desea eliminar.
Desde la página de inicio de SharePoint, desplácese por la lista de sitios a los que tiene acceso y seleccione el que le interese.
Una vez en la página de inicio del sitio, haga clic en la rueda de configuración y seleccione el elemento "Contenido del sitio".
- Borre la información que contiene el sitio.
En la sección "Contenido del sitio" encontrará todas las bibliotecas de documentos, listas y páginas que componen el sitio.
Ahora, tendrá que seleccionar las que le interesen y borrarlas una a una.
Sí, desgraciadamente, la plataforma no ofrece un borrado general para sus sitios. Pero con razón.
Este mecanismo tiene una función protectora, ya que impide que usted o sus colegas y asociados borren datos importantes de la empresa. Tal vez porque no recordaba que estaban almacenados en ese mismo sitio.
Para borrar listas y bibliotecas de documentos, sólo tiene que hacer clic en los tres puntos que aparecen junto a cada elemento y seleccionar "Borrar".
Para borrar páginas, por otro lado, vaya a la carpeta denominada "sitepages", haga clic en el pequeño círculo que aparecerá al pasar el cursor por encima de los elementos y proceda a la eliminación.
- Elimine el sitio.
Después de haber vaciado pacientemente su sitio de todos sus contenidos (bibliotecas, listas, páginas, etc.), puede moverlo a la papelera.
Como anticipamos, dispondrá de un tiempo determinado para restaurar contenidos individuales o toda la estructura antes de que SharePoint los elimine definitivamente.
No queremos recargar su lectura, pero ya sabe: repetita iuvant.
Para terminar con el borrado total del sitio, haga clic en la rueda de desplazamiento de la esquina superior derecha, vaya al elemento "Información del sitio" y seleccione por última vez el comando "Borrar".
Qué permisos se necesitan para eliminar un sitio SharePoint
Una vez visto cómo proceder para eliminar un sitio de SharePoint Online, queremos profundizar en dos temas que conviene conocer para evitar que cunda el pánico cuando los pasos que acabamos de enumerar no funcionen.
El primero, como sugiere el título, se refiere a los permisos de usuario; el segundo, que trataremos en el próximo capítulo, se refiere a algunos casos especiales en los que no se puede eliminar un sitio.
Siguiendo el programa de nuestra charla, empecemos, por tanto, por los permisos.
Para garantizar la máxima seguridad y organización de los contenidos, SharePoint cuenta con un sistema de permisos de varios niveles, que se asignan a grupos de usuarios y pueden aplicarse a distintos sitios.
Para más información sobre la estructura de los permisos, le remitimos a nuestro artículo sobre SharePoint y sus 7 características principales.
Al eliminar un sitio, el usuario debe volver a entrar en el grupo de administración del arrendatario o en el grupo de propietarios del sitio específico.
Los propietarios tienen permiso de tipo "Control total", que les permite gestionar los ajustes y las actividades que afectan a uno de los sitios del arrendatario. Entre las actividades, se encuentra la eliminación de contenidos individuales y del propio sitio.
Por su parte, los administradores de SharePoint tienen control sobre el tenant corporativo, es decir, sobre toda la colección de sitios de una organización.
En consecuencia, disponen de todos los permisos que pone a su disposición la plataforma, por lo que no tienen ningún problema para crear, editar, eliminar o restaurar sitios de la colección.
Si tiene dudas sobre si pertenece o no a estos dos grupos, sólo tiene que comprobarlo un poco.
Concretamente, necesitará:
- Entre en SharePoint.
- Abra el sitio de su interés.
- Haga clic en la rueda de desplazamiento situada en la esquina superior derecha.
- Seleccione el elemento "Permisos del sitio".
- Compruebe qué permisos se han concedido y a quién.
En caso de que no disponga de los permisos necesarios, tiene dos opciones: delegar la tarea en un usuario administrador o propietario, o pedirle que le dé permiso para eliminar el sitio.
Sencillo hasta ahora, ¿verdad?
Pues pasemos al siguiente tema.
Cuando no puede eliminar un sitio SharePoint
Esto nos lleva a una cuestión candente cuando se trata de eliminar un sitio de SharePoint Online.
De hecho, a veces puede ocurrir que realice esta operación sin éxito, a pesar de tener los permisos para hacerlo.
En estos casos, no debe preocuparse por tener que solicitar permisos adicionales o encontrarse con un fallo del sistema.
La explicación reside en las características de sus sitios.
Por ejemplo, si el sitio que pretende eliminar es la raíz de su tenant, la plataforma nunca le permitirá borrarlo.
La mala noticia es que éste no es el único caso especial.
La buena noticia es que existe una solución para cada uno de ellos.
A continuación, le presentamos en detalle qué sitios no se pueden eliminar y las alternativas que le permitirán remediar el problema con unos pocos movimientos más:
1) Sitio raíz (o hub) de un tenant de SharePoint
Un sitio raíz es el sitio en el que se basa toda una colección de su empresa.
Si no se ha dado cuenta o no era consciente de ello, este sitio especial es creado automáticamente por SharePoint cuando se abre un nuevo tenant, es decir, un nuevo entorno en el que alojar una colección de sitios, así como recursos, usuarios, grupos con permisos asociados y configuraciones de seguridad.
El sitio raíz representa, por tanto, el punto de origen de todos los sitios que pueblan o poblarán su tenant y, debido a esta importancia, no puede eliminarse.
Pero puede archivarlo.
Archivar un sitio raíz consiste tanto en desactivarlo como en eliminar todos los sitios hijos del tenant.
De este modo, el sitio raíz se conserva en el tenant para una posible restauración futura; sin embargo, hasta que eso ocurra, permanecerá oculto para los usuarios.
Si desea poner en práctica esta solución, siga estos breves pasos:
- Entre en SharePoint.
- Haga clic en "Configuración del arrendatario" en la barra de navegación de la izquierda.
- Seleccione "Sitios" y luego su sitio raíz.
- Elija el comando "Archivo" de la barra superior.
El juego ha terminado.
2) Sitio asociado a un hub
Empecemos por lo básico.
Un sitio hub es un sitio central al que están vinculados los sitios secundarios, o verticales.
Estos últimos dependen en gran medida de su hub, heredando tanto su configuración como los permisos asignados a los usuarios que navegan entre ellos.
La relación es tan estrecha que es imposible eliminar un sitio asociado sin desconectarlo primero de su sitio hub.
Esto es lo que debe hacer para desenredar el problema.
Una vez disuelta la relación entre el sitio concentrador y el vertical, puede de hecho suprimir este último como si se tratara de un sitio normal de su colección (vuelva al primer capítulo si se perdió cómo hacerlo).
Pero tenga cuidado: la disociación es algo que sólo pueden llevar a cabo los administradores de tenants.
Una vez obtenido el permiso necesario, puede proceder de este modo:
- Entre en SharePoint.
- Abra el sitio concentrador con el que está asociado su sitio de interés.
- Haga clic en la ruedecita de la esquina superior derecha.
- Seleccione la opción "Información del sitio".
- Haga clic en "Asociación de sitios Hub" y seleccione la opción "Ninguno".
Ahora, puede eliminar su sitio secundario.
Cómo restaurar el contenido de un sitio SharePoint
Ahora que hemos llegado a este punto, sólo nos queda abordar una última cuestión.
Así es: estamos hablando de la restauración de contenidos y sitios eliminados.
Como hemos dicho antes - pero lo diremos de nuevo -, los elementos eliminados se trasladan a la papelera de reciclaje de SharePoint, que los retiene hasta que expira un periodo de tiempo determinado por el plan al que esté suscrito y las configuraciones que haya dado a la plataforma.
Si la cuenta atrás de la papelera de reciclaje aún no se ha reiniciado, tendrá entonces la opción de restaurar un sitio junto con su contenido.
Y una vez más, es importante tener en cuenta el tipo de permiso que debe tener el usuario para reactivar los elementos eliminados.
Concretamente, sólo los administradores de tenants pueden hacerlo.
Tenga esto en cuenta, en caso de que quiera restaurar contenidos que haya borrado como propietario de un sitio, porque efectivamente tendrá que ponerse en contacto con los administradores y la respuesta no siempre llega a tiempo para evitar el borrado automático del sistema.
Si en cambio dispone de los permisos adecuados, puede seguir estos pasos:
- Entre en SharePoint.
- En el menú de la plataforma, abra la papelera.
- Seleccione el sitio eliminado que le interese.
- Haga clic en "Restaurar sitio" en la barra de comandos superior.
Una vez hecho esto, usted y otros usuarios del tenant corporativo podrán volver a ver y acceder al sitio.
En cuanto a su contenido, tendrá que actuar de forma similar:
- Conéctese al sitio restaurado.
- Haga clic en la rueda de desplazamiento de la esquina superior derecha.
- Seleccione la opción "Contenido del sitio".
- Haga clic en "Papelera de reciclaje" (o "Papelera de reciclaje") también en la esquina superior derecha. Desde aquí, accederá al primer nivel de su papelera de reciclaje. Para llegar al segundo nivel, en el que se almacenan los archivos borrados hace menos de 93 días, seleccione "Papelera de reciclaje de segundo nivel".
- Haga clic en el pequeño círculo que aparecerá a la izquierda del nombre de un elemento.
- Seleccione "Restaurar". Pequeña nota: se permite la selección múltiple para que no tenga que repetir el procedimiento para que se reactiven todos los contenidos.
Una vez que haya terminado, podrá encontrar el contenido guardado en la papelera de reciclaje en la misma ubicación en la que estaba antes de ser borrado.
Después de esta visión general de cómo borrar un sitio, qué necesita tener para hacerlo, qué casos especiales debe tener en cuenta y cómo restaurar el contenido después de haberlo borrado, creemos que está preparado para manejar todo esto por su cuenta.
Tómese siempre unos momentos para pensar por qué quiere borrar un sitio de su tenant y qué posibles alternativas podría elegir en lugar de la eliminación.
Hemos examinado varias, y le animamos a releer este artículo para recordarlas y seguir los pasos correctos.
Si algún día se encuentra en un aprieto y no está seguro de qué camino tomar para gestionar mejor los sitios de su empresa, sepa que siempre puede contar con nuestra orientación.
¿Necesita ayuda para gestionar sus sitios SharePoint?
Tenemos 20 para darle con vistas a:
- Asignar los permisos adecuados a los usuarios.
- Crear los mejores procesos para gestionar la vida de sus documentos digitales.
- Optimizar el espacio y las disposiciones de almacenamiento de datos.
- Garantizar la seguridad de la información compartida.
- Desarrollar partes web y gráficos personalizados para su empresa.
Giuseppe Marchi
Microsoft MVP para SharePoint y Microsoft 365 desde 2010.
Giuseppe es el fundador de intranet.ai y uno de los principales expertos en Italia en todo lo relacionado con Microsoft 365. Durante años, ha estado ayudando a las empresas a crear su entorno de trabajo digital en la nube de Microsoft, cuidando la experiencia de las personas.

Siga leyendo
SharePoint y Teams: todas las integraciones posibles


SharePoint y Teams son apps de Microsoft 365 que mejoran la colaboración y la comunicación en la empresa. Consulte aquí cómo integrarlas.
Microsoft Viva Learning: cómo gestionar la formación en Teams


Veamos qué es Viva Learning y cómo usarlo para la formación interna, desde sus funciones hasta su integración con Teams, SharePoint, Copilot y Moodle.
Consultoría SharePoint: ¿por qué elegir intranet.ai?


Veamos quiénes son y qué hacen los consultores de SharePoint Online, por qué le conviene confiar en sus servicios y cómo elegir a los expertos adecuados.

