SharePoint y Teams: todas las integraciones posibles
Integrar SharePoint Online y Microsoft Teams en su digital workplace significa hacer más fluidos los procesos de comunicación, colaboración y gestión de los contenidos empresariales. Es un paso necesario para quienes desean optimizar la productividad y sostener el flujo de trabajo dentro de una organización moderna, donde el compartir información se realiza en tiempo real y a gran escala.
En este artículo, veremos por lo tanto de qué maneras es posible integrar SharePoint Online con Microsoft Teams. En particular, profundizaremos en cómo integrar un sitio SharePoint con un grupo de Teams, cómo insertar una lista SharePoint en la aplicación de Teams y cómo hacer más fluida la integración con las automatizaciones personalizadas de Power Automate.
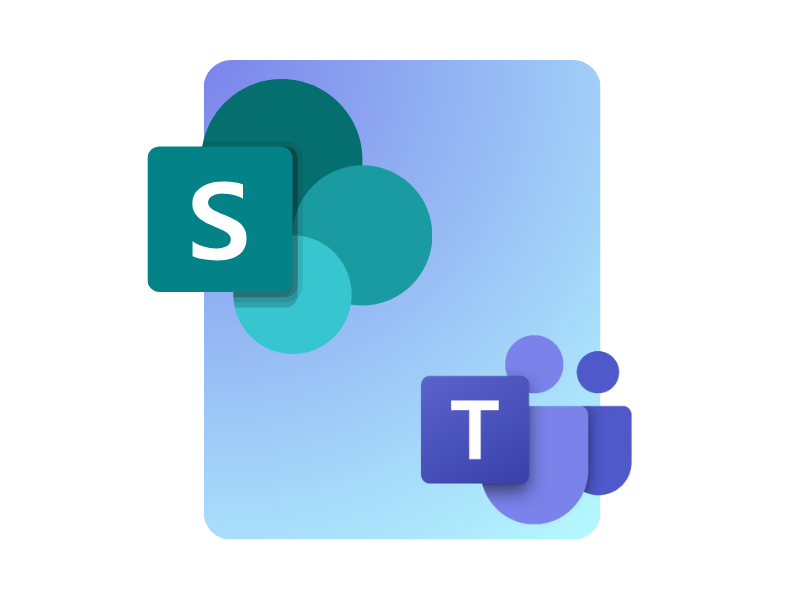
Lo que encontrará en este artículo
- SharePoint vs Teams: ¿dos caras de la misma moneda?
- Cómo crear un sitio SharePoint con Microsoft Teams
- Integración de SharePoint con Teams: cómo añadir listas de SharePoint en Teams
- Integración de SharePoint con Teams: cómo automatizar procesos con Power Automate
- SharePoint y Teams: ¿cuál es el papel de Microsoft Viva?
- SharePoint y Teams: ¿qué cambia con la IA?
SharePoint y Teams: ¿dos caras de la misma moneda?
La suite de Microsoft 365 representa el corazón palpitante de la colaboración digital dentro de una organización, ya que reúne aplicaciones complementarias que cubren todas las necesidades de comunicación y compartición.
En el pasado, las empresas solían usar herramientas aisladas: un portal intranet para almacenar documentos o compartir noticias, una aplicación para gestionar chats de grupo, otra para organizar videoconferencias y plataformas diferentes para digitalizar actividades como las de gestión de proyectos. Sin embargo, esta metodología parecía bastante fragmentada y generaba problemas no irrelevantes como confusión, duplicación y dispersión de la información.
Gracias a la integración entre SharePoint Online y Microsoft Teams, hoy en día es posible construir un entorno donde los compañeros interactúan con una mayor coordinación, sin la necesidad de pasar de una plataforma a otra.
Documentos, conversaciones, listas de datos, archivos, flujos de trabajo y mucho más se integran en un ecosistema unificado, permitiendo reducir el tiempo de búsqueda de información y fomentar una interacción inmediata entre los grupos de trabajo presentes en la empresa, incluso a distancia.
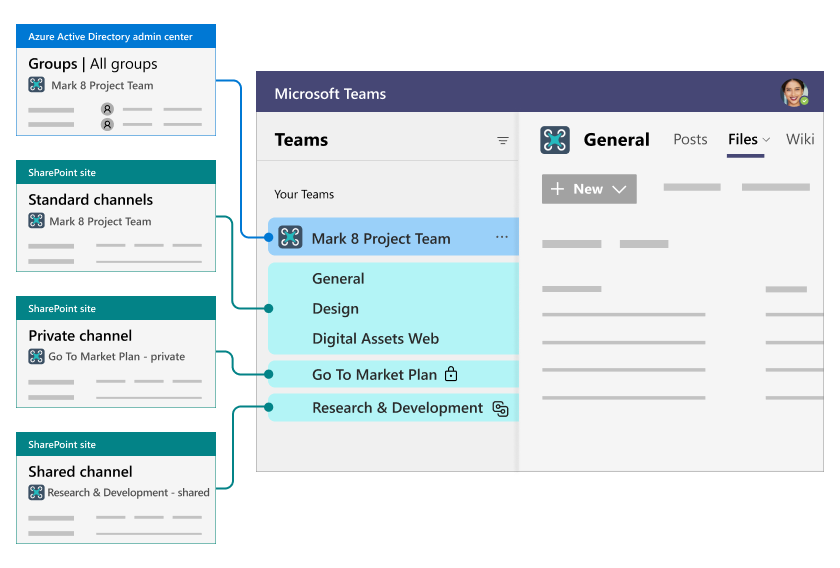
Datos y flujos de trabajo integrados entre SharePoint Online y Microsoft Teams
Una integración correcta evita que los colegas tengan que buscar archivos en múltiples repositorios o pedir constantemente los permisos necesarios para acceder a los documentos. Además, cuando los documentos residen en un solo lugar, como la intranet empresarial de SharePoint Online, se pueden reducir los riesgos de duplicación gracias a funcionalidades como el versionado automático.
El equilibrio eficaz entre la gestión avanzada de contenidos que garantiza SharePoint y la comunicación dinámica que ofrece Teams constituye la base de un digital workplace sólido, capaz de satisfacer las necesidades de modernización que tienen hoy las empresas, considerando también que SharePoint ofrece la posibilidad de publicar noticias y comunicaciones en el portal, centralizando así toda la información que circula dentro de una organización.
El comparativo entre SharePoint y Teams suele resumirse en la pregunta: "¿cuándo usar Teams, cuándo usar SharePoint?". Acabamos de explicar que estas plataformas no se excluyen mutuamente, sino que responden a necesidades complementarias y, por lo tanto, funcionan mejor cuando se integran entre sí.
Sin embargo, es importante conocer las peculiaridades de cada plataforma para comprender completamente los beneficios de la integración.
| Casos de uso | SharePoint Online | Microsoft Teams |
| Archivado y gestión de documentos empresariales | Para archivar, organizar y gestionar documentos en bibliotecas estructuradas con control de versiones y permisos granulares. | Para compartir rápidamente documentos e información, y colaborar en tiempo real con otros usuarios a través de chat o durante una reunión. |
| Gestión de proyectos | Para proyectos que requieren documentación estructurada, accesible y modificable solo por los miembros de un equipo, con un seguimiento detallado de los cambios. | Para colaboración en tiempo real, gestión de tareas mediante aplicaciones integradas como Microsoft Planner y comunicación continua a través de chats y videollamadas. |
| Automatización de procesos | Para implementar flujos de trabajo complejos que automatizan tareas repetitivas como la aprobación de documentos para ser insertados en una biblioteca de documentos. | Para integrar flujos de trabajo simples, automatizando tareas como el envío de notificaciones. Las posibilidades para la automatización son menores en comparación con las de SharePoint. |
| Gestión de permisos | Para acceder a controles de seguridad y gestión de permisos granulares, ajustando el acceso a sitios empresariales, bibliotecas y documentos individuales. | Para la gestión de permisos a nivel de equipo y canales, pero con menos granularidad que SharePoint. |
| Publicación de noticias | Para publicar comunicaciones y actualizaciones a través de páginas de contenido y publicaciones de noticias, dirigidas a grupos específicos de usuarios o a toda la organización. | No es la mejor plataforma para publicar noticias; Teams está más orientado a la discusión y a la comunicación rápida entre los miembros de un equipo. |
Por un lado, tenemos una plataforma que nos permite crear contenidos dirigidos al público empresarial; por otro lado, tenemos la aplicación ideal para colaborar con los colegas.
Por un lado, Teams nos permite crear grupos de trabajo dinámicos; por otro lado, SharePoint es el centro de administración desde donde gestionar los permisos de acceso y archivar de forma segura, sencilla y bien organizada los documentos compartidos.
A la luz de estas características, el debate sobre cuál herramienta es la mejor no puede reducirse a un simple "mejor una o mejor la otra", sino que es necesario evaluar tres elementos en particular:
- Estructura de los contenidos: si prevalece la necesidad de documentar de manera estricta, con metadatos y flujos de trabajo de aprobación, SharePoint es la herramienta más indicada.
- Rapidez de comunicación: cuando los grupos necesitan intercambiar ideas, programar reuniones y comunicarse en tiempo real, Teams es la solución más obvia.
- Automatización y personalización: SharePoint permite implementar flujos de trabajo elaborados para la gestión de documentos, mientras que Teams apoya la integración de automatizaciones más inmediatas, pero menos flexibles.
Sin embargo, la elección no debería ser preferir una plataforma sobre la otra, sino aprovechar los puntos fuertes de ambas, integrándolas de manera que se cree un digital workplace polivalente.
SharePoint y Teams: todas las integraciones en Microsoft 365
Cómo crear un sitio SharePoint con Microsoft Teams
La integración entre SharePoint Online y Microsoft Teams no es un proceso forzado y esto se hace evidente cuando se pasa de la teoría al uso diario.
Primero, cada vez que se crea un nuevo grupo en Microsoft Teams, se genera automáticamente un "sitio de equipo" basado en SharePoint Online. De este modo, los archivos cargados y compartidos dentro del equipo terminan en un repositorio estructurado, accesible y rastreable en SharePoint.
En detalle, Microsoft Teams organiza la colaboración a través de una jerarquía de canales, que pueden ser estándar, privados o compartidos. Una distinción que tiene un impacto directo en la gestión documental en los sitios SharePoint asociados:
| Canales de Microsoft Teams | Relación con los sitios de SharePoint |
| Canales estándar | Archivan los archivos en una carpeta dedicada en la biblioteca de documentos del sitio SharePoint principal del equipo. Todos los miembros tienen acceso a los contenidos y, como resultado, el flujo de trabajo es abierto y colaborativo. |
| Canales privados | Generan un sitio SharePoint separado, con permisos específicos. Solo los miembros del canal pueden ver y editar los archivos, garantizando su privacidad. |
| Canales compartidos | Funcionan de manera similar a los canales privados, con su propio sitio SharePoint, pero permiten el acceso a usuarios externos al equipo (pero no a la empresa, por lo que deben registrarse en el tenant). Esta característica favorece la colaboración entre diferentes grupos sin tener que conceder acceso a todo el equipo, mejorando el control sobre la seguridad. |
Además de crear un grupo en Microsoft Teams, también podemos partir de un sitio SharePoint existente.
Esta opción es útil cuando un sitio ya está estructurado en términos de permisos y bibliotecas de documentos.
Imaginemos que ya tenemos un sitio con archivos y diseños bien definidos, pero que esto no sea suficiente para optimizar la gestión de un proyecto en el que estamos trabajando con nuestros colegas: necesitamos poder colaborar de manera fluida, sin perder tiempo e información al pasar de una plataforma a otra.
Por lo tanto, es necesario vincular a nuestro sitio SharePoint un espacio de colaboración con funcionalidades adecuadas. Y aquí es donde entra en juego Teams.
Activando la opción "Agregar Microsoft Teams" desde la página de inicio del sitio (seleccionando el icono de la rueda de configuración), podemos crear un enlace directo entre SharePoint y Teams.
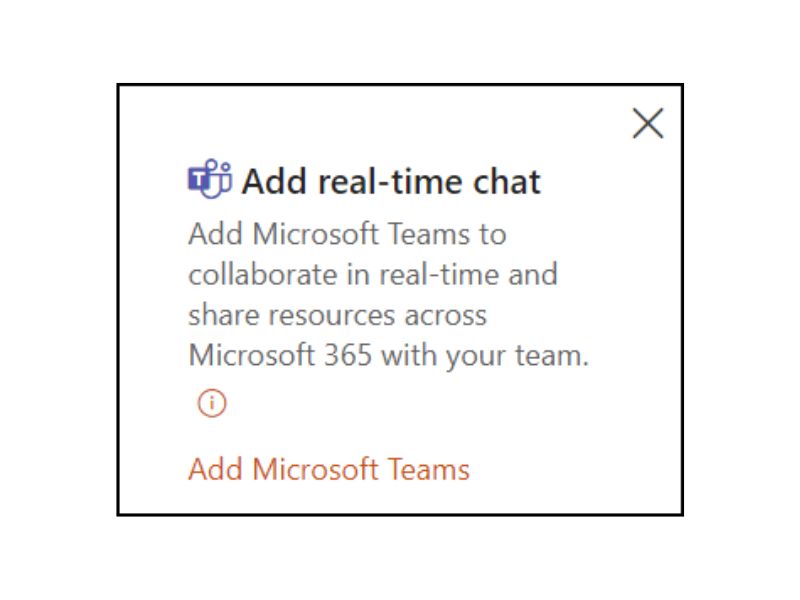
Comando "Agregar Microsoft Teams" en un sitio de equipo de SharePoint
De este modo, el sitio mantiene su organización documental, pero se enriquece con las funcionalidades de comunicación y colaboración en tiempo real típicas de un grupo de Microsoft Teams.
Si el enlace se ha realizado con éxito, el icono de Teams aparecerá en el menú del sitio SharePoint asociado, permitiendo a los usuarios pasar fácilmente del almacenamiento de archivos a las conversaciones en tiempo real.
Sin embargo, esta opción solo está disponible para los sitios de equipo públicos (por lo tanto, se excluyen los sitios de comunicación y los sitios de equipo creados como canales privados).
Como hemos visto en la tabla anterior, la gestión documental varía según el tipo de canal.
En los canales estándar, todos los archivos están contenidos dentro del sitio SharePoint del equipo y se hacen accesibles a todos los miembros habilitados. En los canales privados y compartidos, en cambio, la creación de un sitio separado garantiza un mayor control sobre los permisos, evitando que la información confidencial sea visible para usuarios no autorizados.
De todos modos, también es posible modificar la herencia de los permisos y su jerarquía más adelante, por lo que no se trata de una configuración definitiva.
Integración de SharePoint con Teams: cómo añadir listas de SharePoint en Teams
La integración nativa entre SharePoint Online y Microsoft Teams le permite incorporar los diferentes componentes de SharePoint (listas, bibliotecas y páginas) en la interfaz de Teams, permitiendo a los usuarios acceder a estos contenidos sin tener que abrir el navegador o usar enlaces externos.
Pero primero retrocedamos un paso: las listas de SharePoint son colecciones de información organizadas en filas y columnas, similares a una base de datos ligera.
Permiten gestionar datos estructurados como contactos, actividades de proyectos, inventarios o reportes internos, con la posibilidad de personalizar campos y vistas. Son muy fáciles de usar y su apariencia recuerda esencialmente a las tradicionales hojas de Excel.
Las bibliotecas de SharePoint, por otro lado, son repositorios centralizados que permiten organizar contenidos de cualquier formato de manera más avanzada que las tradicionales carpetas de un sistema de archivos.
Además de la simple archivación, permiten aplicar permisos personalizados, gestionar versiones anteriores y enriquecer los archivos con metadatos para mejorar su búsqueda y clasificación.
Estos componentes son lo que hacen de SharePoint un centro de documentos dinámico, capaz de soportar tanto la colaboración como la conservación controlada de los contenidos. La integración con Teams le permite hacer que las listas y bibliotecas sean accesibles en grupos y canales, a través de la creación de pestañas dedicadas.
La operación es sencilla: solo tiene que hacer clic en el botón "+" en la parte superior de un canal y seleccionar la opción "SharePoint" para elegir el elemento a integrar en el canal. Además de listas y bibliotecas, también se pueden insertar las páginas individuales que componen un sitio.
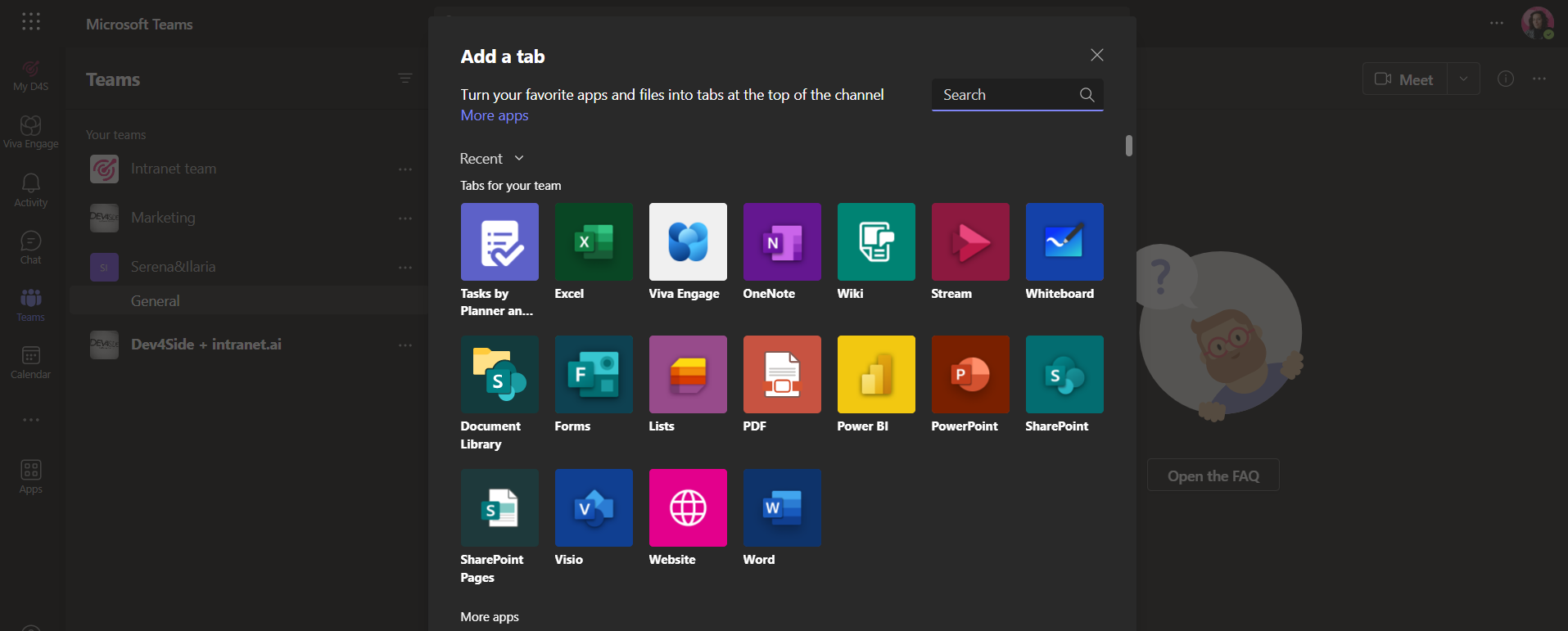
Agregar una nueva pestaña a un grupo de Teams
Una vez agregada, la pestaña aparece en la barra superior del canal, ofreciendo a usted un acceso rápido a los contenidos más importantes para llevar a cabo las actividades compartidas.
Los miembros del equipo pueden, de hecho, utilizar la nueva pestaña para consultar, modificar o cargar documentos directamente dentro de Teams, sin interrupciones y con una gestión centralizada de la información.
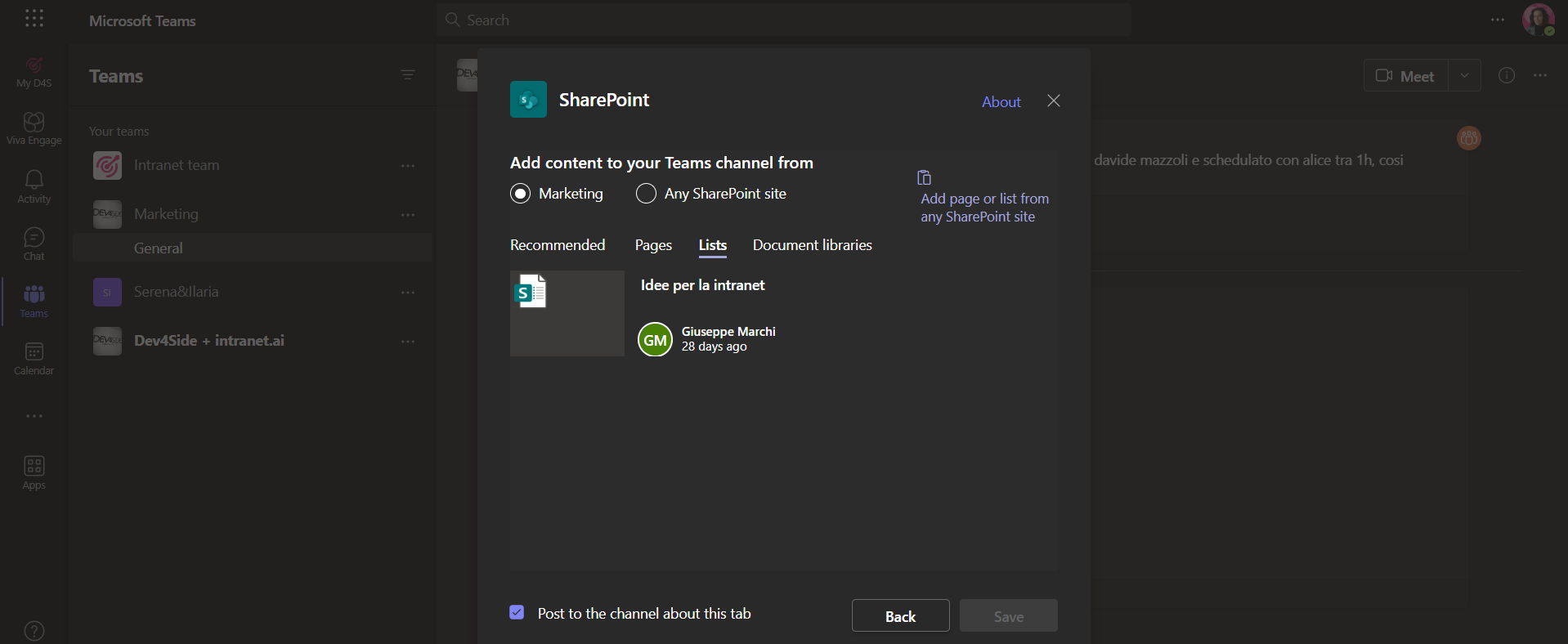
Agregar una lista o una biblioteca de documentos de SharePoint como una pestaña en Teams
Una ventaja adicional de la integración es la posibilidad de modificar archivos y listas sin salir del entorno de Teams. Las modificaciones se sincronizan en tiempo real en ambos sistemas, evitando problemas en la gestión de versiones de un archivo y mejorando la colaboración.
Los puntos que acabamos de analizar establecen las bases para comprender las potencialidades de la suite Microsoft 365 en el apoyo a la transformación digital de su empresa.
Pero el mañana que nos espera está lleno de novedades y, en los últimos tiempos, han sido varias las innovaciones que han llevado los beneficios de la integración entre SharePoint y Teams a un nivel superior. Lo explicamos mejor en la siguiente sección.
Integración de SharePoint con Teams: cómo automatizar procesos con Power Automate
El objetivo de la integración entre SharePoint Online y Microsoft Teams es permitir a las empresas crear fácilmente un lugar de trabajo digital moderno, capaz de mejorar la comunicación, la colaboración y, por ende, la productividad de todas las personas que forman parte de él.
En este sentido, no podemos dejar de mencionar el papel de Power Automate, que permite crear flujos de trabajo de bajo código (low-code), orquestando tareas que involucran tanto a SharePoint como a Microsoft Teams.
El uso del término "automatización" aquí va más allá del simple envío de notificaciones, ya que abarca procesos reales de gestión documental, integraciones con aplicaciones externas y reglas precisas para la asignación de tareas.
De hecho, la automatización de los procesos empresariales con Power Automate permite optimizar el tiempo, reduciendo el número de tareas repetitivas y el riesgo de errores. Uno de los ejemplos más comunes es la aprobación de documentos cargados en una biblioteca de SharePoint, un proceso que a menudo está sujeto a plazos largos y pasos no estructurados.
Gracias a un flujo de trabajo automatizado, cada vez que se agrega un archivo a un sitio de equipo o a un canal de Microsoft Teams, el sistema envía automáticamente una solicitud de aprobación a los responsables designados. Estos reciben una notificación directamente en Teams, con la posibilidad de aprobar o rechazar el documento sin necesidad de acceder a SharePoint.
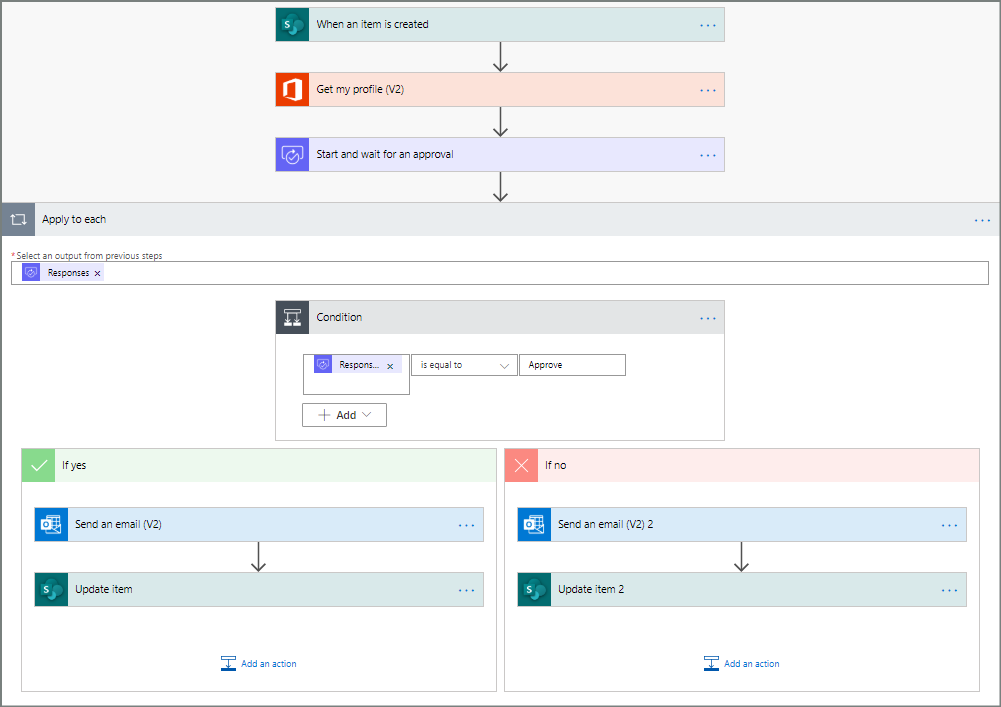
Ejemplo de flujo para la aprobación de un documento en SharePoint
Si la aprobación es exitosa, el sistema:
- actualiza el estado del archivo como "Aprobado";
- envía un mensaje de confirmación a los usuarios involucrados;
- continúa con las acciones posteriores, como la notificación a otro departamento o la publicación del documento en una plataforma compartida.
Muchas actividades repetitivas, como la gestión de listas de contactos o la notificación de plazos inminentes, pueden ser completamente automatizadas, liberando a los equipos de tareas rutinarias en las que la aportación estratégica y creativa es nula.
Otro ejemplo práctico es la creación de recordatorios para los proyectos en curso.
Supongamos que un equipo utiliza una lista de SharePoint para monitorear las actividades próximas a vencerse. Con Power Automate, podemos configurar un flujo que cada viernes verifique las actividades de la semana que termina y publique un resumen directamente en el canal de Teams dedicado al proyecto.
El mismo principio se aplica a procesos como la revisión periódica de documentos, el envío de informes internos o la rotación de turnos entre los miembros de un equipo, transformando las tareas administrativas en acciones que solo requieren el control final por parte de los usuarios.
La optimización del flujo de información también pasa por notificaciones dirigidas, reduciendo la sobrecarga de correos electrónicos y asegurando que los mensajes lleguen a los destinatarios adecuados en el momento oportuno.
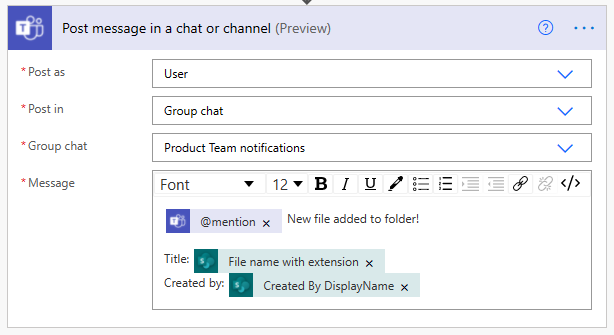
Automatizar el envío de notificaciones en Teams después de agregar un archivo en SharePoint
En lugar de confiar en el monitoreo manual, Power Automate puede generar una alerta automática y enviarla a un grupo de trabajo en Teams, señalando la necesidad de intervenir.
Estos automatismos mejoran la reactividad del equipo y permiten identificar posibles cuellos de botella. Un backlog de revisión puede ser notificado a los responsables antes de que se acumulen demasiadas tareas pendientes, mientras que la notificación de un plazo próximo puede garantizar que los documentos estén actualizados sin demoras.
Sin duda, la automatización no se limita a las dinámicas internas de SharePoint y Microsoft Teams, sino que también se extiende al resto de las soluciones de Microsoft 365 y a numerosas aplicaciones de terceros, gracias a los conectores de Power Automate.
Un ejemplo es la integración con el CRM para la gestión de clientes.
Cuando se carga un nuevo contrato en SharePoint, el sistema puede enviar automáticamente una notificación al departamento comercial en Teams, iniciar una verificación automática con una aplicación de firma digital y, una vez aprobado, archivar el documento en una biblioteca dedicada.
De la misma manera, podemos vincular Teams y SharePoint a herramientas de análisis de datos, asegurando que los informes financieros se procesen automáticamente y se pongan a disposición en los canales de discusión sin intervención manual.
SharePoint y Teams: ¿cuál es el papel de Microsoft Viva?
La integración entre SharePoint Online y Microsoft Teams alcanza su máxima efectividad con uno de los módulos que componen la suite de Microsoft Viva: hablamos de Viva Connections.
Viva Connections nace con el objetivo de hacer accesibles los recursos publicados en los sitios de SharePoint (en particular, en la intranet empresarial) directamente en la interfaz de Microsoft Teams.
Gracias a esta herramienta, un sitio como la intranet se "ancla" a la barra lateral de Teams, convirtiendo su entorno de colaboración en un centro neurálgico para todas las actividades diarias.
Su implementación no se limita a un simple enlace, sino que ofrece funcionalidades avanzadas de personalización, gobernanza y branding.
SharePoint y Teams: la integración con Viva Connections
Muchas empresas han construido en SharePoint una intranet rica en contenido, que incluye noticias, regulaciones, recursos formativos y todo tipo de contenidos útiles para los colegas.
Sin embargo, uno de los problemas más comunes es la baja visibilidad de esta información: si los trabajadores pasan gran parte del tiempo en Microsoft Teams, es probable que no accedan frecuentemente a la intranet, corriendo el riesgo de perder actualizaciones importantes.
Viva Connections ofrece la solución, integrando la intranet en Teams.
Gracias a la posibilidad de fijar la intranet de SharePoint en la barra de navegación lateral de la aplicación de Microsoft Teams, los usuarios pueden consultar su contenido con un solo clic, sin necesidad de abrir el navegador.
Sin embargo, no todos los equipos empresariales necesitan toda la intranet: a menudo requieren acceso directo a secciones específicas.
En este caso, Viva Connections permite personalizar el panel según las necesidades de cada equipo y departamento. Por ejemplo, un equipo técnico como el de TI podría tener un acceso prioritario a una base de conocimientos con los manuales, guías y tutoriales que necesitan; mientras que el departamento de RR. HH. podría acceder rápidamente a un portal de e-learning o a una recopilación de políticas corporativas.
Sin embargo, es importante recordar que Viva Connections se conecta a un solo sitio de equipo o sitio de comunicación: si dentro del sitio hay secciones particularmente interesantes para destacar, se pueden enlazar en el panel personalizado.
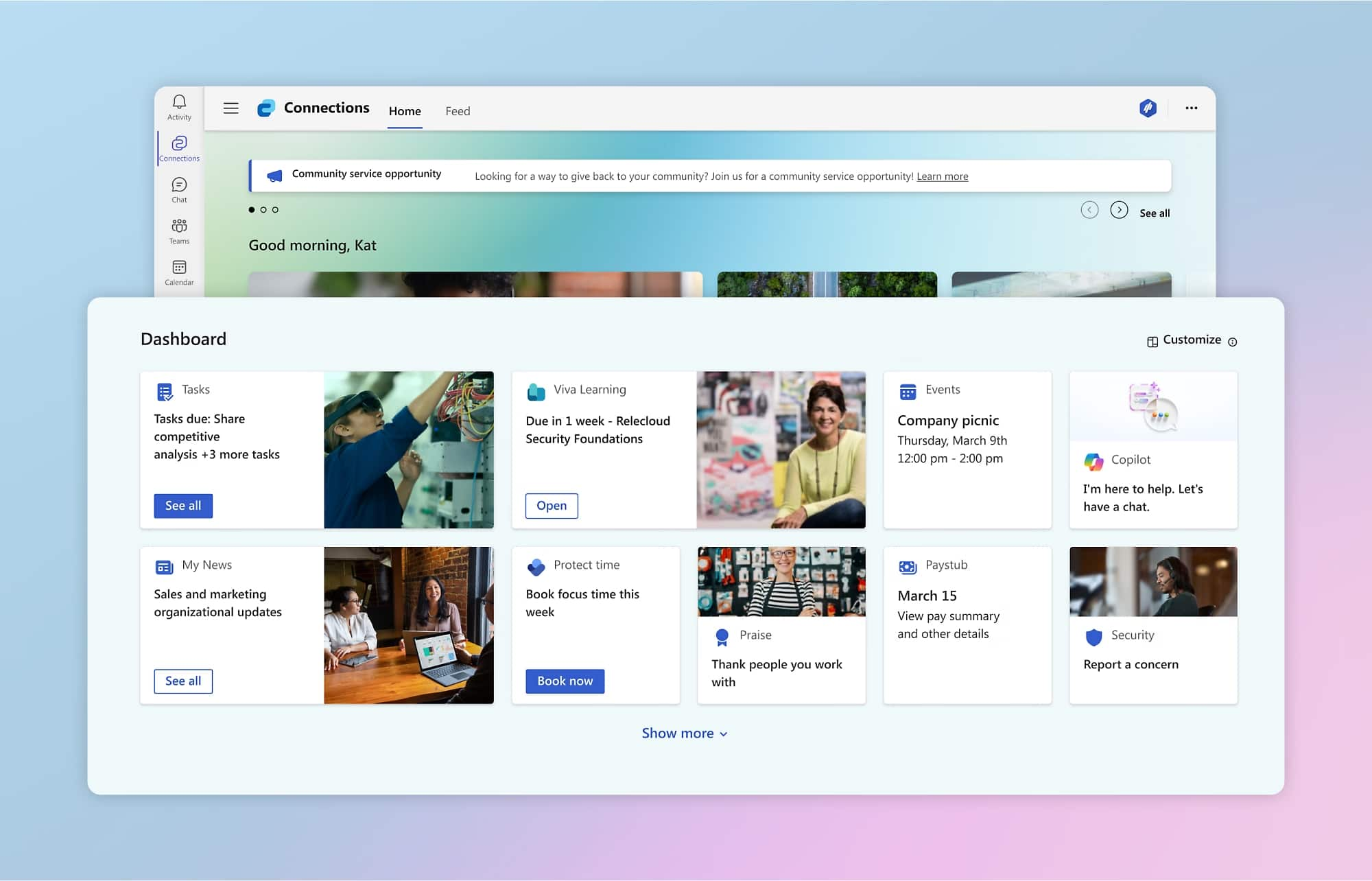
Tablero de Viva Connections con contenidos provenientes de SharePoint y Microsoft 365
A continuación, es necesario mencionar la página de inicio interactiva de Viva Connections, que funciona como un panel de control informativo para cada usuario.
A través de widgets personalizables, es posible, de hecho, visualizar en tiempo real plazos, eventos empresariales, anuncios y enlaces de uso frecuente, todos extraídos de SharePoint Online y actualizados dinámicamente.
Y recordemos: lo interesante es que cada usuario ve los contenidos más relevantes para su rol, sus intereses y las actividades realizadas en la aplicación.
Otro aspecto muy importante es la continuidad de la experiencia del usuario. De hecho, Viva Connections respeta los temas gráficos y los permisos ya configurados en el entorno de SharePoint. Sin embargo, los administradores siempre pueden modificar la jerarquía de los contenidos y la organización de los recursos presentados en Viva Connections directamente desde SharePoint, con actualizaciones que se reflejan inmediatamente en Teams.
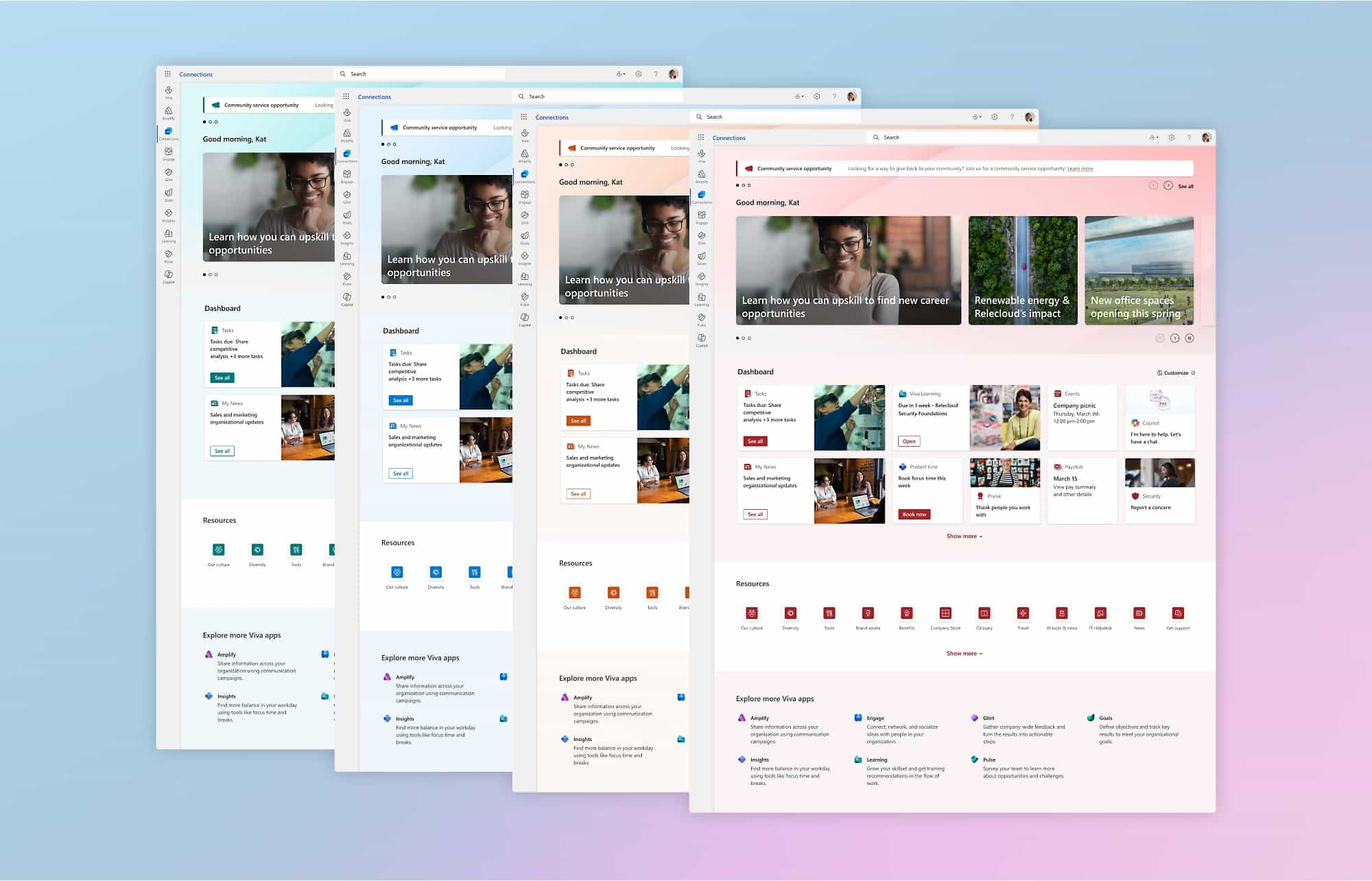
Aplicación del tema gráfico empresarial en Viva Connections
SharePoint y Teams: ¿qué cambia con la IA?
Entre las novedades más recientes e importantes que están redefiniendo aún más los límites de la comparación entre Teams site y SharePoint site, destaca sin duda la inteligencia artificial.
La integración de la IA con Teams y SharePoint asume un papel particularmente estratégico con Copilot Pages, una funcionalidad que permite generar páginas dinámicas a partir de las conversaciones y archivos compartidos en Microsoft Teams.
El objetivo, como es evidente, es acelerar la creación y organización de contenidos empresariales, reduciendo el tiempo necesario para redactar documentos y optimizando la colaboración entre todos los colegas.
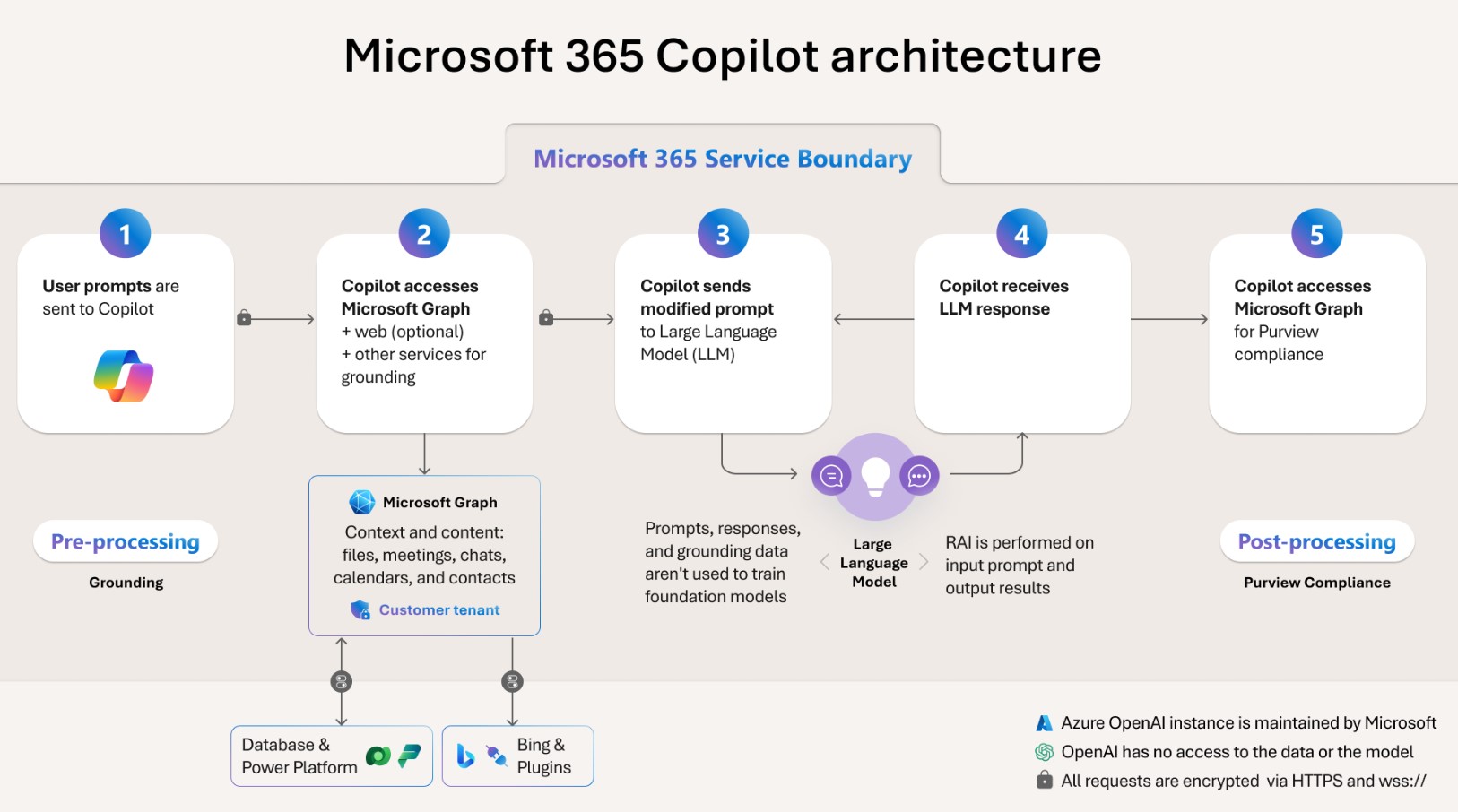
Arquitectura de Microsoft 365 Copilot
Un caso práctico se refiere a la gestión de un nuevo proyecto. Si los miembros del equipo discuten estrategias, asignación de tareas y materiales de referencia durante una reunión, Copilot Pages puede analizar la grabación del encuentro, los documentos adjuntos y los chats relacionados, generando automáticamente un borrador de página de SharePoint con información estructurada, enlaces relevantes y sugerencias contextuales.
Al mismo tiempo, se puede pedir a la inteligencia artificial que prepare un contenido, a partir del cual luego se creará una nueva página de SharePoint.
Esta funcionalidad puede aplicarse a diferentes áreas:
- Planes de proyecto, en los que la IA agrupa información, asignaciones de tareas y documentos relacionados en un único recurso centralizado.
- Informes de reunión, generados mediante el análisis de las conversaciones y las notas compartidas en Teams, con resúmenes claros y ejecutables.
- Presentaciones interactivas, que pueden ser modificadas en tiempo real por los miembros del equipo, transformando los borradores producidos por la IA en diapositivas y diseños listos para compartir internamente.
Así que la integración entre SharePoint, Teams y Copilot Pages favorece la creación de contenidos más coherentes, contribuyendo especialmente a mejorar la accesibilidad de la información dentro de la empresa.
SharePoint y Teams:¿qué cambia con Copilot Pages?
Además de Power Automate, que hemos visto anteriormente en este artículo, debemos mencionar otra herramienta, basada en inteligencia artificial, con la que es posible automatizar las tareas diarias: se trata de Copilot Actions.
Una empresa que gestiona proyectos complejos puede beneficiarse de la integración entre SharePoint, Teams y Copilot Actions para optimizar la gestión de tareas.
Imaginemos un equipo que realiza una reunión semanal para monitorear el estado de avance de un proyecto. Durante la reunión en Teams, surgen nuevas tareas por asignar y documentos por actualizar. Tradicionalmente, el líder del equipo tendría que anotar cada tarea e ingresarla manualmente en Planner o To Do, corriendo el riesgo de perder información importante en este paso.
Copilot Actions, en cambio, "escucha" la conversación en Teams para analizar los puntos clave y generar automáticamente una lista de tareas, asignándolas a los miembros del equipo dentro de Planner. Por ejemplo, si durante la reunión se establece que un informe debe ser actualizado antes de fin de semana, Copilot Actions extrae esta información y crea una tarea rastreable con fecha de vencimiento preestablecida.
El mismo principio se aplica a los informes periódicos.
Supongamos que un departamento debe generar cada mes un documento resumen de ventas, basándose en los datos archivados en SharePoint. Con la IA, Copilot Actions recoge la información necesaria, estructura el informe en un formato predefinido y lo comparte en Teams, dejando a los colaboradores solo la fase de revisión y aprobación.
También la gestión de aprobaciones se vuelve más fluida: de hecho, si un documento requiere la validación de un responsable antes de ser publicado, Copilot Actions envía automáticamente un recordatorio en Teams con un botón de aprobación rápida. En caso de retrasos, la IA puede incluso prever posibles bloqueos en el flujo de trabajo y sugerir acciones correctivas, como el envío de una nueva notificación o la asignación temporal de la aprobación a otro miembro del equipo.
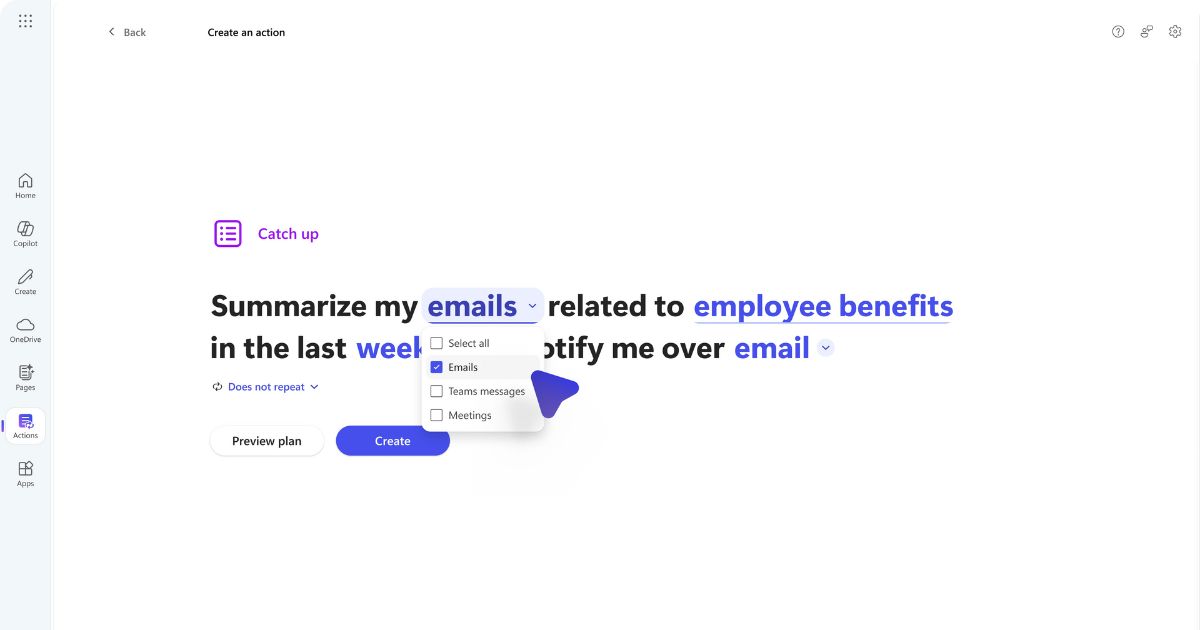
Ejemplo de uso de Copilot Actions en Microsoft Teams
Un aspecto adicional fundamental de la evolución de SharePoint y Teams es la mejora de la sincronización entre documentos y metadatos.
Gracias a nuevas funcionalidades inteligentes, los archivos cargados en un canal de Teams mantienen automáticamente atributos específicos, como el nivel de confidencialidad, las versiones anteriores y las etiquetas personalizadas, evitando la necesidad de actualizaciones manuales.
Si un documento se archiva en una carpeta con reglas de acceso restrictivas en SharePoint, el sistema reconoce automáticamente esas configuraciones y aplica las mismas limitaciones en Teams, impidiendo que usuarios no autorizados puedan visualizar o modificar el archivo.
Las últimas innovaciones, además, introducen la posibilidad de crear agentes en SharePoint, capaces de responder de manera contextualizada a las solicitudes de los usuarios, sintetizar documentos o proporcionar información basada en los archivos corporativos.
Estos asistentes virtuales pueden configurarse para consultar bibliotecas, listas o sitios completos de SharePoint, haciendo que la búsqueda de contenido sea más rápida y eficaz.
En una empresa con numerosos trabajadores distribuidos entre diferentes ubicaciones, el departamento de RR. HH., por ejemplo, debe responder frecuentemente a solicitudes sobre vacaciones, beneficios, regulaciones y políticas internas. Con el uso de agentes, la empresa puede facilitar la carga de trabajo del departamento e implementar un asistente virtual directamente en el canal de Teams dedicado a recursos humanos.
Si un colega tiene una pregunta, en lugar de navegar entre páginas y documentos, puede escribir una solicitud en el chat del bot AI en Teams, como: "¿Cuál es la política empresarial para el trabajo remoto?"
El agente, gracias a su conexión con SharePoint, realiza una búsqueda entre las bibliotecas corporativas, identifica el documento más relevante y proporciona un resumen de la política, con el enlace al archivo para más detalles.
De la misma manera, si un responsable de RR. HH. necesita una actualización sobre las vacaciones restantes de un empleado, puede hacer una pregunta como: "Muéstrame el informe actualizado de las vacaciones del equipo de Marketing". El bot recupera automáticamente los datos de la lista de SharePoint correspondiente y devuelve un resumen en el chat, sin necesidad de abrir el archivo.
Con estas innovaciones, la integración entre Teams y SharePoint se transforma de una simple conexión entre plataformas en un ecosistema digital verdaderamente moderno, donde la inteligencia artificial y la automatización juegan un papel decisivo en la optimización de los procesos empresariales.
¿Quiere una intranet completa y lista para usar?
intranet.ai es la solución basada en SharePoint Online para simplificar la comunicación interna y digitalizar los procesos empresariales con una inversión mínima de tiempo y dinero.
- 50+ funcionalidades para la comunicación y la experiencia de los empleados
- Diseño de marca, personalizable hasta el último detalle
- Integración total con Microsoft 365 y Viva
Giuseppe Marchi
MVP de Microsoft para SharePoint y Microsoft 365 desde 2010.
Giuseppe es el fundador de intranet.ai y uno de los principales expertos en Italia en todo lo relacionado con Microsoft 365. Durante años, ha estado ayudando a las empresas a construir su espacio de trabajo digital en la nube de Microsoft, curando la experiencia de las personas.
Organiza eventos mensuales en línea para poner al día a los clientes sobre las novedades de Microsoft 365 y ayudarles a sacar el máximo partido de su espacio de trabajo digital.

FAQ sobre la integración entre SharePoint y Microsoft Teams
¿Cuál es la relación entre SharePoint Online y Microsoft Teams?
SharePoint Online y Microsoft Teams trabajan juntos para crear un lugar de trabajo digital eficiente. SharePoint se encarga de la gestión documental y la estructuración de los contenidos empresariales, mientras que Teams facilita la colaboración y la comunicación en tiempo real. La integración entre ambas herramientas permite centralizar la información y reducir la dispersión de los datos.
¿Qué sucede cuando se crea un nuevo equipo en Microsoft Teams?
Cuando se crea un nuevo equipo en Microsoft Teams, se genera automáticamente un sitio de equipo en SharePoint Online. Este sitio actúa como repositorio para los documentos compartidos dentro del equipo y garantiza el seguimiento de versiones, la aplicación de permisos granulares y el acceso seguro a los archivos empresariales.
¿Cómo se conecta un sitio de SharePoint existente a un equipo de Microsoft Teams?
Un sitio de SharePoint existente puede conectarse a Teams seleccionando la opción "Agregar Microsoft Teams" desde la configuración del sitio. Esta operación permite mantener la organización documental y los permisos existentes, enriqueciéndolos con las funcionalidades de comunicación y colaboración ofrecidas por Teams.
¿Cuál es la relación entre los canales de Teams y los sitios de SharePoint?
Los canales estándar almacenan los archivos en una carpeta dentro del sitio SharePoint del equipo, haciéndolos accesibles para todos los miembros. Los canales privados generan un sitio SharePoint separado con permisos específicos, mientras que los canales compartidos también crean un sitio SharePoint distinto, permitiendo el acceso selectivo incluso a usuarios externos al equipo.
¿Cómo agregar una lista de SharePoint en la aplicación de Teams?
Para agregar una lista de SharePoint en la aplicación de Teams, haga clic en el botón "+" en la barra superior del canal, seleccione la opción "SharePoint" y elija la lista que desea integrar. Esta operación permite visualizar y modificar los datos sin tener que abrir SharePoint en el navegador.
¿Cómo automatizar los procesos entre SharePoint y Teams?
Power Automate permite crear flujos automatizados para optimizar las actividades empresariales. Por ejemplo, es posible configurar un proceso de aprobación documental en el que, cuando se carga un archivo en SharePoint, se envía automáticamente una solicitud de aprobación a Teams. Los usuarios pueden aprobar o rechazar directamente desde el chat de Teams, actualizando el estado del archivo en SharePoint.
¿Cómo Viva Connections mejora la integración entre SharePoint y Teams?
Viva Connections permite integrar la intranet empresarial de SharePoint directamente en Microsoft Teams, haciéndola accesible desde la barra lateral de la aplicación. De esta forma, los empleados pueden consultar noticias, políticas empresariales y recursos sin salir del entorno de Teams.
¿Cuál es el papel de la inteligencia artificial en la integración entre SharePoint y Teams?
La inteligencia artificial, gracias a herramientas como Copilot Pages y Copilot Actions, permite automatizar la creación de contenidos y la gestión de tareas. Copilot Pages puede generar informes y documentos a partir de las conversaciones en Teams, mientras que Copilot Actions facilita la asignación y el seguimiento de las tareas directamente en la plataforma.
¿Es posible sincronizar permisos y documentos entre Teams y SharePoint?
Sí, los documentos cargados en los canales de Teams heredan automáticamente las configuraciones de seguridad del sitio SharePoint asociado. Esto garantiza un acceso controlado a los archivos y reduce la necesidad de gestionar manualmente los permisos en varias plataformas.
Siga leyendo
Digital Workplace: ¿qué es y por qué sirve a su empresa?

Descubramos qué es un digital workplace moderno, qué ventajas ofrece y cómo construirlo, adoptando la estrategia adecuada y las soluciones de Microsoft.
SharePoint Workflows: 3 flujos para las listas de SharePoint


Veamos cómo automatizar las listas y bibliotecas de SharePoint con 3 casos de uso de Power Automate que también involucran Forms, Outlook y Approvals.
Experiencia del empleado: ejemplos y estrategias para mejorarla

La experiencia del empleado define la calidad de la relación entre personas y empresas: veamos cómo mejorarla en el mundo digital, con ejemplos prácticos.


