Cómo crear una lista en SharePoint
Las listas son una de las principales funcionalidades de SharePoint, ya que permiten a la plataforma gestionar una cantidad significativa de datos de manera inteligente, segura y escalable.
En este artículo, profundizaremos en qué son las listas de SharePoint, qué ventajas ofrecen para gestionar los contenidos y la información dentro de una empresa y cómo crear una lista en SharePoint, paso a paso.
También veremos cuáles son las diferencias con Microsoft Lists y por qué a veces conviene utilizar una lista de SharePoint en lugar de una hoja de Microsoft Excel.
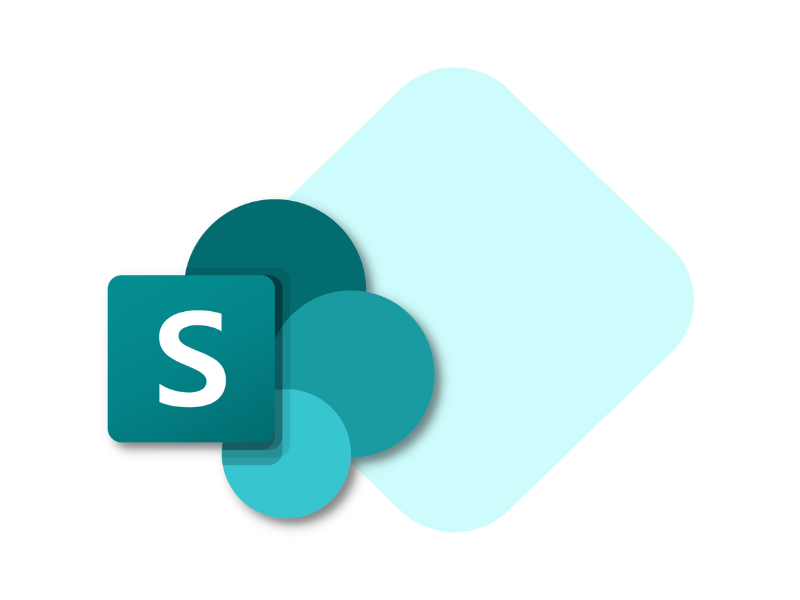
SharePoint Lists: ¿qué son?
Las listas de SharePoint son áreas de contenido en formato tabular, similares a las hojas de Excel, donde los usuarios pueden definir la estructura de los datos introducidos para visualizarlos y archivarlos de manera eficiente. Esto gracias a la amplia variedad de funcionalidades para el formateo y el acceso a la información.
Se trata de colecciones que desempeñan un papel fundamental dentro de SharePoint Online, permitiendo una gestión inteligente de contenidos como:
- Contactos
- Documentos
- Solicitudes internas
- Tareas personales o de equipo
- Etc.
Cualquiera que sea el tipo de datos que alojen, las listas se utilizan como punto de partida en la digitalización de los procesos internos a través de los sitios de SharePoint Online, entre los cuales se encuentran los sitios de colaboración específicos para equipos y los sitios de comunicación como la intranet empresarial.
Esta tarea se lleva a cabo con éxito también gracias a la profunda integración de las listas de SharePoint con las herramientas de la Microsoft Power Platform (Power Apps, Power Automate y Power BI, por nombrar las principales).
Cuando un usuario crea dentro de una lista de SharePoint una nueva solicitud de permiso, es posible integrar un flujo personalizado de Power Automate para gestionar el proceso de aprobación y archivar correctamente la solicitud completada, actualizando automáticamente la información de la lista.
Es solo un ejemplo, pero que debería aclarar las potencialidades de las listas de SharePoint para gestionar la información y aumentar la productividad diaria de una empresa.
Cómo crear una lista en SharePoint Online, desde cero
SharePoint Lists: ¿qué plantillas están disponibles?
SharePoint Online pone a disposición una buena variedad de plantillas listas para usar que aceleran la creación de una lista y permiten comenzar a llenarla de datos de inmediato, gracias a un formato adecuado para las actividades a realizar (gestión de un proyecto, de solicitudes específicas, de eventos y más).
Las plantillas de SharePoint permiten crear una lista ya configurada a nivel de columnas, paleta de colores y estructura de la información. Por supuesto, cada elemento de la lista se puede modificar para adaptar la plantilla a sus objetivos, pero a menudo estas plantillas son perfectas para realizar las tareas asignadas.
Entre las plantillas más utilizadas para crear una lista en SharePoint Online, encontramos las siguientes.
Administrador de activos
Permite hacer un seguimiento de los activos físicos utilizados por el equipo. Entre los valores que aparecen por defecto en las columnas de la plantilla, encontramos el número de identificación del activo, el estado (disponible, reservado, en uso, en reparación o retirado), el tipo de recurso y el propietario actual.
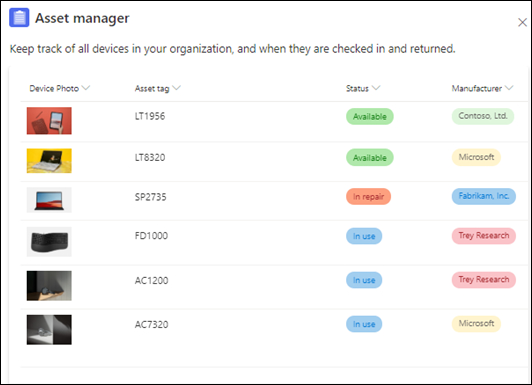
Modelo "Administrador de activos" para las listas SharePoint
Programador de contenido
Le permite planificar y gestionar la estrategia de contenidos. Entre los valores que aparecen por defecto en las columnas del modelo, se encuentran la descripción del contenido, el autor, el estado (en aprobación, listo para publicar o publicado), la fecha prevista de publicación, el tipo de contenido y los posibles archivos adjuntos.
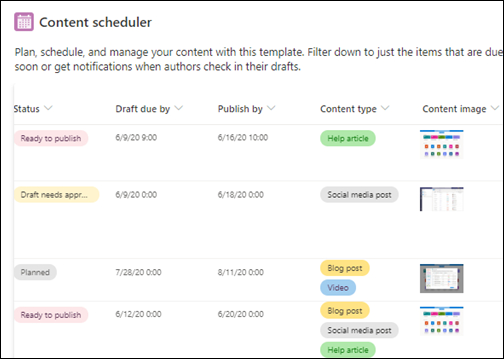
Modelo "Programador de contenido" para las listas SharePoint
Incorporación de empleados
Le permite gestionar el proceso de integración de los nuevos empleados, guiándolos a través de los contactos y recursos útiles. Entre los valores que aparecen por defecto en las columnas del modelo, se encuentran el nombre de la tarea a completar, la descripción de la tarea, la fecha límite para completar la tarea, el contacto de referencia y los enlaces/recursos que debe utilizar para completar la tarea.
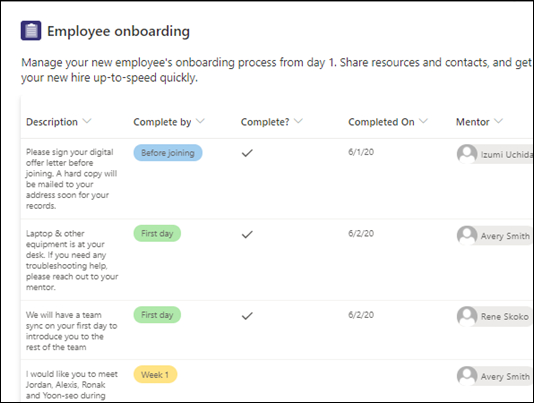
Modelo "Incorporación de empleados" para las listas SharePoint
Itinerario del evento
Le permite organizar todos los detalles importantes de un evento empresarial. Entre los valores que aparecen por defecto en las columnas del modelo, se encuentran el nombre del evento, el tipo de evento, la fecha de inicio y fin, la duración, la ubicación y las notas de los organizadores.
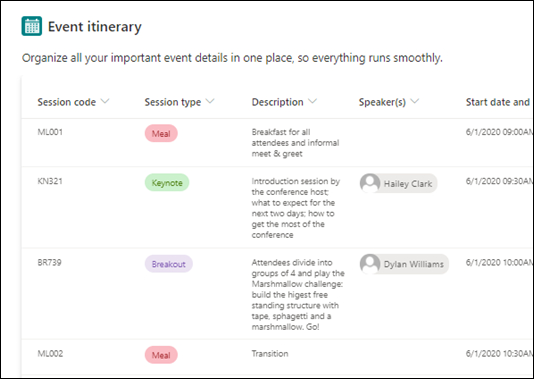
Modelo "Itinerario del evento" para las listas SharePoint
Seguimiento de problemas
Permite rastrear, gestionar y resolver todos los problemas identificados por un equipo. Entre los valores que aparecen por defecto en las columnas del modelo, se encuentran el nombre del problema, prioridad (crítica, alta, normal o baja), estado (bloqueado, en curso, completado, nuevo, etc.), persona o grupo al que se asigna el problema, fecha de reporte, origen del problema y archivos asociados.
Modelo "Seguimiento de problemas" para las listas SharePoint
Seguimiento de reclutamiento
Le permite gestionar la pipeline de reclutamiento en la organización o en el equipo, monitoreando los comentarios de los candidatos. Entre los valores que aparecen por defecto en las columnas del modelo, encontramos el nombre del candidato, el puesto para el que se ha presentado la candidatura, el estado del proceso de contratación, los reclutadores, la fecha de envío de la solicitud, la fecha de la entrevista, notas y documentos como los CV compartidos.
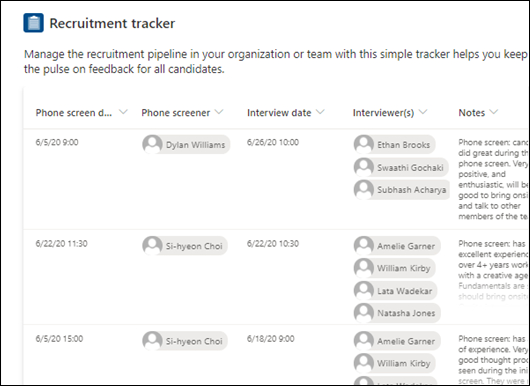
Modelo "Seguimiento de reclutamiento" para las listas SharePoint
Solicitudes de viaje
Permite gestionar las solicitudes de viaje, supervisando el presupuesto disponible. Entre los valores que aparecen por defecto en las columnas del modelo, encontramos el título del viaje, la motivación, el solicitante, el destino, la fecha de inicio y fin, los medios de transporte, el alojamiento, las tarifas estimadas y el estado de aprobación.
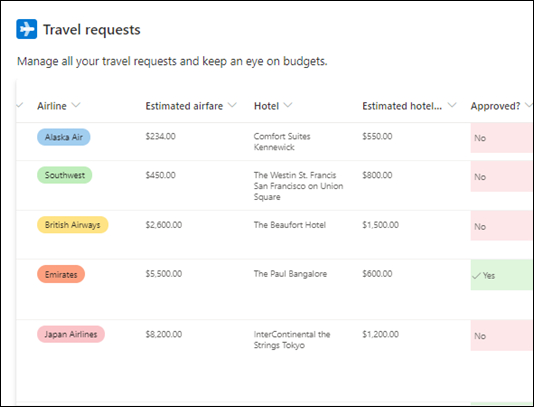
Modelo "Solicitudes de viaje" para las listas SharePoint
Cómo crear una lista en SharePoint: un ejemplo práctico
Desde la página de inicio de un sitio de SharePoint, como la intranet corporativa, encontramos el comando "Nuevo". Al hacer clic en él y luego en la opción "Lista", comienza el proceso de creación de la lista.
Pero tenga en cuenta: solo los usuarios con permisos de edición o con control total tienen la capacidad de crear nuevos elementos dentro de un sitio de SharePoint Online, incluidas las listas.
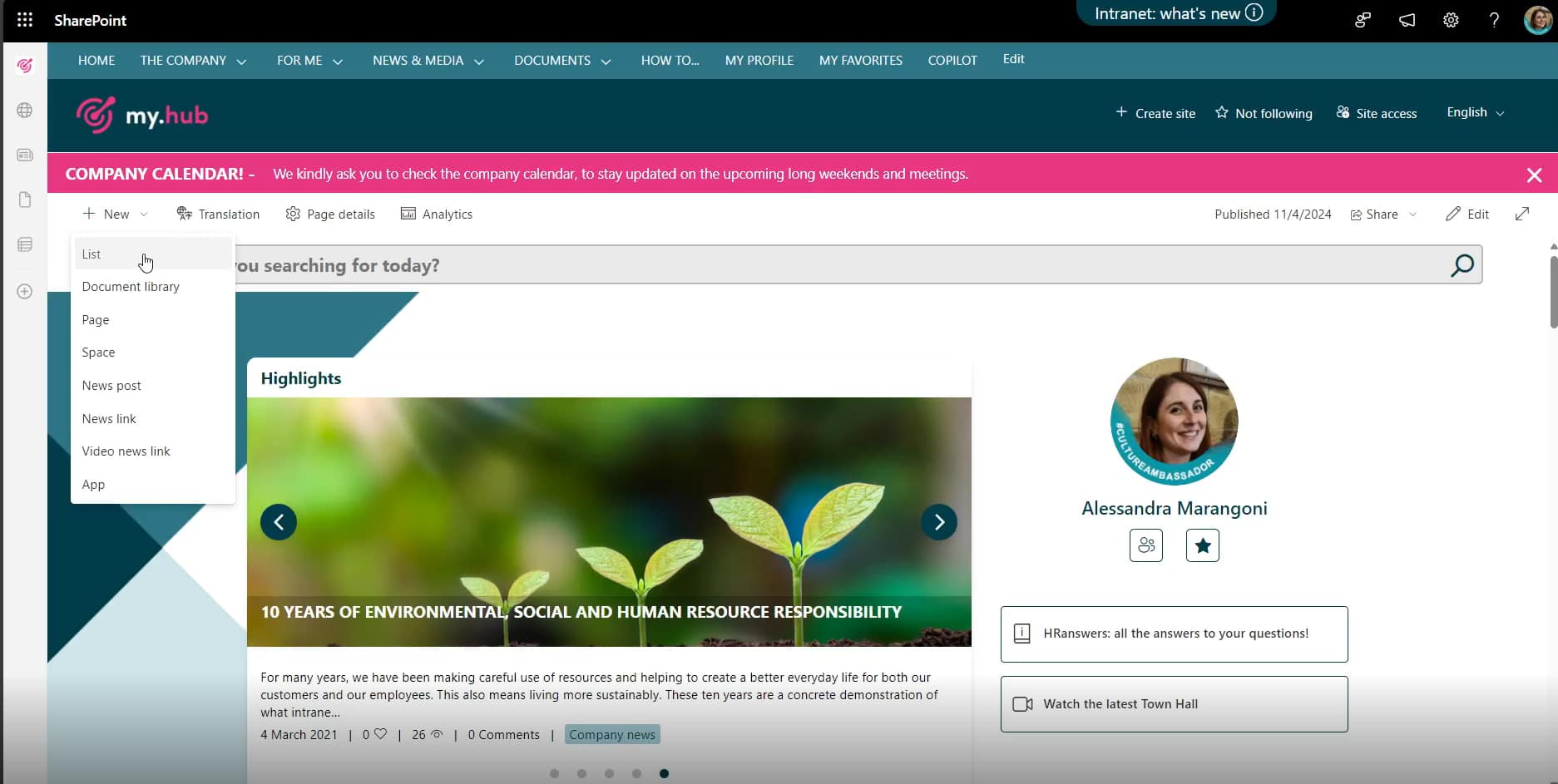
Comando "Nuevo" + "Lista" desde la página principal de la intranet de SharePoint
SharePoint mostrará las diferentes opciones para crear una lista. Tres, específicamente:
- Elegir crear una nueva lista desde cero, con el modelo "Lista en blanco".
- Usar un modelo preconfigurado, según la actividad que se va a realizar.
- Crear una lista a partir de una lista SharePoint ya existente, una hoja de Excel o un archivo .CSV.
Es útil saber que existe una funcionalidad para crear plantillas personalizadas, con respecto a los modelos, para compartir con los compañeros en la sección "De la organización".
Sin embargo, no se trata de un proceso intuitivo, ya que los modelos personalizados para las listas de SharePoint Online solo pueden ser cargados por un administrador mediante los siguientes cmdlets de PowerShell:
- Get-SPOSiteScriptFromList, para extraer el script del sitio desde cualquier lista.
- Add-SPOSiteScript y Add-SPOListDesign, para agregar la plantilla personalizada.
- Grant-SPOSiteDesignRights (opcional) para saber el alcance de quienes ven la plantilla.
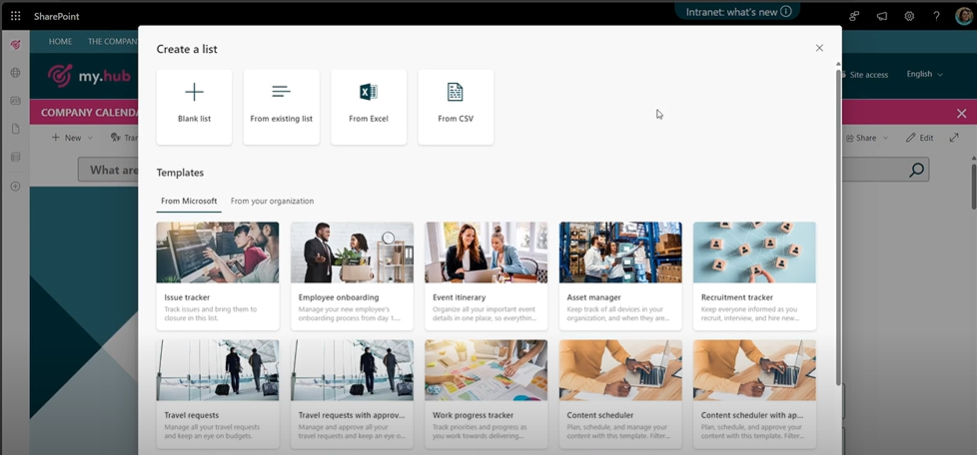
Opciones para crear una lista de SharePoint
Una vez que haya seleccionado la opción más adecuada para la creación de su lista, SharePoint le pedirá que le dé un nombre al nuevo elemento (obligatorio), escriba una descripción (opcional) e indique si la lista debe mostrarse en la navegación del sitio o no (habilitando/deshabilitando la casilla correspondiente). En caso de que desee mostrar la lista en la navegación, se inserta un enlace en la barra lateral del sitio (si está presente).
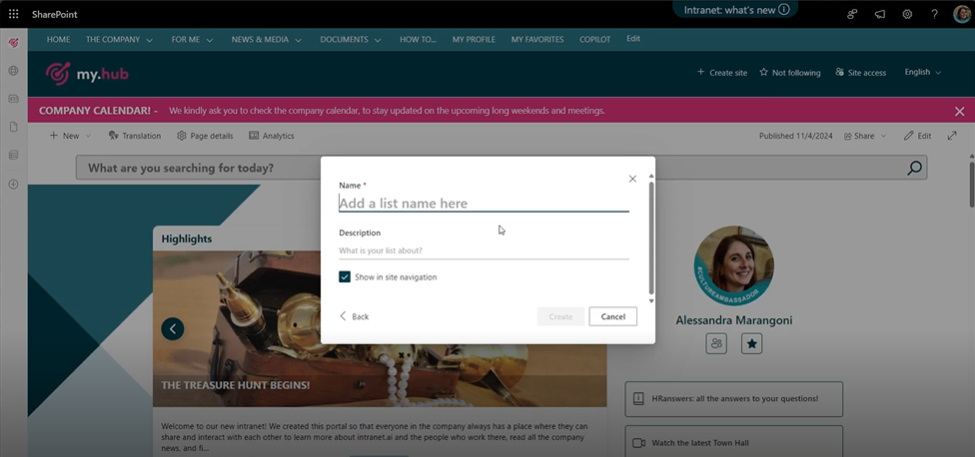
Primer cuadro de configuración de la nueva lista
Partiendo de un modelo vacío, se abre una nueva lista con el único campo "Título", el cual se puede modificar para comenzar a estructurar los datos. Es necesario pensar en el propósito de la lista. En el caso de que se quiera crear un registro de clientes, la columna "Título" podría ser renombrada a "Nombre del cliente".
Luego, se pueden añadir tantas columnas como se desee para poder gestionar la información.
Para añadir una nueva columna, basta con seleccionar el comando "Agregar columna" y elegir el tipo de dato que se desea insertar. Entre los tipos soportados, encontramos columnas para alojar datos en formato:
- Texto
- Numérico
- Multimedia (imágenes)
- Contactos personales
- Vinculación rápida
- "Opción"
- "Fecha y hora"
- "Sí/No"
- "Moneda"
- "Ubicación"
- Etc.
Siguiendo con el ejemplo del registro de clientes, podría ser conveniente añadir una columna de tipo texto para alojar la dirección de correo electrónico de cada contacto. Una vez seleccionada la tipología de columna (en este caso, "Texto"), se abre el cuadro de configuración donde es posible:
- Indicar el título y la descripción de la columna.
- Definir el número máximo de caracteres para cada valor insertado en la columna.
- Hacer obligatorio el campo para cada nuevo contacto.
- Establecer la presencia de valores únicos para evitar duplicados entre los valores de la misma columna.
Una vez terminada la configuración, basta hacer clic en "Guardar" y la columna aparecerá inmediatamente en la lista.
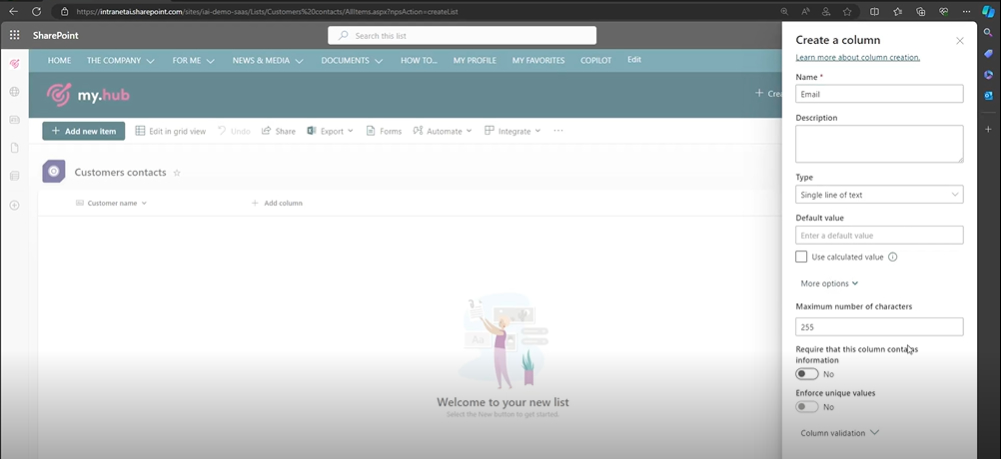
Cuadro de configuración de columna para insertar correos electrónicos de clientes
Una segunda columna que no debería faltar en una lista de contactos es la relativa al estado, para resaltar si el contacto está activo o no.
Por lo tanto, debe insertarse una nueva columna de tipo "Sí/No".
Para este tipo, es importante elegir bien el valor por defecto, es decir, el valor que se asignará automáticamente a cada nuevo elemento de la lista. Por ejemplo, eligiendo "Sí" como valor por defecto, el registro indicará automáticamente que cada nuevo contacto se considera como un cliente activo.
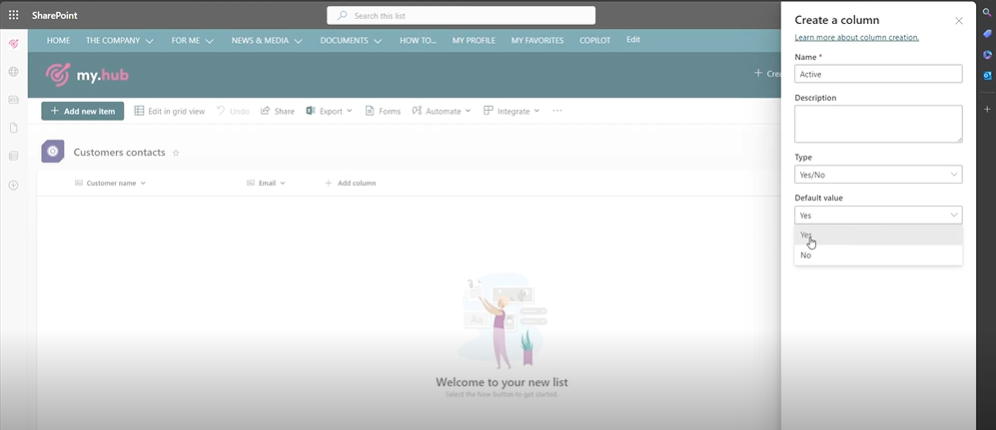
Cuadro de configuración de columna para indicar el estado de los clientes
Una columna adicional e importante para nuestro ejemplo se refiere a la fecha de último contacto con los clientes. En este caso, resulta útil el tipo "Fecha y hora". Un consejo es activar la función "Formato amigable", de modo que la fecha (con la hora, si corresponde) se muestre en un formato accesible y fácil de leer.
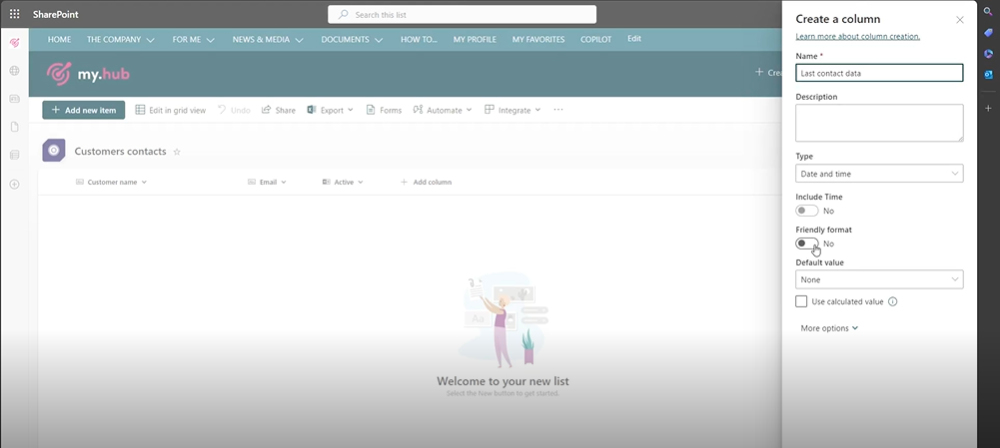
Cuadro de configuración de columna para registrar la fecha del último contacto
Después de haber terminado la estructura de los datos, es hora de poblar la lista con el comando "Agregar nuevo elemento".
Así, se abre un cuadro para completar la información relacionada con el nuevo elemento de la lista, mostrando en una única pantalla los campos personalizados ingresados por usted.
En nuestro ejemplo, el cuadro solicita ingresar información relacionada con el nombre del cliente, correo electrónico, estado y fecha del último contacto. También está disponible por defecto un área para adjuntar posibles archivos.
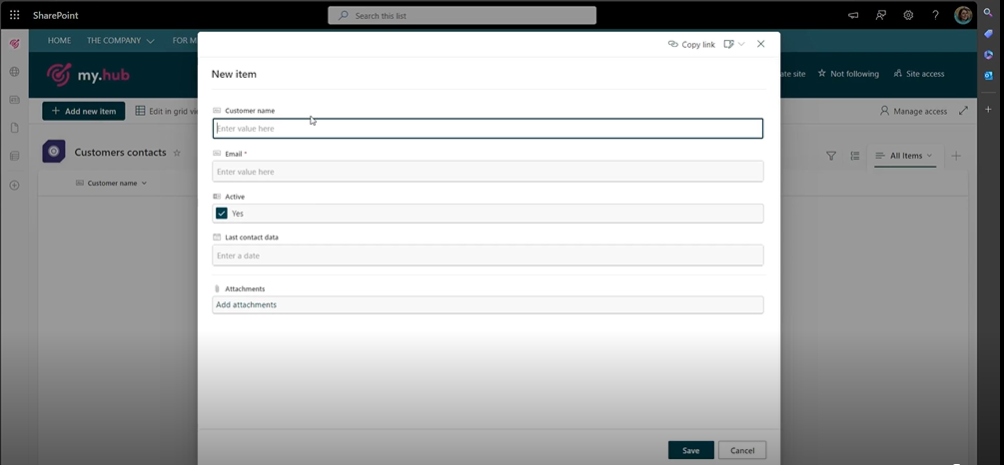
Cuadro de entrada para un nuevo elemento
A diferencia de las bibliotecas de documentos, donde los archivos se insertan como valores de una o más columnas, las listas de SharePoint Online permiten adjuntar contenido solo como elementos de detalle para los valores en columna.
Es necesario hacer clic en un elemento de la lista para ver toda la información relacionada con él, incluidos los posibles adjuntos. La ventana de detalles también permite modificar la información de los elementos individuales y dejar comentarios (esta última acción solo está disponible si se habilita).
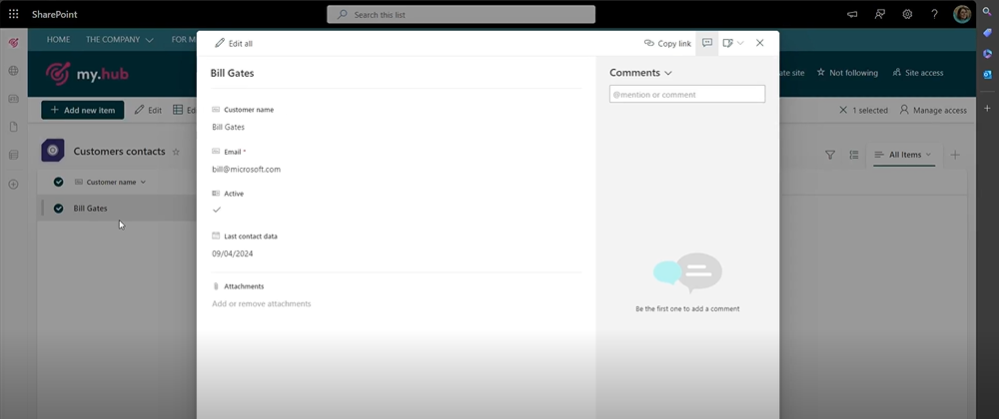
Ventana de detalles para un elemento en la lista
Finalmente, una funcionalidad muy útil es "Editar en vista de cuadrícula".
Este comando hace que el uso de las listas de SharePoint sea muy similar al de una hoja de Excel, permitiendo interactuar con las celdas individuales de una columna para modificar los valores. Así, no es necesario abrir la ventana de detalles de un elemento para actualizar su información.
Para simplificar, a continuación presentamos una tabla que resume los pasos descritos hasta ahora para crear una lista en SharePoint Online.
| Pasos para crear una lista de SharePoint | Descripción |
| Usar el comando "Nuevo" | Desde la página de inicio de un sitio de SharePoint, como la intranet, haga clic en el comando "Nuevo" en la esquina superior izquierda y luego seleccione la opción "Lista". |
| Seleccionar la plantilla | Elija si crear la nueva lista a partir de una plantilla preconfigurada de Microsoft, una plantilla personalizada de su empresa o una plantilla en blanco. También puede utilizar una lista ya existente en SharePoint, una hoja de Excel o un archivo .CSV para crear la nueva lista. |
| Configurar la nueva lista | Asigne un nombre a la lista, escriba una descripción (opcional) y elija si desea agregar un enlace rápido a la lista en la navegación del sitio SharePoint. |
| Modificar la columna "Título" | La columna "Título" es la única columna presente si elige crear una lista desde cero. Modifique esta columna según el propósito de la lista. Por ejemplo, asigne el nombre "Nombre del cliente" si la lista se utiliza para gestionar los datos de los clientes. |
| Agregar y formatear nuevas columnas | Agregue tantas columnas como considere necesarias para estructurar los datos de la nueva lista. SharePoint ofrece diferentes tipos de columnas para almacenar datos en formato de texto, numérico, etc. Configure las columnas añadidas para facilitar la visualización y gestión de la información. Por ejemplo, preste atención al valor predeterminado en la columna de tipo "Sí/No" o habilite el "Formato amigable" en la columna de tipo "Fecha y hora". |
| Insertar nuevos datos en la lista | Utilice el comando "Agregar nuevo elemento" para agregar un nuevo elemento a la lista. Ingrese la información requerida en los campos personalizados de cada nuevo elemento. |
| Acceder a los detalles de un elemento | Haga clic en un elemento de la lista para poder ver y modificar la información detallada, incluidos los posibles archivos adjuntos. Para evitar abrir esta ventana para modificar la información de un elemento, puede utilizar el comando "Editar en vista de cuadrícula". |
SharePoint Lists vs Microsoft Lists: principales diferencias
Con la SharePoint Modern Experience, introducida por Microsoft hace algunos años, los usuarios han obtenido la posibilidad de utilizar gratuitamente Microsoft Lists: una de las aplicaciones más recientes de Microsoft 365, diseñada para simplificar la gestión de la información empresarial.
Introducción a Microsoft Lists
Microsoft Lists es definida por la casa matriz como una "aplicación inteligente" para el seguimiento de los datos presentes en Microsoft 365, con funcionalidades para la colaboración "con quien sea, donde sea".
Sin embargo, las funcionalidades de Microsoft Lists se han sincronizado recientemente con las de las listas de SharePoint Online, lo que ha dado como resultado que ahora ambos sistemas ofrezcan una experiencia para la gestión de la información prácticamente idéntica.
Aunque todavía podemos encontrar diferencias sustanciales.
En primer lugar, Microsoft Lists se integra con Microsoft Teams.
Esta integración permite ver y modificar el contenido de las listas creadas en Microsoft Lists directamente dentro de un canal de Teams. Para hacerlo, basta con agregar la pestaña "Lists" en la barra de comandos superior de un canal, lo que permitirá a los usuarios con los permisos adecuados crear una nueva lista o ver una lista ya existente.
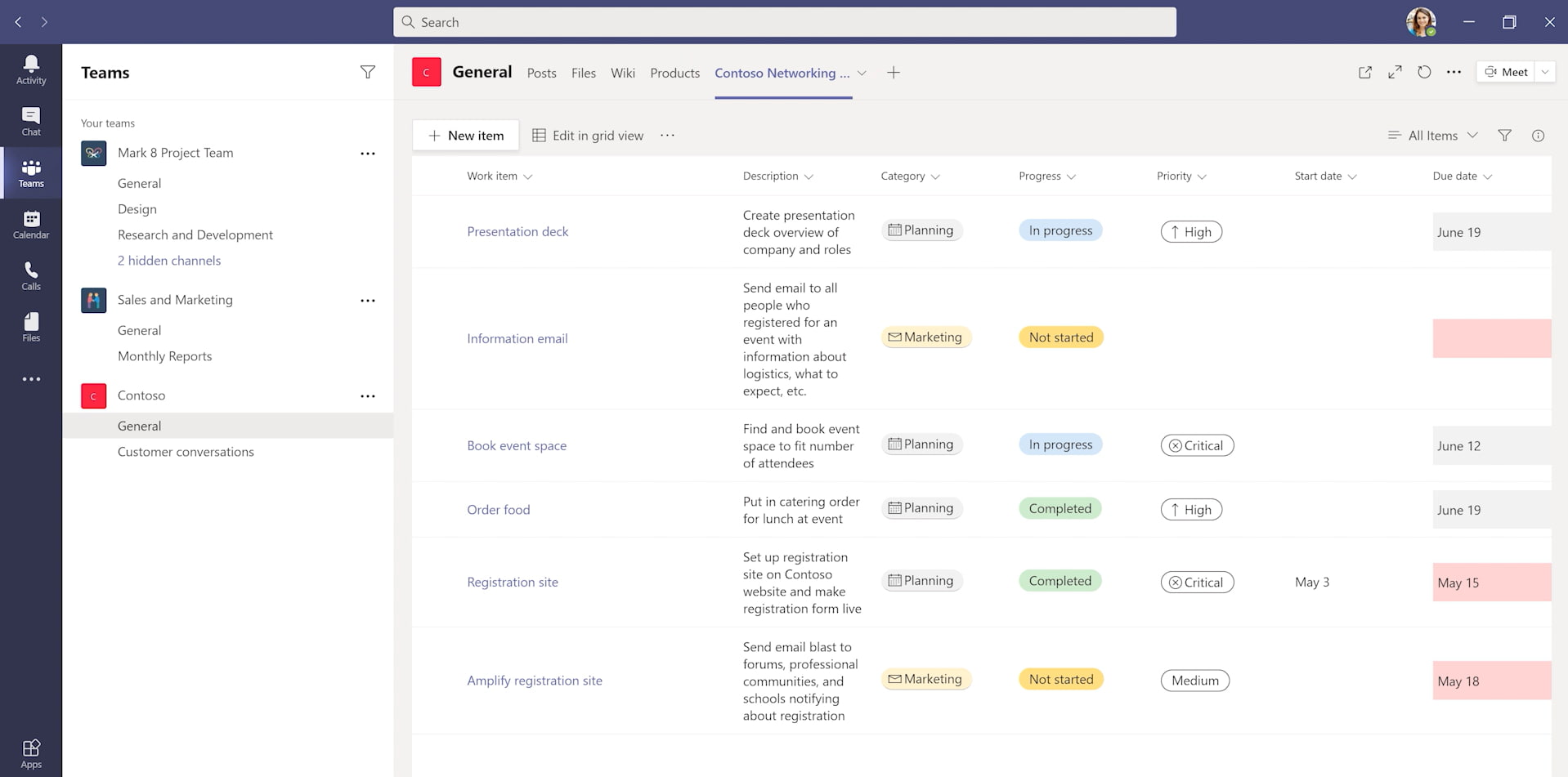
Microsoft Lists en la aplicación de Teams
La segunda diferencia tiene que ver con el lugar donde se archivan las listas.
Las listas creadas con SharePoint solo se pueden encontrar dentro de un sitio, que es también la única forma de acceder a ellas y consultarlas; los listados de Microsoft Lists, en cambio, se encuentran dentro de sitios SharePoint personales o espacios de almacenamiento dedicados, como OneDrive, y pueden ser consultados, modificados y gestionados de manera más autónoma en el entorno de Microsoft 365.
Microsoft Lists no reemplaza, por lo tanto, las listas de SharePoint, sino que amplía sus capacidades, ya que los datos se archivan en SharePoint Online, pero se hacen accesibles desde más puntos de entrada en Microsoft 365.
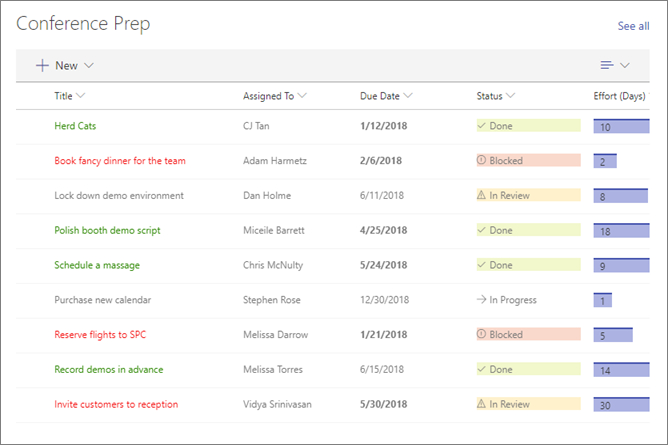
Elemento web de Microsoft Lists para SharePoint Online
Tercer y último diferencia importante: Microsoft Lists también existe como una aplicación independiente.
No se trata, por lo tanto, de una simple extensión o de una funcionalidad intrínseca como las listas de SharePoint Online, sino de una plataforma independiente disponible como aplicación web y aplicación móvil.
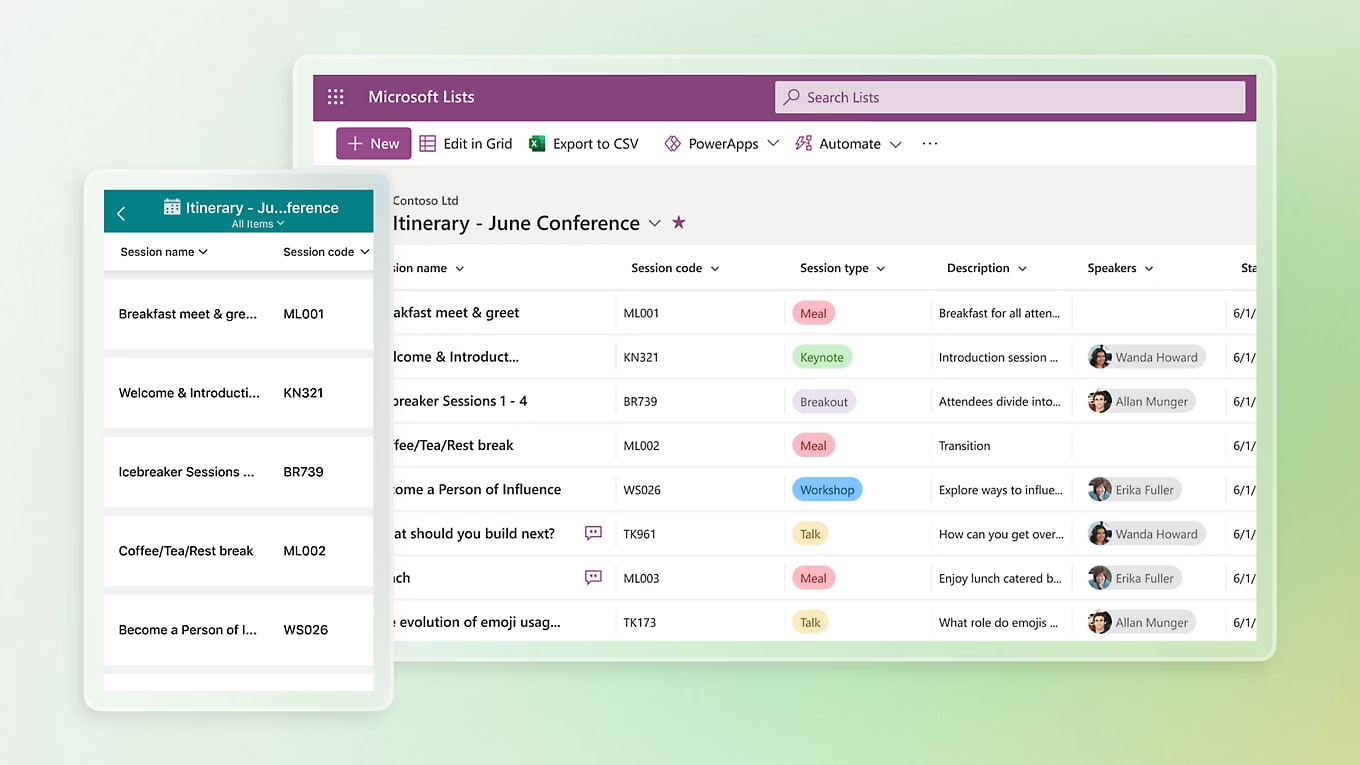
Visión general de la aplicación de Microsoft Lists
¿Son las listas de SharePoint mejores que las hojas de Excel?
Las listas de SharePoint Online presentan un mecanismo muy similar al de las hojas de Excel para el formato de los datos. Por supuesto, las listas no permiten el uso de fórmulas para combinar los valores que contienen, pero no tienen nada que envidiar a las hojas de Excel cuando se trata de gestionar la información. De hecho, podríamos decir que ofrecen algunas ventajas adicionales. A continuación, le mostramos un par de ellas.
- Fuente única de información. A diferencia de las hojas de cálculo de Microsoft Excel, que pueden generar problemas de control de versiones cuando están involucrados varios usuarios, las listas de SharePoint están en línea y proporcionan una plataforma centralizada donde solo existe una versión de los datos.
- Mayor control. Con las listas de SharePoint Online, usted puede asignar permisos específicos para los elementos individuales. Por su parte, Excel no ofrece un control tan detallado sobre la información contenida en una hoja de cálculo. Los usuarios solo pueden decidir si permitir o no el acceso a todo el archivo de Excel.
- Integridad de los datos. La combinación de permisos, formularios y validación de la información ayuda a mantener la integridad de los datos en las listas de SharePoint. El sistema también ofrece auditoría y un historial de versiones, lo que mejora aún más la precisión de los datos en comparación con Excel.
¿Quiere una intranet completa y lista para usar?
intranet.ai es la solución basada en SharePoint Online para simplificar la comunicación interna y digitalizar los procesos empresariales con una inversión mínima de tiempo y dinero.
- 50+ funcionalidades para la comunicación y la experiencia de los empleados
- Diseño de marca, personalizable hasta el último detalle
- Integración total con Microsoft 365 y Viva
Giuseppe Marchi
MVP de Microsoft para SharePoint y Microsoft 365 desde 2010.
Giuseppe es el fundador de intranet.ai y uno de los principales expertos en Italia en todo lo relacionado con Microsoft 365. Durante años, ha estado ayudando a las empresas a construir su espacio de trabajo digital en la nube de Microsoft, curando la experiencia de las personas.
Organiza eventos mensuales en línea para poner al día a los clientes sobre las novedades de Microsoft 365 y ayudarles a sacar el máximo partido de su espacio de trabajo digital.

FAQ sobre las listas de SharePoint
¿Qué son las listas de SharePoint?
Las listas de SharePoint son áreas de contenido en formato tabular, similares a las hojas de Excel, donde los usuarios pueden definir la estructura de los datos ingresados para visualizarlos y archivarlos de manera eficiente. Permiten una gestión inteligente de contenidos como contactos, documentos, tareas y solicitudes internas. Integradas con la Microsoft Power Platform, las listas de SharePoint aumentan la productividad empresarial mediante flujos automatizados y actualizaciones de la información.
¿Qué modelos de listas están disponibles en SharePoint?
SharePoint Online ofrece varios modelos listos para usar, como Administrador de activos, Programador de contenido, Incorporación de empleados, Itinerario del evento, Seguimiento de problemas, Seguimiento de reclutamiento y Solicitudes de viaje. Cada modelo está configurado con columnas y formatos específicos para agilizar la creación y gestión de las listas.
¿Cómo crear una lista en SharePoint Online?
Para crear una lista en SharePoint Online, acceda a la página principal de un sitio de SharePoint y seleccione 'Nuevo' > 'Lista'. Puede crear una lista desde cero, utilizar un modelo preconfigurado o partir de una lista existente, una hoja de Excel o un archivo .CSV. Después de elegir la opción deseada, asigne un nombre a la lista, una descripción opcional y decida si desea mostrarla en la navegación del sitio.
¿Existe alguna diferencia entre las listas de SharePoint y Microsoft Lists?
Sí, Microsoft Lists se integra con Microsoft Teams y puede visualizarse y modificarse dentro de los canales de Teams. Las listas de SharePoint se almacenan solo en sitios de SharePoint Online, mientras que Microsoft Lists también puede almacenarse en espacios como OneDrive. Microsoft Lists está disponible como una aplicación independiente, mientras que las listas de SharePoint forman parte de SharePoint Online.
¿Qué ventajas ofrecen las listas de SharePoint en comparación con las hojas de Excel?
Las listas de SharePoint presentan algunas ventajas en el almacenamiento de información en comparación con las hojas de Excel. Ofrecen una fuente única de información centralizada, eliminando los problemas de control de versiones. Ofrecen un mayor control con permisos específicos para elementos individuales, mientras que Excel solo permite el acceso al archivo completo. Las listas de SharePoint garantizan una mayor integridad de los datos gracias a las auditorías y el historial de versiones.
¿Quién puede crear una lista en SharePoint Online?
Solo los usuarios con permisos de edición o control total tienen la posibilidad de crear nuevos elementos dentro de un sitio de SharePoint Online, incluidas las listas.
¿Puedo personalizar los modelos de lista en SharePoint?
Sí, los modelos de lista en SharePoint son completamente personalizables. Es posible modificar columnas, paletas de colores y la estructura de la información para adaptar la plantilla a sus necesidades. Además, puede crear plantillas personalizadas para compartir con sus colegas a través de los cmdlets de PowerShell.
¿Qué tipos de datos puedo ingresar en una lista de SharePoint?
Las listas de SharePoint admiten varios tipos de datos, incluidos datos textuales, numéricos, multimedia (imágenes), contactos personales, enlaces rápidos, opciones múltiples, fechas y horas, valores booleanos (sí/no), monedas y ubicaciones.
Siga leyendo
Microsoft Lists: qué es y 6 nuevas funcionalidades

Veamos qué es Microsoft Lists y qué funcionalidades lo diferencian de SharePoint y Planner a la hora de gestionar la información en la empresa.
SharePoint gestor documental: ¿cómo usarlo?


Aquí le mostramos cómo crear un sistema de gestión documental con SharePoint, gracias a sus funcionalidades, bibliotecas de documentos e integraciones.
Microsoft 365 Archive: qué es, límites y alternativas

Microsoft 365 Archive amplía el espacio en Microsoft 365, almacenando los sitios de SharePoint. Veamos aquí las funcionalidades, costos y alternativas.


