Microsoft Forms: cómo crear un cuestionario en 6 pasos
Microsoft Forms es la aplicación de Microsoft 365 diseñada para simplificar la recopilación de datos, la evaluación de conocimientos y el análisis de comentarios, todo en una única plataforma intuitiva y personalizable.
En este artículo, exploraremos cómo crear un cuestionario en Forms, profundizando en funcionalidades como las preguntas de opción múltiple, las escalas de evaluación y los caminos ramificados.
También veremos cómo personalizar la gráfica para resaltar la marca empresarial y cómo integrar un formulario de Microsoft Forms con Teams, SharePoint Online, Outlook, Stream y Power Automate, para optimizar el flujo de trabajo y aumentar la participación de su audiencia.
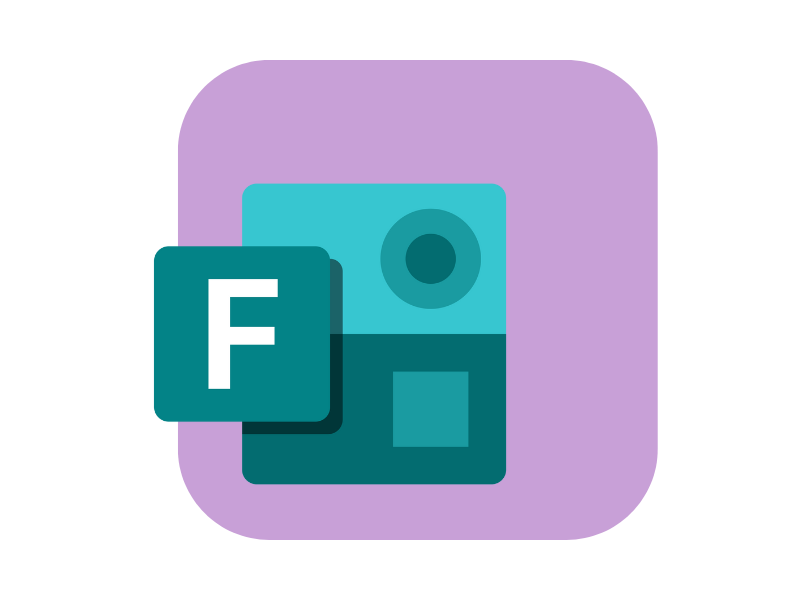
Qué es Microsoft Forms y cómo funciona
Microsoft Forms es la aplicación de Microsoft 365 que ayuda a las personas a redactar, publicar y difundir formularios personalizados, desde cuestionarios para medir la satisfacción del cliente hasta pruebas para evaluar los conocimientos de estudiantes.
De hecho, esta aplicación puede ser útil para cualquier persona que desee comunicarse directamente con su público de usuarios, obteniendo información útil sobre su nivel de compromiso, su preparación en determinados temas o su opinión respecto a una temática específica.
Forms permite crear y compartir los formularios a través de enlaces, códigos QR, correo electrónico y, por supuesto, el chat de Microsoft Teams o las páginas de un sitio de SharePoint como la intranet empresarial, lo que facilita llegar a una amplia audiencia con sus cuestionarios.
Con Forms, también es posible recopilar inscripciones o comentarios relacionados con eventos e iniciativas. Por ejemplo, una empresa podría difundir una encuesta con todas las opciones para organizar una jornada en la oficina, recopilar los comentarios de los empleados y responder a sus necesidades sin necesidad de enviar ni un solo correo electrónico. Los datos recopilados pueden transformarse automáticamente en gráficos, listos para un primer análisis visual, y exportarse a Excel para estudios más detallados.
Otro ejemplo podría ser la publicación de un cuestionario para solicitar sugerencias destinadas a resolver situaciones complejas, como la insatisfacción generalizada con un curso extracurricular o el escaso uso de la nueva intranet. De hecho, las respuestas recopiladas sirven para mejorar la experiencia de las personas en las organizaciones, sea cual sea su sector.
En resumen, allí donde haya preguntas que esperan respuesta, Microsoft Forms es la clave para recopilar y reelaborar —también de forma gráfica— los datos procedentes de sus comunidades.
Microsoft Forms: asegúrese de que sus equipos sean escuchados
Forms está disponible para los clientes de Office 365 Education y Microsoft 365 Apps for Business, así como para los usuarios que poseen una cuenta Microsoft (Hotmail, Live o Outlook.com). Sin embargo, debemos subrayar que el número máximo de formularios que se pueden crear y de respuestas que se pueden obtener varía según el tipo de cliente al que usted pertenezca.
Aclaramos a continuación:
- Clientes de Office 365 Education y Microsoft 365 Apps for Business:
- 400 formularios activos
- 50.000 respuestas por formulario
- Usuarios con cuenta Microsoft (Hotmail, Live o Outlook.com):
- 200 formularios activos
- 1.000 respuestas por formulario (cuentas de pago)
- 200 respuestas por formulario (cuentas gratuitas)
¿Un pequeño truco? Basta con exportar los datos recogidos en Excel y eliminarlos del formulario correspondiente en Forms para liberar espacio y poder recoger un número mayor de respuestas del permitido por su cuenta.
En lo que respecta a los accesos de usuario, la aplicación se activa automáticamente para todas las personas de la organización. No obstante, los administradores de TI pueden modificar esta configuración predeterminada y habilitar el acceso solo a determinados grupos de usuarios.
Para hacerlo, deben seguir estos pasos:
- Acceder a la interfaz de administración de Microsoft 365.
- Hacer clic en "Usuarios" y luego en "Activos".
- Seleccionar la casilla junto al usuario que se desea excluir del uso de la aplicación.
- Hacer clic en "Administrar licencias de productos".
- Expandir la lista de aplicaciones incluidas en las licencias empresariales y desmarcar la casilla correspondiente a Microsoft Forms.
De este modo, la organización podrá controlar el acceso a los cuestionarios y a las funcionalidades de análisis de los datos recogidos, manteniendo la información sensible protegida.
Hablando de privacidad, merece la pena mencionar que los formularios de Microsoft Forms están configurados para registrar las respuestas de forma anónima. En caso de que sea necesario conocer el nombre de las personas entrevistadas, la única solución es incluir entre las preguntas del cuestionario un campo de texto para que introduzcan su nombre y apellido.
Además, en lo que respecta al acceso a los formularios, es importante subrayar que también es posible involucrar a personas externas a la organización. Para hacerlo, usted debe acceder a la configuración de la aplicación y marcar la casilla que mejor defina el público objetivo.
Las opciones son:
- Todos
- Personas sólo de la organización
- Personas específicas de la organización
Para poder entrevistar a personas como clientes, proveedores o padres de los alumnos, debe seleccionarse la primera opción.
Además del público, se puede usar el área de configuración para definir una fecha de vencimiento tras la cual la encuesta se cerrará o bien activar la funcionalidad que permite mostrar a los encuestados las respuestas correctas.
Esta última es especialmente útil cuando se desea difundir una prueba de opción múltiple, permitiendo a los participantes descubrir la opción correcta inmediatamente después de responder.
También se puede habilitar la barra de progreso, que mostrará a los usuarios su estado de avance dentro del cuestionario. Esta es otra funcionalidad importante que se puede añadir a las pruebas de evaluación, para ayudar a los participantes a gestionar el tiempo disponible. Pero también puede ser útil para motivar a aquellas personas que suelen abandonar las encuestas si no ven el final.
Otras dos acciones disponibles en la configuración personal de la aplicación:
- Crear un mensaje de agradecimiento, para valorar el tiempo y el esfuerzo que los encuestados han dedicado a responder al cuestionario.
- Activar las notificaciones de respuesta. Con esta funcionalidad, usted puede recibir un aviso cada vez que se complete su cuestionario. De este modo, se facilita el seguimiento de la participación en la encuesta – y fomentarla, si es necesario –.
Cómo crear un cuestionario con Microsoft Forms
Como hemos visto, Microsoft Forms es una herramienta versátil e intuitiva, ideal para crear formularios personalizados con los que recopilar comentarios, respuestas y opiniones.
En poco tiempo, cualquier persona puede crear un cuestionario perfecto para su público, listo para ser compartido y completado desde cualquier dispositivo.
Veamos ahora los 6 pasos básicos para crear un formulario con Forms de Microsoft 365.
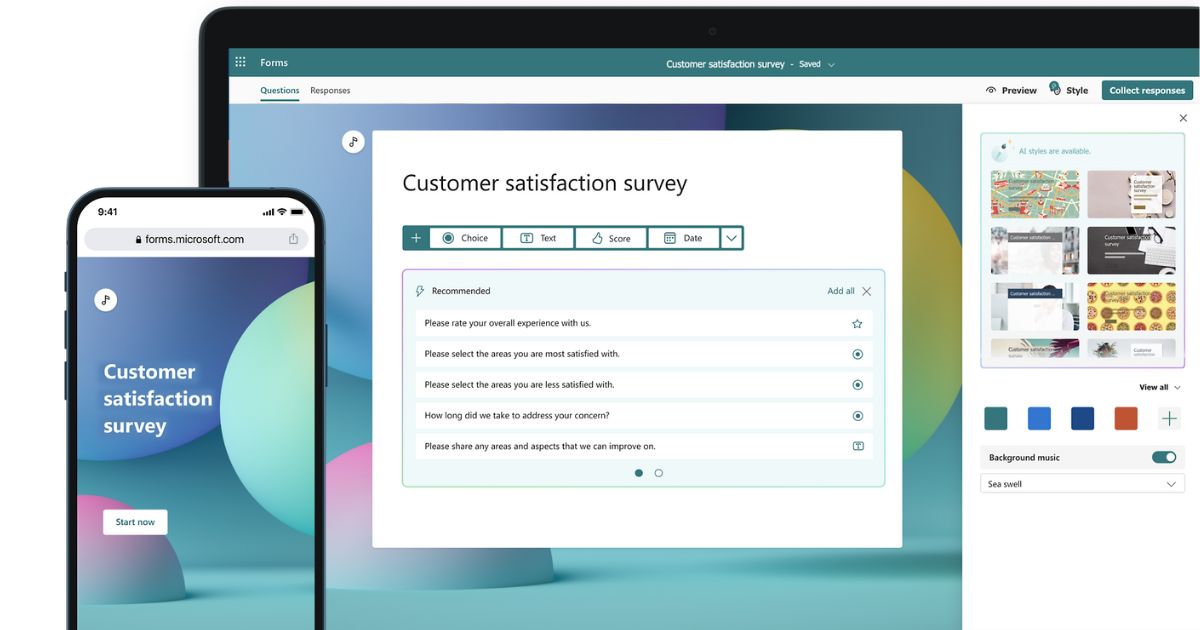
Visión general de Microsoft Forms
Paso 1: crear el archivo
Primero, debe acceder a Microsoft Forms y dirigirse a la página principal de la aplicación, donde deberá elegir si:
- Crear un formulario desde cero.
- Utilizar una de las plantillas disponibles.
Para continuar con nuestro ejemplo, pensamos en crear un modelo desde cero, seleccionando la opción Nuevo formulario o Nueva trivia. Se creará así un archivo vacío, al que deberá asignar un nombre y escribir una breve presentación útil para los destinatarios.

Escribir el título y la descripción de un nuevo formulario en Microsoft Forms
Paso 2: estructurar el formulario
Forms permite construir un cuestionario de forma sencilla y flexible, utilizando diferentes tipos de preguntas y macrosecciones temáticas. Estas últimas son útiles para agrupar varias preguntas relacionadas con el mismo tema.
Por ejemplo, podríamos reunir todas las preguntas relacionadas con la frecuencia con la que se desearía organizar reuniones periódicas o establecer el día y la hora de un evento.

Crear una sección temática en un formulario de Microsoft Forms
Dentro de cada sección, usted puede insertar una cantidad virtualmente infinita de preguntas, eligiendo entre:
- Preguntas abiertas
- Preguntas de opción única
- Preguntas de opción múltiple
- Tabla de evaluación graduada
- Preguntas que requieren introducir una fecha
- Preguntas con respuesta puntuable en escala de 5 estrellas, 0-10, etc.

Insertar una tabla de evaluación en un formulario de Microsoft Forms
Paso 3: ¿camino lineal, aleatorio o ramificado?
Forms permite proponer la secuencia de preguntas exactamente en el orden en que fueron insertadas en el cuestionario, o no. En caso de que usted desee mantener el orden de creación de las preguntas, no es necesario hacer nada: el recorrido es lineal por defecto.
Pero podríamos optar por presentar las preguntas de dos formas alternativas:
- Aleatorio. El recorrido aleatorio hace que cada encuestado reciba las preguntas en un orden diferente respecto alos demás. Esta es una funcionalidad útil para las evaluaciones escolares, pero también en caso de que usted esté interesado en experimentar con cuestionarios de naturaleza más psicológica. Para configurar el modo aleatorio, basta con ir a la configuración y seleccionar Barajar preguntas.

Establecer una ruta de usuario aleatoria con Barajar Preguntas en Microsoft Forms
- Ramificado. En este caso, el recorrido del usuario no será aleatorio, sino que seguirá una linealidad de relevancia en lugar de temporal. ¿Qué significa? En pocas palabras, es posible vincular una respuesta a una pregunta no directamente posterior a la actual, sino más pertinente. Aclaramos con un ejemplo: si un usuario selecciona la respuesta "Nunca" a la pregunta "¿Con qué frecuencia utiliza nuestro producto?", resulta inútil hacerle seguir con la pregunta "¿Qué es lo que más le gusta de nuestro producto?". En su lugar, conviene plantear una pregunta como "¿Cómo podríamos mejorar el producto?". Cada usuario puede así seguir un recorrido personalizado, compuesto por preguntas más relevantes para su propia experiencia como cliente, proveedor, etc. Para ramificar el formulario, basta con elegir la opción Añadir ramificación en los tres puntos en la parte inferior derecha de una de las preguntas. A continuación, debe seleccionar la respuesta desde la cual iniciar la ramificación y elegir la pregunta a la que desea redirigir al usuario.

Construir una ruta de usuario ramificada con Añadir Ramificación en Microsoft Forms
Paso 4: personalizar el diseño
Microsoft siempre intenta brindarnos la posibilidad de personalizar archivos y contenidos con el estilo que mejor nos representa, tanto como personas como comunidad empresarial. Forms no es una excepción.
Como todas las aplicaciones de la suite Microsoft 365, Forms también permite crear temas gráficos personalizados o cargar uno ya preparado para su marca.
Para hacerlo, solo tiene que seleccionar la opción "Temas" en la parte superior derecha, desplazarse hasta el final de la ventana que se abrirá al lado y seleccionar Tema personalizado.

Añadir un tema personalizado a un formulario de Microsoft Forms
Si no dispone de un kit gráfico listo para usar, Forms le ayudará proponiéndole un carrusel lleno de paletas de colores y modelos – algunos incluso con animaciones – para definir mejor la identidad de su encuesta y hacerla más atractiva a los ojos del público.
Paso 5: evaluar el resultado con la vista previa
Para evitar publicar o compartir un formulario con errores e imperfecciones, Forms pone a su disposición la vista previa. Al hacer clic en Vista previa en la parte superior derecha, se muestra el cuestionario exactamente como lo verá el público destinatario.
Pero eso no es todo: es posible cambiar del modo escritorio al modo móvil para visualizar el formulario en ambas versiones y así comprobar si la configuración es compatible con cualquier dispositivo. En general, se debe prestar especial atención a las imágenes y a cómo cambia su disposición de un ordenador a un teléfono o una tableta.
Por último, la funcionalidad de vista previa es útil para poner a prueba la ramificación del formulario, interactuando con las preguntas para comprobar si efectivamente el redireccionamiento funciona.
Paso 6: compartir con los colegas
Si en la vista previa parece que todo está en orden, podemos decidir si publicar el formulario y comenzar a recopilar los comentarios que nos interesan o si compartirlo como modelo con otros usuarios.
Una opción no excluye a la otra. En caso de que se desee publicar el cuestionario, basta con seleccionar el comando Recopilar respuestas en la parte superior derecha y luego elegir el modo de difusión. Entre las opciones disponibles, tenemos:
- Correo electrónico
- Código QR
- Redes sociales
- Código para insertar en una página web o Sway
También podemos copiar el enlace y compartirlo en cualquier canal de comunicación, como el chat de Microsoft Teams o de Whatsapp.

Publicar su propio formulario de Microsoft Forms
Una vez publicado, el formulario comenzará a recopilar las respuestas de los usuarios y las pondrá a disposición en la sección Respuestas en la parte superior izquierda. Aquí, podemos visualizar datos e información útil como el número de veces que se ha completado el cuestionario, el tiempo medio que los usuarios han tardado en llegar al final y el estado (activo o caducado).
También se muestra un gráfico circular que resume las respuestas obtenidas para cada pregunta, permitiendo evaluar de un vistazo el número de respuestas correctas proporcionadas por los usuarios o el elemento que ha tenido mayor éxito en términos de preferencia.
Al hacer clic en "Más detalles", es posible investigar las preguntas individuales y visualizar el nombre de los usuarios (si se ha solicitado) junto con la opción que cada uno de ellos ha elegido.
También podemos decidir exportar los datos a Excel. En este caso, basta con seleccionar "Abrir en Excel" para ser redirigido directamente a una tabla dinámica, ya configurada, con todas las respuestas del formulario. Una integración realmente útil para realizar análisis más profundos de los datos, reelaborarlos en diferentes tipos de gráficos o completarlos con información adicional procedente de fuentes externas.
Por último, Forms pone a disposición la funcionalidad Ideas. Esta es una novedad reciente de la aplicación, añadida para ayudar a los usuarios a obtener insights nuevos e inesperados de sus cuestionarios y encuestas. Ideas, de hecho, crea automáticamente una serie de gráficos para mostrar diferentes interpretaciones de los datos recopilados y así proporcionar nuevas claves de lectura.
Por ejemplo, el usuario podría obtener un gráfico sobre el nivel de satisfacción indicado por las personas encuestadas, quienes se dividen según su departamento empresarial o clase escolar. De este modo, sería posible notar cómo un departamento o una clase de alumnos muestra un nivel de satisfacción más bajo en comparación con otros participantes.
Reflexionando sobre el asunto, se podría llegar a la conclusión de que el evento corporativo o curso escolar objeto de la encuesta no logra involucrar a ese público específico. Tal vez porque los temas tratados no son relevantes para sus necesidades.
Forms ayuda así a identificar posibles problemas y a comprender cómo resolverlos en función de los comentarios de las personas directamente interesadas.

Analizar los datos y obtener conocimientos inesperados en Microsoft Forms
Volviendo a la compartición de formularios, Microsoft Forms permite duplicar el cuestionario y enviarlo a otros usuarios de la organización, quienes podrán acceder al archivo y utilizarlo como base para crear nuevas encuestas.
El objetivo es poder poner a disposición una plantilla personalizada con el estilo corporativo, para así mantener una coherencia gráfica y no tener que crear cada vez un formulario personalizado desde cero.
Microsoft Forms: ¿cómo se integra con las demás aplicaciones de Microsoft?
En esta breve panorámica, hemos podido profundizar en qué es Microsoft Forms, cuáles son sus principales características y de qué manera puede ayudar a las empresas a conectarse con las personas que forman parte de ellas, mejorando su experiencia diaria con estrategias basadas en sus comentarios. Sin embargo, falta una pieza importante en el rompecabezas que hemos reconstruido: las posibilidades de integración.
Como todos sabemos, una de las prioridades de Microsoft es proporcionar a las organizaciones un único entorno de trabajo digital donde los datos y contenidos fluyen con seguridad de una aplicación a otra. Esta fluidez es posible precisamente gracias a la integración nativa que conecta todos los productos de Microsoft.
Forms también cuenta, por tanto, con sus propias capacidades de integración, que involucran herramientas como SharePoint Online, Teams, Outlook y Power Automate. A continuación, veamos en detalle qué implican estas integraciones.
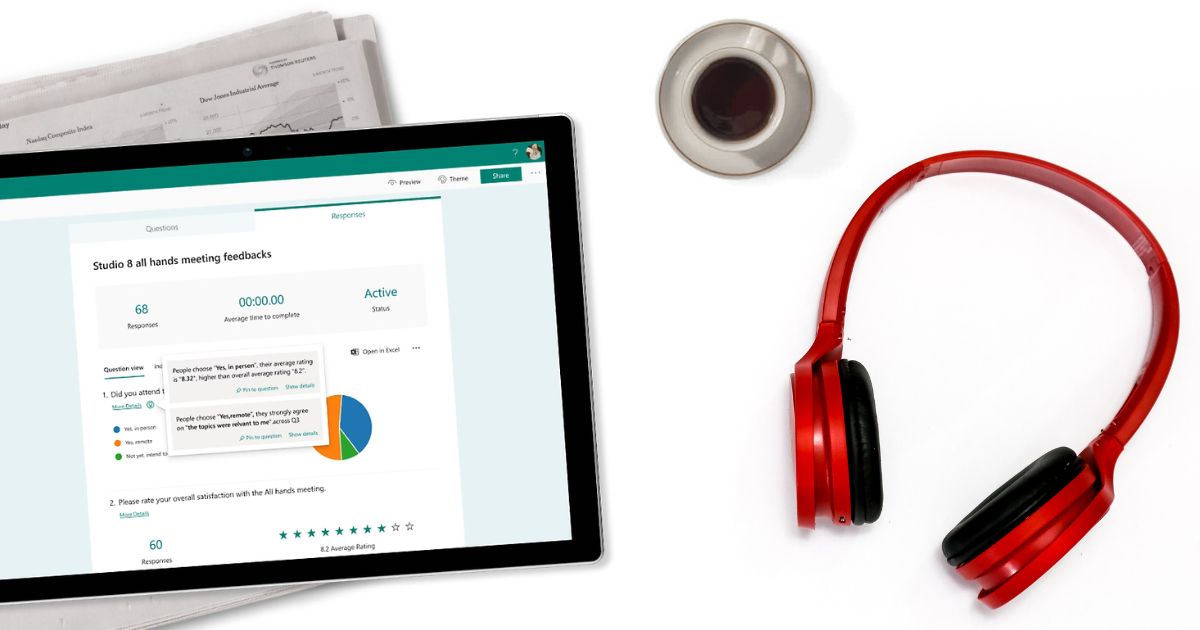
Microsoft Forms y SharePoint Online
Para crear la página de un sitio de SharePoint como la intranet empresarial, se ponen a disposición diferentes tipos de componentes. Entre ellos, encontramos la parte web específica para Microsoft Forms.
Con la parte web de Forms, es posible insertar una encuesta dentro de cualquier página del sitio, permitiendo a los usuarios acceder más fácilmente a las preguntas. También se pueden insertar los resultados de una encuesta finalizada, tanto en forma numérica como gráfica.
De este modo, los participantes podrán visualizar el rendimiento general y comprender cuáles son las opiniones más comunes o cómo se insertan sus respuestas en el panorama general.
Microsoft Forms: cómo agregar un cuestionario en SharePoint Online
Microsoft Forms y Outlook
Comencemos diciendo que es posible insertar una encuesta dentro de un correo electrónico en Outlook, haciendo clic en el botón "Insertar" y seleccionando Encuestas. Se abrirá una ventana lateral en la que se podrá insertar una pregunta con respuesta única o múltiple.
De hecho, no es posible crear un cuestionario estructurado y complejo directamente desde Outlook, pero sin duda esta integración es útil para acompañar el texto de un correo y recoger comentarios en menos tiempo.
Por un lado, los destinatarios podrán responder a las preguntas sin necesidad de pasar a la interfaz de Forms; por otro lado, el remitente podrá monitorear el progreso de la encuesta en tiempo real desde Outlook.
Microsoft Forms y Microsoft Teams
Obviamente, una herramienta como Forms no puede faltar en la aplicación de colaboración por excelencia. Para agregarla entre las pestañas de Microsoft Teams, basta con hacer clic en los tres puntos debajo de la barra de texto en uno de los chats. Aparecerán varias aplicaciones, entre ellas Polls. Al seleccionarla, será posible crear una encuesta para publicarla en pocos segundos en las conversaciones con sus colegas.
Aunque puede parecer limitante trabajar con encuestas más simples en comparación con las que se pueden crear dentro de Microsoft Forms, en la mayoría de los casos es todo lo que se necesita para obtener rápidamente una respuesta y simplificar la toma de decisiones.
Sin embargo, en caso de que sea necesario utilizar un cuestionario más estructurado, basta con crearlo en la aplicación de Forms y compartirlo mediante un enlace en cualquier chat de Microsoft Teams. Alternativamente, se puede insertar la encuesta como una pestaña dentro de un grupo o canal.
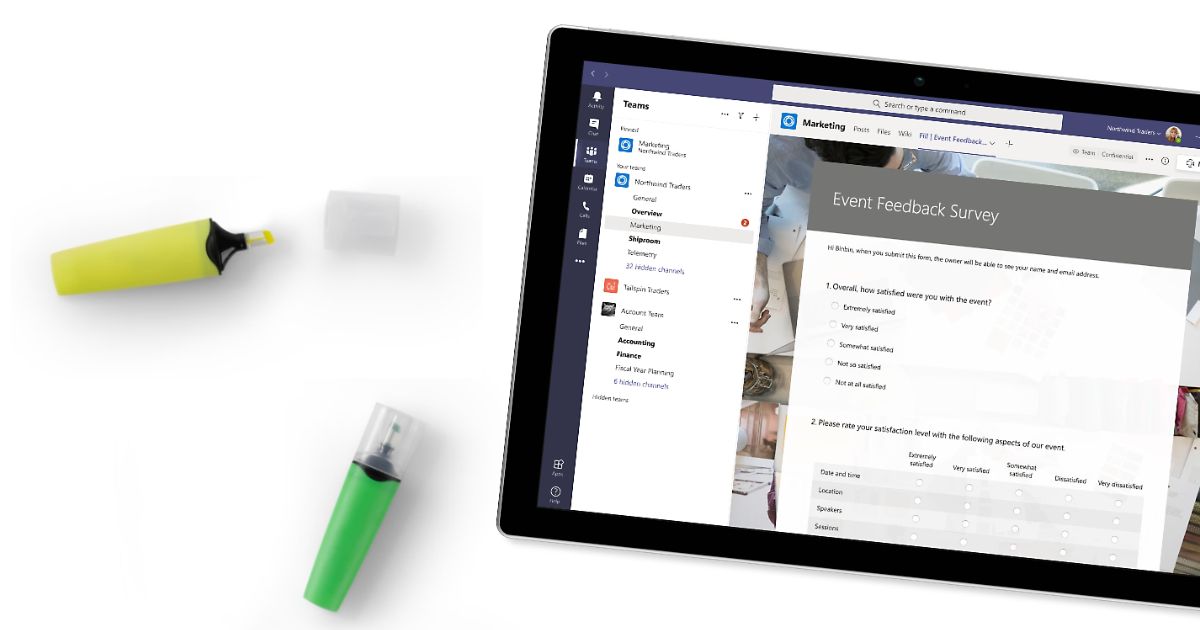
Compartir un formulario de Microsoft Forms como pestaña en Teams
Microsoft Forms y Power Automate
Otra integración importante se refiere a Power Automate de Microsoft Power Platform, para integrar flujos de automatización en las encuestas de Forms. Esto podría resultar útil para lograr que un formulario de Forms reaccione automáticamente a determinados eventos que ocurren en su interior.
Veamos un ejemplo: si un usuario responde afirmativamente a la pregunta "¿Participará usted en el próximo seminario web de la empresa?", recibirá de inmediato un correo electrónico con el enlace para acceder a la retransmisión en directo.
Para configurar un flujo de automatización de este tipo, debe seguir estos pasos:
- Acceda a Microsoft Power Automate.
- Seleccione "Crear" y luego "Flujo automatizado".
- Asigne un nombre al flujo.
- En la sección "Elija el desencadenante de su flujo", seleccione una de las opciones relacionadas con Forms. Por ejemplo, "Cuando se envíe una nueva respuesta".
- Haga clic en "Crear".
- En la sección "ID del formulario", introduzca el nombre del formulario que desea conectar al flujo y seleccione "Nuevo paso".
- En la sección "Elegir una acción", seleccione el evento que activará el flujo. Por ejemplo, "Obtener detalles de la respuesta".
- Una vez más, indique el formulario correspondiente bajo "ID de formulario" y luego seleccione "ID de respuesta".
- Haga clic en "Nuevo paso".
- En la sección "Buscar conectores y acciones" de "Elegir una acción", seleccione el elemento llamado "Condición". Se encuentra en la pestaña "Acciones", junto a la pestaña "Disparadores".
- En "Elegir un valor", indique la pregunta que desea vincular al correo automático. En nuestro caso, seleccionamos la pregunta "¿Participará en el próximo seminario web de la empresa?".
- En la lista que aparecerá junto a la pregunta, seleccione la opción "es igual a" y luego indique "Sí".
- En la sección "Si es igual a", seleccione "Añadir una acción".
- En "Buscar conectores y acciones", haga clic en "Elegir una acción" e indique "Enviar un correo electrónico".
- En la sección "Para", seleccione "Correo electrónico del respondedor".
- Escriba el cuerpo del correo electrónico automático.
Con un poco de paciencia, el trabajo está hecho.
Microsoft Forms y PowerPoint
Aquí tiene otra posibilidad de integración: la que permite insertar una encuesta dentro de una presentación de Microsoft PowerPoint. Para hacerlo, basta con hacer clic en "Insertar" entre las pestañas que PowerPoint pone a disposición para cada diapositiva y seleccionar "Forms".
Desde aquí, podemos decidir si crear un cuestionario desde cero, con "Nuevo formulario" o "Nueva trivia", o si añadir un formulario ya existente seleccionándolo desde la ventana que se abrirá al lado, llamada Mis formularios.
PowerPoint ofrecerá la posibilidad de modificar la encuesta directamente desde su interfaz, siempre que usted esté utilizando una versión actualizada con licencia de Microsoft 365, de modo que no tenga que ir y venir constantemente entre una aplicación y otra. Una vez completadas las modificaciones, podremos compartir la presentación a través de Outlook, Teams, OneNote y todas las demás aplicaciones integradas.
Cabe destacar que los destinatarios tendrán la posibilidad de interactuar con la encuesta directamente desde la diapositiva en la que se encuentra. Mientras que el usuario que ha creado la encuesta podrá supervisar el progreso de las respuestas no solo desde la misma sección "Mis formularios" en PowerPoint, sino también desde Microsoft Forms, teniendo así un control completo sobre los resultados.
Microsoft Forms y Microsoft Stream
Concluimos con la integración de Forms, a través de la cual es posible insertar un cuestionario dentro de un contenido multimedia creado con Microsoft Stream. El objetivo, en este caso, es aumentar el participación del público con preguntas instantáneas y trivias interactivas, que se pueden intercalar durante toda la duración del vídeo.
Así es como puede implementar esta integración:
- Acceda a Microsoft Stream.
- En el menú "Mi contenido", seleccione "Vídeos" y elija el vídeo en el cual insertar el formulario.
- En la sección "URL del formulario", pegue el enlace al cuestionario.
- Indique el título del cuestionario en "Nombre de su formulario".
- Coloque el formulario desde la barra de comandos del vídeo.
- Haga clic en "Añadir a la línea de tiempo".
¿Quiere una intranet completa y lista para usar?
intranet.ai es la solución basada en SharePoint Online para simplificar la comunicación interna y digitalizar los procesos empresariales con una inversión mínima de tiempo y dinero.
- 50+ funcionalidades para la comunicación y la experiencia de los empleados
- Diseño de marca, personalizable hasta el último detalle
- Integración total con Microsoft 365 y Viva
Giuseppe Marchi
MVP de Microsoft para SharePoint y Microsoft 365 desde 2010.
Giuseppe es el fundador de intranet.ai y uno de los principales expertos en Italia en todo lo relacionado con Microsoft 365. Durante años, ha estado ayudando a las empresas a construir su espacio de trabajo digital en la nube de Microsoft, curando la experiencia de las personas.
Organiza eventos mensuales en línea para poner al día a los clientes sobre las novedades de Microsoft 365 y ayudarles a sacar el máximo partido de su espacio de trabajo digital.

FAQ sobre Microsoft Forms
¿Qué es Microsoft Forms y cómo funciona?
Microsoft Forms es una aplicación de la suite Microsoft 365 que permite crear y distribuir formularios personalizados, como cuestionarios o encuestas. Puede ser utilizado para recopilar datos, evaluar conocimientos o analizar comentarios, con una interfaz sencilla y herramientas de análisis integradas.
¿Cómo se accede a Microsoft Forms?
Microsoft Forms está disponible para los clientes de Office 365 Education, Microsoft 365 Apps for Business y para usuarios con una cuenta Microsoft como Hotmail, Live u Outlook.com. El número máximo de formularios y respuestas varía según el tipo de cuenta.
¿Qué tipos de preguntas se pueden incluir en los formularios de Microsoft Forms?
Microsoft Forms permite utilizar diferentes tipos de preguntas, como opción múltiple, respuesta abierta, valoraciones en escala, fechas y tablas de evaluación. Los formularios pueden organizarse en secciones temáticas para una mejor estructura.
¿Puedo personalizar el aspecto de los formularios creados con Microsoft Forms?
Sí, Microsoft Forms permite personalizar el estilo de los formularios para adaptarlos a su marca o a las necesidades específicas de su organización.
¿Cómo puedo compartir los formularios creados con Microsoft Forms?
Los formularios de Microsoft Forms pueden compartirse mediante enlace, código QR, correo electrónico o integrarse en aplicaciones como Microsoft Teams y SharePoint para llegar a un público amplio.
¿Con qué aplicaciones de Microsoft se integra Microsoft Forms?
Microsoft Forms se integra con varias aplicaciones, como Outlook, SharePoint Online, Microsoft Teams, Power Automate, PowerPoint y Microsoft Stream. Estas integraciones permiten automatizar procesos y mejorar la colaboración.
¿Cómo se analizan las respuestas recopiladas con Microsoft Forms?
Microsoft Forms ofrece herramientas para visualizar las respuestas en tiempo real con gráficos y tablas. Los datos pueden exportarse a Excel para un análisis más detallado.
¿Es posible crear rutas ramificadas en los formularios de Microsoft Forms?
Sí, Microsoft Forms permite crear rutas ramificadas, personalizando el flujo de las preguntas según las respuestas de los usuarios.
¿Cómo probar un formulario creado con Microsoft Forms antes de compartirlo?
Microsoft Forms ofrece una función de vista previa que permite interactuar con el formulario como lo harían los usuarios finales, detectando y resolviendo posibles problemas.
¿Puedo recopilar respuestas de forma anónima con Microsoft Forms?
Sí, Microsoft Forms permite configurar los formularios para recopilar respuestas anónimas. También es posible solicitar información identificativa si fuera necesario.
¿Cuáles son los límites de respuestas para los formularios de Microsoft Forms?
Con Microsoft Forms, los clientes de Office 365 Education y Microsoft 365 Apps for Business pueden recopilar hasta 50.000 respuestas por formulario, mientras que los usuarios con cuentas personales de Microsoft tienen un límite de 1.000 respuestas para cuentas de pago y 200 para cuentas gratuitas.
Siga leyendo
Compromiso laboral: consejos para fomentar el employee engagement

Por employee engagement se entiende la conexión emocional entre personas y empresas. Veamos cómo mejorar esta relación con la intranet SharePoint.
Formación empresarial: cómo gestionarla con Microsoft 365

Desde la planificación hasta el seguimiento de resultados, exploremos las técnicas y herramientas para la formación en la empresa.
Knowledge management: ejemplos y mejores prácticas en la empresa

¿Qué se entiende por knowledge management? Veamos qué es y cómo implementarla con ejemplos, mejores prácticas y el mejor software: la intranet.


