Reuniones de Microsoft Teams: 6 ideas para que funcionen
¿Alguna vez se ha quedado mudo o no ha podido compartir la pantalla de su presentación?
Si es así, no está solo.
Inspirándonos en los problemas más comunes de las reuniones en Teams, hemos escrito una pequeña lista de ideas que le ayudarán a dominar la herramienta príncipe del trabajo a distancia.
¡Disfrute de su lectura!
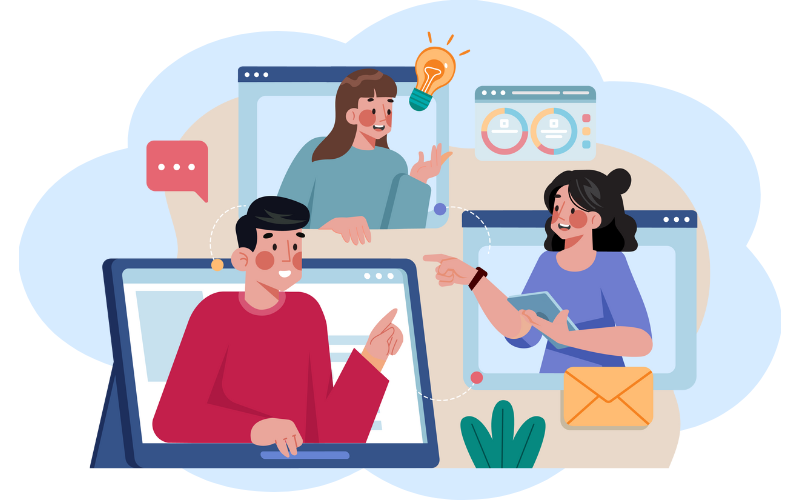
Lo que encontrará en este artículo
- Microsoft Teams meeting: entre funciones, novedades y vergüenzas
- El fracaso de compartir la pantalla
- Salida forzada de la reunión
- La mención a futuras conversaciones privadas
- La pérdida de tiempo para preguntar si el micrófono funciona
- Los 5 minutos de conversación con el micrófono apagado
- La "otra llamada" mítica
Microsoft Teams meeting:
entre funciones, novedades y vergüenzas
En nuestro artículo completo sobre Teams, hablamos en detalle de la aplicación Microsoft 365 y de cómo utilizar sus numerosas funciones para apoyar el trabajo de los equipos empresariales.
Las reuniones, los eventos en directo y los seminarios web son solo la punta del iceberg cuando pensamos en los incesantes esfuerzos del fabricante por mantener esta herramienta en la vanguardia de su oferta.
Para guiarle por el universo de Teams, nos hemos ocupado de crear una sección con todas las novedades (que mantendremos constantemente actualizada), así como de profundizar en la integración con otros productos de la suite Microsoft 365, como SharePoint Online.
Sin embargo, nos hemos dado cuenta de que habíamos olvidado otro aspecto, no menos importante, de este príncipe de la herramienta de colaboración remota: los problemas que da a sus usuarios a diario.
Que levante la mano el que nunca haya empezado una reunión con un "¿Me oye?" o un "¿Puede ver?" tras iniciar una presentación. Sabemos que serán pocas.
Por eso hemos decidido elaborar una lista de ideas y consejos, extraídos de las frases más comunes que se dicen durante nuestras queridas e incómodas reuniones de equipos.
Considérelo una miniguía para prepararle técnica y psicológicamente para sus próximas reuniones virtuales.
¿Qué es intranet.ai?
intranet.ai es la intranet empresarial lista para su uso, diseñada para reducir costos y tiempos de implementación, creando así un entorno de trabajo digital altamente colaborativo y moderno:
- Precio inicial de 3.650 €/año para una intranet completa
- 50+ aplicaciones, que incluyen búsqueda avanzada, gestión de documentos, noticias, notificaciones push a través de Teams, perfil personal y preguntas frecuentes
- Integración al 100% con SharePoint Online y Microsoft 365
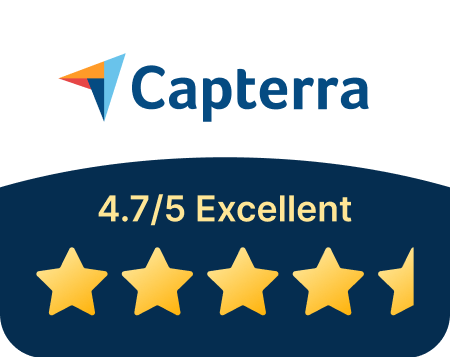
El fracaso de compartir la pantalla
"Estoy compartiendo la pantalla, ¿puedes verla?"
Esta es una de las frases más comunes durante las reuniones en Teams.
A veces, se trata de una simple pregunta para comenzar con la presentación de forma más fluida.
Otras veces, revela un problema que preocupa bastante. De hecho, el contenido no se muestra aunque esté en modo compartido.
Las causas pueden ser dos:
- La red tiene un rendimiento insuficiente.
La compartición es imposible o está desfasada, lo que hace que su voz o sus imágenes aparezcan en la pantalla con un ligero retraso.
Puede que no sea la calidad de su red, sino la de los demás participantes.
En cualquier caso, no habrá mucho que pueda hacer, salvo conectarse a una red más estable.
- Está compartiendo la pantalla equivocada.
En este caso, es posible que haya seleccionado todo el escritorio en lugar del archivo de PowerPoint que le interesa.
Tras hacer clic en el icono de la esquina superior derecha, preste atención al contenido a compartir que elija entre el escritorio, las ventanas individuales, los archivos o la pizarra.
A menos que elija la opción de escritorio completo, tendrá que recordar salir del contenido actual para poder seleccionar y luego compartir otro.
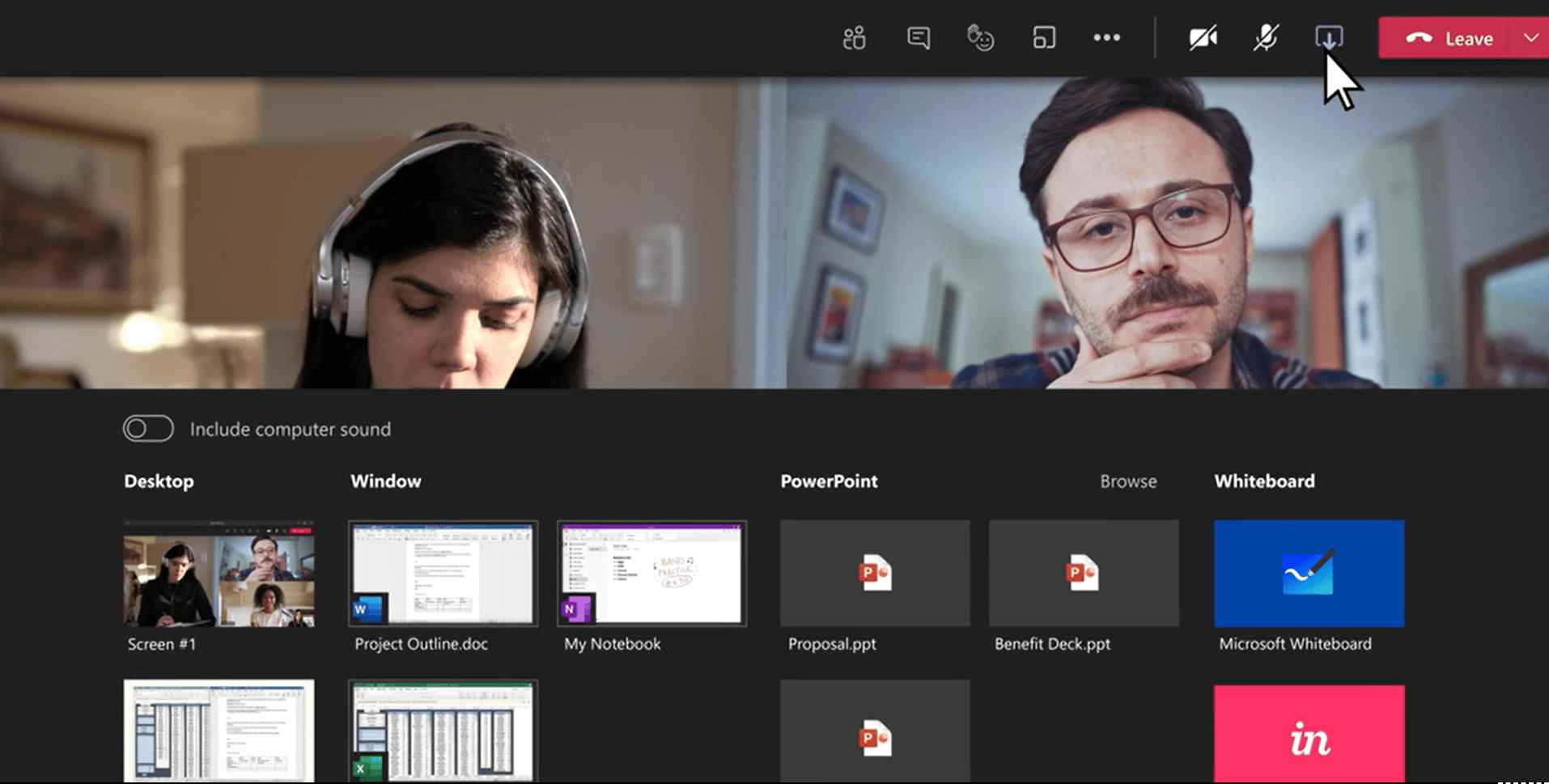
Salida forzada de la reunión
"Desapareció un momento, ¿puede repetirlo?"
Esta es la segunda de nuestra lista de frases más comunes.
De nuevo, no hay mucho que hacer. La culpa la tiene una conexión deficiente o interrumpida, que empuja al participante fuera de la sala virtual.
Si le ocurre esto, la única solución es esperar a que Teams le reintegre a la reunión. Lo hará automáticamente, en cuanto su conexión se estabilice o se restablezca.
Mientras espera, respire profundamente y tome conciencia de que este problema no es culpa suya.
Quizá la próxima vez busque un lugar que tenga una red mejor.
La mención a futuras conversaciones privadas
También conocido como "hablaremos de esto fuera de línea".
En este caso, el problema que reconocemos es que no se aprovechan algunas de las mejores características que ofrece Teams para sus reuniones.
De hecho, a veces ocurre que se tiene información que se quiere discutir sin involucrar a todos los participantes. No se trata tanto de mantener el secreto, sino de evitar retener más de lo necesario a quienes no tienen nada que ver con el asunto.
Por ello, se piensa que posponer la discusión hasta otro momento es la mejor solución.
En cambio, proponemos aquí dos alternativas mucho más útiles:
- Esperar a que los participantes no implicados en la cuestión abandonen la sala virtual.
Teams no cierra la sala cuando expira el tiempo fijado para la reunión.
La hora es una indicación útil para que los participantes puedan organizar sus horarios, pero no es en absoluto una cuenta atrás para el cierre de la sala.
Avise a los que deban quedarse al final de la reunión y podrá hablar tranquilamente en un espacio propio.
- Cree salas en la reunión.
Tanto si quiere estimular una mayor interacción en una sala abarrotada como si desea más privacidad para hablar de ciertos temas, las salas de equipos son ideales.
En caso de necesidad, podrá pasar rápidamente a una sala con los participantes con los que quiera discutir brevemente, y luego volver a la sala principal una vez resuelto el asunto.
Para crear salas dentro de la sala de reuniones, sólo tiene que:
- Seleccionar "Grupos de trabajo" en los controles de la reunión.
- Elegir el número de salas que desea abrir.
- Asignar los participantes a las salas de forma automática o manual.
- Elegir a los ponentes y panelistas que mediarán en las conversaciones.
- Establezca un tiempo máximo para las sesiones privadas.
- Haga clic en "Crear grupos".
La pérdida de tiempo para preguntar si el micrófono funciona
"¿Puede oírme?"
Desgraciadamente, demasiadas reuniones comienzan así.
¿Quiere evitar esta molestia para usted y para los demás?
Utilice la interfaz de acceso.
De hecho, la plataforma le pedirá que verifique que el audio y el vídeo funcionan antes de entrar en la sala virtual.
Nadie hace esto, pero el consejo es que lo aproveche.
De este modo, se asegurará de no tener ningún contratiempo en la llamada.
Esta interfaz también es útil para seleccionar la salida de audio y el dispositivo de entrada, en caso de que tenga varios micrófonos o quiera utilizar un par de auriculares Bluetooth.
Los 5 minutos de conversación con el micrófono apagado
"Está en silencio, no podemos oírle".
Para evitar que le digan esta inquietante frase, tiene dos opciones:
- Antes de hablar, compruebe que el icono del micrófono de la barra de comandos inferior está activado. Parece obvio, pero siempre se nos olvida.
Un pequeño truco alternativo es pulsar la combinación Ctrl + Shift + M para activar y desactivar el sonido en un abrir y cerrar de ojos.
- Si, por el contrario, quiere entrar en la sala de reuniones y comenzar inmediatamente con un saludo a todos, recuerde encender la bandera del micrófono en la pantalla que se le mostrará antes de entrar.
La "otra llamada" mítica
"Lo siento pero tengo que ir a otra reunión".
Posiblemente, la más molesta de las frases enumeradas hasta ahora.
Para evitar esta interrupción brusca de las reuniones, Teams no ofrece ninguna herramienta en particular, por desgracia.
La solución reside en la preparación personal.
He aquí algunos consejos al respecto:
- Establezca una agenda para la reunión.
Elabore un esquema adecuado de los temas, poniendo los más atractivos en primer lugar y tratando de calcular un tiempo medio para cada tema.
De este modo, se asegurará de aprovechar al máximo la primera parte de la reunión sin temor a interrumpir las discusiones importantes hacia el final.
- Comparta el orden del día.
Al hacerlo, dará a los demás participantes la posibilidad de saber qué temas se tratarán y en qué momento de la reunión.
Si alguien programara otras convocatorias, podría notificárselo a usted y pedirle que traslade los temas en los que participa al principio.
- Indique la duración aproximada de la reunión.
Esta acción también le permitirá dar más información a los participantes para que puedan hacer arreglos (y posiblemente evitar el solapamiento de compromisos).
- Adapte el tiempo a las reuniones, y no al revés.
Si se da cuenta de que no hay tiempo suficiente para abordar la línea de temas, no intente condensar la reunión.
En su lugar, busque otros momentos para reunirse o divida el orden del día en varias reuniones para sacar el máximo provecho de todas ellas.
¿Quiere una intranet completa y lista para usar?
"Intranet-in-a-box" es el servicio completo para su empresa:
- Le ofrecemos una intranet de marca ya integrada con Microsoft 365 y Viva.
- Vamos más allá de los límites de un sitio corporativo estándar con nuestras funciones 100% personalizables.
- Actualizamos todos los componentes con los últimos estándares de Microsoft.
Simplifique la comunicación interna y digitalice su empresa con una inversión mínima.
Giuseppe Marchi
Microsoft MVP para SharePoint y Microsoft 365 desde 2010.
Giuseppe es el fundador de intranet.ai y uno de los principales expertos en Italia en todo lo relacionado con Microsoft 365. Durante años, ha estado ayudando a las empresas a crear su entorno de trabajo digital en la nube de Microsoft, cuidando la experiencia de las personas.

Siga leyendo
Microsoft Teams app: qué es y cómo usarla

Echemos un vistazo a las características e integraciones más importantes de Microsoft Teams, la app reina de la colaboración digital.
SharePoint layout: así se personaliza la intranet

¿Cómo se personaliza el diseño de una intranet de SharePoint? Con nuestra breve guía.
SharePoint multilingual y multi-geo: cree una intranet internacional

¿No está seguro de cómo comunicarse con sus sedes deslocalizadas? Aquí está la solución.

