Microsoft Planner, SharePoint und Teams: wie man sie integriert
Sie wissen sicherlich, dass alle Tools der Microsoft 365-Suite für jeden digitalen Arbeitsplatz, der etwas auf sich hält, unverzichtbar geworden sind.
Aber wissen Sie auch, dass Sie sie integrieren können, um neue Funktionen freizuschalten?
Lassen Sie uns gemeinsam sehen, welche Vorteile Sie aus der Kombination von Microsoft Planner, Microsoft Teams und SharePoint Online ziehen können!
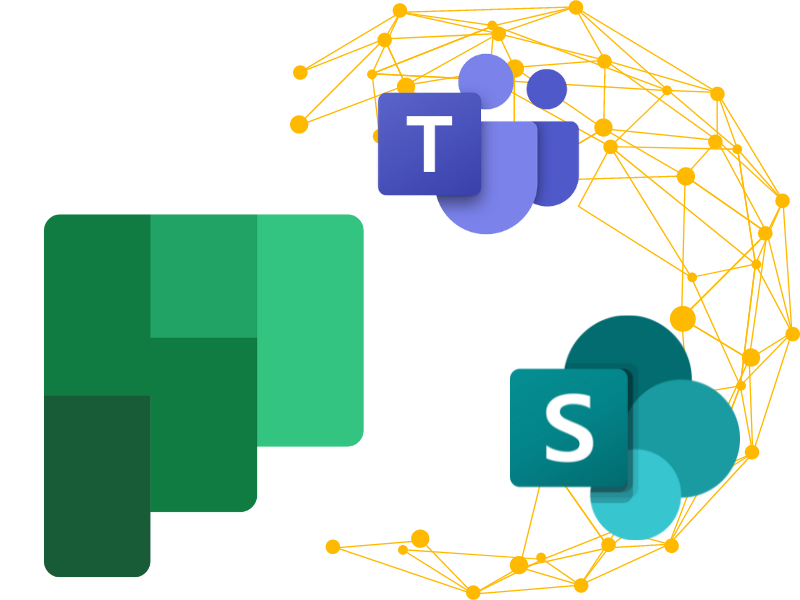
Was Sie in diesem Artikel finden werden
Microsoft Planner: was es ist und wozu es gut ist
Planner ist ein Tool von Office 365 (jetzt Microsoft 365), das entwickelt wurde, um die Aktivitäten eines Teams mit flexiblen, anpassbaren und vor allem kollaborativen Arbeitsplänen zu verwalten.
Das bedeutet, dass alle Mitglieder eines Projekts, einer Initiative, einer Abteilung oder sogar des gesamten Unternehmens auf einen einzigen interaktiven Planungsbereich mit Aufgabentafeln und mehr zugreifen können.
Bevor wir Ihnen dieses wunderbare Projektmanagement-Tool im Detail vorstellen, möchten wir Ihnen sagen, wo Sie es finden können.
In der Tat kann Ihr Unternehmen Planner mit praktisch jeder Microsoft-Lizenz, von Business bis Enterprise, in seine Toolbox aufnehmen.
Dies lässt vielleicht schon erahnen, wie wichtig diese Anwendung für die Strategie der Digitalisierung von Geschäftsprozessen und den Aufbau eines effektiven digitalen Arbeitsplatzes ist.
Schauen wir uns gemeinsam an, welche Merkmale ihn so besonders machen.
Was ist intranet.ai?
intranet.ai ist die sofort einsatzbereite Unternehmensintranetlösung, die entwickelt wurde, um Kosten und Implementierungszeiten zu reduzieren und somit eine kollaborative und moderne digitale Arbeitsumgebung zu schaffen:
- Einstiegspreis von 3.650 €/Jahr für ein vollständiges Intranet
- 50+ Anwendungen, darunter erweiterte Suche, Dokumentenmanagement, Nachrichten, Push-Benachrichtigungen über Teams, persönliches Profil und FAQs
- 100% Integration mit SharePoint Online und Microsoft 365

Die Besonderheit von Planner liegt in seiner Fähigkeit, die Aufgaben, aus denen ein Projekt besteht, in Kategorien zu unterteilen, die als "Buckets" bezeichnet werden.
So weit, so trivial, aber diese Kategorien sind es, die die Plattform im Microsoft-Universum so beliebt machen.
Die Eimer unterteilen den Plan in Spalten, von denen jede eine andere Phase des Fortschritts darstellt. Innerhalb der Eimer kann eine beträchtliche Anzahl von Aktivitätstafeln untergebracht werden.
Letztere sind Kästchen, die einer bestimmten Aktivität im Projekt gewidmet sind, die von einem Eimer zum nächsten wandern muss (auch hier sind die Kategorien als Fortschrittsstufen zu verstehen), bis sie abgeschlossen ist.
Jeder Bereich zeigt wichtige Details an, z. B. den Benutzer, dem die Aufgabe zugewiesen ist, den Fortschrittsstatus und das Fälligkeitsdatum. Außerdem können Pinnwände Checklisten enthalten, d. h. Miniaufgaben, die abgearbeitet werden müssen, um die gesamte Aufgabe zu erledigen.
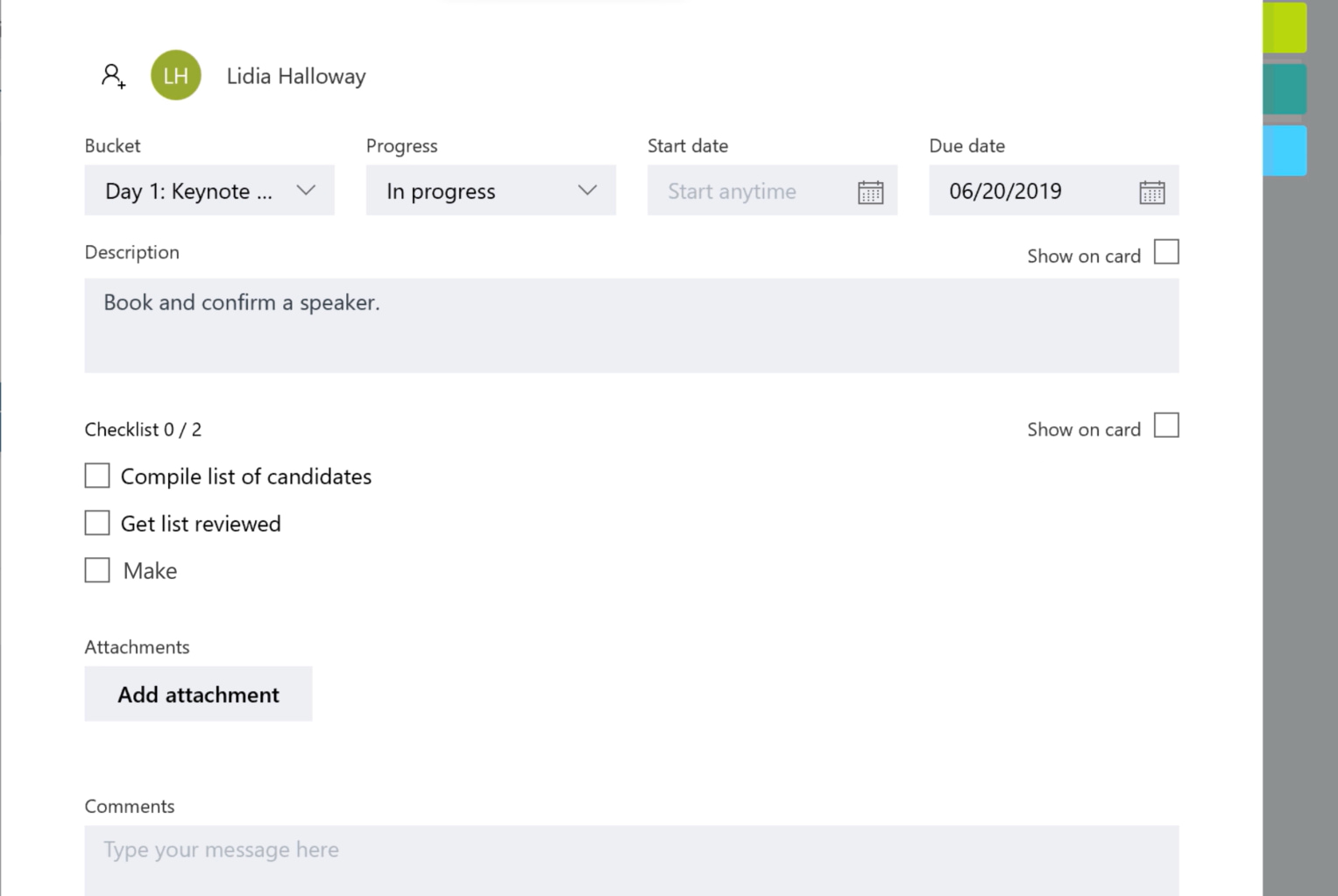
Details einer Aufgabentafel in Microsoft Planner
Um den Arbeitsplan zu organisieren und die verschiedenen Aufgaben, die in denselben Bereich fallen, zu unterscheiden, empfehlen wir die Verwendung von Unterkategorien.
Unterkategorien sind nichts anderes als Tags, die jedem Aktivitätseimer zugewiesen werden. Jede dieser Markierungen wird durch Farbe und Titel von den anderen unterschieden.
So könnten Sie beispielsweise einige Pinnwände mit dem Tag "Branding" in Lila oder dem Tag "Wichtig" in einem schönen leuchtenden Rot kennzeichnen (damit die Prioritäten immer klar sind).
Apropos Prioritäten: Die Messageboards von Planner können mehr Informationen enthalten als die gerade aufgeführten.
Sie können nicht nur die Prioritätsstufe einer Aufgabe angeben, sondern auch Notizen und Kommentare hinzufügen, die Pinnwand als Wiederholungsaufgabe festlegen (damit Sie sie nicht jedes Mal neu erstellen müssen) und Dateien aus Microsoft Teams und SharePoint Online anhängen.
In den folgenden Kapiteln werden wir die Beziehung zwischen Planner und den Tools der Microsoft 365-Suite näher beleuchten.
Was die Funktionalität der Interaktion mit dem Inhalt der Plattform betrifft, so können Sie die Art und Weise, wie Sie Ihre Arbeitspläne anzeigen, über das obere Navigationsmenü ändern.
Unter den zur Verfügung stehenden Optionen können Sie entscheiden, ob Sie eine Bestandsaufnahme der Aufgaben und Projekte in zwei Hauptmodi vornehmen möchten:
- Zusammenfassung.
Dies ist die Standardeinstellung, die es Ihnen ermöglicht, die Spaltenbereiche und die darin enthaltenen schwarzen Bretter für Aktivitäten auf einen Blick zu sehen.
Interessant ist, dass Sie eine Aufgabe in die nächste Fortschrittsstufe verschieben können, indem Sie die entsprechende Aufgabentafel einfach von einer Spalte in die nächste ziehen. Sie können dann den gemeinsamen Arbeitsplan problemlos aktualisieren.
- Grafische Zusammenfassung.
Mit dieser Einstellung können Sie verschiedene Arten von Diagrammen verwenden, um zu sehen, wie viele Aufgaben noch nicht begonnen wurden, wie viele in Bearbeitung sind, wie viele hinter dem Zeitplan zurückliegen und wie viele abgeschlossen wurden.
Mit dem "Bucket"-Diagramm können Sie den Status der verschiedenen Nachrichtentafeln nach Kategorien anzeigen und so feststellen, welche Bereiche die meisten überfälligen oder abgeschlossenen Aktivitäten enthalten.
Schließlich haben Sie die Möglichkeit, den Status der Aktivitäten nach Benutzern zu untersuchen, so dass Sie die Produktivität der Teammitglieder (einschließlich Ihrer selbst) über einen bestimmten Zeitraum hinweg vergleichen können.
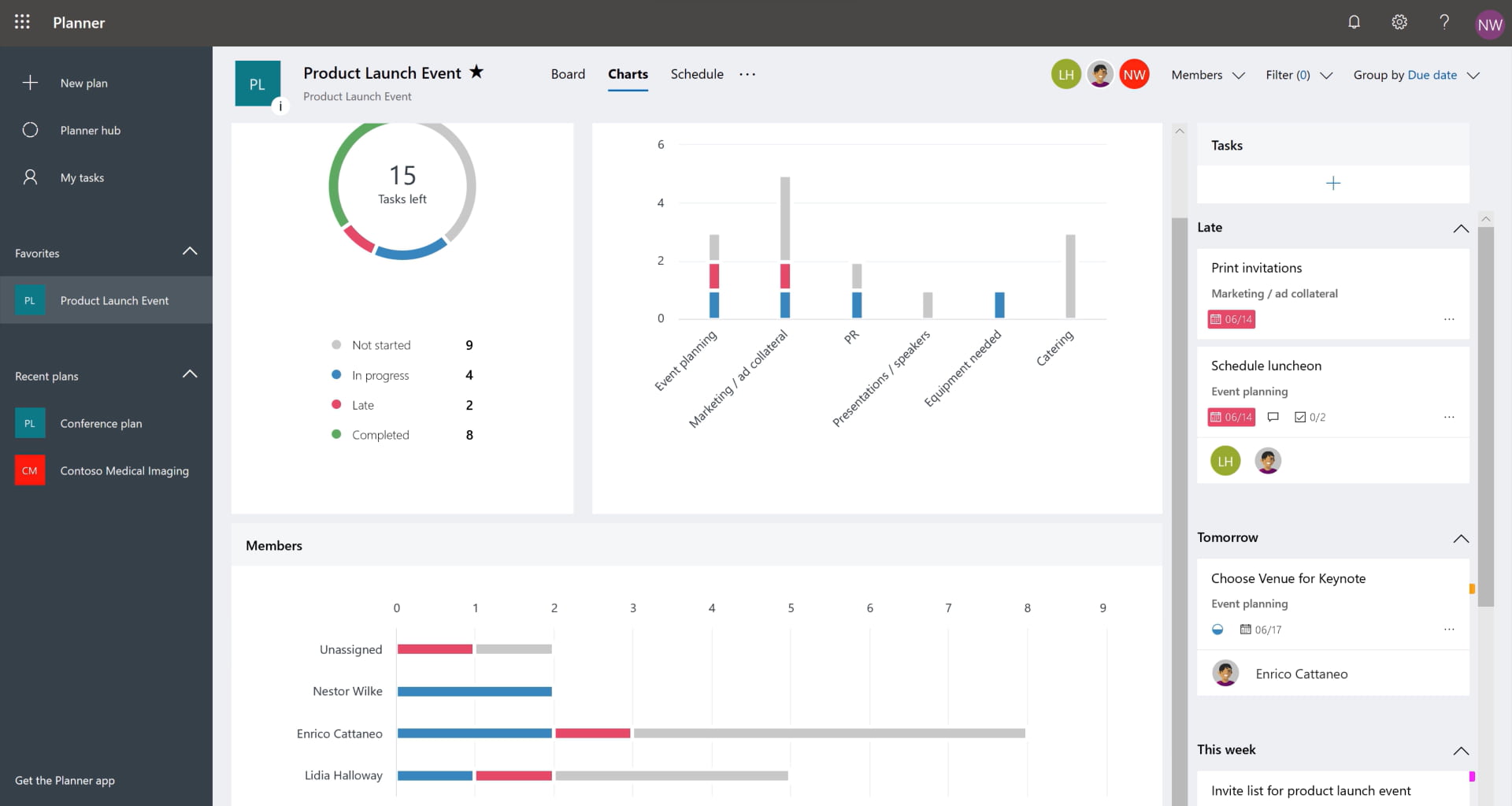
Arten von Diagrammen zur Anzeige des Status von Aufgaben in Microsoft Planner
Zusätzlich zu den soeben aufgeführten Anzeigemodi können Sie mit Planner Ihre Arbeitspläne in den Outlook-Kalender eintragen.
Klicken Sie dazu einfach auf die drei Punkte im Navigationsmenü und wählen Sie "Plan zum Outlook-Kalender hinzufügen", "Veröffentlichen" und schließlich "Zu Outlook hinzufügen".
Jetzt können Sie Aufgaben in den "Anderen Kalendern" von Outlook anzeigen, so dass Sie keinen einzigen Termin mehr verpassen werden!
Zum Abschluss dieser kurzen Einführung in Microsoft Planner möchten wir darauf hinweisen, dass die Plattform es jedem Benutzer ermöglicht, mehrere Zeitpläne gleichzeitig zu erstellen oder zu verbinden.
Im Seitenmenü finden Sie die Funktion "Neuen Plan erstellen" sowie Abschnitte auf der Startseite (wo alle Arbeitspläne, denen Sie angehören, enthalten sind) und im persönlichen Bereich (wo die Aktivitäten aller Pläne, denen Sie zugeordnet sind, aufgelistet sind).
Nachdem wir diesen Punkt erreicht haben, müssen wir nur noch die Möglichkeiten der Integration von Planner mit Tools analysieren, die für Unternehmen ebenso wichtig sind.
Lassen Sie uns über Microsoft Teams und SharePoint Online sprechen.
Wie man Microsoft Planner und Microsoft Teams integriert
Lassen Sie uns zunächst eine Sache klarstellen: Jedes Mal, wenn Sie einen Arbeitsplan in Planner erstellen, wird automatisch eine Microsoft 365-Gruppe geöffnet.
Es ist wichtig, diese Tatsache zu betonen, da jede Microsoft 365-Gruppe als Arbeitsgruppe in der Teams-App genutzt werden kann, die wiederum mit einer Team-Site auf SharePoint Online verknüpft ist.
So wird eine Kettenreaktion ausgelöst, die es den Nutzern ermöglicht, zu kommunizieren und zusammenzuarbeiten, indem die Funktionen all dieser Anwendungen integriert werden.
Aber konzentrieren wir uns jetzt auf die Teams.
Um Ihre Arbeitspläne innerhalb der App zu platzieren, müssen Sie "Planer" als Registerkarte hinzufügen. Klicken Sie dazu einfach auf das "+" im oberen Menü und fügen Sie "Tasks" hinzu.
Sie wenden also die Philosophie von "Teams als Plattform" an, d. h. Sie verwandeln die für ihre Echtzeit-Kommunikationsfunktionen bekannte App in einen kompletten Raum für die Zusammenarbeit.
Tatsächlich können Sie das agile Management Ihrer Projekte auf Planner mit Chat-Nachrichten, speziellen Bereichen für Besprechungsnotizen oder allgemeinem Wiki, schnellem Zugriff auf gemeinsame Archive und SharePoint-Intranet begleiten.
Diese letzte Funktion ist besonders interessant, da Sie alle Dateien und Inhalte, die in Ihrer Teams-Gruppe archiviert wurden, an die Aufgabentafeln anhängen können.
Außerdem ist zu beachten, dass das Archiv in Microsoft Teams einem entsprechenden Archiv in der mit der Gruppe verknüpften SharePoint-Teamsite entspricht.
Weitere Informationen zu diesem Thema finden Sie in unserem Artikel über die Integration von SharePoint Online und Microsoft Teams.
All dies ist wichtig, um den reibungslosen und vor allem sicheren Austausch von Dokumenten zu gewährleisten, die für die Durchführung der Aktivitäten des Plans benötigt werden.
Stellen Sie sich vor, alle Mitglieder müssten nach den benötigten Dateien suchen, ohne über ein zentrales, integriertes Repository mit all ihren Arbeitsanwendungen zu verfügen.
Stunden der Produktivität (und der Vernunft) haben sich in Rauch aufgelöst.
Aber die Beziehung zwischen Planner und Teams endet hier nicht.
Neuigkeiten und Aktualisierungen, die an einer Aktivitätstafel oder der zugehörigen Checkliste vorgenommen werden, werden gesammelt und im Abschnitt "Aktivität" von Teams hervorgehoben. Hier werden auch die Fälligkeitstermine zu Beginn der Woche, in der sie anstehen, angezeigt!
Und noch mehr: Innerhalb von Teams bietet Planner neben der Zusammenfassung und der grafischen Zusammenfassung (aus dem vorherigen Kapitel) eine weitere Möglichkeit, Projekte zu betrachten).
Sie können nämlich die Anzahl der laufenden Aktivitäten und deren Fortschritt in Form einer Liste, einer tabellarischen Aufstellung ähnlich wie in Excel, einsehen.
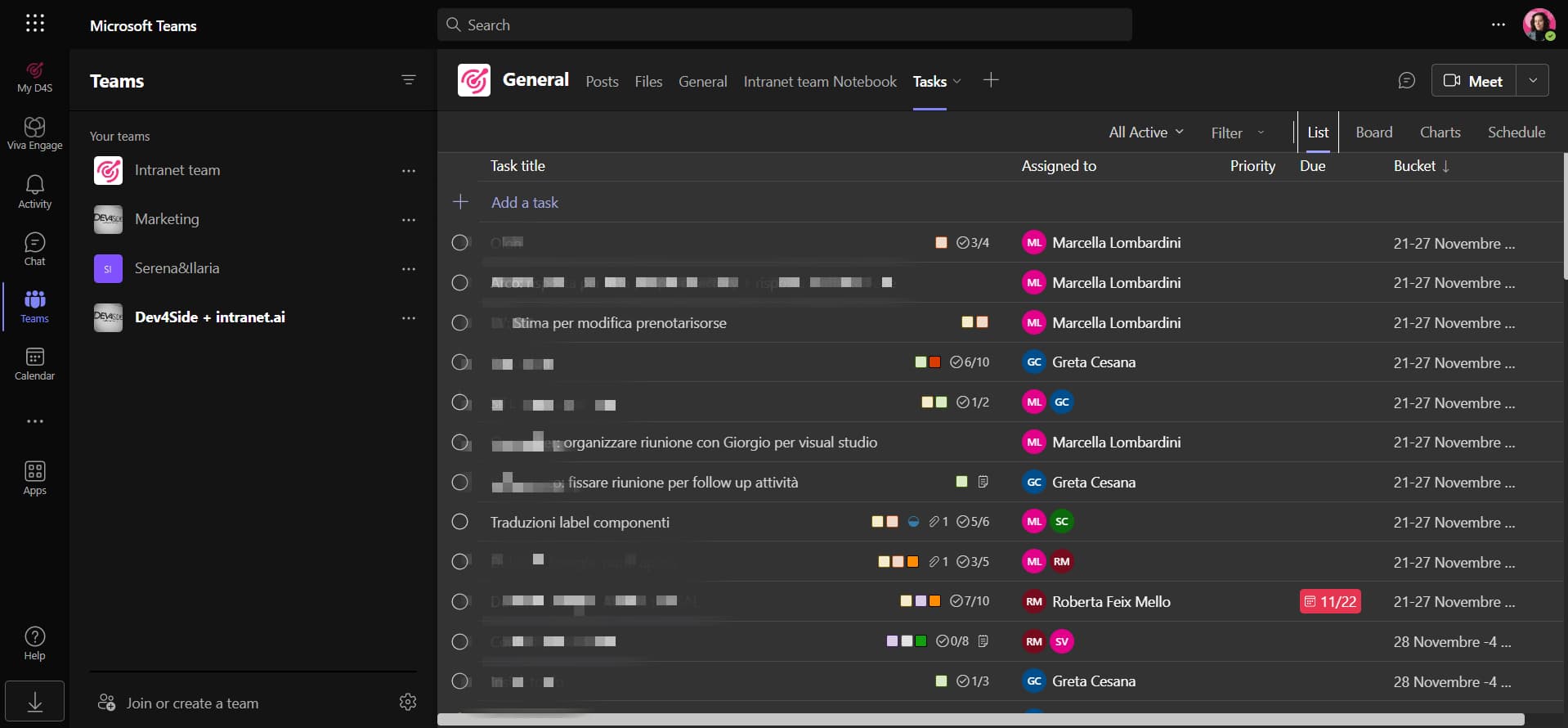
Tabellarische Darstellung der Projektaktivitäten auf Microsoft Teams
Abschließend möchten wir Sie daran erinnern, dass jede Microsoft 365-Gruppe (und damit auch Teams) mehrere Arbeitspläne erstellen und darauf zugreifen kann, entweder über den ursprünglichen Plan hinaus, mit dem die Gruppe erstellt wurde, oder einfach über den ersten Plan, mit dem die Gruppe ausgestattet wurde.
Wie man Microsoft Planner und SharePoint Online integriert
Die Integration zwischen SharePoint und Planner bietet im Wesentlichen zwei Hauptvorteile, die sich auf die beiden wichtigsten Funktionen von SharePoint Online beziehen, nämlich Dokumentenmanagement und interne Kommunikation.
Schauen wir sie uns im Detail an.
Zunächst muss gesagt werden, dass Planner dank des neuen spezifischen Webparts in jede Seite einer SharePoint-Site eingefügt werden kann.
Klicken Sie einfach auf einer Team- oder Kommunikationsseite auf "Bearbeiten", klicken Sie auf "+" in einem der freien Bereiche und fügen Sie schließlich das "Planner"-Widget hinzu.
Auf diese Weise werden Sie in der Lage sein:
- Zeigen Sie alle schwarzen Bretter Ihres Plans innerhalb der SharePoint-Website an, sowohl in einer Zusammenfassung als auch in einem grafischen Modus.
- Verbessern Sie die Synchronisation im Team, indem Sie den aktuellen Status des Projekts und einzelner Aufgaben hervorheben.
Natürlich können Sie jederzeit Dateien und Inhalte aus Ihren SharePoint-Bibliotheken und -Listen in Aktivitätsboards anhängen.
Planner kann jedoch bei der Veröffentlichung von Nachrichten und Artikeln im Intranet eine entscheidende Rolle spielen.
Vielleicht haben Sie angesichts der totalen Flexibilität von Buckets und Bulletin Boards schon daran gedacht, aber die Projektmanagement-Plattform von Microsoft eignet sich perfekt für die Verwaltung interner Kommunikationskampagnen wie Newsletter oder besondere Ankündigungen.
Verdeutlichen wir uns diesen Anwendungsfall anhand eines praktischen Beispiels, das wir nachvollziehen können:
- Erstellen Sie eine Aktivitätstafel in Eimer 1, die der Schreibphase gewidmet ist, und fügen Sie als Anhang die Word-Datei mit Ihrem zu bearbeitenden Text ein.
- Bringen Sie die Pinnwand zur Überprüfung in Eimer 2. Hier kommen die Mitglieder Ihres Kommunikationsteams ins Spiel, die für die Überprüfung und Korrektur abgeschlossener Entwürfe zuständig sind.
- Wenn es notwendig wird, verschieben Sie die Pinnwand in den Eimer 3. Diese Spalte ist eigentlich für Entwürfe reserviert, die korrigiert werden müssen.
- Sobald das Problem behoben ist, verschieben Sie die Pinnwand mit dem veröffentlichungsreifen Entwurf in Eimer 4.
- Zum Schluss legen Sie die Pinnwand mit dem nun veröffentlichten Artikel zurück in Eimer 5.
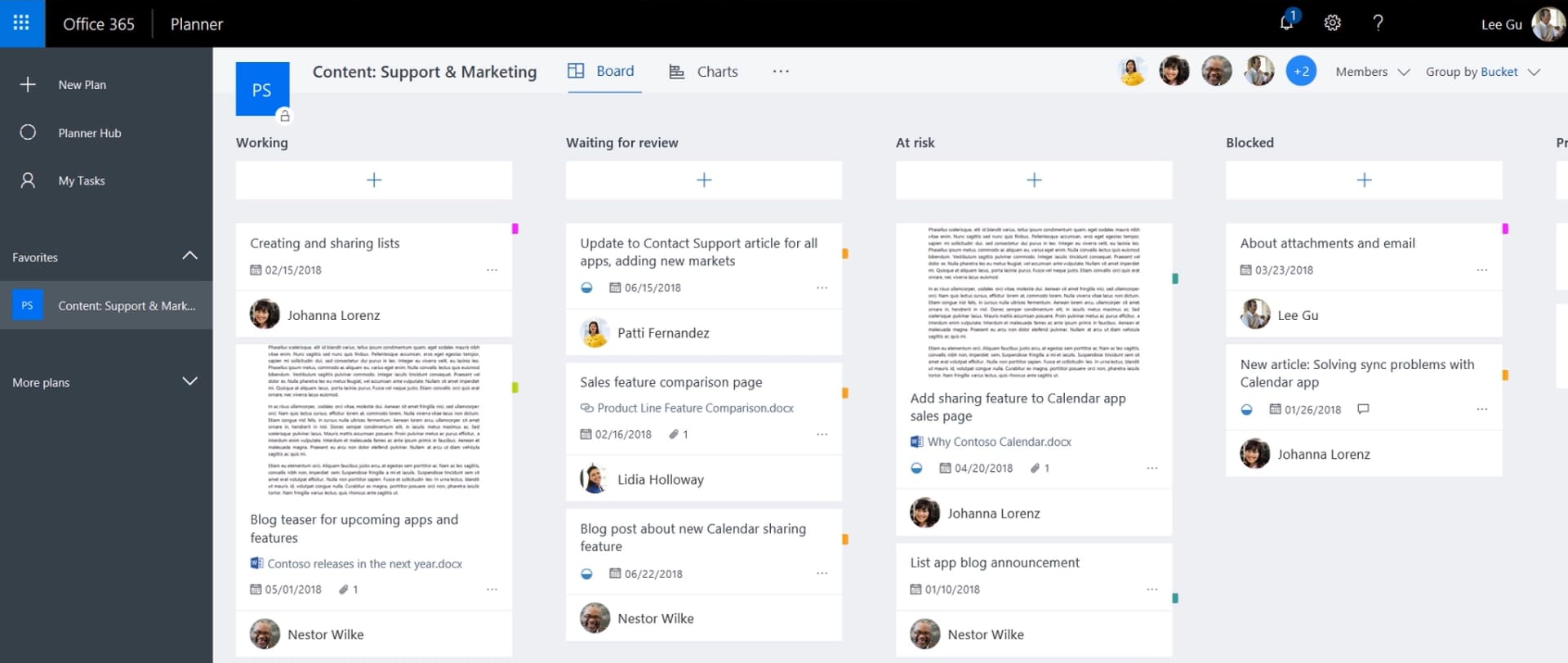
Planen von Veröffentlichungsaufgaben auf SharePoint Online
Kristallklar, nicht wahr?
Mit einer einzigen Plattform, die mit allen notwendigen Integrationen ausgestattet ist, wird es einfacher sein, den Veröffentlichungsplan Ihres Unternehmens im Team zu verwalten.
Um verschiedene Arten von Mitteilungen in einem Plan zu erfassen, können Sie auf Unterkategorie-Tags zurückgreifen.
Verwenden Sie diese, um die Themen Ihrer Ankündigungen zu kategorisieren, vom Artikel für den globalen Newsletter bis zur Dienstmitteilung der Personalabteilung.
Darüber hinaus können Sie jederzeit entscheiden, ob Sie die verschiedenen Veröffentlichungsphasen erweitern oder reduzieren wollen, um sie an Ihre Bedürfnisse anzupassen.
Sie könnten zum Beispiel einen "0-Eimer" hinzufügen, in dem Sie alle Ideen und Vorschläge für künftige Artikel unterbringen und in speziellen Pinnwänden hervorheben können.
Abschließend möchten wir betonen, dass alle in Planner hochgeladenen Word-Dateien automatisch in der mit der Gruppe verknüpften SharePoint-Teamsite archiviert werden.
Das bedeutet, dass alle Mitglieder gleichzeitig am Schreiben und Überarbeiten von Texten mitarbeiten oder Aufgaben teilen können, indem sie die verschiedenen Zugriffsebenen nutzen, die SharePoint bietet (mehr zu diesem Thema erfahren Sie in unserem Artikel über SharePoint und seine 7 Hauptfunktionen).
Wenn bei der Dateizusammenarbeit später etwas schief geht, ist das kein Problem: Die Dokumentensammlungen von SharePoint verfügen über einen Änderungsverlauf.
Mit ihr können Sie auf alle früheren Versionen der Datei, an der Sie arbeiten, zugreifen und entscheiden, ob Sie eine davon wiederherstellen möchten.
Das Zusammenspiel von Planner und SharePoint sichert den Output aller Ihrer Nachrichten!
Möchten Sie ein vollständiges, intelligentes und in Microsoft 365 integriertes SharePoint-Intranet?
- Wir bieten Ihnen eine gebrauchsfertige Markenintranetlösung.
- Wir gehen über die Grenzen eines herkömmlichen Unternehmensportals hinaus und bieten über 50 Funktionen für interne Kommunikation, Schulung, Wissensmanagement und Produktivität.
- Wir aktualisieren alle Komponenten gemäß den neuesten Microsoft-Standards.
Giuseppe Marchi
Microsoft MVP für SharePoint und Microsoft 365 seit 2010.
Giuseppe ist der Gründer von intranet.ai und einer der führenden Experten in Italien für alles rund um Microsoft 365. Seit Jahren hilft er Unternehmen dabei, ihre eigene digitale Arbeitsumgebung in der Microsoft Cloud zu schaffen und die Erfahrung der Menschen zu verbessern.

Lesen Sie weiter
Microsoft Viva: Durchsatz und Wohlbefinden fürs Mitarbeitererlebnis
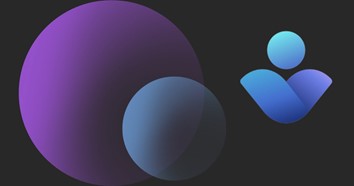
Entdecken Sie die Viva-Suite von Microsoft und seine Komponenten, wie Connections, Insights, Topics und Learning.
SharePoint Corporate Newsletter

9 Schritte, ein Tool: Sind Sie bereit, Ihre neuesten Corporate Newsletter mit SharePoint zu erstellen?
SharePoint und Teams: alle möglichen Integrationen


SharePoint und Teams sind Microsoft 365-Anwendungen zur Verbesserung der Zusammenarbeit und Kommunikation. Sehen Sie hier, wie man sie integriert.
