SharePoint Sync: Wie synchronisiert man SharePoint-Bibliotheken
Die Synchronisierung in SharePoint Online ermöglicht es, die Daten auf Unternehmenswebsites, in lokalen Ordnern auf den eigenen Geräten und auf den Servern, die den internen Prozessen zugrunde liegen, stets auf dem neuesten Stand zu halten. Dank dieser Funktion ist es möglich, auf die aktuellsten Informationen zuzugreifen und den Geschäftsbetrieb auch bei einer instabilen Verbindung aufrechtzuerhalten.
In diesem Artikel betrachten wir im Detail, was es bedeutet, Daten in SharePoint zu synchronisieren, und gehen auf die praktischen Auswirkungen dieses Prozesses ein.
Anhand konkreter Beispiele zeigen wir die Schritte zur Synchronisierung von SharePoint mit OneDrive, einem lokalen Ordner oder einem Server auf und geben hilfreiche Hinweise, um mögliche Herausforderungen zu bewältigen. Abschließend werfen wir einen Blick darauf, wie die Synchronisierung mit einer Bibliothek beendet werden kann, um eine korrekte Verwaltung der Unternehmensinformationen sicherzustellen.
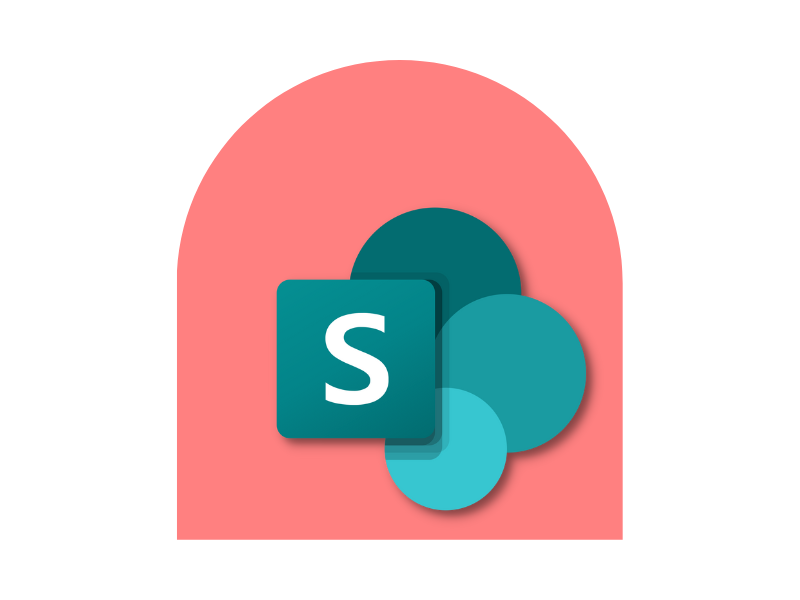
Was Sie in diesem Artikel finden
- SharePoint synchronisieren: Was bedeutet das?
- SharePoint Sync: Anwendungsfälle im Intranet
- Wie man SharePoint mit OneDrive synchronisiert
- Wie man SharePoint mit einem lokalen Ordner synchronisiert
- Wie man SharePoint mit einem Server synchronisiert
- So beenden Sie die Synchronisierung mit einer SharePoint-Bibliothek
SharePoint synchronisieren: Was bedeutet das?
SharePoint Online, ein integraler Bestandteil der Microsoft 365-Suite, ist eine Plattform zur Verwaltung von Kommunikation, Diensten und Unternehmensarchiven. Es handelt sich um ein fortschrittliches System, das sowohl die Erstellung und Verbreitung von Nachrichten, Initiativen und Veranstaltungen als auch die Organisation von Dokumenten, Informationen und Daten für den täglichen Geschäftsbetrieb erleichtert.
Dieses Gleichgewicht wird durch zwei Hauptkomponenten ermöglicht: die Webparts, die Inhalte und Funktionen für die Benutzer bereitstellen, sowie Listen und Bibliotheken, die als zentrale Speicherorte für die Ablage, gemeinsame Nutzung und Erstellung von Arbeitsdateien dienen.
In diesem Artikel konzentrieren wir uns auf einen der wichtigsten Aspekte von SharePoint Online: die Datensynchronisation. Dieses Thema wird nicht nur aus theoretischer Sicht behandelt, sondern insbesondere im Hinblick auf die praktischen Auswirkungen für Nutzer, die die Plattform als Dokumentenmanagement-Tool verwenden. Die Synchronisation einer Bibliothek bedeutet, eine Kopie zu erstellen, die sich automatisch aktualisiert.
Dadurch können Benutzer von jedem Gerät aus an ihren Dokumenten arbeiten – auch ohne Internetverbindung. Sobald die Verbindung wiederhergestellt ist, synchronisiert das System die offline vorgenommenen Änderungen, sodass jede Datei innerhalb der Unternehmensarchive stets auf dem neuesten Stand bleibt.
Diese Funktionalität bietet jedoch nicht nur Komfort für einzelne Benutzer.
Die Synchronisation erleichtert auch die Zusammenarbeit in Echtzeit innerhalb eines Teams, indem sie sicherstellt, dass alle Mitglieder auf die aktuellste Version der Dokumente zugreifen können ohne Duplikate oder Unsicherheiten darüber, welche Version die richtige ist.
Wird eine Datei von einem Teammitglied bearbeitet, werden die Änderungen automatisch an alle Benutzer mit Zugriff propagiert, wodurch die Notwendigkeit entfällt, mehrere Versionen eines Dokuments per E-Mail zu versenden.
Doch worauf basiert die Synchronisation in SharePoint?
Die Antwort lautet OneDrive, der Client, der die Synchronisation von SharePoint-Bibliotheken mit lokalen Geräten ermöglicht.
Obwohl SharePoint und OneDrive separate Plattformen sind, wurde ihre Integration so konzipiert, dass eine nahtlose und koordinierte Interaktion gewährleistet ist. Dadurch kann das volle Potenzial des Microsoft 365-Ökosystems genutzt werden, indem eine Brücke zwischen der Cloud und den Geräten der Nutzer geschaffen wird, wobei jede Dateiaktualisierung automatisch auf beiden Plattformen übernommen wird.
SharePoint Sync: Einführung in die Synchronisation von Dateien und Ordnern
SharePoint Sync: Anwendungsfälle im Intranet
Die Synchronisierung verbessert nicht nur den Zugriff auf Dokumente, sondern kann im Unternehmensintranet genutzt werden, um eine Reihe von häufig auftretenden Problemen der Mitarbeitenden zu lösen.
Sehen wir uns einige konkrete Beispiele für diese Probleme an, um besser zu verstehen, wie ein Unternehmen von der Synchronisierungsfunktion von SharePoint profitieren kann.
Verwaltung von Projektdokumenten
Innerhalb des Unternehmensintranets auf Basis von SharePoint Online können die Bibliotheken der projektbezogenen Websites mit den Geräten der Teammitglieder synchronisiert werden.
Jeder Benutzer kann somit auf die Dateien der Bibliothek entweder direkt über das Intranet oder über einen synchronisierten Ordner auf seinem PC zugreifen und dabei stets auf die aktuelle Version der geteilten Dokumente vertrauen. Auf diese Weise bleiben alle Beteiligten eines Projekts über Fristen und Aufgaben ihrer Kollegen auf dem Laufenden – auch wenn sie remote oder mobil arbeiten.
Zugriff auf Materialien für die interne Schulung
Die im Intranet für Schulungszwecke vorgesehenen Bereiche können Bibliotheken mit Lehrmaterialien wie Videos, Leitfäden und E-Learning-Kursen enthalten. Durch die Synchronisierung dieser Bibliotheken mit den Unternehmensgeräten können Mitarbeitende die für sie relevanten Schulungsinhalte herunterladen und auch offline darauf zugreifen.
Die Synchronisierung stellt zudem sicher, dass eventuelle Aktualisierungen der Materialien sofort für alle verfügbar sind. Dies erspart den Schulungsverantwortlichen die manuelle Anpassung und Benachrichtigung der Kollegen.
Dateifreigabe und Kommunikation
Die Nutzer des Unternehmensintranets können die Bibliothek mit Mitteilungen, Richtlinien oder Betriebshandbüchern synchronisieren, um jederzeit auf die benötigten Dokumente und Informationen zugreifen zu können – auch ohne Internetverbindung. Wie in den anderen Anwendungsfällen erweist sich diese Funktion insbesondere für Unternehmen mit Mitarbeitenden in netzwerkbeschränkten Umgebungen als äußerst nützlich.
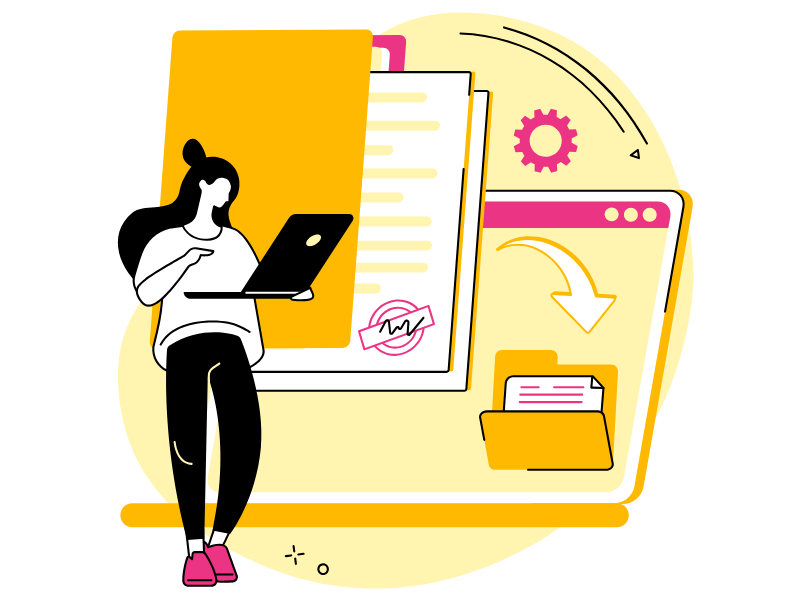
Vertriebsunterstützung
In der Intranet, die Bereiche für die Vertriebsunterstützung können Bibliotheken integrieren, die mit den Geräten des Vertriebsteams synchronisiert sind. Diese Bibliotheken können Marketingmaterialien, Preislisten und Angebotsvorlagen enthalten.
Vertriebsmitarbeiter können auf diese Inhalte über einen synchronisierten Ordner auf ihrem Gerät zugreifen und so effizient arbeiten – auch während Geschäftsreisen –, ohne jedes Mal die Dokumente für Kundenpräsentationen herunterladen zu müssen oder langfristig eine große Anzahl an Kopien verwalten zu müssen.
Datenzentralisierung für die IT-Governance
Das SharePoint-Intranet kann als Hub für die IT-Dokumentation dienen, indem es Bibliotheken integriert, die mit den Geräten der Teamverantwortlichen synchronisiert sind.
Dadurch können Dateien mit sensiblen Informationen – wie Sicherheitsrichtlinien, Audit-Berichte oder Notfallpläne – zentral verwaltet werden, sodass sie stets aktuell und für Kollegen verfügbar sind. Die Synchronisierung trägt zudem dazu bei, die Einhaltung von Unternehmens- und Branchenvorschriften zu gewährleisten.
Zusammenarbeit mit externen Partnern
SharePoint Online ermöglicht die Erstellung spezieller Bereiche für die Zusammenarbeit mit externen Partnern, die als Teil einer Unternehmens-Extranet genutzt und mit dem Intranet integriert werden können.
Die Bibliotheken in diesen Bereichen können synchronisiert werden, um sicherzustellen, dass alle Beteiligten – intern wie extern – Zugriff auf die neuesten Versionen der gemeinsam genutzten Dokumente haben.
Beispielsweise können bei einer Zusammenarbeit mit einem Lieferanten beide Parteien technische Dokumente und Verträge synchronisieren, sodass die Informationen stets abgeglichen sind, ohne dass Dateien und E-Mails ständig ausgetauscht werden müssen.
SharePoint und die OneDrive-Synchronisierungsfunktionen
Wenn wir einen Ordner auf unserem Computer mit SharePoint synchronisieren, nutzen wir in Wirklichkeit Microsoft OneDrive.
Der Grund dafür liegt im Wesen von OneDrive selbst, nämlich darin, dass es die Brücke zwischen einer Datenquelle und einer Cloud-Plattform wie SharePoint Online darstellt.
Das bedeutet, dass die Synchronisierung zwischen einer SharePoint-Bibliothek und einem lokalen Ordner oder einem Unternehmensserver über OneDrive erfolgen muss. Allerdings ist die auf OneDrive basierende Synchronisierung nicht gleichbedeutend mit der Synchronisierung von SharePoint mit OneDrive, da es sich um zwei unterschiedliche, wenn auch miteinander verbundene Konzepte handelt. Dieses Thema wird im nächsten Kapitel ausführlicher behandelt.
Der entscheidende Punkt, den wir hier hervorheben möchten, ist, dass eine Synchronisierung von SharePoint mit einer beliebigen Datenquelle ohne OneDrive nicht möglich ist, da erst OneDrive den Transfer der Informationen in die Microsoft-Cloud ermöglicht.
Es ist kein Zufall, dass diese beiden Produkte häufig gemeinsam in Microsoft-365-Lizenzen enthalten sind, auch wenn es einige Ausnahmen gibt, wie beispielsweise die Lizenz Business Basic, die OneDrive, aber nicht SharePoint umfasst. Die beiden Plattformen sind so konzipiert, dass sie nahtlos zusammenarbeiten und den Nutzern ermöglichen, private Informationen sicher auszutauschen und von jedem Gerät aus auf ihre Daten zuzugreifen.
SharePoint und OneDrive teilen nicht nur dasselbe Berechtigungssystem, sondern insbesondere auch die Cyber-Security-Protokolle, die das Microsoft-365-Angebot seit jeher auszeichnen und eine klare Abgrenzung zu Drittanbieter-Produkten schaffen, die OneDrive in seiner Verbindung mit SharePoint ersetzen möchten.
Zu den Hauptkonkurrenten gehören beispielsweise Syncplicity und SkySync.
Obwohl sie ebenfalls Cloud-Synchronisierungslösungen sind, fehlt diesen unabhängigen Produkten die Kompatibilität, die die Microsoft-Produkte untereinander verbindet. Diese Kompatibilität bedeutet sowohl eine Sicherheitsgarantie, wie bereits erwähnt, als auch die Chancen, die sich aus ihrer Integration ergeben.
In diesem Zusammenhang ermöglicht OneDrive die Verwaltung der Synchronisierung von in SharePoint gespeicherten Daten auf fünf verschiedene Arten:
1. Zweiseitige Synchronisierung. Die Daten zwischen SharePoint und einem Speicherort werden in beide Richtungen aktualisiert. Es spielt also keine Rolle, wo die Änderungen vorgenommen werden – sie werden automatisch in die verbundene Umgebung übertragen.
2. Einseitige Synchronisierung. Änderungen werden nur von einem bestimmten Ursprung, z. B. einer SharePoint-Bibliothek, zu einem anderen Speicherort, wie einem Server oder einem Ordner, übertragen. Der Nutzer kann entscheiden, ob nur neue oder aktualisierte Daten synchronisiert oder bestehende Daten vollständig überschrieben werden sollen.
3. Selektive Synchronisierung. Diese Option erlaubt es dem Nutzer, einzelne Listen oder Bibliotheken für die Synchronisierung auszuwählen, ohne die gesamte Bandbreite an Inhalten einer SharePoint-Website zu duplizieren.
4. Synchronisierung auf Abruf. Dateien werden nur dann synchronisiert, wenn sie benötigt werden, dank der Funktion "Dateien bei Bedarf". Beispielsweise startet das System die Synchronisierung, sobald eine bestimmte Datei geöffnet oder eine bestimmte Anwendung genutzt wird.
5. Offline-Synchronisierung. Diese Option ermöglicht den Zugriff auf synchronisierte Daten auch ohne Internetverbindung. Offline vorgenommene Änderungen werden automatisch mit der Cloud synchronisiert, sobald die Verbindung wiederhergestellt wird.
OneDrive ist somit nicht nur ein flexibles Tool zur Synchronisierung von Unternehmensdaten, sondern bietet auch weitere strategische Vorteile.
Dazu gehören die Echtzeit-Freigabe auf jedem Gerät, die sichere verschlüsselte Speicherung, die Anpassung der Synchronisierungsmethoden und die Möglichkeit, auszuwählen, welche Inhalte automatisch aktualisiert werden sollen.
Ein weiterer Vorteil liegt in der Integration zwischen den Microsoft-365-Produkten.
OneDrive ermöglicht einen kontinuierlichen Informationsfluss zwischen den Plattformen der Suite. Wenn beispielsweise eine Gruppe in Microsoft Teams erstellt wird, wird automatisch eine SharePoint-Bibliothek generiert, um die gemeinsam genutzten Dateien zu verwalten.
SharePoint Sync und OneDrive: Synchronisierung auf Anfrage
Wie man SharePoint mit OneDrive synchronisiert
Nachdem wir geklärt haben, was es bedeutet, Daten in SharePoint zu synchronisieren, welche Vorteile dies bietet und wie OneDrive dies ermöglicht, sehen wir uns nun an, wie ein Benutzer eine Verbindung zwischen Microsoft OneDrive und einer Website, einer Bibliothek oder einem Inhalt in einer SharePoint-Bibliothek herstellen kann.
Der Vorgang erfolgt in den folgenden Schritten:
- Öffnen Sie die SharePoint-Website, die die gewünschten Dokumente enthält.
- Navigieren Sie zur Bibliothek, in der diese Dokumente gespeichert sind.
- Wählen Sie den Befehl "Synchronisieren" in der oberen Navigationsleiste aus. Falls die OneDrive-App bereits installiert ist, erscheint ein Fenster zur Bestätigung der Synchronisation. Andernfalls werden Sie auf die Download-Seite der App weitergeleitet.
Sobald die App gestartet ist, wird die ausgewählte Bibliothek automatisch mit der Ordnerstruktur von OneDrive synchronisiert. Die Dateien sind in einem vordefinierten Ordner für das Benutzerkonto verfügbar, ohne dass eine bestimmte Ordnerauswahl erforderlich ist.
Nach Abschluss des Vorgangs enthält der synchronisierte Ordner eine vollständige Kopie der SharePoint-Bibliothek und aller darin erstellten, aktualisierten und geteilten Inhalte.
Jede Änderung in einer der beiden Umgebungen wird automatisch in der anderen repliziert, sodass stets aktuelle Dateien verfügbar sind – unabhängig vom Standort des Benutzers.
Allerdings ist es wichtig, sich möglicher Probleme bewusst zu sein, die bei der Synchronisation auftreten können. Dazu gehören insbesondere:
-
Unvollständige Synchronisation: Falls der Speicherplatz auf dem Gerät oder im OneDrive-Ordner nicht ausreicht, kann die Synchronisation möglicherweise nicht abgeschlossen werden. Gleiches gilt bei einer instabilen Internetverbindung, die den Vorgang verlangsamen oder sogar unterbrechen kann. In diesen Fällen zeigt OneDrive entsprechende Fehlermeldungen an, sodass schnell reagiert werden kann, um Datenverluste zu vermeiden.
-
Fehler bei der Datenkopie: Dateien mit nicht unterstützten Zeichen wie " \ / : ? * < > | oder mit zu langen Namen (über 400 Zeichen) können Probleme bei der Synchronisation verursachen. Zudem können Dateien mit einer Größe von mehr als 250 GB nicht synchronisiert werden. Es ist daher ratsam, diese potenziellen Fehlerquellen vor dem Start des Synchronisationsvorgangs zu überprüfen und zu korrigieren.
Mit den richtigen Vorsichtsmaßnahmen kann die Synchronisation zwischen SharePoint und OneDrive optimal genutzt werden.
Falls ein Unternehmen jedoch nicht in der Lage ist, diese oder andere Synchronisationsprobleme zu bewältigen, stellt Microsoft einen spezialisierten technischen Support zur Verfügung, darunter auch die Experten des Teams von intranet.ai.
Allerdings hat sich OneDrive über die Zeit als äußerst zuverlässiges System erwiesen, das in jeder Situation optimale Leistung und hohe Flexibilität bietet. Daher ist es für Unternehmen selten, auf unlösbare Probleme bei der Synchronisation oder anderen Funktionen zu stoßen.
Wie man SharePoint mit einem lokalen Ordner synchronisiert
Damit kommen wir zum zweiten Fall der Synchronisierung, an dem die Benutzer am meisten interessiert sind. Nämlich die Möglichkeit,SharePoint mit einem lokalen Ordner auf Ihrem PC zu synchronisieren.
Auf diese Weise ist es möglich, Inhalte von einem Ort zum anderen zu klonen, so dass der Benutzer auch ohne Internetverbindung an Dokumenten arbeiten und vor allem seine Dateien schützen kann.
SharePoint-Bibliotheken sind Archive in der Microsoft-Cloud, die dazu dienen, die Dateien von den physischen Geräten der Benutzer zu trennen. Die Synchronisierung Ihrer lokalen Dateien mit einer Bibliothek bedeutet, dass Ihre Informationen vor eventuellen Ausfällen Ihres Arbeitscomputers geschützt sind, die zum Verlust aller darin enthaltenen Dokumente führen könnten.
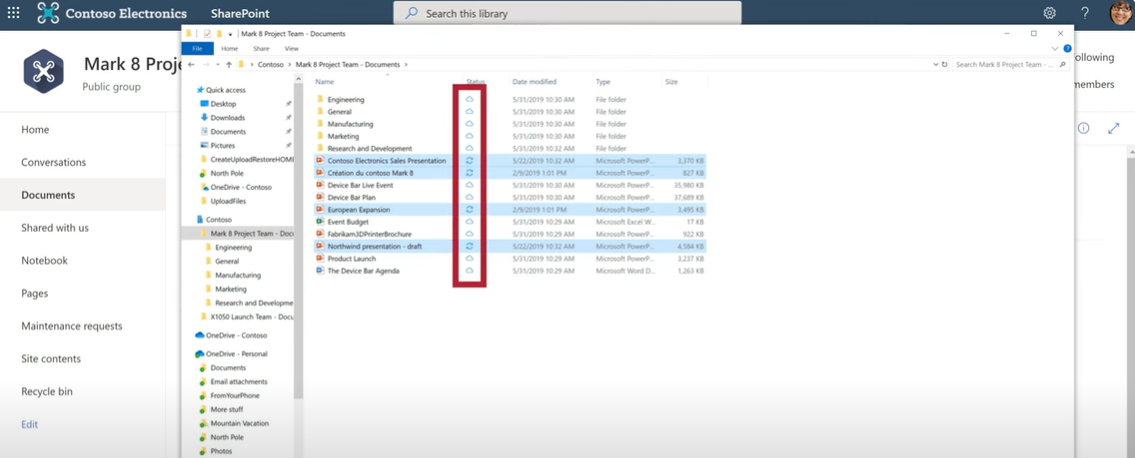
Die Dateien eines lokalen Ordners mit einer SharePoint-Bibliothek synchronisieren
Aber wie stellt man diese Verbindung her?
Im Folgenden sehen wir die Schritte, die zu befolgen sind:
- Melden Sie sich bei der SharePoint-Website an und greifen Sie auf die gewünschte Bibliothek zu. Wenn die zu synchronisierenden Dokumente bereits in der Cloud gespeichert sind, können Sie mit dem nächsten Schritt fortfahren. Andernfalls müssen die Dateien zuerst in die SharePoint-Bibliothek hochgeladen werden, falls sie sich noch in einem lokalen Ordner befinden.
- Klicken Sie in der oberen Navigationsleiste auf "Synchronisieren". Falls die OneDrive-App bereits installiert ist, öffnet sich automatisch ein Fenster zur Einrichtung der Synchronisierung. Andernfalls wird das System auf die Seite zum Herunterladen und Installieren der App weiterleiten.
- Schließen Sie die Einrichtung ab, indem Sie den Anweisungen der OneDrive-App folgen. Der synchronisierte Ordner wird automatisch mit einem vordefinierten Pfad erstellt (zum Beispiel "OneDrive – Unternehmensname").
An diesem Punkt stehen die Dateien der SharePoint-Bibliothek sowohl online als auch im synchronisierten lokalen Ordner zur Verfügung. Jede Änderung, die an einer der beiden Speicherorte vorgenommen wird, wird automatisch mit dem anderen synchronisiert.
Der Vorgang sollte ohne Schwierigkeiten abgeschlossen werden. Falls jedoch Synchronisierungsfehler auftreten, empfehlen wir, zum vorherigen Kapitel zurückzukehren, um mögliche Ursachen zu identifizieren und zu erfahren, wie sie behoben werden können.
Wie man SharePoint mit einem Server synchronisiert
Die Synchronisation zwischen SharePoint und einem Server kann besonders für Unternehmen nützlich sein, die maßgeschneiderte Anwendungen verwenden, die auf in einer Bibliothek gespeicherten Daten basieren.
Ein häufiges Beispiel ist eine Buchhaltungsanwendung, die in Echtzeit auf Informationen zu Kunden und Lieferanten zugreifen muss, die in einer bestimmten SharePoint-Bibliothek gespeichert sind.
Es gibt keine direkte Synchronisation zwischen SharePoint und einem Unternehmensserver über den OneDrive-Client. Allerdings können spezielle Tools und Lösungen wie Microsoft Power Automate, Azure Logic Apps oder die SharePoint-APIs genutzt werden, um einen automatisierten Synchronisationsfluss zu erstellen.
Der häufigste Ansatz ist die Verwendung von Power Automate, um:
- Die SharePoint-Bibliothek mit den benötigten Daten zu verbinden.
- Die automatische Übertragung von Dateien von der SharePoint-Website auf den Server einzurichten.
- Sicherzustellen, dass die Daten regelmäßig aktualisiert werden, indem Änderungen in SharePoint synchronisiert werden.
Alternativ bietet Azure Logic Apps für komplexere Anforderungen mehr Flexibilität und Skalierbarkeit. Damit können Datenflüsse zwischen SharePoint und einem Server verwaltet werden, inklusive der Integration mit Datenbanken oder anderen Unternehmensanwendungen.
Eine weitere Methode ist der Einsatz von benutzerdefinierten Skripten, die auf den REST-APIs von SharePoint basieren. Diese ermöglichen den direkten Zugriff auf Daten und deren Übertragung an den Server, wodurch eine hochgradig angepasste Synchronisation gewährleistet wird.
Es ist wichtig zu beachten, dass diese Lösungen eine angemessene Konfiguration erfordern – sowohl in Bezug auf die Sicherheit als auch auf den verfügbaren Speicherplatz auf dem Server.
Die Wahl des richtigen Tools hängt von der Komplexität des digitalen Arbeitsplatzes und den Funktionen ab, die die Anwendung benötigt, die mit den synchronisierten Daten arbeitet. Auch in diesem Fall kann sich ein Unternehmen ohne technische Expertise an das Team von intranet.ai wenden, das auf die Entwicklung von Intranets und zugehörige Integrationen mit SharePoint Online spezialisiert ist.
Alternativ steht das Team von Dev4Side Software zur Verfügung, ein Microsoft Gold Partner, der mit intranet.ai verbunden ist und über jahrzehntelange Erfahrung in der Entwicklung maßgeschneiderter Microsoft-Lösungen verfügt.
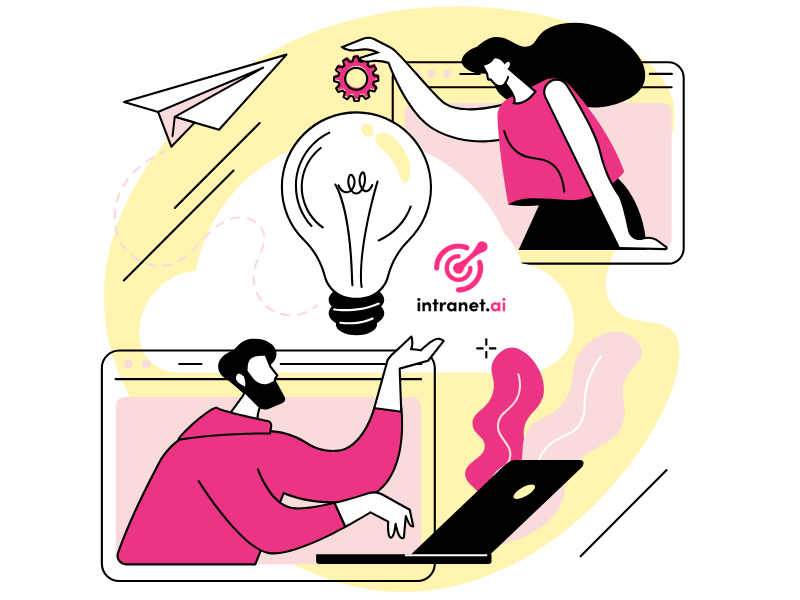
So beenden Sie die Synchronisierung mit einer SharePoint-Bibliothek
Wir kommen zum Ende unserer kurzen, aber hoffentlich umfassenden Übersicht und sehen uns an, wie die Synchronisierung von Daten mit SharePoint Online beendet werden kann.
Wir haben gesehen, wie sich die in Unternehmenswebsites gespeicherten Informationen mit einem OneDrive-Ordner, einem lokalen Ordner oder einem Server verbinden lassen, um stets aktuelle Archive zu erhalten – unabhängig vom Standort oder vom verwendeten Gerät. Dennoch kann es aus verschiedenen Gründen erforderlich sein, diese Synchronisierung zu beenden.
Zum Beispiel kann es notwendig sein, die Synchronisierung zu unterbrechen, wenn eine Website umstrukturiert wird oder eine Bibliothek gelöscht werden muss, weil das zugehörige Projekt abgeschlossen ist und Speicherplatz für neue Aufgaben benötigt wird. Unabhängig vom Grund bleiben die Schritte zum Aufheben der Synchronisierung einer SharePoint-Bibliothek unverändert.
Um die Synchronisierung einer SharePoint-Bibliothek mit OneDrive zu beenden, gehen Sie wie folgt vor:
- Öffnen Sie die OneDrive-App.
- Wechseln Sie zum Bereich "Einstellungen".
- Wählen Sie die Bibliothek aus der Liste der aktiven Synchronisierungen.
- Klicken Sie auf "Synchronisierung beenden" neben der Bibliothek.
Ab diesem Moment wird der lokal synchronisierte Ordner nicht mehr aktualisiert und verschwindet aus der Liste der synchronisierten Ressourcen in OneDrive. Die Dokumente bleiben jedoch online über die SharePoint-Website zugänglich und können direkt dort verwaltet werden.
Schauen wir uns nun die Synchronisierung mit einem lokalen Ordner an.
Im Gegensatz zu OneDrive gibt es hier keine zusätzlichen Optionen innerhalb einer separaten App, da alles direkt über die OneDrive-App verwaltet wird.
Um die Verbindung aufzuheben, reicht es aus, in die OneDrive-App zu gehen und die betreffende Bibliothek in den Einstellungen zu deaktivieren. Dadurch wird die Verbindung zum lokalen Ordner entfernt, wobei die vorhandenen Dateien auf dem Gerät verbleiben, jedoch keine weiteren Aktualisierungen zwischen der Bibliothek und dem Gerät mehr erfolgen.
Schließlich betrachten wir die Synchronisierung zwischen einer SharePoint-Bibliothek und einem Server.
Wie im vorherigen Kapitel erläutert, unterstützen die nativen Microsoft-Optionen keine direkte Synchronisierung mit physischen Servern über SharePoint Online und OneDrive. Jede Konfiguration erfordert erweiterte Lösungen wie die Nutzung von Azure oder Power Automate.
Wenn es jedoch darum geht, die Synchronisierung zu beenden, ist die gängigste Methode, die OneDrive-App zu nutzen, um den Datenfluss zu pausieren oder zu beenden.
So gehen Sie vor:
- Öffnen Sie die OneDrive-App.
- Wählen Sie die mit dem Server synchronisierte Bibliothek aus.
- Gehen Sie zu den Synchronisierungseinstellungen.
- Wählen Sie die Option "Synchronisierung pausieren" oder "Synchronisierung beenden", je nach Bedarf.
Wenn Sie die Synchronisierung pausieren, können Sie sie später wieder aktivieren, ohne dass Konfigurationen verloren gehen. Falls Sie die Synchronisierung jedoch beenden, werden keine Dateien mehr aktualisiert und die Verbindung wird vollständig entfernt.
In allen Fällen ist es wichtig zu beachten, dass die Synchronisierung keinen Einfluss auf bereits vorhandene Daten hat. Die Dokumente bleiben in der SharePoint-Bibliothek gespeichert und können unabhängig von vorherigen Synchronisierungen verwaltet werden. Dies ist ein entscheidender Vorteil, da diese Flexibilität es ermöglicht, stets die Kontrolle über Unternehmensinformationen zu behalten.
Benötigen Sie eine Hand bei der Verwaltung Ihrer SharePoint-Websites?
Wir haben über 100 – bereit, mit anzupacken:
- Die richtigen Berechtigungen an Benutzer vergeben
- Die Verwaltung von Dokumenten und Ressourcen verbessern
- Die Sicherheit gemeinsam genutzter Informationen gewährleisten
- Benutzerdefinierte Webparts und gebrandete Grafiken entwickeln
Giuseppe Marchi
Microsoft MVP für SharePoint und Microsoft 365 seit 2010.
Giuseppe ist der Gründer von intranet.ai und einer der Top-Experten in Italien für alles, was mit Microsoft 365 zu tun hat. Seit Jahren unterstützt er Unternehmen beim Aufbau ihres digitalen Arbeitsbereichs in der Microsoft-Cloud und sorgt dafür, dass die Mitarbeiter sich wohl fühlen.
Er organisiert monatliche Online-Veranstaltungen, um Kunden über die Neuerungen in Microsoft 365 zu informieren und ihnen zu helfen, das Beste aus ihrem digitalen Arbeitsplatz herauszuholen.

FAQ zur Synchronisierung in SharePoint
Wie synchronisiert man SharePoint-Dateien mit dem PC?
Um SharePoint-Dateien mit Ihrem PC zu synchronisieren, melden Sie sich bei der Microsoft 365 SharePoint-Website an, öffnen Sie die Dokumentbibliothek, die Sie synchronisieren möchten, und klicken Sie in der Befehlsleiste auf die Schaltfläche „Synchronisieren“. Dadurch wird die OneDrive-Desktopanwendung gestartet, die die Synchronisierung einrichtet. Die Dateien sind dann direkt über den Datei-Explorer in Windows oder den Finder auf Mac zugänglich.
Welche Vorteile bietet die Synchronisierung in SharePoint?
Die Synchronisierung in SharePoint ermöglicht den Offline-Zugriff auf Dateien, sodass sie direkt auf dem eigenen Gerät bearbeitet werden können. Sobald die Internetverbindung wiederhergestellt ist, werden die Änderungen automatisch mit der Dokumentbibliothek in SharePoint synchronisiert. Dies verbessert die Arbeitseffizienz, insbesondere in Situationen, in denen nicht immer eine Internetverbindung verfügbar ist.
Warum funktioniert die Synchronisierung in SharePoint nicht?
Die Synchronisierung in SharePoint kann aus verschiedenen Gründen fehlschlagen, darunter eine instabile Internetverbindung, eine veraltete OneDrive-App oder Berechtigungsprobleme bei der Dokumentbibliothek. Überprüfen Sie, ob die OneDrive-App auf dem neuesten Stand ist und ob Ihr Microsoft 365-Konto die erforderlichen Berechtigungen für den Zugriff und die Synchronisierung der Dateien besitzt.
Kann ich mehrere Bibliotheken in SharePoint gleichzeitig synchronisieren?
Ja, es ist möglich, mehrere Dokumentbibliotheken in SharePoint gleichzeitig zu synchronisieren. Jede synchronisierte Bibliothek wird als separater Ordner auf Ihrem Gerät angezeigt. Diese Funktion ist besonders nützlich, wenn Sie mit verschiedenen Teams oder Projekten in SharePoint arbeiten.
Wie kann ich die Synchronisierung in SharePoint beenden?
Um die Synchronisierung in SharePoint zu beenden, öffnen Sie die OneDrive-App auf Ihrem Gerät, gehen Sie zu den Einstellungen und suchen Sie die Dokumentbibliothek, die Sie trennen möchten. Wählen Sie die Option „Synchronisierung beenden“. Dadurch wird die Dokumentbibliothek von Ihrem Gerät getrennt, aber bereits heruntergeladene Dateien bleiben lokal verfügbar.
Wo finde ich die synchronisierten SharePoint-Dateien auf meinem Gerät?
Die von SharePoint synchronisierten Dateien werden in einem von OneDrive verwalteten Ordner gespeichert. Dieser Ordner heißt in der Regel „OneDrive – [Name Ihrer Organisation]“ und ist über den Datei-Explorer in Windows oder den Finder auf Mac zugänglich. Der genaue Speicherort kann während der Synchronisierungskonfiguration angepasst werden.
Welche Voraussetzungen gibt es für die Nutzung der Synchronisierung in SharePoint?
Um die Synchronisierung in SharePoint zu nutzen, benötigen Sie ein aktives Microsoft 365-Konto mit den entsprechenden Zugriffsrechten auf die Dokumentbibliothek, die installierte und konfigurierte OneDrive-Desktopanwendung sowie eine Internetverbindung für die Ersteinrichtung und Synchronisierung der Dateien.
Ist die Synchronisierung in SharePoint sicher?
Ja, die Synchronisierung in SharePoint ist durch die Sicherheitsprotokolle von Microsoft 365 geschützt. Die Daten werden sowohl während der Übertragung als auch bei der Speicherung verschlüsselt. Zudem gewährleistet Microsoft 365 strenge Zugriffskontrollen, um Dateien und Dokumente zu schützen.
Kann ich offline an den synchronisierten SharePoint-Dateien arbeiten?
Ja, dank der Synchronisierung in SharePoint können Sie offline an den synchronisierten Dateien arbeiten. Sobald Sie wieder online sind, werden Ihre Änderungen automatisch hochgeladen und mit der Dokumentbibliothek in SharePoint synchronisiert.
Welche Rolle spielt die OneDrive-App bei der Synchronisierung in SharePoint?
Die OneDrive-App verwaltet die Synchronisierung zwischen SharePoint und Ihrem Gerät. Nach der Einrichtung lädt die App die SharePoint-Dateien herunter und hält sie in Echtzeit synchronisiert, sodass Sie lokal auf die Dokumente zugreifen und diese bearbeiten können.
Lesen Sie weiter
Digitale Transformation: Leitfaden für Unternehmen, mit Beispielen

Werfen wir einen Blick auf Strategien, Beispiele und Lösungen für eine erfolgreiche Unternehmensdigitalisierung.
SharePoint-Beratung: Warum intranet.ai wählen?


Entdecken wir, wer die SharePoint-Berater sind, warum es sinnvoll ist, ihre Dienste in Anspruch zu nehmen, und wie man die richtigen Experten auswählt.
SharePoint vs OneDrive: Was ist der Unterschied?


Vertiefen wir die Unterschiede zwischen SharePoint und OneDrive, den Cloud-Speichersystemen für den Digital Workplace von Microsoft 365.


