Workflows in SharePoint: 3 Abläufe zur Automatisierung von SharePoint-Listen
SharePoint Online mit seinen Funktionen für die Dokumenten- und Inhaltsverwaltung bildet die Grundlage des Digital Workplace von Microsoft 365.
Dank der nativen Integration mit allen Microsoft-Produkten ermöglicht SharePoint außerdem die Automatisierung einiger der repetitivsten manuellen Aufgaben, die in seinen Websites durchgeführt werden – beginnend mit dem Firmen-Intranet –, wie das Speichern von Outlook-Anhängen oder die Genehmigung neuer Dokumente.
In diesem Artikel vertiefen wir daher die Integration zwischen SharePoint und Power Automate mit praxisnahen Beispielen für drei Workflows, die interne Prozesse optimieren und die tägliche Arbeitslast verringern.
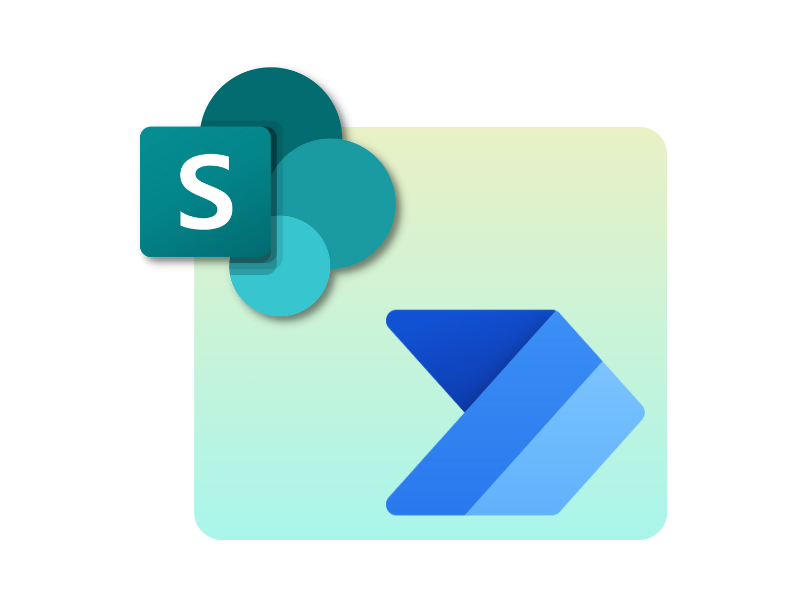
Was Sie in diesem Artikel finden
SharePoint und Power Automate: Warum sie integriert werden sollten
SharePoint Online und Power Automate gehören zu den wichtigsten Tools von Microsoft 365. Ersteres wurde entwickelt, um Unternehmen die Möglichkeit zu geben, den digitalen Arbeitsplatz zu gestalten, dessen Kern die neutrale Intranet bildet. Nutzer können SharePoint verwenden, um:
- einen schnellen Zugriff auf Unternehmensdienste bereitzustellen;
- Nachrichtenbeiträge und gezielte Newsletter zu veröffentlichen;
- dynamische Bibliotheken mit gemeinsamen Dateien und Dokumenten zu erstellen;
- Websites für Abteilungen, Standorte, Veranstaltungen und spezielle Initiativen aufzubauen.
Power Automate hingegen dient dazu, die Verwaltung interner Prozesse zu vereinfachen, indem es die Erstellung von individuellen Automatisierungen im Low-Code-Ansatz ermöglicht, also ohne Programmieraufwand.
Das bedeutet, dass alle Personen – unabhängig von ihrer Programmiererfahrung – in der Lage sind, Automatisierungen zu erstellen, die:
- Benachrichtigungen senden, sobald ein bestimmtes Ereignis eintritt;
- die Genehmigung neuer Inhalte in einer bestimmten Bibliothek verwalten;
- Anhänge archivieren, ohne dass der Benutzer die E-Mails überhaupt öffnen muss;
- usw.
Die Integration von SharePoint und Power Automate ermöglicht es Unternehmen, ihre Workflows mit einem zentralisierten Inhaltsökosystem zu verknüpfen und so die Zusammenarbeit und Produktivität zu steigern.
Beispielsweise können Automatisierungen konfiguriert werden, die ein Team oder eine verantwortliche Person benachrichtigen, wenn ein Dokument in SharePoint aktualisiert wurde, oder die Dateien in Echtzeit archivieren und kategorisieren, sobald sie in eine Bibliothek hochgeladen werden.
Diese Synergie sorgt somit für eine effizientere Informationsverwaltung innerhalb der Organisation und bietet eine hohe Skalierbarkeit, sodass sich die Mitarbeitenden auf strategischere und kreativere Aufgaben konzentrieren können.
SharePoint und Power Automate: Wo beginnt die Integration?
Das erste Thema, das behandelt werden muss, um zu verstehen, wie SharePoint Online und Power Automate integriert werden können, betrifft die Berührungspunkte zwischen den beiden Plattformen.Mit "Berührungspunkten" sind die verschiedenen Arten von Elementen gemeint, mit denen ein Workflow verknüpft werden kann.
Im Fall von SharePoint sind die meisten Automatisierungen mit Listen und Bibliotheken verknüpft.
Der Grund dafür ist einfach: SharePoint ist das Microsoft 365-Managementsystem für Unternehmensinhalte (Dokumente, Mitteilungen usw.), und die Listen und Bibliotheken der Plattform bilden das operative Zentrum für die Erstellung, gemeinsame Nutzung und Archivierung dieser Inhalte.
Die Automatisierungen von Power Automate sind daher mit den Listen und Bibliotheken von SharePoint verbunden, deren Dynamiken die sogenannten "Trigger"-Ereignisse bilden, die eine Reihe von Aktionen innerhalb des Workflows auslösen.
Für SharePoint gibt es über 10 verschiedene Trigger. Zu den wichtigsten gehören:
- Hinzufügen einer neuen Datei zu einer Liste oder Bibliothek.
- Aktualisieren einer Datei in einer Liste oder Bibliothek.
- Löschen einer Datei aus einer Liste oder Bibliothek.
Jeder dieser Trigger kann mit verschiedenen Automatisierungen verknüpft werden, z. B. mit dem Versand personalisierter Benachrichtigungen über Outlook oder Microsoft Teams oder der Erstellung eines dynamischen Berichts in Power BI.
Es gibt zahlreiche Möglichkeiten: Wir empfehlen, den Bereich "Vorlagen" in der Hauptoberfläche von Power Automate zu erkunden, um diese zu entdecken. In diesem Bereich kann man den Katalog der vorkonfigurierten Flows einsehen, die mit Microsoft 365-Tools oder Drittanbieter-Anwendungen verknüpft werden können.
Durch die Filterung nach dem Begriff "SharePoint" werden die am häufigsten verwendeten, einsatzbereiten Automatisierungen für das Management von Unternehmensinformationen über Listen und Bibliotheken angezeigt.
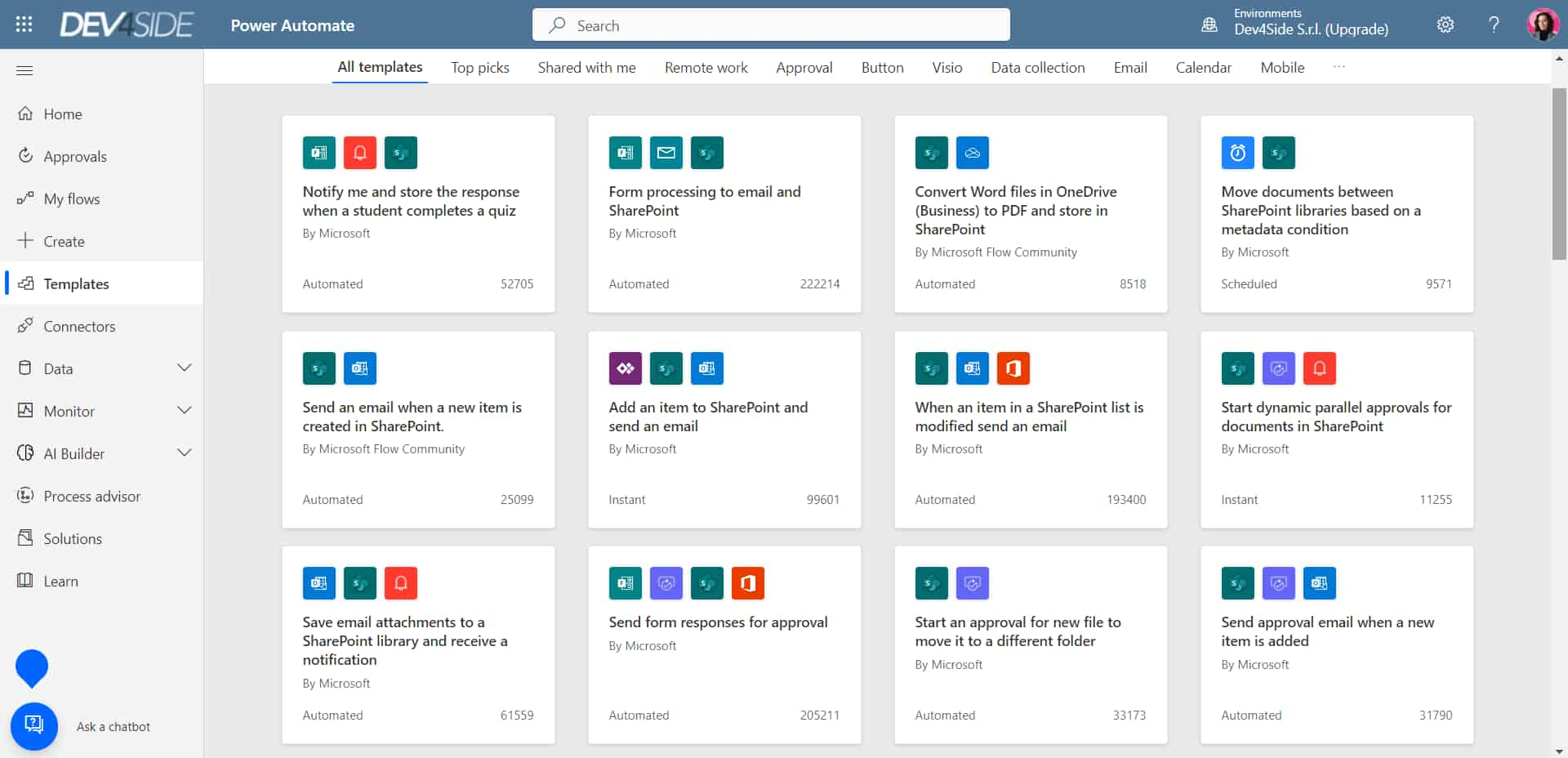
Beispiele für vorkonfigurierte Power Automate-Flows für SharePoint
Wir möchten zudem betonen, dass es möglich ist, Arbeitsabläufe zu erstellen, in denen SharePoint entweder eine Zwischenstation oder auch das endgültige Ziel darstellt. In diesem Fall liegt der Trigger außerhalb der Plattform.
Lassen Sie uns dies mit einem Beispiel verdeutlichen.
Mit Power Automate können wir einen Workflow erstellen, der durch den Eingang einer E-Mail von einem bestimmten Absender ausgelöst wird. Der Empfang dieser E-Mails stellt also den Trigger des Workflows dar.
Sobald die E-Mails vom angegebenen Absender eingegangen sind, könnte der Workflow die Aktion ausführen, eventuelle Anhänge in der SharePoint-Bibliothek zu speichern, die mit den Kollegen unseres Teams oder unserer Abteilung geteilt wird.
Auf diese Weise können Archive so konfiguriert werden, dass sie sich in Echtzeit aktualisieren und Benutzer mit Zugriff auf die Bibliothek über das Hinzufügen eines neuen Dokuments benachrichtigen. Praktisch, nicht wahr?
Denken wir an die Zeitersparnis, die wir erzielen könnten, wenn manuelle, oft nachrangige Aufgaben von unserer digitalen Arbeitsumgebung übernommen würden – angefangen bei den Archiven auf Kollaborationsseiten, in der Extranet oder in der Unternehmensintranet von SharePoint Online.
Das Unternehmen würde die Wahrscheinlichkeit von Fehlern bei der Verwaltung von Materialien und Informationen reduzieren und gleichzeitig den Mitarbeitenden die nötige Konzentration ermöglichen, um sich auf strategischere Aufgaben zu fokussieren.
Doch bevor wir ein Bild ohne Makel zeichnen, gehen wir zum zweiten grundlegenden Punkt über, um zu verstehen, wie die Integration zwischen SharePoint und Power Automate funktioniert. Sprechen wir über ihre Grenzen sowie mögliche Lösungen, um diese zu umgehen.
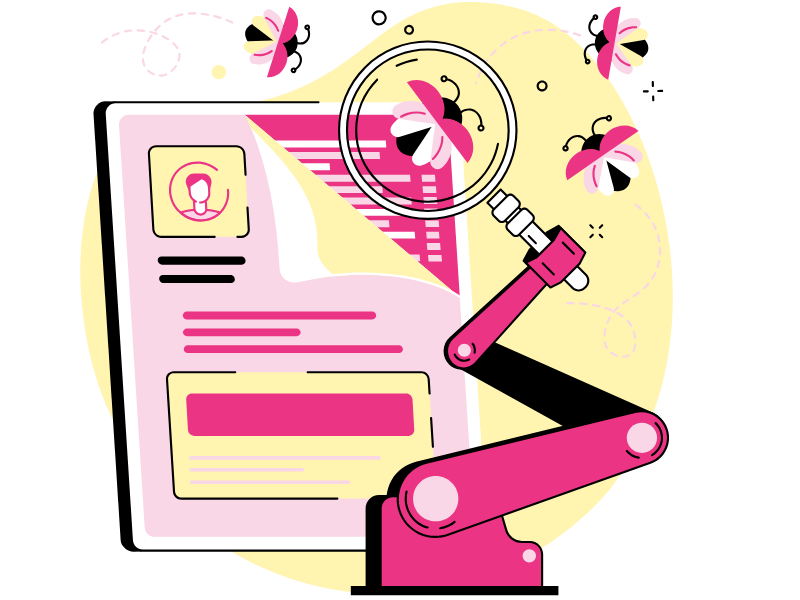
SharePoint und Power Automate: Gibt es Einschränkungen bei der Integration?
Power Automate ermöglicht die Erstellung von Workflows im Low-Code-Modus. Das bedeutet, dass auch Benutzer mit geringen Programmierkenntnissen ihre Aufgaben automatisieren können, ohne auf unausgereifte oder wenig leistungsfähige Lösungen zurückgreifen zu müssen.
Dennoch gibt es Einschränkungen in den Funktionen jedes Tools, das sowohl präzise als auch für eine breite Nutzerbasis zugänglich sein soll. Power Automate bildet da keine Ausnahme.
Eine der wichtigsten Einschränkungen betrifft die Ablauffrist von 30 Tagen für Power Automate-Flows. Der Countdown beginnt in dem Moment, in dem der einzelne Flow durch den festgelegten Trigger gestartet wird.
Diese Grenze sollte insbesondere bei der Automatisierung von Prozessen wie Genehmigungen berücksichtigt werden, da diese oft durch relativ lange Flows mit mehreren Ebenen abgewickelt werden.
Falls Benutzer die Genehmigungsanfrage nicht rechtzeitig beantworten, besteht die Möglichkeit, dass der Flow nicht innerhalb der Frist abgeschlossen werden kann. Dies führt zur Aussetzung des Flows.
Leider muss der Ersteller einer Automatisierung in einer solchen Situation den Flow manuell neu starten.
Um diese Unannehmlichkeit zu vermeiden, empfehlen wir, komplexe Flows in kürzere, miteinander verknüpfte Automatisierungen zu unterteilen.
Dadurch kann sich jeder Flow auf eine bestimmte Gruppe von Genehmigern konzentrieren, wodurch verhindert wird, dass die Automatisierung als Ganzes mehr Zeit kostet, als sie einsparen sollte.
Eine weitere erwähnenswerte Einschränkung betrifft die Unidirektionalität.
Mit anderen Worten: Es ist möglich, ein Element einer Plattform mit mehreren Automatisierungsflows zu verknüpfen, aber nicht umgekehrt.
Jeder in Power Automate konfigurierte Flow kann nur mit einem einzigen Element einer Plattform verbunden werden. Beispielsweise ist es nicht möglich, eine Automatisierung mit unterschiedlichen Listen oder Bibliotheken zu verknüpfen.
Das Problem besteht daher darin, dass man denselben Flow von Grund auf neu erstellen müsste, um dieselbe Automatisierung auf mehrere Archive anzuwenden.
Doch auch für dieses Problem gibt es eine Lösung.
Auch wenn es nicht möglich ist, die Unidirektionalität von Automatisierungen vollständig zu beseitigen, empfehlen wir, Flows zu kopieren oder zu exportieren.
Dazu genügt es, die Power Automate-Oberfläche zu öffnen, den gewünschten Flow mit der rechten Maustaste auszuwählen und auf folgende Optionen zu klicken:
- "Exportieren", um den Flow als .zip-Datei herunterzuladen und in andere Umgebungen zu importieren.
- "Speichern unter", um eine Kopie des Flows innerhalb von Power Automate zu erstellen.
Danach müssen nur noch die Verweise auf die neue Liste oder Bibliothek, die mit dem geklonten Flow verknüpft werden soll, eingefügt werden – und schon ist die Automatisierung einsatzbereit.
Falls jedoch dieselbe Automatisierung nur auf ein oder zwei Sammlungen in SharePoint angewendet werden soll, gibt es eine alternative Lösung.
Es ist nämlich möglich, eine SharePoint-Liste oder -Bibliothek zu öffnen und oben rechts die Option "Automatisieren" auszuwählen. Auf diese Weise können Benutzer eine oder mehrere ihrer Automatisierungen manuell auf die Dateien der gesamten Sammlung anwenden.
SharePoint Workflows: 3 Automatisierungen für die SharePoint-Listen
Sehen wir uns nun drei reale Anwendungsfälle für die Integration von SharePoint Online und Power Automate an, um die folgenden Aktionen zu automatisieren:
- Speicherung der über ein Microsoft Forms-Formular gesammelten Informationen
- Archivierung der in der Outlook-Mailbox eingegangenen Anhänge
- Genehmigung eines neuen Dokuments über Approvals
Natürlich sind dies nur einige der möglichen Workflows, die erstellt werden können, um das Informationsmanagement in Listen und Bibliotheken von SharePoint zu verbessern.
Allerdings haben uns im Laufe der Jahre zahlreiche Kunden gebeten, genau diese drei Automatisierungen in ihr Unternehmensintranet zu implementieren, die wir gleich näher erläutern werden.
Daher haben wir uns entschieden, hier anzusetzen, um einen Teil des enormen Potenzials zu zeigen, das die Automatisierung von SharePoint mit Power Automate bietet.

SharePoint-Workflow zum Speichern der Antworten auf Forms-Formulare
Forms ist das Microsoft 365-Tool zur Erstellung intelligenter Umfragen.Mit seinen Formularen können Sie Wissen testen und Feedback der Unternehmensgemeinschaft analysieren.
Zu den Funktionen gehört die Verzweigung von Fragen, um den Weg jedes Nutzers individuell anzupassen, sowie die Analysen im Abschnitt "Ideen", die eine neue Perspektive auf die gesammelten Informationen bieten.
In diesem Artikel konzentrieren wir uns darauf, wie Power Automate die Antworten aus Forms-Formularen automatisch in einer SharePoint-Liste speichern kann. Sehen wir uns die einzelnen Schritte im Detail an.
1. Erstellen der SharePoint-Liste zur Speicherung der Formularinformationen.
Zunächst muss die Liste korrekt konfiguriert werden.Dazu werden Spalten erstellt, in denen die Art der gesammelten Informationen aus den jeweiligen Fragen des Microsoft Forms-Formulars als Titel (oder besser gesagt als Metadaten) definiert wird.
Beispielsweise könnte eine Spalte "Rolle" für die Frage "Welche Position haben Sie?" erstellt werden.
2. Power Automate öffnen und die Vorlage "Record from responses in SharePoint" auswählen.
Die verschiedenen vordefinierten Workflows von Power Automate sind im Bereich "Vorlagen" auf der linken Seite der Benutzeroberfläche verfügbar.Um die Suche zu beschleunigen, kann die obere Suchleiste genutzt und nach "SharePoint" gefiltert werden.
Unter den ersten Ergebnissen erscheint die Vorlage "Record from responses in SharePoint".
3. Dem Workflow einen Namen geben und den Trigger "When a new response is submitted" auswählen.
Dieser Trigger, also das auslösende Ereignis, wird in der Liste der vorgeschlagenen Aktionen für die gewählte Vorlage ganz oben stehen.Sobald der Trigger ausgewählt wurde, öffnet sich der vorkonfigurierte Workflow, der nun individuell angepasst werden kann.
Der erste Schritt besteht darin, anzugeben, mit welchem Microsoft Forms-Formular die Automatisierung verbunden werden soll. Dazu muss der Name des Formulars sowohl im Trigger als auch in der ersten Aktion des Workflows, die "Get response details" heißt, eingetragen werden.
4. Die Aktion "Create item" konfigurieren.
Nun muss dem Workflow mitgeteilt werden, wie die Antworten gespeichert werden sollen.So gehen Sie vor:
-
- Den Ziel-Site angeben: Falls die gewünschte Site nicht in den Vorschlägen erscheint, auf "Enter custom value" klicken und die URL eingeben.
-
- Die Liste auswählen, in der die Antworten gespeichert werden sollen.
-
- Die sich öffnenden Felder ausfüllen.
Diese Felder entsprechen den Spalten der angegebenen Liste. Falls die Liste wie in Schritt 1 beschrieben korrekt konfiguriert wurde, müssen die Felder nur noch mit den entsprechenden Fragen verknüpft werden.
Wenn beispielsweise die Liste eine Spalte "Jahre im Unternehmen" enthält, schlägt Power Automate sie als Feld vor, das mit der Frage "Wie lange arbeiten Sie bereits in unserem Unternehmen?" verknüpft werden kann.
Obwohl es kompliziert klingt, ist die Verknüpfung recht intuitiv.
5. Auf "Save" klicken.
Nach dem Speichern beginnt der Workflow mit seiner Aufgabe.Falls die Automatisierung jedoch nicht innerhalb von ca. 10 Sekunden gespeichert wird, könnte es ein Problem geben.
Um herauszufinden, welche Fehler vorliegen, kann immer die Registerkarte "Flow checker" (neben der Schaltfläche "Save") verwendet werden.
Es öffnet sich ein Fenster, in dem Power Automate genau angibt, welche Probleme die Aktivierung des Workflows verhindern.Diese müssen einfach korrigiert und der Workflow erneut gespeichert werden.
Nun haben wir den Workflow konfiguriert, um Antworten und Informationen aus Microsoft Forms-Fragebögen in SharePoint zu speichern, zu organisieren und zu analysieren.
Es sei jedoch betont, dass dies nur der Ausgangspunkt ist.
Jede Automatisierung in Power Automate kann mit zusätzlichen Funktionen erweitert werden, beispielsweise mit einer Dankes-E-Mail oder einer Microsoft Teams-Benachrichtigung, wenn eine besonders wichtige Antwort eingeht.Zum Beispiel eine 5-Sterne-Bewertung.
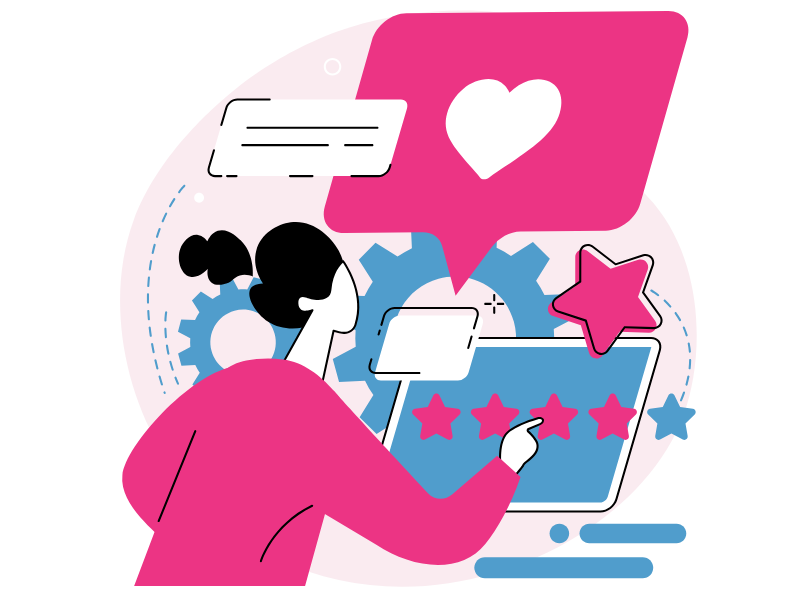
SharePoint-Workflow zum Archivieren der Anhänge aus Outlook-E-Mails
Kommen wir zur zweitverbreitetsten Art von Workflows in Unternehmen, mit der E-Mail-Anhänge, die im Outlook-Posteingang eingehen, automatisch gespeichert werden können.
Es handelt sich also um eine Automatisierung, die Dokumente, Bilder und andere an Unternehmens-E-Mails angehängte Inhalte in einer Liste oder Bibliothek von SharePoint Online archiviert. Sehen wir uns an, wie dieser Workflow in Power Automate eingerichtet wird.
1. Erstellen Sie der SharePoint-Liste für die Anhänge.
Wie wir bereits im Beispiel zu Microsoft Forms gesehen haben, muss zunächst die Ziel-Liste oder -Bibliothek in SharePoint konfiguriert werden, indem die Schlüsselinformationen festgelegt werden, um eingehende Dokumente aus dem E-Mail-Postfach zu archivieren.
Beispielsweise können Spalten mit Werten wie "Absender", "E-Mail-Text" und "Empfangsdatum" eingerichtet werden.
2. Power Automate öffnen und den automatischen Workflow erstellen.
Um den Workflow von Grund auf zu erstellen, klicken Sie auf "Create" im linken Bereich der Hauptoberfläche. Die Plattform bietet verschiedene Arten von Workflows an, aber für diesen Anwendungsfall ist der "Automated cloud flow" relevant.
Nach der Auswahl öffnet sich die leere Design-Oberfläche. Jetzt wählen wir den Trigger: In diesem Fall benötigen wir das Ereignis "When a new email arrives".
3. Auf "New step" klicken und die Aktion "Create item" wählen.
Nun öffnet sich ein Fenster, um den Workflow so zu konfigurieren, dass er die Informationen in der Ziel-SharePoint-Liste oder -Bibliothek archiviert. Hier sind die Schritte:
-
- Die Website angeben, in der sich die Zielbibliothek befindet: Falls sie nicht unter den Vorschlägen erscheint, auf "Enter custom value" klicken und die URL eingeben.
-
- Die Liste angeben, in der die Anhänge gespeichert werden sollen.
-
- Die angezeigten Felder ausfüllen.
Diese Felder entsprechen den Spalten der gewählten Bibliothek. Falls diese wie in Schritt 1 korrekt konfiguriert wurden, müssen sie nur noch mit den passenden Elementen verbunden werden.
Zum Beispiel kann das Feld "Absender" mit dem Element "From" verknüpft werden, das Feld "E-Mail-Text" mit "Mail body" und so weiter.
4. Auf "New step" klicken und die Aktion "Apply to each" hinzufügen.
Diese spezielle Kategorie von Aktionen gruppiert eine oder mehrere Aktionen, die auf eine bestimmte Art von Elementen angewendet werden. In diesem Fall wird die Aktion verwendet, um alle eingehenden Anhänge in Outlook zu speichern. Dazu wählen wir das Element "Attachments" aus, um die Aktion "Apply to each" zu konfigurieren.
5. Auf "Add an Action" klicken und die Aktion "Add Attachment" wählen.
Nun öffnet sich ein Fenster, in dem angegeben wird, welche Informationen zu den empfangenen Anhängen gespeichert werden sollen. Hier sind die erforderlichen Schritte:
-
- Die Ziel-Website und dann die Liste angeben.
- Im Feld "ID" das Element "ID" des SharePoint-Konnektors auswählen.
- Im Feld "File name" das Element "Attachment name" wählen.
- Im Feld "File content" das Element "Attachment content" einfügen.
6. Auf "Save" klicken.
Fertig: Der Workflow ist bereit, seine Aufgabe zu erfüllen.
Falls die Plattform die Automatisierung nicht innerhalb von etwa 10 Sekunden speichert, könnten Probleme vorliegen.
Um herauszufinden, welche Fehler aufgetreten sein könnten, kann jederzeit die Registerkarte "Flow checker" (neben der Schaltfläche "Save") verwendet werden.
Hier öffnet sich ein Fenster, in dem Power Automate genau angibt, welche Probleme die Aktivierung des Workflows verhindern. Diese müssen einfach korrigiert und die Speicherung erneut durchgeführt werden.

SharePoint-Workflow zur Genehmigung eines neuen Dokuments mit Approvals
Nachdem wir gesehen haben, wie eingehende Dokumente automatisch in Outlook gespeichert werden, betrachten wir nun die Erstellung von Workflows zur Genehmigung neuer Dokumente, die in eine Bibliothek von SharePoint Online hochgeladen werden.
Dies wird durch die Einbindung von Approvals ermöglicht, der Microsoft 365-Anwendung, die Benutzer miteinander verbindet, um neue Inhalte zu genehmigen oder über Änderungen in gemeinsam genutzten Archiven informiert zu werden.
Die Neuerung, die Power Automate in diesem Fall einführt, besteht in der Möglichkeit, Genehmigungsanforderungen zu automatisieren und Dokumente in SharePoint zu aktualisieren, falls Änderungen genehmigt werden.
Hier sind die Schritte zur Erstellung der Automatisierung.
1. Melden Sie sich bei Power Automate an und erstellen Sie einen neuen Flow.
Um einen neuen Flow von Grund auf zu erstellen, klicken Sie auf "Create" auf der linken Seite der Hauptschnittstelle. Wählen Sie anschließend die Kategorie "Automated cloud flow".
Es gibt eine vorgefertigte Vorlage, aber hier erklären wir, wie Sie die Automatisierung aus einer leeren Designfläche heraus konfigurieren.
2. Wählen Sie den Trigger "When a file is created or modified (properties only)".
Konfigurieren Sie nun den Trigger, um die SharePoint-Bibliothek anzugeben, mit der der Flow verbunden werden soll. Hier sind die erforderlichen Schritte:
-
- Geben Sie die Website an, die die relevante Bibliothek enthält.
- Wählen Sie die Zielbibliothek aus.
- Legen Sie den Ordner fest, der die zu genehmigenden Dokumente enthält.
3. Klicken Sie auf "New step" und wählen Sie die Aktion "Start and wait for an approval".
Power Automate bietet verschiedene Arten von Genehmigungen an, von solchen, die von der Antwort des ersten kontaktierten Benutzers abhängen, bis hin zu solchen, die die Zustimmung einer ganzen Gruppe erfordern.
In unserem Beispiel wird angenommen, dass nur der Teamleiter neue Dokumente genehmigen muss. Daher wählen wir die Kategorie "Nur der erste antwortende Benutzer muss genehmigen".
4. Konfigurieren Sie die Aktion "Start and wait for an approval".
Nun müssen Sie die Genehmigungsanfrage personalisieren, die Approvals an die genehmigenden Benutzer sendet. Hier sind die Schritte:
-
- Geben Sie der Anfrage einen aussagekräftigen Titel (z. B. "Genehmigung für neues HR-Dokument").
- Geben Sie die E-Mail-Adressen der zu kontaktierenden Benutzer ein.
- Fügen Sie das Element "Link to item" in das Feld "Item link" ein, damit genehmigende Benutzer auf das Dokument zugreifen können.
5. Klicken Sie auf "New step" und fügen Sie eine "Condition"-Aktion hinzu.
Bedingungen sind eines der Hauptmerkmale von Power Automate. Diese Aktionen ermöglichen es, verschiedene Pfade einzuschlagen, je nachdem, ob eine Bedingung erfüllt ist oder nicht.
In unserem Fall soll die Bedingung eine Verzweigung basierend auf der Antwort des ersten genehmigenden Benutzers erstellen. Falls die Antwort positiv ist, werden die Aktionen im "If yes"-Pfad ausgeführt; andernfalls wird der "If no"-Pfad eingeschlagen.
6. Konfigurieren Sie die soeben erstellte "Condition"-Aktion.
Da wir einen Genehmigungsflow erstellen, sollte die Bedingung mit der folgenden logischen Expression konfiguriert werden: Outcome is equal to "Approve".
7. Erstellen Sie den "If yes"-Pfad.
Nun konfigurieren wir den Pfad, den der Flow nimmt, falls der genehmigende Benutzer die Anfrage akzeptiert. Dieser Schritt kann an spezifische Anforderungen angepasst werden. Hier sind einige typische Aktionen:
-
- Fügen Sie die Aktion "Send an email" hinzu.
- Geben Sie unter "To" die E-Mail-Adressen der Benutzer ein, die über die Genehmigung informiert werden sollen.
- Verfassen Sie Betreff und Nachrichtentext. Wir empfehlen, die dynamischen Inhalte von Power Automate zu nutzen, um interaktive Elemente wie den Dokumentenlink hinzuzufügen.
- Fügen Sie die Aktion "Move file" hinzu.
- Wählen Sie die Website mit dem Ausgangsordner aus.
- Fügen Sie das Element "Identifier" (nicht "ID") in das Feld "File to move" ein.
- Geben Sie den Zielordner für genehmigte Dokumente an.
- Fügen Sie die Aktion "Send an email" hinzu.
8. Erstellen Sie den "If no"-Pfad.
Nun konfigurieren wir den Pfad, den der Flow nimmt, falls die Genehmigung verweigert wird. Hier einige mögliche Aktionen:
-
- Fügen Sie die Aktion "Send an email" hinzu.
- Geben Sie unter "To" die E-Mail-Adressen der Benutzer ein, die über die Ablehnung informiert werden sollen.
- Verfassen Sie Betreff und Nachrichtentext.
- Fügen Sie die Aktion "Send an email" hinzu.
9. Klicken Sie auf "Save".
Der Flow ist nun aktiv. Sollte die Plattform die Automatisierung nicht innerhalb von ca. 10 Sekunden speichern, könnten Fehler vorliegen.
Verwenden Sie die Registerkarte "Flow checker", um mögliche Probleme zu identifizieren und zu beheben.

Möchten Sie ein vollständiges Intranet?
intranet.ai ist die SharePoint Online-basierte Lösung zur Vereinfachung der internen Kommunikation und zur Digitalisierung von Prozessen mit minimalem Zeit- und Kostenaufwand.
- 50+ Funktionalitäten für Kommunikation und Mitarbeitererfahrung
- Vollständige Integration mit Microsoft 365 und Viva
- Markendesign, bis ins Detail anpassbar
Giuseppe Marchi
Microsoft MVP für SharePoint und Microsoft 365 seit 2010.
Giuseppe ist der Gründer von intranet.ai und einer der Top-Experten in Italien für alles, was mit Microsoft 365 zu tun hat. Seit Jahren unterstützt er Unternehmen beim Aufbau ihres digitalen Arbeitsbereichs in der Microsoft-Cloud und sorgt dafür, dass die Mitarbeiter sich wohl fühlen.
Er organisiert monatliche Online-Veranstaltungen, um Kunden über die Neuerungen in Microsoft 365 zu informieren und ihnen zu helfen, das Beste aus ihrem digitalen Arbeitsplatz herauszuholen.

FAQ zu SharePoint-Workflows
Was sind SharePoint-Flows?
SharePoint-Flows sind eine erweiterte Funktion von Microsoft 365, die entwickelt wurde, um wiederkehrende Aufgaben innerhalb von SharePoint zu automatisieren und zu vereinfachen. Durch Flows lassen sich Dokumentenverwaltung, Kommunikation und Geschäftsprozesse optimieren, wodurch manuelle Fehler reduziert und die betriebliche Effizienz gesteigert werden.
Warum ist die Integration von SharePoint mit Power Automate vorteilhaft?
Die Integration von SharePoint mit Power Automate ermöglicht die Erstellung individueller Workflows mit wenig oder ganz ohne Code. Diese Kombination erlaubt die Automatisierung von Aufgaben wie Benachrichtigungen, Dokumentenarchivierung, Genehmigungsanforderungen und mehr, sodass Geschäftsprozesse reibungsloser und kontrollierter ablaufen. Zudem erweitert Power Automate die Möglichkeiten von SharePoint und erleichtert die Anbindung an andere Unternehmensanwendungen.
Welche sind einige typische Automatisierungen mit SharePoint?
Typische Anwendungsfälle für SharePoint-Flows sind: 1. Speicherung von Formularantworten: Mit Microsoft Forms gesammelte Daten können automatisch in SharePoint-Listen gespeichert werden, wodurch eine zentrale Erfassung und Verwaltung der Informationen ermöglicht wird. 2. Archivierung von E-Mail-Anhängen: E-Mail-Anhänge aus Outlook können direkt in SharePoint archiviert werden, was die Zugänglichkeit und langfristige Speicherung wichtiger Dokumente verbessert. 3. Genehmigung von Dokumenten: Hochgeladene Dokumente in SharePoint können automatisch an Verantwortliche oder Teammitglieder zur Genehmigung weitergeleitet werden, wodurch Transparenz und Fortschritt im Prozess sichergestellt werden.
Wie erweitert Power Automate die Funktionen von SharePoint?
Power Automate fügt eine Reihe von „Triggern“ für SharePoint hinzu, also Ereignisse, die Workflows automatisch auslösen. Beispielsweise kann das Hochladen einer neuen Datei in eine Bibliothek oder die Aktualisierung eines Dokuments vordefinierte Aktionen auslösen, wie das Versenden von Benachrichtigungen, die Archivierung oder das Weiterleiten in die nächste Workflow-Phase. Diese Automatisierung verringert den manuellen Aufwand und ermöglicht die Konfiguration komplexer und skalierbarer Prozesse.
Welche Vorteile bietet die Integration zwischen SharePoint und Power Automate?
Die Integration zwischen SharePoint und Power Automate zentralisiert und optimiert Workflows, wodurch die Zusammenarbeit und Koordination innerhalb von Teams verbessert wird. Automatisierte Prozesse verringern den Zeitaufwand für wiederkehrende Aufgaben, erhöhen die Genauigkeit und setzen Ressourcen frei, die sich auf wertschöpfende Tätigkeiten wie strategische Analysen und Innovation konzentrieren können.
Lesen Sie weiter
SharePoint vs OneDrive: Was ist der Unterschied?


Vertiefen wir die Unterschiede zwischen SharePoint und OneDrive, den Cloud-Speichersystemen für den Digital Workplace von Microsoft 365.
Digital Workplace: Definition und Lösungen für die Umsetzung

Entdecken wir, was ein modernes Digital Workplace ist, welche Vorteile es bietet und wie es mit Microsoft aufgebaut werden kann.
Microsoft 365 Copilot: Was es ist, Preise und Funktionen

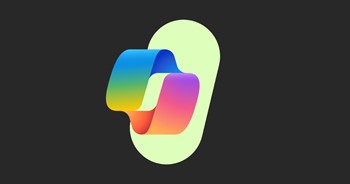
Finden Sie heraus, was es ist und warum Sie in den Kauf von Copilot investieren sollten, um der täglichen Produktivität zu verbessern.


