Wie man eine SharePoint-Website in 5 Schritten löscht
SharePoint Online-Sites sind das Herzstück des digitalen Arbeitsplatzes.
Unternehmen investieren viel Zeit, Geld, Energie und Aufmerksamkeit in ihre Erstellung.
Manchmal möchten sie sie aber auch einfach loswerden.
Aber wie?
Hier finden Sie die richtigen Schritte und alternative Lösungen.
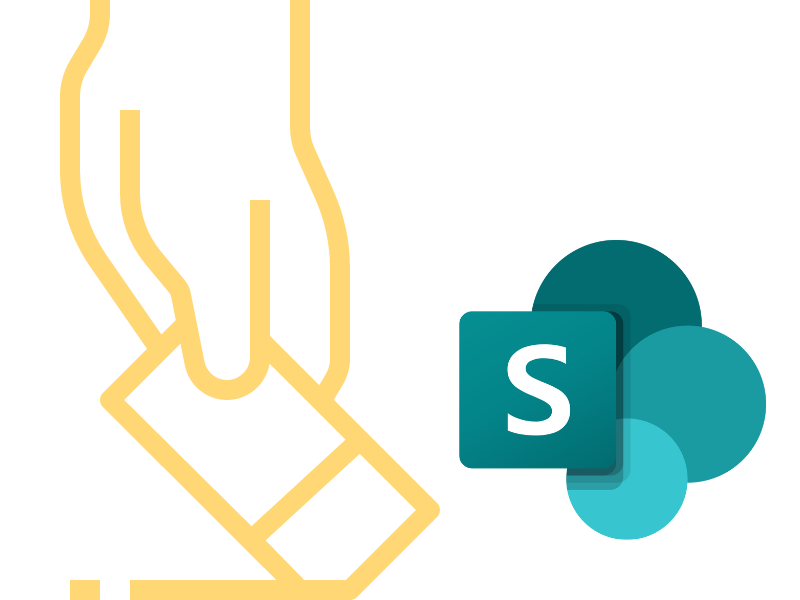
Was Sie in diesem Artikel finden
Wie Sie eine SharePoint Online-Website löschen
SharePoint ist die Plattform von Microsoft 365 für den Aufbau dynamischer, intuitiver Websites, die sich perfekt für die Koordination der Mitarbeiter und Aktivitäten eines Unternehmens eignen.
Von der gemeinsamen Nutzung von Informationen und Dokumenten in der Cloud bis hin zu den Automatisierungs- und Anpassungsmöglichkeiten seiner Komponenten kann eine SharePoint-Website der Wendepunkt für das Wachstum eines Unternehmens sein.
Denn sie ermöglicht es, die Tools und Dienste, die der Arbeit der Teams, Abteilungen und Standorte, aus denen sich ein Unternehmen zusammensetzt, zugrunde liegen, in einem einzigen digitalen Raum zusammenzuführen und gleichzeitig die Kommunikation und Zusammenarbeit zwischen ihnen zu vereinfachen.
Es ist in der Tat kein Zufall, dass immer mehr Unternehmen beschließen, erhebliche Investitionen zu tätigen, um sich mit einer eigenen zentralen Website - dem Intranet - auszustatten, an die dann vertikale Projekt- und Kommunikationssites angeschlossen werden, die einzelnen Abteilungen oder speziellen Initiativen gewidmet sind.
Aber diese Dinge werden Sie bereits kennen.
Wenn Sie hier angekommen sind, bedeutet das, dass Ihr Unternehmen bereits mindestens eine SharePoint-Website besitzt und diese nun aus dem einen oder anderen Grund loswerden möchte.
Ganz gleich, ob es sich um eine veraltete Website handelt, um die Wartungskosten zu senken oder um Probleme mit der Sicherheit der gespeicherten Daten zu lösen - die Schritte, um Ihre Websites loszuwerden, sind immer dieselben.
Lassen Sie uns diese in diesem Artikel gemeinsam geschaut haben.
Was ist intranet.ai?
intranet.ai ist die sofort einsatzbereite Unternehmensintranetlösung, die entwickelt wurde, um Kosten und Implementierungszeiten zu reduzieren und somit eine kollaborative und moderne digitale Arbeitsumgebung zu schaffen:
- Einstiegspreis von 3.650 €/Jahr für ein vollständiges Intranet
- 50+ Anwendungen, darunter erweiterte Suche, Dokumentenmanagement, Nachrichten, Push-Benachrichtigungen über Teams, persönliches Profil und FAQs
- 100% Integration mit SharePoint Online und Microsoft 365

Die 5 Schritte zum Löschen einer SharePoint-Website
Bevor wir beginnen, müssen wir einen sehr wichtigen Aspekt in Bezug auf das Löschen einer SharePoint-Website klären.
Sie müssen nämlich wissen, dass dies ein potenziell endgültiger und unwiderruflicher Vorgang ist.
"Potenziell" deshalb, weil alles davon abhängt, wie lange Ihre Website und ihre einzelnen Inhalte im Papierkorb der Plattform verbleiben.
Letzterer ist nichts weiter als eine Sammlung von Objekten, die den vielen Listen entspricht, mit denen Sie gearbeitet haben.
Der Papierkorb hat jedoch seine eigene Besonderheit: den automatischen Countdown, der unaufhaltsam zur vollständigen Löschung der darin enthaltenen Objekte führt.
Das klingt drastisch, und das ist es auch.
Sobald die Frist abgelaufen ist, verschwindet jede Spur Ihrer Website aus der gesamten Microsoft 365-Umgebung, die mit Ihrem SharePoint-Mandanten verbunden ist.
Daher empfehlen wir Ihnen, sich zweier Tatsachen zu vergewissern, bevor Sie irgendwelche Informationen in den Papierkorb übertragen:
- Die Zeit, die Sie haben, um gelöschte Inhalte wiederherzustellen.
- Die tatsächliche Unbrauchbarkeit der Daten, die Sie löschen möchten.
Wie lange sie im Papierkorb verbleiben, hängt von dem Serviceplan ab, den Ihr Unternehmen abonniert hat, sowie von der Konfiguration Ihres SharePoint-Mandanten.
Im Allgemeinen bewahrt die Plattform gelöschte Inhalte 93 Tage lang auf, nachdem sie im Papierkorb angekommen sind.
Dieser Zeitraum kann jedoch auf bis zu 30 Tage verkürzt werden.
Wenn Sie SharePoint-Administrator sind, brauchen Sie nur auf die Einstellungen des Papierkorbs zuzugreifen, um zu überprüfen, wie lange Sie Zeit haben, bevor Ihre Daten vollständig gelöscht werden.
Was den zweiten Punkt auf unserer Liste betrifft, sollten Sie jedoch die Möglichkeit abwägen, dass die Website und die Inhalte, die Sie löschen möchten, in der Zukunft wieder nützlich sein könnten.
Oft machen wir uns nicht genug Gedanken darüber, wie wichtig es ist, Informationen und Materialien aufzubewahren, die jetzt überflüssig und lästig erscheinen, sich aber stattdessen als entscheidend für die Fertigstellung eines der nächsten Projekte Ihres Teams erweisen könnten oder um herauszufinden, wie Sie das Layout Ihrer nächsten Unternehmenswebsite verbessern können.
Dies sind nur Beispiele, aber die Botschaft ist klar: Sie müssen die Verwaltung Ihrer Websites im Detail planen, einschließlich der Frage, ob sie vorübergehend oder dauerhaft geschlossen werden sollen.
Eine Alternative zur einfachen Löschung einer Website besteht darin, sie zu sichern.
Auf diese Weise können Sie nützlichen Platz in Ihrem digitalen Arbeitsbereich freimachen und haben gleichzeitig die Möglichkeit, ganze Archive, Sicherheitskonfigurationen und benutzerdefinierte Grafiken wiederherzustellen.
Nach dieser langen, aber notwendigen Einführung stellen wir Ihnen im Folgenden die 5 Schritte vor, die Sie zum Löschen einer SharePoint-Website ausführen müssen:
- Melden Sie sich bei Microsoft 365 an.
Geben Sie Ihre Kontodaten ein und melden Sie sich an der Hauptschnittstelle an.
- Öffnen Sie SharePoint.
Verwenden Sie die Microsoft 365-Suche oder blättern Sie durch die Liste der angebotenen Apps, bis Sie SharePoint finden.
Wählen Sie sie aus, um zur Startseite der Plattform zu gelangen.
- Rufen Sie die Einstellungen für die Website auf, die Sie löschen möchten.
Blättern Sie auf der SharePoint-Startseite in der Liste der Websites, auf die Sie Zugriff haben, nach unten und wählen Sie die gewünschte Website aus.
Sobald Sie auf der Startseite der Website sind, klicken Sie auf das Einstellungsrad und wählen Sie den Punkt "Website-Inhalt".
- Löschen Sie die Informationen, die die Website enthält.
Im Abschnitt "Website-Inhalt" finden Sie alle Dokumentbibliotheken, Listen und Seiten, aus denen die Website besteht.
Nun müssen Sie diejenigen auswählen, an denen Sie interessiert sind, und sie nacheinander löschen.
Ja, leider bietet die Plattform keine pauschale Löschung für ihre Websites an. Aber mit gutem Grund.
Dieser Mechanismus hat eine Schutzfunktion und verhindert, dass Sie oder Ihre Kollegen und Mitarbeiter wichtige Unternehmensdaten löschen. Vielleicht, weil Sie sich nicht daran erinnert haben, dass sie auf genau dieser Seite gespeichert waren.
Um Listen und Dokumentbibliotheken zu löschen, klicken Sie einfach auf die drei Punkte neben dem jeweiligen Element und wählen Sie "Löschen".
Um hingegen Seiten zu löschen, gehen Sie in den Ordner "sitepages", klicken Sie auf den kleinen Kreis, der erscheint, wenn Sie mit dem Cursor in der Übersicht neben den Elementen verweilen, und fahren Sie mit dem Löschvorgang fort.
- Löschen Sie die Seite.
Nachdem Sie Ihre Site geduldig von allen Inhalten (Bibliotheken, Listen, Seiten usw.) befreit haben, können Sie sie in den Papierkorb antreiben.
Wie wir erwartet haben, haben Sie eine bestimmte Zeit, um einzelne Inhalte oder die gesamte Struktur wiederherzustellen, bevor SharePoint sie endgültig löscht.
Wir wollen Sie nicht mit dem Lesen belasten, aber Sie wissen ja: repetita iuvant.
Um die vollständige Löschung der Site abzuschließen, klicken Sie auf das Scrollrad in der oberen rechten Ecke, gehen Sie zum Punkt "Site Information" und wählen Sie ein letztes Mal den Befehl "Löschen".
Welche Berechtigungen sind für das Löschen einer SharePoint-Website erforderlich
Nachdem wir gesehen haben, wie Sie eine SharePoint Online-Website löschen können, möchten wir uns nun mit zwei Themen befassen, die Sie kennen sollten, um nicht in Panik zu geraten, wenn die soeben aufgeführten Schritte nicht funktionieren.
Das erste Thema betrifft, wie der Titel schon sagt, die Benutzerrechte. Das zweite Thema, das wir im nächsten Kapitel behandeln werden, bezieht sich auf einige Sonderfälle, in denen eine Website nicht gelöscht werden kann.
Lassen Sie uns daher, dem Programm unseres Vortrags folgend, mit den Berechtigungen beginnen.
Um ein Höchstmaß an Sicherheit und Organisation der Inhalte zu gewährleisten, verfügt SharePoint über ein mehrstufiges System von Berechtigungen, die Benutzergruppen zugewiesen werden und sich auf verschiedene Websites beziehen können.
Wenn Sie mehr über die Struktur der Berechtigungen erfahren möchten, verweisen wir Sie auf unseren Artikel über SharePoint und seine 7 Hauptfunktionen.
Wenn Sie eine Website löschen, muss der Benutzer entweder erneut in die Verwaltungsgruppe des Mandanten oder in die Eigentümergruppe der betreffenden Website eintreten.
Eigentümer haben die Berechtigung vom Typ "Volle Kontrolle", die es ihnen ermöglicht, Einstellungen und Aktivitäten zu verwalten, die eine der Websites im Tenant betreffen. Zu den Aktivitäten gehört das Löschen von einzelnen Inhalten und der Website selbst.
SharePoint-Administratoren haben ihrerseits die Kontrolle über den Unternehmens-Tenant, d.h. über die gesamte Sammlung von Websites einer Organisation.
Folglich verfügen sie über alle von der Plattform zur Verfügung gestellten Berechtigungen, so dass sie problemlos Websites in der Sammlung erstellen, bearbeiten, löschen oder wiederherstellen können.
Wenn Sie sich nicht sicher sind, ob Sie zu diesen beiden Gruppen gehören oder nicht, müssen Sie nur ein wenig nachsehen.
Konkret müssen Sie:
- Öffnen Sie SharePoint.
- Öffnen Sie die Seite, die Sie interessiert.
- Klicken Sie auf das Scrollrad in der oberen rechten Ecke.
- Wählen Sie den Punkt "Website-Berechtigungen".
- Prüfen Sie, welche Berechtigungen vergeben wurden und an wen.
Falls Sie nicht über die erforderlichen Berechtigungen verfügen, haben Sie zwei Möglichkeiten: Delegieren Sie die Aufgabe an einen Administrator oder Eigentümer oder bitten Sie diesen, Ihnen die Erlaubnis zum Löschen der Website zu erteilen.
So weit, so einfach, nicht wahr?
Lassen Sie uns also zum nächsten Thema antreiben.
Wenn Sie eine SharePoint-Website nicht löschen können
Damit kommen wir zu einem brennenden Problem, wenn es um das Löschen einer SharePoint Online-Website geht.
Manchmal kann es tatsächlich vorkommen, dass Sie diesen Vorgang nicht erfolgreich durchführen können, obwohl Sie die entsprechenden Berechtigungen haben.
In solchen Fällen brauchen Sie sich keine Sorgen zu machen, dass Sie zusätzliche Berechtigungen beantragen müssen oder auf einen Systemfehler stoßen.
Die Erklärung dafür liegt in den Eigenschaften Ihrer Websites.
Wenn zum Beispiel die Website, die Sie entfernen möchten, die Wurzel Ihres Tenants ist, wird die Plattform Ihnen niemals erlauben, sie zu löschen.
Die schlechte Nachricht ist, dass dies nicht der einzige Sonderfall ist.
Die gute Nachricht ist, dass es für jeden dieser Fälle eine Lösung gibt.
Im Folgenden stellen wir Ihnen im Detail vor, welche Websites nicht gelöscht werden können und welche Alternativen es gibt, mit denen Sie das Problem mit ein paar weiteren Antrieben beheben können:
1) Root-Site (Hub) eines SharePoint-Mandanten
Eine Root-Site ist die Site, auf der eine gesamte Sammlung Ihres Unternehmens basiert.
Falls Sie es noch nicht bemerkt haben oder sich dessen nicht bewusst waren, wird diese spezielle Site automatisch von SharePoint erstellt, wenn ein neuer Tenant eröffnet wird, d.h. eine neue Umgebung, in der eine Sammlung von Sites sowie Ressourcen, Benutzer, Gruppen mit den dazugehörigen Berechtigungen und Sicherheitskonfigurationen gehostet werden sollen.
Die Root-Site ist somit der Ausgangspunkt für alle Sites, die Ihren Tenant bevölkern oder bevölkern werden, und aufgrund dieser Bedeutung kann sie nicht gelöscht werden.
Aber Sie können sie archivieren.
Das Archivieren einer Root-Site besteht darin, sie zu deaktivieren und alle untergeordneten Sites im Tenant zu entfernen.
Auf diese Weise bleibt die Root-Site im Tenant für eine mögliche spätere Wiederherstellung erhalten; bis dahin bleibt sie jedoch für die Benutzer verborgen.
Wenn Sie diese Lösung implementieren möchten, folgen Sie diesen kurzen Schritten:
- Öffnen Sie SharePoint.
- Klicken Sie in der Navigationsleiste auf der linken Seite auf "Tenant-Einstellungen".
- Wählen Sie "Sites" und dann Ihre Stamm-Site.
- Wählen Sie in der oberen Leiste den Befehl "Archiv".
Das Spiel ist beendet.
2) Site, die mit einem Hub verbunden ist
Lassen Sie uns mit den Grundlagen beginnen.
Eine Hub-Site ist eine zentrale Site, mit der sekundäre, also vertikale Sites verknüpft sind.
Letztere sind in hohem Maße von ihrem Hub abhängig und übernehmen sowohl dessen Einstellungen als auch die Berechtigungen, die den Benutzern zugewiesen werden, die zwischen ihnen navigieren.
Die Beziehung ist so eng, dass es unmöglich ist, eine verknüpfte Site zu löschen, ohne sie vorher von ihrer Hauptsite zu trennen.
Das müssen Sie also tun, um das Problem zu lösen.
Sobald die Beziehung zwischen der Hub-Site und der vertikalen Site aufgelöst ist, können Sie letztere tatsächlich löschen, als wäre sie eine normale Site in Ihrer Sammlung (gehen Sie zurück zum ersten Kapitel, wenn Sie verpasst haben, wie man das macht).
Aber Vorsicht: Die Entkopplung ist etwas, das nur Tenant-Administratoren durchführen können.
Nachdem Sie die nötige Erlaubnis erhalten haben, können Sie wie folgt vorgehen:
- Öffnen Sie SharePoint.
- Öffnen Sie die Hub-Site, mit der die Site, die Sie interessiert, verknüpft ist.
- Klicken Sie auf das kleine Rad in der oberen rechten Ecke.
- Wählen Sie den Punkt "Website-Informationen".
- Klicken Sie auf "Hub-Site-Zuordnung" und wählen Sie die Option "Keine".
Jetzt können Sie Ihre sekundäre Site entfernen.
Wie Sie den Inhalt einer SharePoint-Website wiederherstellen
Nun, da wir diesen Punkt erreicht haben, müssen wir nur noch ein letztes Problem angehen.
Richtig: Wir sprechen über die Wiederherstellung von gelöschten Inhalten und Websites.
Wie wir bereits gesagt haben - aber wir wiederholen es noch einmal - werden gelöschte Objekte in den SharePoint-Papierkorb getrieben, der sie so lange aufbewahrt, bis eine Zeitspanne abläuft, die durch den von Ihnen abonnierten Plan und die Konfigurationen, die Sie der Plattform geben, bestimmt wird.
Wenn Ihr Papierkorb-Countdown noch nicht abgelaufen ist, haben Sie die Möglichkeit, eine Website mitsamt ihrem Inhalt wiederherzustellen.
Und auch hier ist es wichtig zu wissen, welche Art von Berechtigung der Benutzer haben muss, um gelöschte Objekte wieder zu aktivieren.
Insbesondere können dies nur Tenant-Administratoren tun.
Denken Sie daran, wenn Sie Inhalte wiederherstellen möchten, die Sie als Eigentümer der Website gelöscht haben, denn Sie müssen sich in der Tat an die Admins wenden und die Antwort kommt nicht immer rechtzeitig, um eine automatische Löschung aus dem System zu vermeiden.
Wenn Sie stattdessen über die richtigen Berechtigungen verfügen, können Sie die folgenden Schritte ausführen:
- Öffnen Sie SharePoint.
- Öffnen Sie im Menü der Plattform die Papierkorbsammlung.
- Wählen Sie die gelöschte Seite aus, die Sie interessiert.
- Klicken Sie in der oberen Befehlsleiste auf "Website wiederherstellen".
Sobald dies geschehen ist, können Sie und andere Benutzer des Unternehmensmieters die Website wieder anzeigen und darauf zugreifen.
Was den Inhalt der Website betrifft, müssen Sie ähnlich vorgehen:
- Verbinden Sie sich mit der wiederhergestellten Website.
- Klicken Sie auf das Scrollrad in der oberen rechten Ecke.
- Wählen Sie den Punkt "Website-Inhalt".
- Klicken Sie auf "Papierkorb" (oder "Recycle bin") ebenfalls in der oberen rechten Ecke. Von hier aus gelangen Sie zur ersten Ebene Ihres Papierkorbs. Um zur zweiten Ebene zu gelangen, in der Dateien gespeichert werden, die vor weniger als 93 Tagen gelöscht wurden, wählen Sie "Zweite Stufe Papierkorb".
- Klicken Sie auf den kleinen Kreis, der links neben dem Namen eines Objekts erscheint.
- Wählen Sie "Wiederherstellen". Kleiner Hinweis: Eine Mehrfachauswahl ist möglich, damit Sie den Vorgang nicht wiederholen müssen, um alle Inhalte zu reaktivieren.
Sobald Sie fertig sind, finden Sie den gespeicherten Inhalt aus dem Papierkorb an demselben Ort wieder, an dem er sich vor dem Löschen befand.
Nach diesem Überblick darüber, wie Sie eine Website löschen können, was Sie dazu benötigen, welche Sonderfälle zu beachten sind und wie Sie Inhalte nach dem Löschen wiederherstellen können, denken wir, dass Sie bereit sind, all dies selbst in die Hand zu nehmen.
Nehmen Sie sich immer ein paar Minuten Zeit, um darüber nachzudenken, warum Sie eine Website von Ihrem Mieter löschen möchten und welche möglichen Alternativen Sie anstelle des Löschens wählen könnten.
Wir haben mehrere geschaut, und wir empfehlen Ihnen, diesen Artikel noch einmal zu lesen, um sich diese zu merken und die richtigen Schritte zu befolgen.
Sollten Sie eines Tages in die Klemme geraten und nicht wissen, welchen Weg Sie einschlagen sollen, um Ihre Unternehmenswebsites am besten zu verwalten, können Sie sich jederzeit auf unsere Hilfe verlassen.
Benötigen Sie eine Hand für die Verwaltung Ihrer SharePoint-Websites?
Wir haben 20 für Sie, um Ihnen zu helfen:
- den Benutzern die richtigen Berechtigungen zu weisen;
- die besten Prozesse zu erstellen, um die Lebensdauer Ihrer digitalen Dokumente zu verwalten;
- den Speicherplatz und die Datenspeicherung zu optimieren;
- die Sicherheit gemeinsam genutzter Informationen zu gewährleisten;
- individuelle Webparts und Grafiken für Ihr Unternehmen zu entwickeln.
Giuseppe Marchi
Microsoft MVP für SharePoint und Microsoft 365 seit 2010.
Giuseppe ist der Gründer von intranet.ai und einer der führenden Experten in Italien für alles rund um Microsoft 365. Seit Jahren hilft er Unternehmen dabei, ihre eigene digitale Arbeitsumgebung in der Microsoft Cloud zu schaffen und die Erfahrung der Menschen zu verbessern.

Lesen Sie weiter
Workflows in SharePoint: 3 Abläufe zur Automatisierung von SharePoint-Listen


So lassen sich Listen und Bibliotheken in SharePoint mit Power Automate, Forms, Outlook und Approvals automatisieren – drei Anwendungsfälle.
SharePoint und Teams: Alle Integrationsmöglichkeiten


SharePoint und Teams sind Microsoft 365-Anwendungen, die die Zusammenarbeit und Kommunikation verbessern. Erfahren Sie, wie sie integriert werden können.
SharePoint-Beratung: Warum intranet.ai wählen?


Entdecken wir, wer die SharePoint-Berater sind, warum es sinnvoll ist, ihre Dienste in Anspruch zu nehmen, und wie man die richtigen Experten auswählt.

