Microsoft Forms: luo älykkäitä kyselyitä 6 askeleessa
Forms on Microsoftin sovellus, jonka avulla voit kerätä tietoja, testata tietoa ja analysoida palautetta yhteisöiltäsi ja kollegoiltasi.
Luo lomakkeita, joissa on useita vaihtoehtoja ja arviointeja, ja personoi jokainen yksityiskohta brändisi tyyliin.
Tunne kyselylomakkeen ja lomakkeen ero ja tutustu kaikkiin mahdollisiin integraatioihin Microsoft 365 -tuotteiden kanssa, jotta voit hyödyntää näitä ominaisuuksia parhaalla mahdollisella tavalla.
Haluatko tietää, miten tämä tehdään? Katso koko juttu.
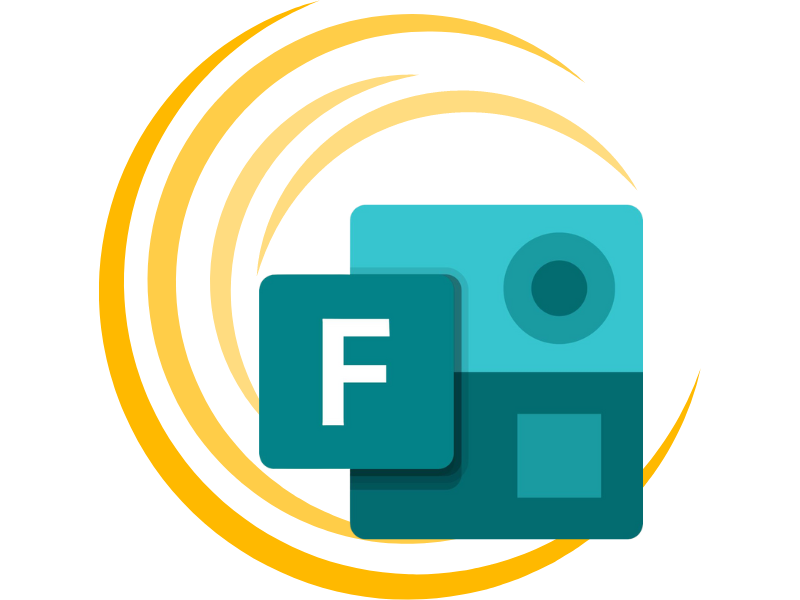
Mikä on Microsoft Forms ja miten se toimii?
Microsoft Forms on Microsoft 365 -paketin sovellus, joka auttaa ihmisiä kirjoittamaan, julkaisemaan ja jakamaan mukautettuja lomakkeita, kuten kyselylomakkeita asiakastyytyväisyyden mittaamiseen ja testejä opiskelijoiden testaamiseen.
Itse asiassa tämä sovellus voi palvella ketä tahansa, joka haluaa kommunikoida suoraan käyttäjäyleisönsä kanssa saadakseen hyödyllistä tietoa heidän sitoutumisestaan, tietämystasostaan tai mielipiteestään jostakin aiheesta.
Forms-sovelluksen avulla voit myös järjestää tapahtumia ja aloitteita.
Voit esimerkiksi jakaa kyselyn, jossa on kaikki vaihtoehtoiset tavat tavata, kerätä palautetta osallistujilta ja vastata heidän tarpeisiinsa lähettämättä edes sähköpostia.
Tai voit lähettää kyselylomakkeen, jossa pyydetään ehdotuksia ja puretaan monimutkaisia tilanteita, kuten laajaa tyytymättömyyttä koulun ulkopuoliseen kurssiin tai yrityksen uuden intranetin käyttämättä jättämistä.
Lyhyesti sanottuna, jos on kysymyksiä, joihin on vastattava, Microsoft Forms on avain yhteisöiltäsi saatujen tietojen keräämiseen ja uudelleenkäsittelyyn - jopa graafisesti.
Mikä on intranet.ai?
intranet.ai on käyttövalmis yritysintranet, joka on suunniteltu vähentämään kustannuksia ja toteuttamisaikaa ja luomaan siten yhteistoiminnallinen ja moderni digitaalinen työympäristö:
- Alustava hinta 3 650 €/vuosi täydellisestä intranetistä
- yli 50 sovellusta, mukaan lukien kehittynyt haku, asiakirjojen hallintajärjestelmä ja FAQ-sivut
- 100-prosenttisesti integroitu SharePoint Onlineen ja Microsoft 365:een

Ennen kuin menemme yksityiskohtiin siitä, miten Microsoft Forms toimii, katsotaan yhdessä, miten sovellusta käytetään.
Microsoft Forms on saatavilla Office 365 Education- ja Microsoft 365 Apps for Business -asiakkaille sekä käyttäjille, joilla on Microsoft-tili (Hotmail, Live tai Outlook.com).
On kuitenkin huomattava, että luotavien lomakkeiden enimmäismäärä ja vastaukset, joita voit saada, muuttuvat sen mukaan, minkä tyyppinen asiakas olet.
Tilanne on seuraavanlainen:
- Office 365 Education- ja Microsoft 365 Apps for Business -asiakkaat
- 200 aktiivista lomaketta.
- 50.000 vastausta per lomake.
- Käyttäjät, joilla on Microsoft-tili (Hotmail, Live tai Outlook.com)
- 200 aktiivista lomaketta.
- 1.000 vastausta per lomake (maksulliset tilit).
- 200 vastausta per lomake(ilmaiset tilit).
Haluatko tietää pienen tempun?
Vie kerätyt tiedot Exceliin ja poista ne vastaavasta lomakkeesta Formsissa.
Tämä vapauttaa tilaa kerätä enemmän vastauksia kuin tilisi sallii.
Mitä tulee käyttäjien käyttöoikeuksiin, sovellus aktivoituu automaattisesti kaikille organisaation henkilöille.
Tietohallintopäälliköt ja ylläpitäjät voivat kuitenkin muuttaa tätä oletusasetusta ja ottaa käyttöoikeuden käyttöön vain tietyille käyttäjäryhmille. Tätä varten heidän on noudatettava näitä lyhyitä vaiheita:
- Kirjaudu sisään Microsoft 365:n hallintakäyttöliittymään.
- Napsauta "Käyttäjät" ja sitten "Aktiiviset".
- Rastita ruutu sen käyttäjän vieressä, jonka haluat sulkea pois sovelluksen käytöstä.
- Napsauta "Tuotelisenssien hallinta".
- Laajenna yrityslisensseihin sisältyvien sovellusten luetteloa ja poista valintaruutu Microsoft Formsin kohdalta.
Tämän jälkeen organisaatiosi voi hallita kyselylomakkeiden käyttöoikeuksia ja kerättyjen tietojen analysointia, jolloin arkaluonteiset tiedot pysyvät turvassa.
Tämä estää uteliaita silmiä näkemästä kyselyyn vastanneiden käyttäjien nimiä, jotka saattavat antaa melko henkilökohtaisia vastauksia suhteestaan yritykseen ja sen aloitteisiin. Tämä on kuitenkin vain yksi esimerkki.
Itse asiassa Formsilla luodut lomakkeet on asetettu niin, että vastaukset raportoidaan nimettöminä. Vain silloin, kun on tarpeen tietää kyselyyn osallistuneiden käyttäjien nimet, voidaan lisätä erityinen tekstikenttä.
Siirtyäkseni lomakkeiden käyttöoikeuksiin on tärkeää huomata, että voit ottaa mukaan myös organisaation ulkopuolisia henkilöitä.
Sinun on mentävä Microsoft Formsin asetuksiin ja rastitettava ruutu, joka määrittelee parhaiten yleisön, jonka haluat tavoittaa. Vaihtoehdot ovat seuraavat:
- Kaikki.
- Vain organisaatioon kuuluvat henkilöt.
- Organisaatiokohtaiset henkilöt.
Rastita luonnollisesti ensimmäinen vaihtoehto, jotta voit kerätä palautetta esimerkiksi asiakkailta, toimittajilta tai oppilaiden vanhemmilta.
Kohderyhmän lisäksi voit käyttää Lomakkeet-sovelluksen asetusaluetta asettaaksesi päättymispäivän, jonka jälkeen kysely suljetaan, tai ottaaksesi käyttöön ratkaisun näyttöominaisuuden.
Jälkimmäinen on erityisen hyödyllinen, jos haluat jakaa ristiintaulukkopainikkeen, jotta osallistujat voivat löytää oikean vaihtoehdon kuhunkin kysymykseen heti vastauksen antamisen jälkeen.
Lisäksi voit ottaa käyttöön täydennyspalkin, joka näyttää käyttäjille heidän edistymisensä kyselylomakkeessa.
Tämä on toinen tärkeä ominaisuus, joka kannattaa lisätä arviointitesteihin, jotta osallistujat voivat paremmin hallita aikaansa. Se voi kuitenkin olla hyödyllinen myös motivoimaan ihmisiä, jotka usein hylkäävät kyselyt, joiden loppua he eivät näe.
Kaksi muuta asiaa, joita voit tehdä henkilökohtaisen lomakkeen asetuksissa, ovat:
- Luo kiitosviesti.
Meille on aina mukavaa lukea lyhyt lause, jossa ilmaistaan kiitollisuus siitä ajasta ja vaivasta, jota kuhunkin kysymykseen vastaamiseen on käytetty.
- Ota vastausilmoitukset käyttöön.
Lomakeilmoitusten avulla saat sähköpostiviestin aina, kun käyttäjä on lähettänyt täytetyn lomakkeen. Näin voit seurata kyselyyn osallistumisen edistymistä - ja tarvittaessa kannustaa siihen.
Nyt kun olemme päässeet tähän pisteeseen, olemme valmiita opastamaan sinua lomakkeen luomisessa Microsoft Formsilla.
Mutta ensin yksi viimeinen seikka.
Jos kohderyhmäsi on kansainvälinen, voit luottaa sovelluksen monikieliseen tukeen, jotta käyttäjät voivat tarkastella kyselylomakettasi haluamallaan kielellä avaamalla sen työpöytä- tai mobiiliselaimessa.
Itse asiassa kyselylomakkeet, testit ja kyselyt mukautuvat mihin tahansa laitteeseen.
Kyllä, Formsilla luodut lomakkeet ovat yksinkertaisesti älykkäitä.
Mitä eroa on lomakkeen ja kyselylomakkeen välillä Microsoft Formsissa?
Kyselylomakkeen ja lomakkeen erottaminen toisistaan on tärkeää, jos haluat tutustua Microsoft Formsin ominaisuuksiin.
Lomake on ensisijaisesti tarkoitettu vastausten keräämiseen kyselyihin tai kyselyihin.
Se tarjoaa joustavuutta kysymysten mukauttamiseen, määräaikojen määrittämiseen ja vastaajien tunnistamiseen, joten se on ihanteellinen väline monipuolisten ja erilaisten tietojen keräämiseen suurelle yleisölle.
Kysely on suunniteltu kysymään kysymyksiä, joiden vastaukset ovat tiedossa, ja oikeista vastauksista annetaan pisteitä. Tämä on ihanteellinen väline arviointien tai interaktiivisten tietokilpailujen luomiseen.
Kyselylomakkeessa voit ilmoittaa oikeat vastaukset, jolloin voit automatisoida merkitsemisen ja saada välittömiä tuloksia.
Lyhyesti sanottuna, vaikka lomake sopii erinomaisesti tietojen ja mielipiteiden keräämiseen, kyselytutkimus keskittyy enemmän tiedon arviointiin tai interaktiivisten tietokilpailujen luomiseen.
Lomakkeiden ja kyselylomakkeiden luominen Microsoft Formsilla
Tutustu askel askeleelta, miten voit luoda henkilökohtaisen lomakkeen tai kyselylomakkeen Microsoft Formsilla.
Opastamme sinua kaikissa vaiheissa tiedoston luomisesta graafiseen mukauttamiseen, kysymysten jäsentelystä käyttäjien edistymisen hallintaan.
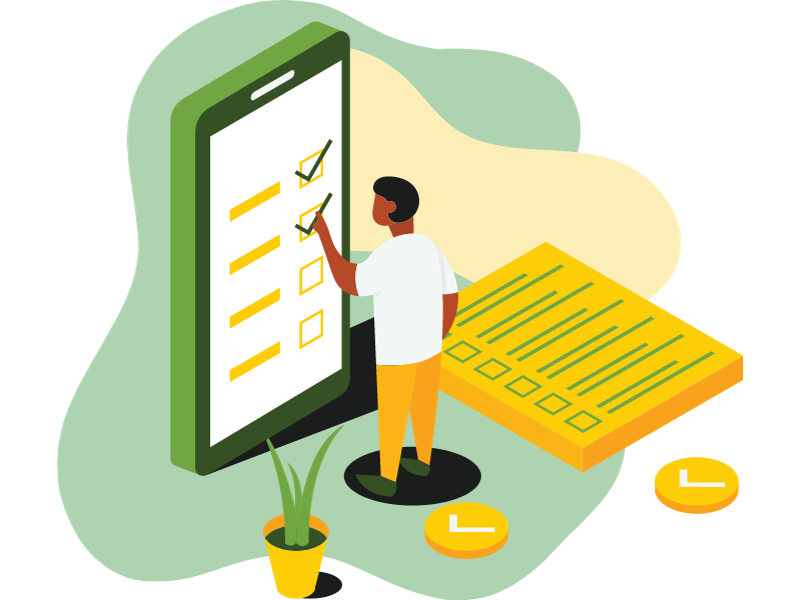
Vaihe 1: Tiedoston luominen
Seuraa ensin Microsoft Forms -linkkiä päästäksesi sovelluksen etusivulle.
Täällä sinun on tehtävä valinta heti:
- Luo lomake tyhjästä.
- Tutustu alustan malleihin ja avaa valmis lomake kyselyitäsi varten.
Jatkaaksesi esimerkissämme valitse "Uusi lomake" tai "Uusi kysely".
Tämä luo tyhjän tiedoston, jolle sinun on annettava nimi ja lyhyt esittely.

Kirjoita uuden lomakkeen otsikko ja kuvaus
Siirrytään nyt kysymyksiin.
Vaihe 2: Rakenna lomake kysymyksiksi ja osioiksi
Lomakkeiden avulla voit helposti ja joustavasti jäsentää kyselylomakkeen erityyppisillä kysymyksillä ja temaattisilla makroosioilla.
Jälkimmäiset ovat hyödyllisiä useiden samaa aihetta koskevien kysymysten ryhmittelyssä.
Voit esimerkiksi ryhmitellä kaikki kysymykset, jotka liittyvät siihen, kuinka usein haluatte pitää säännöllisiä kokouksia tai määrittää tapahtuman päivän ja kellonajan.

Luodaan teemallinen osio kysymyksistä
Kussakin osiossa voit syöttää teoreettisesti äärettömän määrän kysymyksiä, joista voit valita:
- Yksittäiset kysymykset.
- Monivalintakysymykset.
- Avoimet kysymykset.
- Kysymyksiä, joihin vastataan pisteyttämällä asteikolla 5 tähteä, 0-10 jne.
- Kysymykset, joihin vastataan syöttämällä päivämäärä.
- Arviointitaulukko.

Syötä arvioitu arviointitaulukko
Kuten näet, voit muokata lomakkeen jokaista kysymystä noudattamalla alustan ehdotuksia tai lisäämällä siihen pieniä kuvia.
Vaihe 3: Lineaarinen, satunnainen vai haarautuva polku?
Nyt kun olemme nähneet, miten ja minkä tyyppisiä kysymyksiä voit lisätä, puhutaan käyttäjän polusta.
Microsoft Forms -ohjelmalla voit ehdottaa kysymysten järjestystä täsmälleen samassa järjestyksessä, jossa olet luonut ne tai ei.
Jos haluat säilyttää järjestyksen, jossa kysymykset on luotu, sinun ei tarvitse tehdä mitään. Oletusarvoisesti polku on lineaarinen.
Voit kuitenkin valita, haluatko antaa kysymykset yleisöllesi kahdella vaihtoehtoisella tavalla:
- Satunnaisesti.
Satunnainen polku varmistaa, että kukin haastatelluista käyttäjistä saa kysymykset eri järjestyksessä kuin muut.
Tämä on hyödyllinen toiminto koulujen arviointikokeissa, mutta myös jos haluat kokeilla luonteeltaan psykologisempia kyselylomakkeita.
Voit asettaa satunnaistavan tavan menemällä moduulin asetuksiin ja valitsemalla "Sekoita kysymykset".
- Rämmitään.
Tässä tapauksessa käyttäjän polku ei ole satunnainen, vaan se noudattaa pikemminkin merkityksellisyyden kuin ajan lineaarisuutta. Mitä tämä tarkoittaa?
Lyhyesti sanottuna voit linkittää vastauksen kysymykseen, joka ei seuraa suoraan nykyistä kysymystä, mutta on merkityksellisempi.
Selvitetään tätä esimerkin avulla.
Jos käyttäjä valitsee vastauksen "Ei koskaan" kysymykseen "Kuinka usein käytät tuotteitamme?", on tarpeetonta jatkaa kysymyksellä "Mistä pidät eniten tuotteessamme?" Sen sijaan hänet kannattaa johdattaa kysymykseen "Miten voisimme parantaa tuotetta?".
Kukin käyttäjä voi sitten seurata henkilökohtaista polkua, joka koostuu kysymyksistä, jotka ovat olennaisimpia hänen kokemuksensa kannalta asiakkaana, toimittajana, vanhempana jne.
Jos haluat haaroittaa lomakkeen, sinun on napsautettava "Lisää haara" kolmen pisteen kohdalla minkä tahansa kysymyksen oikeassa alareunassa. Valitse sitten vastaus, josta haluat haarautua, ja valitse kysymys, johon haluat ohjata käyttäjän.

Aseta satunnainen käyttäjäpolku Kysymysten Sekoittamiseen

Luodaan haarautunut käyttäjäpolku lisäämällä haaroja
Valmista tuli.
Vaihe 4: Lomakkeen brändääminen
Microsoft pyrkii aina antamaan meille mahdollisuuden muokata tiedostoja ja sisältöä tyyliin, joka sopii meille ihmisinä ja yrityksenä parhaiten.
Lomakkeet eivät ole poikkeus.
Itse asiassa Formsissa, kuten kaikissa Microsoft-sovelluspakettien sovelluksissa, voit luoda mukautettuja graafisia teemoja tai ladata jo valmiiksi brändiisi pakatun teeman.
Voit tehdä tämän napsauttamalla oikeassa yläkulmassa olevaa "Teemat"-painiketta, vierittämällä sivulle avautuvan ikkunan loppuun ja valitsemalla "Mukautettu teema".

Lisää mukautettu teema
Jos sinulla ei ole valmista graafista pakettia, Forms tarjoaa apuna karusellin, joka on täynnä väripaletteja ja malleja, joista osaan sisältyy jopa animaatioita, joilla voit luonnehtia kyselyäsi ja tehdä siitä houkuttelevan yleisön silmissä.
Vaihe 5: Arvioi työsi esikatselun avulla
Jotta voit välttää virheitä ja puutteita sisältävän lomakkeen julkaisemisen tai jakamisen, Forms tarjoaa esikatselun.
Napsauttamalla oikeassa yläkulmassa olevaa "Esikatselu"-painiketta pääset näkemään työsi tuloksen, juuri sellaisena kuin se näyttää kohdeyleisön silmissä. Mutta siinä ei ole vielä kaikki.
Voit itse asiassa vaihtaa työpöytä- ja mobiilitilan välillä ja tarkastella lomakettasi molemmissa versioissa, jotta ymmärrät, pitääkö antamasi asetus paikkansa kussakin laitteessa.
Yleisesti ottaen kiinnitä erityistä huomiota kuviin ja siihen, miten niiden asettelu muuttuu tietokoneesta puhelimeen tai tablettiin.
Lopuksi esikatselutoiminto on hyödyllinen haarautuvien kyselyjen testaamisessa.
Jos olet päättänyt rakentaa polun, joka reagoi käyttäjän valintoihin, voit olla vuorovaikutuksessa kyselyidesi kanssa ja nähdä, toimiiko ohjelmoimasi uudelleenohjaus todella.
Vaihe 6: Jaa tai julkaise, ei ongelmia
Nyt voit päättää, haluatko julkaista lomakkeesi ja alkaa kerätä palautetta yleisöltäsi vai jakaa sen mallina muiden käyttäjien kanssa.
Onneksi toinen vaihtoehto ei sulje pois toista.
Jos haluat vain julkaista kyselylomakkeesi, napsauta oikeassa yläkulmassa olevaa kohtaa "Kerää vastaukset" ja valitse, miten haluat jakaa sen.
Käytettävissä olevista vaihtoehdoista löydät seuraavat:
- Sähköposti.
- QR-koodi.
- Verkkosivulle tai Swayhin lisättävä koodi.
- Sosiaalinen media.
Voit myös kopioida ja lähettää linkin haluamasi alustan chatissa.

Julkaise lomake
Kun lomake on julkaistu, se alkaa kerätä käyttäjien vastauksia, jotka ovat käytettävissäsi vasemmassa yläkulmassa olevassa "Vastaukset"-osiossa.
Täällä voit tarkastella hyödyllisiä tietoja ja tietoja, kuten kyselylomakkeen täyttökertojen määrää, käyttäjien keskimääräistä aikaa loppuun pääsemiseen ja tilaa (aktiivinen tai vanhentunut).
Näet myös piirakkakaavion, jossa on yhteenveto kunkin kysymyksen vastauksista, joten näet yhdellä silmäyksellä, kuinka monta vastausta oli oikein tai mikä kohta oli suosituin.
Klikkaamalla "Lisätietoja" voit tarkastella yksittäisiä kysymyksiä ja nähdä yksittäisten käyttäjien nimet (tarvittaessa) sekä kunkin valitseman vaihtoehdon.
Lomakkeiden avulla voit valita, haluatko viedä kerätyt tiedot Exceliin.
Napsauta vain "Avaa Excelissä", ja pääset suoraan pivot-taulukkoon, joka on jo valmiiksi luotu ja sisältää kaikki lomakkeesi vastaukset.
Näin voit käsitellä tietoja paremmin ja käyttää Microsoft Excelin toimintoja sisällyttääksesi ne erityyppisiin kaavioihin tai täydentää joukkoa ulkoisista lähteistä saaduilla lisätiedoilla.
Lopuksi Forms tarjoaa "Ideat"-toiminnon.
Tämä on sovelluksen tuore innovaatio, joka lisättiin auttamaan käyttäjiä saamaan uusia ja odottamattomia oivalluksia kyselylomakkeistaan ja kyselyistään.
"Ideat"-ominaisuus luo käytännössä automaattisesti sarjan kaavioita, joissa esitetään erilaisia tietojen uudelleenkäsittelyjä, jotka tarjoavat uusia avaimia tulkintaan.
Käyttäjä voi esimerkiksi saada graafin kyselyyn vastanneiden ilmoittamasta tyytyväisyydestä yrityksen osaston tai luokan mukaan jaoteltuna.
Näin voitaisiin nähdä, miten jokin osasto tai luokka alumneista osoittaa alhaisempaa tyytyväisyyttä kuin muut osallistujat.
Tätä ajatellen saatat tulla siihen tulokseen, että tutkittava yritystapahtuma tai koulun kurssi ei puhuttele kyseistä yleisönosaa. Ehkä siksi, että käsiteltävät aiheet eivät vastaa heidän tarpeitaan.
Lomakkeet tuovat näin ollen esiin tietyn ongelman ja auttavat keksimään, miten se voidaan ratkaista tietoon perustuvilla strategian mukautuksilla, jotka perustuvat suoraan osallistujilta saatuun palautteeseen.

Analysoi kerätyt tiedot ja hanki odottamattomia oivalluksia
Palatakseni lomakkeiden jakamistoimintoon Microsoft Forms -ohjelmassa voit kopioida kyselylomakkeen ja lähettää sen organisaation muille käyttäjille, jotka voivat käyttää tiedostoa ja luoda sen pohjalta uusia kyselyitä.
Tavoitteena voi olla, että tiimisi saa käyttöönsä mallin, joka on jo konfiguroitu yritysidentiteetin mukaisesti, jotta voit säilyttää graafisen johdonmukaisuuden. eikä sinun tarvitse luoda räätälöityä lomaketta joka kerta.
Ei hassumpi työkalu, vai mitä?
Seuraavassa taulukossa on yhteenveto kyselytutkimuksen luomisen 6 vaiheesta Microsoft Forms -ohjelmalla:
| Lomakkeen luominen Microsoft Formsilla | Kuvaus |
| 1. Tiedoston luominen |
|
| 2. Rakenna lomake kysymyksiin ja osioihin |
|
| 3. Lineaarinen, satunnainen vai haarautuva polku? |
|
| 4. Merkitse lomake |
|
| 5. Käytä esikatselua työsi arviointiin |
|
| 6. Jaa tai julkaise |
|
Mihin Microsoftin sovelluksiin Forms integroituu?
Tähän mennessä olemme nähneet, mikä Microsoft Forms on, mitkä ovat sen ominaisuudet ja mikä on sen tarkoitus.
Kokoamastamme palapelistä puuttuu kuitenkin yksi tärkeä pala, ja se on tämän sovelluksen integrointiominaisuudet.
Jos olet lukenut artikkelejamme jonkin aikaa, tiedät, että yksi Microsoftin tärkeimmistä tavoitteista on tehdä sen tuotteiden välisestä navigoinnista mahdollisimman sujuvaa.
Mutta tämä sujuvuus liittyy myös ja ennen kaikkea kunkin sovelluksen toiminnallisuuteen, joka on suunniteltu nimenomaan täydentämään kaikkien Microsoft-universumin työkalujen toimintaa.
Formsilla on siksi myös omat integraatiomahdollisuutensa SharePoint Onlinen, Teamsin ja Power Automaten kaltaisten työkalujen kanssa.
Tutustutaan niihin yhdessä.
Microsoft Forms ja Outlook
Aloitetaan sanomalla, että voit lisätä kyselyn sähköpostiin Outlookissa klikkaamalla kolmea pistettä "Lähetä"-painikkeen vieressä ja valitsemalla "Kyselyt".
Tämä avaa sivuikkunan, johon voit syöttää yhden tai monivalintakysymyksen.
Itse asiassa ei ole mahdollista luoda jäsenneltyä ja monimutkaista kyselylomaketta, mutta tämä integrointi on varmasti kätevä, kun haluat ohjata jonkin sähköpostiviestisi tekstiä ja kerätä nopeaa ja välitöntä palautetta yleisöltäsi.
kun olet lähettänyt kyselyn sisältävän sähköpostiviestin, kohdekäyttäjilläsi on mahdollisuus vastata ilman, että heidän tarvitsee käydä läpi Forms-liittymää.
He voivat vastata suoraan sähköpostin rungossa, ja voit seurata kyselyn etenemistä reaaliajassa Outlookista ilman poikkeamia.
Microsoft Forms ja SharePoint Online
Sivuston sivun rakentamiseksi SharePoint Onlinessa on käytettävissäsi useita osioita. Niiden joukossa on Microsoft Forms -lomakkeille omistettu verkko-osio.
Forms-web-osion avulla voit luoda kyselyn ja lisätä sen suoraan jonkin viestintäsivuston, kuten intranetin tai tiimisivuston, sivulle.
Voit myös lisätä ja jakaa jo täytetyn kyselyn tulokset numeerisessa tai graafisessa muodossa.
Näin osallistuneet käyttäjät voivat tarkastella kokonaistulosta ja ymmärtää, mitä yleisesti ajatellaan tietyistä aiheista tai miten heidän vastauksensa sopivat kokonaisuuteen.
Microsoft Forms ja Microsoft Teams
Formsin kaltainen työkalu ei tietenkään saisi puuttua parhaasta yhteistyösovelluksesta.
Voit lisätä sen välilehtiin napsauttamalla kolmea pistettä tekstipalkin alapuolella jossakin keskustelussa. Useita sovelluksia tulee näkyviin, mukaan lukien "Kyselyt".
Valitsemalla jonkin näistä voit luoda kyselyn, jonka voit lähettää keskusteluissasi kollegoiden kanssa.
Kuten Outlookissa, voit kuitenkin lähettää vain yhden yksittäisen tai monivalintakysymyksen kerrallaan.
Tämä kuulostaa rajoittavalta, mutta usein riittää, kun haluat nopeasti kerätä palautetta chatissa tapahtuman järjestämisestä, säännöllisen kokouksen ajankohdan valinnasta ja muusta.
Jos haluat jakaa kyselylomakkeen, joka koostuu useista kysymyksistä ja osioista, sinun on ensin luotava se Lomakkeet-sovelluksessa ja jaettava se sitten linkin kautta Teamsissa - sama pätee myös Outlookin sähköposteihin.
Microsoft Forms ja Power Automate
Voit käyttää Microsoft Power Platformin Power Automatea automatisointivirtojen integroimiseen kyselyihisi.
Tämä voi olla hyödyllistä, kun haluat saada Forms-lomakkeen reagoimaan automaattisesti tiettyihin siinä tapahtuviin asioihin.
Otetaanpa esimerkki.
Jos käyttäjä vastaa myöntävästi kysymykseen "Oletko menossa yrityksen seuraavaan webinaariin?", hän saa välittömästi sähköpostin, jossa on linkki tapahtumaan.
Seuraa näitä vaiheita tällaisen automaatiovirran määrittämiseksi:
- Siirry Power Automaten käyttöliittymään.
- Napsauta "Luo" ja sitten "Automatisoitu virtaus".
- Anna virtaukselle nimi, muuten se annetaan automaattisesti.
- Valitse "Valitse virtauksen laukaisija" -kohdasta sinua kiinnostava Forms-kohtainen vaihtoehto. Esimerkiksi "Kun uusi vastaus lähetetään".
- Napsauta "Create" (Luo).
- Kirjoita "Form ID" -osioon sen lomakkeen nimi, johon haluat linkittää automaatiovirran.
- Valitse "Uusi vaihe".
- Valitse "Choose an action" -osiossa tapahtuma, joka käynnistää automaatiovirran. Esimerkki voisi olla "Hae vastauksen tiedot".
- Määritä jälleen viitattu lomake kohdassa "Form ID" ja valitse sitten "Response ID".
- Napsauta "New step" (Uusi vaihe).
- Valitse "Valitse toiminto" -kohdan "Etsi liittimet ja toiminnot" -kohdasta "Ehto". Löydät sen "Actions"-välilehdeltä "Triggers"-välilehden vierestä.
- Määritä kohdassa "Valitse arvo" kysely, jonka osalta haluat lähettää automaattisen sähköpostiviestin. Meidän tapauksessamme otamme kysymyksen "Oletko tulossa seuraavaan yrityksen webinaariin?".
- Valitse kysymyksen vieressä näkyvästä luettelosta "yhtäläisyys" ja määritä sitten "Kyllä".
- Valitse "Jos kyllä" -kohdassa "Lisää toiminto".
- Valitse "Etsi liittimet ja toimet" -kohdassa "Valitse toimi" ja määritä "Lähetä sähköposti".
- Valitse "To"-osiossa "Email from respondents" -vaihtoehto.
- Kirjoita automaattisen sähköpostiviestin runko.
Pienellä kärsivällisyydellä olet valmis.
Microsoft Forms ja PowerPoint
Tässä on toinen integrointivaihtoehto, jonka avulla voit lisätä kyselyn PPT-esitykseen.
Napsauta PowerPointin kullekin dialle tarjoamista välilehdistä "Insert" ja valitse "Forms".
Tästä voit päättää, haluatko luoda kyselyn alusta alkaen klikkaamalla "Uusi lomake" tai "Uusi kysely" vai haluatko lisätä olemassa olevan lomakkeen.
Jos haluat lisätä jonkin oman valmiin kyselylomakkeesi, valitse vain kyseinen tiedosto seuraavaksi avautuvasta ikkunasta, jonka nimi on "Omat lomakkeet".
PowerPointin avulla voit muokata kyselyä suoraan käyttöliittymästä, joten sinun ei tarvitse jatkuvasti siirtyä edestakaisin sovellusten välillä - alat ymmärtää integraation merkityksen, vai mitä? -.
Kun muutokset ovat valmiit, voit jakaa esityksesi Outlookin, OneNoten, Teamsin ja muiden ohjelmien kautta.
Tärkeää on huomata, että vastaanottavilla käyttäjillä on mahdollisuus vastata kyselyyn suoraan diasta, jossa se on.
Voit puolestaan tarkistaa vastausten etenemisen samasta PowerPointin "Omat lomakkeet" -osiosta.
Microsoft Forms ja Microsoft Stream
Lopetetaan lomakkeita koskeva keskustelu tällä integraatiolla: voit sisällyttää kyselylomakkeen Streamin avulla luotuun multimediasisältöön.
Lisää yleisön sitoutumista suorilla kysymyksillä ja pienillä interaktiivisilla visailuilla.
Käytä tätä ominaisuutta kerätäksesi palautetta sisällöstä tai testataksesi käsiteltyjen aiheiden ymmärtämisen tasoa.
Tähän tarvitaan vain muutama yksinkertainen vaihe.
Luettelemme ne alla:
- Avaa Stream-käyttöliittymä.
- Valitse "Oma sisältö" -valikosta "Videot" ja valitse video, johon haluat lisätä lomakkeen.
- Liitä "Lomakkeen URL-osoite"-osioon linkki lomakkeesi lomakkeisiin.
- Kirjoita kyselylomakkeesi tai kyselytutkimuksesi otsikko kohtaan "Nimeä lomakkeesi".
- Aseta lomake paikalleen siirtämällä sijoitusotsikkoa videopalkista.
- Napsauta "Lisää aikajanalle".
Olet taas valmis.
Haluatko täydellisen, käyttövalmiin intranetin?
intranet.ai on SharePoint Online -pohjainen ratkaisu, joka yksinkertaistaa sisäistä viestintää ja digitalisoi liiketoimintaprosesseja mahdollisimman pienellä ajalla ja kustannuksilla.
- Täysi integraatio Microsoft 365:n ja Viva:n kanssa
- Yli 50 ominaisuutta viestinnän ja työntekijäkokemuksen parantamiseksi
- Yritysbrändin mukainen, yksityiskohtaisesti räätälöitävissä oleva muotoilu
Giuseppe Marchi
Giuseppe on ollut SharePointin ja Microsoft 365:n Microsoft MVP vuodesta 2010 lähtien. Hän perusti Dev4Siden ja intranet.ai:n tavoitteenaan auttaa yrityksiä luomaan yksinkertaisempi ja tehokkaampi työympäristö.
Hän toimii konsulttina kaikessa, mikä liittyy digitaaliseen yhteistyöhön, intranet-portaaleihin ja Microsoftin pilvialustoihin.

UKK Microsoft Formsista
Miten luon Microsoft Forms -kyselyn?
Jos haluat luoda kyselyn Microsoft Forms -ohjelmalla, siirry Microsoft Forms -sivustolle tai käytä sitä Microsoft 365 -tilisi kautta. Kun olet kirjautunut sisään, voit aloittaa kyselyn luomisen valitsemalla "New Forms". Sen jälkeen voit lisätä kysymyksiä, säätää asetuksia ja jakaa kyselyn kohderyhmälle.
Onko Microsoft Forms -kysely ilmainen?
Kyllä, Microsoft Formsin käyttö on yleensä ilmaista henkilökohtaisiin ja yrityskäyttöön. Jotkin lisäominaisuudet edellyttävät kuitenkin Microsoft 365 -tilausta.
Miten luon kyselylomakkeen?
Kyselylomakkeen luomiseen kuuluu yleensä alustan, kuten Microsoft Forms tai Google Forms, valitseminen, kirjautuminen (tarvittaessa) ja sitten alustan tarjoamien vaiheiden noudattaminen kysymysten lisäämiseksi, asetusten säätämiseksi ja kyselyn jakamiseksi osallistujille.
Kumpi lomake on parempi: Google vai Microsoft?
Valinta Google Formsin ja Microsoft Formsin välillä riippuu erityistarpeistasi ja mieltymyksistäsi. Molemmat alustat tarjoavat samanlaisia ominaisuuksia kyselyjen ja lomakkeiden luomiseen, joten kyse on henkilökohtaisista mieltymyksistä tai organisaation vaatimuksista.
Miten Microsoft Forms toimii?
Microsoft Formsin avulla käyttäjät voivat helposti luoda kyselyitä, tietokilpailuja ja kyselyitä. Käyttäjät voivat lisätä erityyppisiä kysymyksiä, muokata lomakkeen ulkoasua ja asetuksia ja jakaa sen sitten vastaajille. Vastaukset kerätään reaaliajassa, ja niitä voidaan analysoida Forms käyttöliittymässä tai viedä myöhempää analysointia varten.
Onko Microsoftilla kyselytyökalu?
Kyllä, Microsoft Forms on Microsoftin kyselytyökalu. Sen avulla käyttäjät voivat luoda erityyppisiä kyselyitä, tietokilpailuja ja mielipidekyselyitä palautteen keräämistä, arviointeja tai tietojen keräämistä varten.
Voiko MS Formsia käyttää äänestämiseen?
Kyllä, Microsoft Formsia voi käyttää äänestämiseen. Voit luoda lomakkeen, jossa on vaihtoehtoja eri vaihtoehdoille, ja jakaa sen sitten äänestäjille. Kun vastaajat ovat lähettäneet äänensä, voit tarkastella tuloksia reaaliajassa.
Mitä eroa on Microsoft Forms -lomakkeella ja tietokilpailulla?
Vaikka sekä Microsoft Forms -lomakkeita että tietokilpailuja voi luoda Microsoft Forms -alustalla, suurin ero on niiden tarkoituksessa. Microsoft-lomakkeella voidaan kerätä tietoja erityyppisten kysymysten avulla, kuten monivalintakysymysten, tekstikysymysten, arviointikysymysten jne. avulla. Toisaalta tietokilpailussa arvioidaan yleensä tietoa tai ymmärrystä kysymysten avulla ja annetaan vastausten perusteella pisteitä tai palautetta.
Jatka lukemista
Yrityksen intranet: mitä se on ja 20 ideaa sen kasvattamiseksi

Selvitä, mitä yrityksen intranet on ja millaisia mahdollisuuksia se tarjoaa yrityksellesi.
Mikä on SharePoint ja sen 7 keskeistä ominaisuutta

Lue, mikä SharePoint on ja miten se voi auttaa sinua digitalisoimaan yrityksesi.

