OneDrive: hur Microsofts molnlagring fungerar
Vad är OneDrive? Det är det främsta lagringssystemet i Microsoft 365 för att föra företagsdokument till molnet.
OneDrive gör det möjligt att hålla dina personliga dokument och innehåll som delas av kollegor nära till hands, och du kan komma åt filerna när som helst och från vilken enhet som helst.
Perfekt integrerat med SharePoint Online, Microsoft 365-plattformen för att skapa moderna företagswebbplatser (som intranät, extranet och teamwebbplatser), syftar OneDrive till att förenkla dokumenthantering och intern samarbete.
Det används också för att göra delning med externa personer säkrare, så att de kan involveras i företagsprojekt utan att äventyra datasekretessen.
I denna artikel kommer vi att gå igenom vad Microsoft OneDrive är och vilka funktioner du bör känna till för att använda det på bästa sätt.
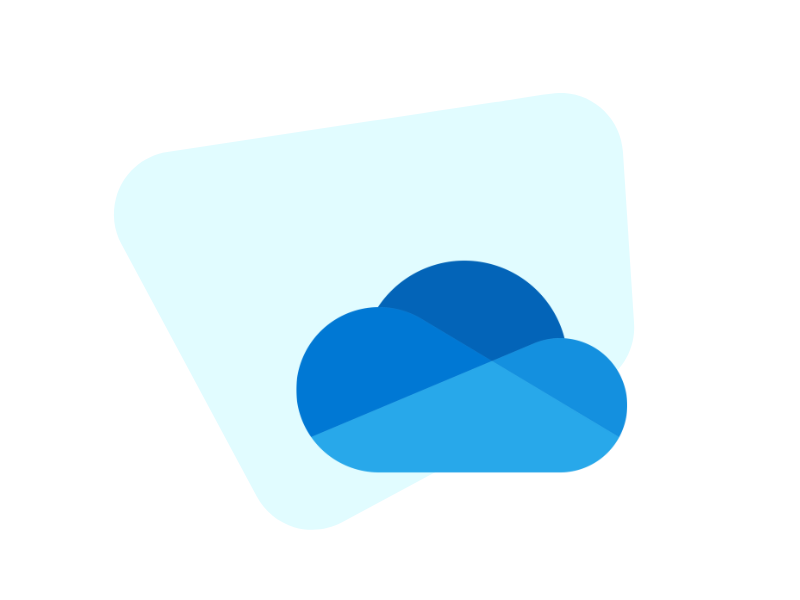
Vad är OneDrive för Microsoft 365
Oavsett var du befinner dig kan du dela resurser med arbetslag: detta är principen som OneDrive för Microsoft 365 bygger på, en molnlagringstjänst som är utformad för att ge både individer och företag kontinuerlig och säker åtkomst till de viktigaste dokumenten. Med OneDrive kan du inte bara lagra dina filer i Microsofts moln, skyddade av de bästa säkerhetsstandarderna, utan även komma åt och redigera innehåll, oavsett om du samarbetar med dina kollegor eller inte, i realtid, från vilken plats och enhet som helst.
Innan vi går vidare med att utforska funktionerna i denna sofistikerade plattform för företagsinformation, måste vi besvara en fråga som vi ofta får: vad är ett molnarkiv?
Kort sagt, det är ett digitalt lagringsutrymme som gör det möjligt att spara filer, innehåll och dokument på webben, för att göra dem tillgängliga utan att vara beroende av en enda fysisk enhet. Tack vare molnet är data tillgängliga var som helst och när som helst, vilket förenklar det dagliga arbetsflödet i företaget avsevärt.
OneDrives huvudsakliga mål är därför att underlätta delning och åtkomst till filer genom att automatiskt synkronisera dem på alla enheter med lämpliga appar. Genom denna synkronisering kan du börja skapa ett dokument på din dator på kontoret, fortsätta på din surfplatta eller smartphone när du är på språng, och slutföra arbetet hemma på företagsdatorn, utan att någonsin förlora någon ändring och utan att kompromissa med sekretessen för innehållet.
Dessutom integreras OneDrive nativt med alla Microsoft 365-appar, inklusive Teams och SharePoint Online. Alla dokument som delas i Microsoft Teams-chattar eller på en SharePoint-webbplats sparas automatiskt i OneDrive, vilket gör det möjligt för användare att visa, kommentera och redigera de filer de har åtkomst till, och undvika att skicka bifogade filer via e-post.
När det gäller åtkomst erbjuder OneDrive också granulär kontroll över behörigheter, vilket gör det möjligt att fastställa vem som kan visa eller redigera delat innehåll. Denna säkerhetsanpassning stöds av viktiga funktioner som kännetecknar Microsoft-produkter, såsom datakryptering och versionshantering. Versionshantering gör det möjligt att jämföra befintliga versioner av ett visst innehåll, med möjlighet att återställa vilken version som helst från en tidigare ändring.
OneDrives funktion för offline-synkronisering gör filer tillgängliga även utan internetanslutning, även om ändringarna endast sparas lokalt. När anslutningen återställs uppdateras dokumenten automatiskt, och varje ändring synkroniseras med molnet, vilket säkerställer att alla teammedlemmar kan komma åt den senaste tillgängliga versionen.
Vad är Microsoft OneDrive?
Vilka är fördelarna med OneDrive
De största fördelarna med OneDrive ligger i avancerad synkronisering och plattformskompatibilitet. Microsoft 365:s lagringssystem gör det möjligt att skapa filer på PC och enkelt uppdatera dem på surfplattor eller smartphones (Android, iOS, Windows Phone och till och med Xbox) med säkerheten att varje ändring automatiskt sparas i molnet.
Denna flexibilitet gör det möjligt att komma åt samma fil från vilken enhet som helst utan att behöva dela den via e-post eller USB-minne. Tvärtom kan behöriga användare se varje ändring i realtid, var de än är och från vilken enhet som helst.
En ytterligare fördel med OneDrive är möjligheten att skapa och redigera Word-, Excel-, PowerPoint- och OneNote-dokument i de onlineversionerna av dessa applikationer, som är tillgängliga via webbläsare. Det krävs bara en internetuppkoppling för att göra det; dock kan filerna senare ses och redigeras offline om de har synkroniserats i förväg på din dators skrivbord.
För datasäkerhet använder OneDrive kryptering både vid överföring och vid lagring. Användare kan också övervaka aktivitet på delade filer, och se vem som har haft åtkomst, vilka ändringar som gjorts och när de gjordes. En funktion som är särskilt användbar för att samarbeta både med kollegor och externa personer.
OneDrive integreras perfekt med andra Microsoft 365-applikationer, såsom Teams och SharePoint Online, vilket gör det möjligt att hantera företagsdokument utan att byta plattform. Till exempel, filer som delas i Teams-chattar sparas automatiskt i OneDrive, som centraliserar innehållet och förbättrar sökningen inom hela Microsoft 365-miljön.
Den mobila versionen visar sig också vara användbar för dokumenthantering: med ett enkelt tryck kan du skanna pappersdokument direkt från din smartphone och lagra dem i Microsofts moln som PDF. Resultatet? En enklare digitalisering av företagets arkiv, som samtidigt blir säkrare och mer samarbetsvänliga.
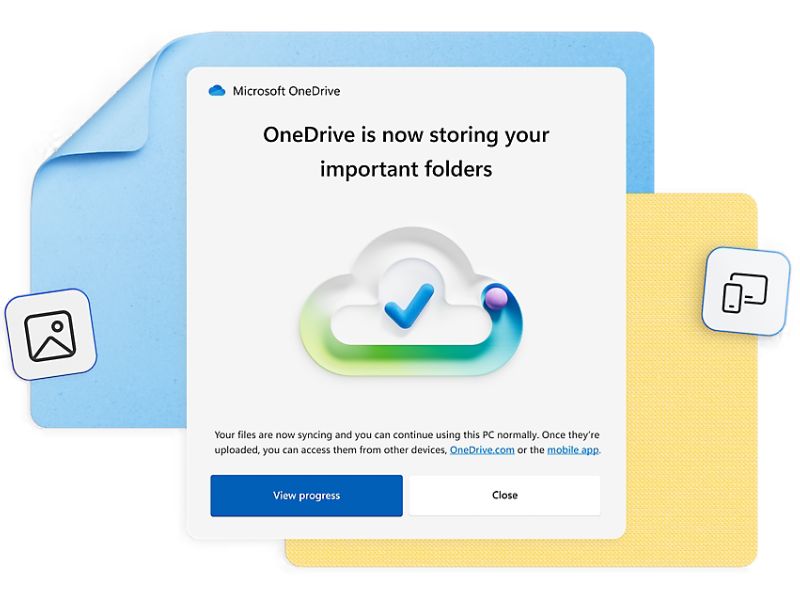
Vad är skillnaden mellan Google Drive och OneDrive
OneDrive och Google Drive är två av de mest populära molnlagringstjänsterna, båda designade för att göra lagring, delning och samarbete på filer enklare. De har dock olika angreppssätt och funktioner som gör att de är ganska olika lösningar, trots den initiala likheten.
Valet mellan dessa två verktyg beror därför på de specifika behoven hos användare och företag, det ekosystem de bygger sitt digital workplace på och de funktioner de inte vill vara utan. Låt oss titta på detaljerna.
OneDrive är lösningen som utvecklats av Microsoft för Microsoft 365-sviten för att ge företag en centraliserad miljö där de kan skapa, lagra, dela och samarbeta på Word-, Excel- och PowerPoint-filer.
För användare som främst arbetar med Microsoft 365-applikationer erbjuder OneDrive en smidig övergång till Microsofts moln: dokument kan skapas, sparas och redigeras direkt i molnet, med alla uppdateringar och åtkomstdatan i versionshistoriken. Dessutom, med OneDrives integration i Windows, blir tjänsten praktiskt taget osynlig: det räcker att spara en fil för att den ska synkroniseras automatiskt med Microsofts moln, tillgängligt från vilken enhet som helst.
Moderbolaget har också satsat mycket på säkerhet, med funktioner som tvåfaktorsautentisering, datakryptering och Personal Vault för att skydda de mest känsliga filerna.
Google Drive å andra sidan är en integrerad del av Googles ekosystem och integreras med Google Workspace-sviten, som inkluderar Google Docs, Sheets och Slides. För användare som regelbundet använder Googles produkter, som Gmail och Google Calendar, representerar Drive den bästa lagringslösningen.
Även i fallet med Google Drive är de realtids-samarbetsfunktionerna en av de främsta fördelarna och en av anledningarna till att många företag fortfarande använder Google Docs för att hantera sina dokument. Enkelheten i att dela filer med andra användare och ge dem möjlighet att visa, kommentera eller redigera innehåll utan att behöva ytterligare licenser är en ytterligare fördel för företag som involverar många externa medarbetare i sina projekt.
Således erbjuder OneDrive en mer robust integration med Windows-operativsystemet och Microsoft-apparna, medan Google Drive excellerar i webb- och mobilintegrationer.
Dessutom, medan OneDrive tillåter selektiv synkronisering av filer och mappar, vilket ger mer kontroll över innehållet som lagras lokalt, särskiljer sig Google Drive genom att stödja ett brett spektrum av format utan behov av tredjepartsappar. Inom säkerhet kan OneDrive dock vara en mer komplett lösning.
| OneDrive | Google Drive |
| Inbyggd integration med Microsoft 365-applikationerna | Inbyggd integration med Google Workspace-applikationerna |
| Optimerad synkronisering för Windows och integrerad i systemet | Optimerad för webben och tillgänglig på alla större plattformar |
| Avancerad säkerhet med funktioner som Personal Vault och åtkomstkontroll | Bra säkerhet, men med färre avancerade kontroller för filer |
| Nativt stöd för Microsoft-format | Nativt stöd för Google-format och utökad kompatibilitet |
| Granulär kontroll över delning och åtkomst till filer | Enkel och snabb delning, även utan Google-konto |
| 5 GB gratis lagringsutrymme | 15 GB gratis lagringsutrymme |
Hur fungerar OneDrive för Microsoft 365
OneDrive är Microsoft 365:s molnlagringstjänst som gör det möjligt att spara, synkronisera och komma åt filer från vilken enhet som helst. För att använda OneDrive behöver du ett Microsoft-konto, som Outlook.com för privat användning eller ett företagskonto för Microsoft 365.
Om du använder ett Windows 10-operativsystem eller senare, är OneDrive förinstallerat och klart att använda. För att komma åt det, klicka bara på moln-ikonen i vitt (för personliga konton) eller blått (för företagskonton) i aktivitetsfältet på skrivbordet, nära datum och tid, eller skriv "OneDrive" i Windows sökfält. När appen har öppnats, ange dina Microsoft-kontouppgifter (e-postadress och lösenord).
Efter inloggning kommer filerna som sparats i OneDrive-mappen på din dator att synkroniseras automatiskt med molnet, vilket gör att du kan komma åt dem både offline och online. Du kan välja vilka filer eller mappar som ska vara tillgängliga offline genom att aktivera alternativet "Tillgänglig offline" för de specifika filerna.
Alla dokument, bilder och mediefiler som lagras på OneDrive kan nås från vilken enhet som helst som är kopplad till samma konto, som tabletter, smartphones eller andra datorer.
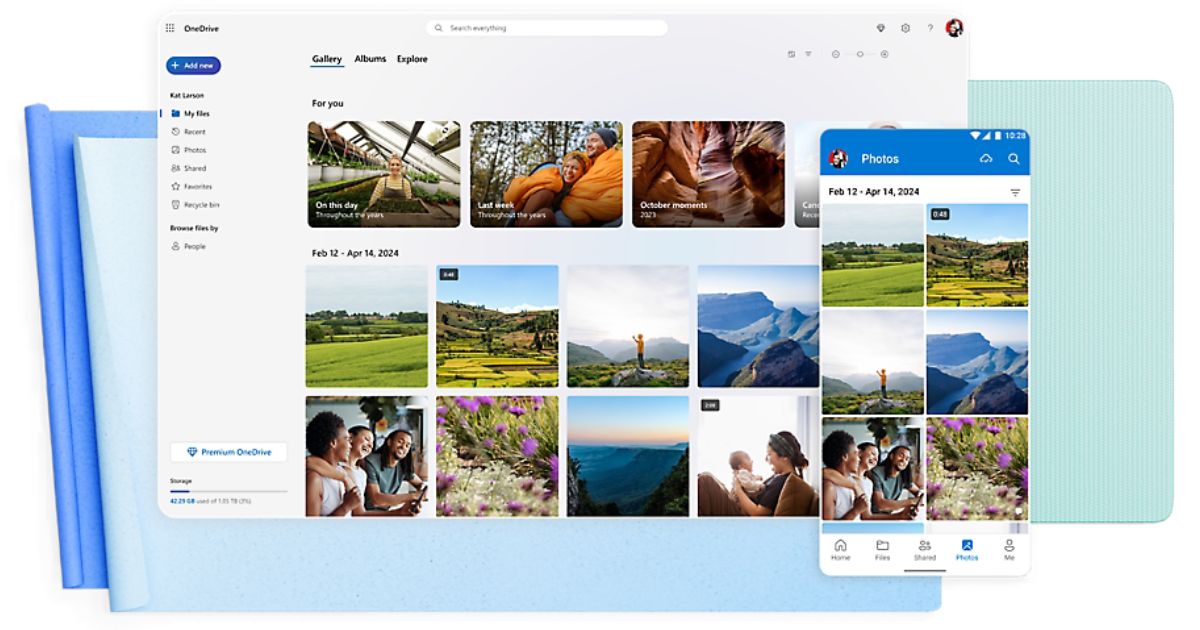
OneDrive for Business
OneDrive for Business är den professionella versionen av OneDrive, utvecklad för att säkerställa lagring, samarbete och säker delning av filer inom Microsoft 365-miljön. Djupt integrerat med SharePoint Online och Microsoft Teams, gör OneDrive for Business det möjligt för medlemmar i en organisation att få åtkomst till och arbeta tillsammans på dokument, oavsett var de befinner sig och i realtid, vilket underlättar asynkront och distansarbete.
Varje användare i Microsoft 365 får ett personligt lagringsutrymme på 1 TB (kan utökas till obegränsat utrymme för Enterprise-licenser), där de kan lagra företagsfiler som är privata eller delade med teamet. Tack vare SharePoint kan varje fil dessutom delas med möjlighet att ställa in specifika behörigheter för att skydda data.
OneDrive for Business kännetecknas också av synkronisering på flera enheter, vilket garanterar åtkomst till uppdaterade dokument och filer på stationära datorer, bärbara datorer, surfplattor och mobila enheter. Denna tvåvägssynkronisering gör det möjligt att arbeta offline och automatiskt ladda upp ändringar till molnet så fort du återansluter till Internet.
OneDrive-appen för mobila enheter
OneDrive är också tillgängligt som mobilapp (finns för Android och iOS) där du kan komma åt alla filer som lagras i Microsoft 365:s moln. Användare kan specifikt:
- skapa nya mappar
- ladda upp dokument till lagring
- redigera filer från smartphone eller surfplatta
- se realtidsändringar från kollegor
För användare av OneDrive for Business inkluderar appen även verktyg för säker filsharing med kollegor och samarbetspartners, med möjlighet att ställa in behörigheter för läsning eller redigering. Dessutom, tack vare aviseringar, kan du hålla dig uppdaterad om ändringar som görs i delade filer och få åtkomst till senaste aktiviteter på dokument.
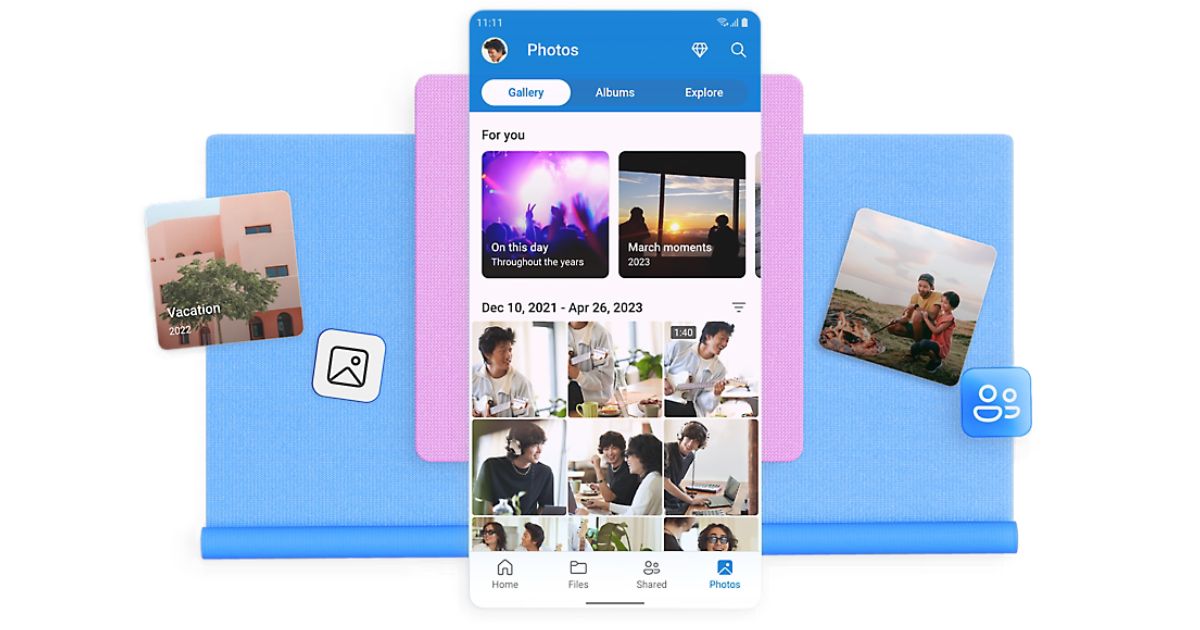
De 7 viktigaste funktionerna i OneDrive
Som vi har sett, är OneDrive en exceptionellt användbar tjänst både för privatpersoner och för alla som är involverade i verksamheten på ett företag. Till skillnad från produkter som Google Drive och samma SharePoint (för en fördjupning hänvisar vi till vår artikel "OneDrive vs SharePoint") representerar Microsoft OneDrive en av de bästa lösningarna för att lagra sina data, dokument och innehåll i molnet.
Här nedan har vi listat de funktioner du bör känna till för att använda detta kraftfulla verktyg i Microsoft 365 på bästa sätt.
1. Skapa en länk till filer
Med OneDrive är det enkelt att dela ett dokument med vem som helst: det räcker med att skicka en länk. Så enkelt att du inte längre kommer att stöta på problem och klagomål från kollegor som den ökända "jag kan inte öppna dokumentet".
Även i Microsoft Teams går det att skicka dokument, men i sig finns det ingen riktig delningsfunktion. Du måste kopiera länken till filen och klistra in den i chatten, men du måste först säkerställa att mottagaren har rätt behörighet att visa dokumentet i Teams-biblioteket.
Inom OneDrive finns istället funktionen "Dela" som gör det möjligt att skicka en länk som gör att vem som helst som får den kan få åtkomst, utan att någon speciell behörighet krävs. Det räcker att välja "Alla som har länken" bland de alternativ som erbjuds.
Hur man delar filer och mappar med OneDrive
2. Få mer lagringsutrymme
De flesta Microsoft 365 företagsplaner erbjuder 1 TB lagringsutrymme per användare på OneDrive, med möjlighet att öka utrymmet baserat på organisationens behov. Om planen har fler än 5 användare kan administratören öka lagringsutrymmet upp till 5 TB per användare via lagringsinställningarna i administrationsområdet.
För större lagringsbehov, som vid hantering av multimediainnehåll, kan du begära en ytterligare expansion upp till 25 TB per användare genom att öppna ett supportärende med Microsoft. Dessa ökningarna av utrymme är tillgängliga utan extra kostnad, förutsatt att den använda Microsoft 365-planen uppfyller de nödvändiga kraven.
3. Begär ett dokument
I vissa fall kan du behöva dokument från en annan användare. Med kommandot "Request files" löser du snabbt situationen genom att skicka en begäran till kollegor eller samarbetspartners att ladda upp innehåll till en specifik mapp.
Så här använder du denna funktion: börja med att välja en mapp på huvudskärmen i OneDrive och klicka på de tre prickarna till höger om namnet. Därefter måste du välja "Request files".
När du klickar på "Next" på skärmen öppnas ett fönster för att skicka begäran. Ett e-postmeddelande skickas, vilket ger en länk för att ladda upp innehåll i den valda OneDrive-mappen.
4. Synkronisering
Synkronisering av OneDrive gör att du kan arbeta med filer lokalt och säkerställer att alla ändringar uppdateras automatiskt i molnet.
Denna funktion inkluderar alternativet Files On-Demand, som gör att du kan spara utrymme på enheten genom att välja vilka filer eller mappar som ska behållas endast i molnet, samtidigt som du ändå kan se alla filer som lagras i din OneDrive via Windows "File Explorer".
Du kan även synkronisera platser som mappen "Dokument", vilket gör att de viktigaste filerna för dina arbetsuppgifter alltid är tillgängliga både lokalt och i molnet. Dessutom, tack vare stödet för stora filer, kan OneDrive nu hantera innehåll med en storlek på 250 GB.
Synkroniseringsfunktionen åtföljs också av en avancerad versionshantering, vilket gör det möjligt att få åtkomst till alla versioner av ett dokument upp till 30 dagar från senaste ändring.
Synkroniseringen är slutligen integrerad i Windows 10 och senare versioner, så du behöver inte installera den manuellt. Du startar bara OneDrive från "Start"-menyn eller, alternativt, går till onedrive.microsoft.com och väljer kommandot "Synkronisera".

5. Filer på begäran
Tänk dig detta scenario: vi arbetar med ett viktigt projekt tillsammans med andra personer. En kollega publicerar några filer i arbetsgruppen i Teams-appen.Vi har installerat OneDrive-synkroniseringsklienten och tänker därför: "Inga problem, jag har synkroniserat dem med min bärbara dator, så jag kan se de nya dokumenten medan jag är ute."
Vi öppnar datorn och ser moln-ikonen bredvid de filer som just delats av vår kollega. När vi klickar på en av dem visas ett meddelande som informerar om att filen inte är tillgänglig. Vad hände? Har OneDrive kraschat? Egentligen inte: det handlar om funktionen Filer på begäran.
Denna funktion är aktiverad som standard, så innehåll som visas i molnet är markerat som tillgängligt endast online. Resultatet? Detta innehåll, även om det är delat, är inte tillgängligt när du inte har internetuppkoppling.
För att hålla en fil eller mapp alltid tillgänglig på din enhet, högerklicka på det önskade innehållet och välj "Behåll alltid på denna enhet".
Alternativt kan du avaktivera hela funktionen "Filer på begäran" genom att öppna OneDrive-klienten, gå till "Hjälp och inställningar", sedan till "Inställningar" och avmarkera rutan "Filer på begäran".
6. Ställ in nedladdningshastigheten
När du börjar använda OneDrive kan det vara nödvändigt att kontrollera nedladdningsflödet för att undvika nedgångar i företagsservicen. Faktum är att flera företag har stött på problem när hundratals eller tusentals användare börjar synkronisera och ladda ner innehåll samtidigt.
Funktionen "Filer på begäran", som vi just såg, är just till för att minska nätverkspåverkan: filer i OneDrive-molnet laddas inte automatiskt ner till klienterna, utan endast på begäran av användaren.
För att hantera nätverket på bästa sätt erbjuder OneDrive-synkroniseringsklienten även bandbreddskontroller. Du kan ställa in dessa genom att högerklicka på OneDrive for Business-klienten och välja Inställningar > Nätverk, där du hittar alternativ för att begränsa uppladdnings- och nedladdningshastigheten och därmed optimera användningen av bandbredd under synkronisering.
7. Säkerhet på mobila enheter
OneDrive gör det möjligt att skydda filer utan att använda tredjepartsappar. Förutom att ställa in ett lösenord för enheten kan du aktivera tvåfaktorsautentisering och använda biometrisk åtkomst, som fingeravtryck eller ansiktsigenkänning, för att öppna OneDrive-appen.
Dessutom finns funktionen Personal Vault, en mapp som skyddas av ett ytterligare autentiseringsteg där du kan lagra känsliga dokument.
För företag stöder Microsoft OneDrive också integration med Microsoft Intune, vilket gör att IT-ansvariga kan tillämpa säkerhetspolicyer på de mobila enheter som tillhandahålls och hantera åtkomsten till resurser.
Hur man använder Personal Vault i OneDrive
Microsoft OneDrive: framtiden med artificiell intelligens
Under de senaste åren har Microsoft OneDrive utvecklats bortom det enkla begreppet molnlagring och blivit en komplett plattform för hantering och delning av innehåll.
Microsoft fortsätter att investera i OneDrive för att utöka dess funktionalitet och förbättra användarupplevelsen, särskilt när det gäller säkerhet och samarbete.
I centrum för OneDrives utveckling finner vi definitivt integrationen av Copilot, artificiell intelligens som håller på att förändra vårt arbete i Microsoft 365:s digitala arbetsplats.
Microsoft OneDrive: framtiden med Microsoft 365 Copilot
De funktioner som kommer att uppstå från integrationen mellan Copilot och OneDrive lovar en bättre hantering av företagsdokument i Microsofts moln, men inte bara det.
Låt oss titta på några av de viktigaste nyheterna nedan:
-
Intelligenta sammanfattningar och analyser: Med Copilot kan dokument som rapporter och kontrakt sammanfattas på några sekunder inom OneDrive, vilket ger en översikt över de viktigaste innehållen utan att behöva öppna de enskilda filerna i arkivet.
-
Jämförelse av dokument: Copilot stöder jämförelse mellan de tillgängliga versionerna av ett enskilt dokument i OneDrive och sammanfattar de viktigaste skillnaderna i tabeller.
-
Åtkomst till information via chatt: Copilot svarar på alla frågor om filer som finns i OneDrive, vilket hjälper användare att arbeta med informationen i dokumenten i arkivet utan att behöva öppna och läsa varje fil individuellt.
- Varningar för prioriterade ändringar: Copilot kommer att kunna analysera och prioritera filuppdateringar baserat på deras relevans. Till exempel kommer kommentarer från chefer eller uppdateringar gjorda av en medarbetare för ett dokument som är på väg att löpa ut eller som är av hög prioritet att lyftas fram.
Vill du ha ett komplett intranät?
intranet.ai är den SharePoint Online-baserade lösningen för att förenkla intern kommunikation och digitalisera affärsprocesser med minimal investering av tid och pengar.
- 50+ funktioner för kommunikation och medarbetarupplevelse
- Varumärkesdesign, anpassningsbar in i minsta detalj
- Fullständig integration med Microsoft 365 och Viva
Giuseppe Marchi
Microsoft MVP för SharePoint och Microsoft 365 sedan 2010.
Giuseppe är grundare av intranet.ai och en av de främsta experterna i Italien på allt som rör Microsoft 365. I flera år har han hjälpt företag att bygga upp sin digitala arbetsyta i Microsofts moln och ta hand om människors upplevelse.
Han anordnar månatliga online-evenemang för att uppdatera kunderna om vad som är nytt i Microsoft 365 och hjälpa dem att få ut mesta möjliga av sin digitala arbetsplats.

FAQ om Microsoft OneDrive
Vad är Microsoft 365 OneDrive?
OneDrive är en molnlagringstjänst från Microsoft som gör det möjligt att spara, synkronisera och komma åt filer från alla enheter, med säkerhet och kontinuerlig tillgång till både personliga och företagsdokument.
Hur fungerar filsynkronisering på OneDrive?
OneDrive synkroniserar automatiskt filer på alla anslutna enheter. Funktionen "Fil On-Demand" gör att du kan spara utrymme genom att välja vilka filer som bara ska sparas i molnet.
Vad är fördelarna med OneDrive jämfört med Google Drive?
OneDrive integreras perfekt med Microsoft-ekosystemet, med avancerad behörighetsstyrning och förstärkt säkerhet. Google Drive, å andra sidan, erbjuder bättre integration med Googles produkter och ett större gratis lagringsutrymme.
Hur kan jag dela filer och mappar på OneDrive?
För att dela filer på OneDrive kan du generera en länk via funktionen "Dela" och ställa in åtkomstbehörigheter för att säkerställa att mottagarna har rätt behörigheter för att visa eller redigera dokumentet.
Vad är OneDrive for Business?
OneDrive for Business är den företagsanpassade versionen av OneDrive, designad för samarbete kring filer i Microsoft 365-miljön. Den erbjuder varje användare 1 TB personlig lagring och en direkt integration med SharePoint och Teams.
Vad är relationen mellan OneDrive och SharePoint-webbplatser, särskilt intranätet?
OneDrive och SharePoint är nära sammankopplade: OneDrive hanterar personlig och delad lagring, medan SharePoint hanterar intranätwebbplatser för samarbete. Dela dokument på SharePoint kan synkroniseras med OneDrive för enklare åtkomst.
Hur interagerar OneDrive med Microsoft 365 Copilot?
Copilot använder data lagrade på OneDrive för att generera personliga förslag, sammanfattningar och insikter. Detta gör att Copilot kan svara på förfrågningar baserat på innehållet som finns tillgängligt på användarens konto.
Fortsätt läsa
SharePoint: vad är det och 7 nyckelfunktioner

SharePoint är Microsoft 365-plattformen för dokumenthantering och skapande av företagswebbplatser. Här är dess 7 huvudsakliga funktioner.
Företagsintranät: vad det är och 20 idéer för att förbättra det

Här är vad ett intranät för företag är och 20 idéer från våra experter för att förbättra det, optimera processer och kommunikationen mellan kollegor.
Microsoft 365: vad är det och vad skiljer det från Office 365

Microsoft 365 är sviten som utökar funktionerna i Office för att stödja migrering av data och affärsverksamhet till molnet. Här är hur.


