SharePoint Lists: Hur man skapar en lista på SharePoint
Listor är en av huvudfunktionerna i SharePoint, eftersom de gör det möjligt för plattformen att hantera en betydande mängd data på ett smart, säkert och skalbart sätt. I den här artikeln kommer vi att fördjupa oss i vad SharePoint-listor är, vilka fördelar de erbjuder för att hantera information inom ett företag och hur man skapar en SharePoint-lista, steg för steg.
Vi kommer också att se vilka skillnaderna är med Microsoft Lists och varför det ibland är värt att använda en SharePoint-lista istället för ett Microsoft Excel-ark.
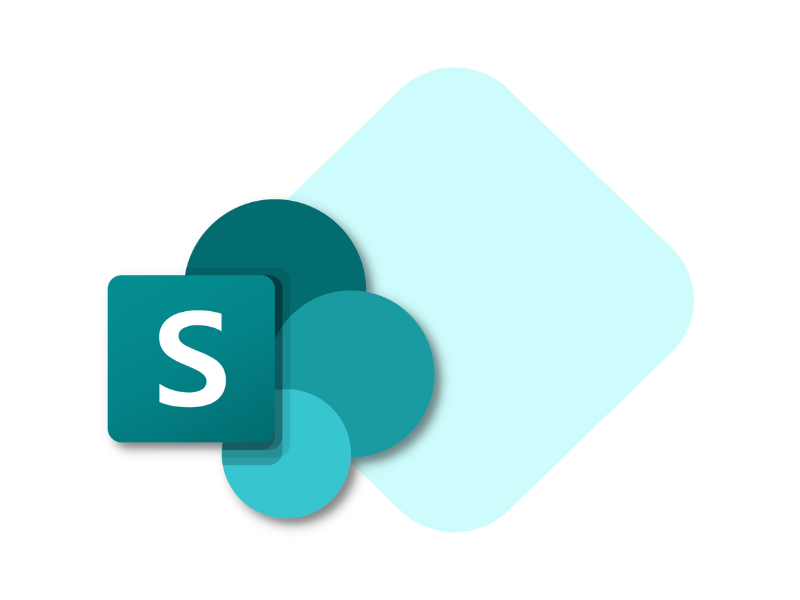
Vad är en SharePoint-lista
SharePoint-listor är tabulära innehållsområden, som liknar Excel-kalkylblad, där användare kan definiera strukturen för de data de anger för att visa och lagra dem effektivt. Detta beror på det rika utbudet av funktioner som är tillgängliga för formatering och åtkomst till information.
Dessa är samlingar som spelar en nyckelroll inom SharePoint Online, vilket gör det möjligt att intelligent hantera innehåll som:
- Kontakter
- Dokument
- Personliga aktiviteter eller teamaktiviteter
- Interna förfrågningar
- Etc.
Oavsett vilken typ av data de är värd för används listor som utgångspunkt för digitalisering av affärsprocesser via SharePoint Online. En uppgift som också framgångsrikt utförs genom den djupa integrationen av SharePoint-listor med Microsoft Power Platform-verktyg (Power Apps, Power Automate och Power BI, för att nämna de viktigaste).
När en användare skapar en ny behörighetsförfrågan i en SharePoint-lista kan ett anpassat Power Automate-flöde integreras för att hantera godkännandeprocessen och arkivera den bearbetade förfrågan på rätt sätt, vilket automatiskt uppdaterar listinformationen.
Detta är bara ett exempel, men ett som bör klargöra potentialen hos SharePoint-listor för att hantera information och öka ett företags dagliga produktivitet.
Hur man skapar en SharePoint-lista från grunden
En steg-för-steg-guide för att skapa en lista på SharePoint Online och hantera affärsdata effektivt.Vad är intranet.ai?
intranet.ai är ett färdigt intranät för företag som är utformat för att minska kostnader och implementeringstider och därmed skapa en modern digital arbetsmiljö som präglas av samarbete:
- initialt pris på 3 950 €/år för ett komplett intranät
- över 50 applikationer, inklusive avancerad sökning, dokumenthanteringssystem och FAQ-sidor
- 100% integrerat med SharePoint Online och Microsoft 365

SharePoint Lists: Vilka mallar finns tillgängliga?
SharePoint Online erbjuder ett bra utbud av färdiga mallar för att påskynda skapandet av en lista och börja fylla den med data direkt, tack vare en formatering som passar den aktuella uppgiften (hantering av ett projekt, specifika förfrågningar, händelser och mer).
Med SharePoint-mallar kan du sedan skapa en lista som redan är konfigurerad på kolumn-, färgpalett- och informationsstrukturnivå. Naturligtvis kan varje element i listan ändras för att skräddarsy mallen till dina egna syften, men ofta är dessa mallar perfekta för att utföra de uppgifter som tilldelats dem.
Nedan presenterar vi de mest använda mallarna för att skapa en lista på SharePoint Online.
- Tillgångshanterare. Ger dig möjlighet att hålla reda på de fysiska tillgångar som används av ditt team. Bland de värden som visas som standard i kolumnerna i mallen finns tillgångens identifikationsnummer, status (tillgänglig, reserverad, i bruk, under reparation eller pensionerad), tillgångstyp och nuvarande ägare.
- Schemaläggare för innehåll. Gör att du kan schemalägga och hantera din innehållsstrategi. Bland de värden som visas som standard i mallkolumnerna finns innehållsbeskrivning, författare, status (under godkännande, redo för publicering eller publicerad), förväntat publiceringsdatum, innehållstyp och eventuella bilagor.
- Onboarding av medarbetare. Här kan du hantera introduktionsprocessen för nyanställda och guida dem genom användbara kontakter och resurser. Bland de värden som visas som standard i mallkolumnerna finns namnet på den uppgift som ska slutföras, uppgiftsbeskrivning, datum då uppgiften ska vara slutförd, referenskontakt och länkar/resurser som ska användas för att slutföra uppgiften.
- Resplan för evenemang. Ger dig möjlighet att organisera alla viktiga detaljer för ett affärsevenemang. Värden som visas i mallkolumnerna som standard inkluderar händelsens namn, händelsetyp, start- och slutdatum, varaktighet, plats och arrangörens anteckningar.
- Problemspårare. Möjliggör spårning, hantering och lösning av alla problem som identifierats av ett team. Värden som visas som standard i kolumnerna i mallen inkluderar problemets namn, prioritet (kritisk, hög, normal eller låg), status (blockerad, pågående, slutförd, ny etc.), person eller grupp som problemet tilldelats, datum för rapport, problemets källa och tillhörande filer.
- Rekryteringsspårare. Ger dig möjlighet att hantera rekryteringspipelinen i din organisation eller ditt team genom att spåra feedback från kandidaterna. Bland de värden som visas som standard i mallkolumnerna finns kandidatnamn, position för vilken ansökan lämnades in, status för rekryteringsprocessen, rekryterare, datum för inlämning av ansökan, datum för intervju, anteckningar och dokument som delade CV:n.
- Reseförfrågningar. Ger dig möjlighet att hantera reseförfrågningar och övervaka den tillgängliga budgeten. Bland de värden som visas som standard i mallkolumnerna finns resans titel, motivering, sökande, destination, start- och slutdatum, transportmedel, boende, beräknade biljettpriser och godkännandestatus.
Hur man skapar en SharePoin-lista,
med ett praktiskt exempel
Från startsidan på en SharePoint-webbplats, till exempel intranätet, hittar vi kommandot "Nytt". Genom att klicka på det och sedan på "List"-objektet börjar processen med att skapa vår lista.
Men se upp: endast användare med redigeringsbehörighet eller full kontroll har möjlighet att skapa nya objekt inom en SharePoint Online-webbplats, inklusive listor.
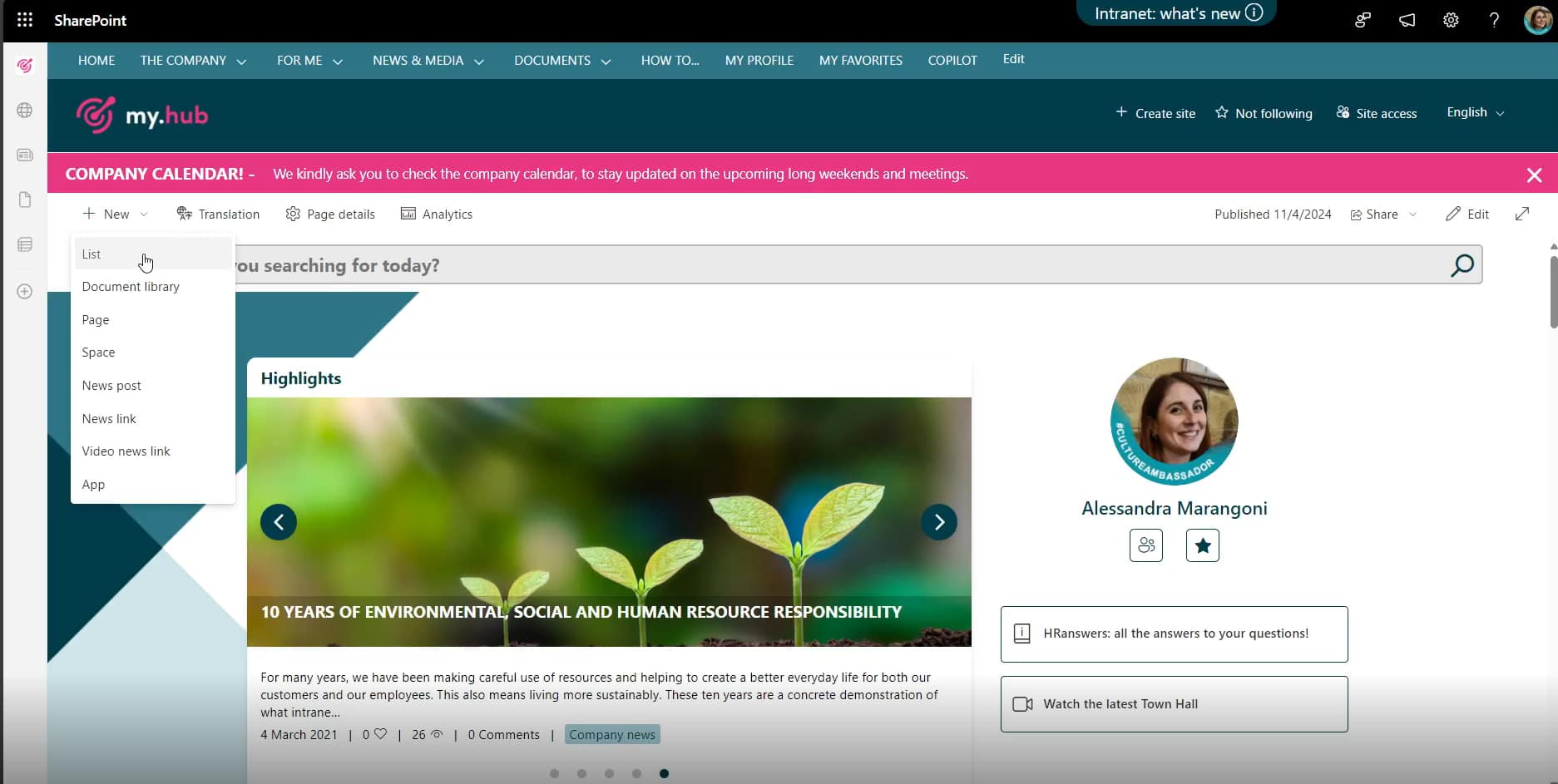
Kommandot "Ny" + "Lista" från SharePoint-intranätets startsida
SharePoint kommer då att visa de olika alternativen för att skapa en lista. Tre stycken, specifikt:
- Skapa den nya listan från början, med mallen "Blank list".
- Använda en förkonfigurerad mall, baserat på den aktuella uppgiften.
- Skapa en lista från en befintlig SharePoint-lista, Excel-kalkylblad eller .CSV-fil.
När det gäller mallar är det värt att notera att det finns en avancerad funktion för att skapa anpassade företagsmallar som kan delas med kollegor under "Från din organisation"
Detta är dock inte en intuitiv process, eftersom anpassade mallar för SharePoint-listor endast kan laddas av en administratör genom följande PowerShell cmdlets:
- Get-SPOSiteScriptFromList, för att extrahera webbplatsskriptet från valfri lista.
- Add-SPOSiteScript och Add-SPOListDesign, för att lägga till den anpassade mallen.
- Grant-SPOSiteDesignRights (valfritt) för att veta omfattningen av vem som ser mallen.
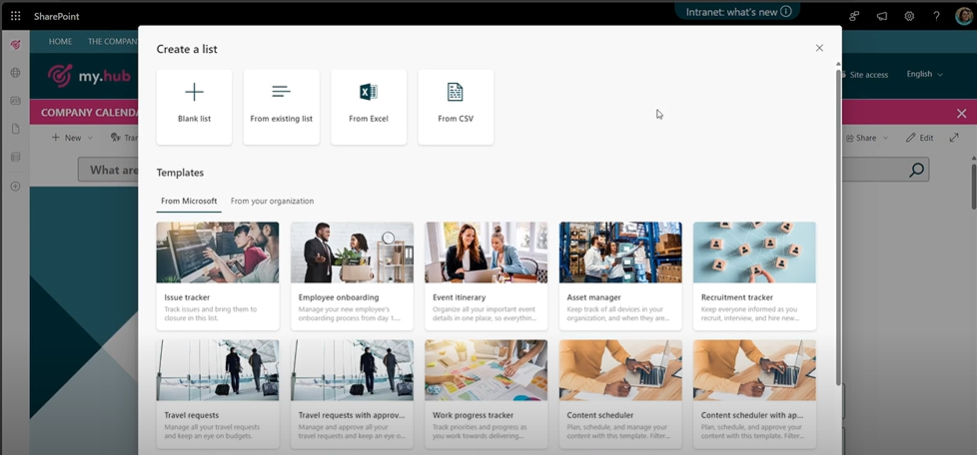
Alternativ för att skapa en SharePoint-lista
När du har valt det mest lämpliga alternativet för att skapa din lista, uppmanar SharePoint dig att namnge det nya objektet (obligatoriskt), skriva en beskrivning (valfritt) och ange om listan ska visas i webbplatsnavigering eller inte (genom att aktivera / inaktivera lämplig flagga). Om du vill visa listan i navigering ,infogas enlänk i webbplatsens sidofält (om det finns).
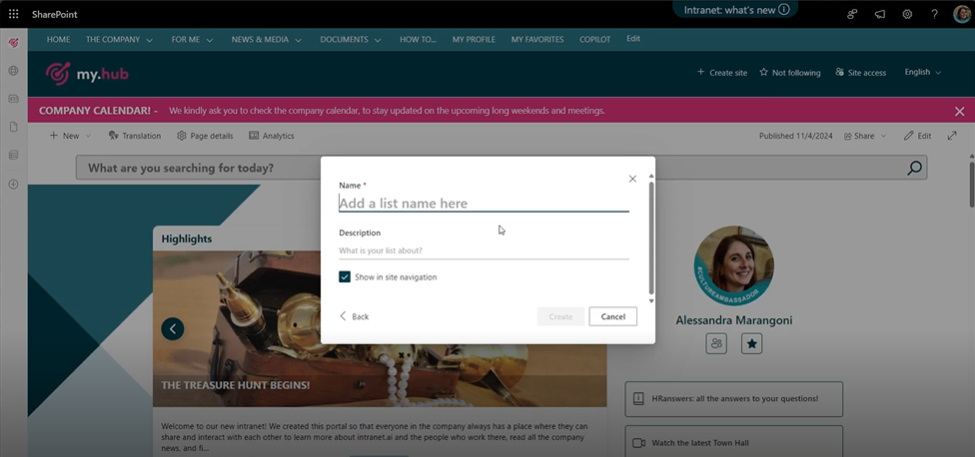
Första konfigurationspanelen för den nya listan
Du börjar med en tom mall och öppnar en ny lista med det enda fältet "Titel", som du kan redigera för att börja strukturera dina data. Du måste sedan fundera över syftet med din lista. Om du vill skapa ett kundregister kan du byta namn på kolumnen "Titel" till "Kundnamn"
Därefter kan du lägga till så många kolumner som du vill för att hantera informationen.
För att lägga till en ny kolumn väljer du helt enkelt kommandot "Lägg till kolumn" och väljer vilken typ av data du vill infoga. Bland de typer som stöds hittar vi kolumner som rymmer data i format:
- Textuell
- Numerisk
- Multimedia (bilder)
- Personliga kontakter
- Snabblänk
- "Val"
- "Datum och tid"
- "Ja/Nej"
- "Valuta"
- "Plats"
- Och så vidare.
Om vi fortsätter med exemplet med kundmastern kan det vara praktiskt att lägga till en kolumn av typen Text för att få plats med e-postadressen till enskilda kontakter. När kolumntypen har valts (i det här fallet "Text") öppnas konfigurationsfönstret där du kan
- Ange kolumnens titel och beskrivning.
- Definiera maximalt antal tecken för varje värde som anges i kolumnen.
- Göra det obligatoriskt att fylla i fältet för varje ny kontakt.
- Fastställa att det ska finnas unika värden för att undvika dubbletter mellan värden i samma kolumn.
När konfigurationen är klar klickar du bara på "Spara" så kommer kolumnen omedelbart att visas i listan.
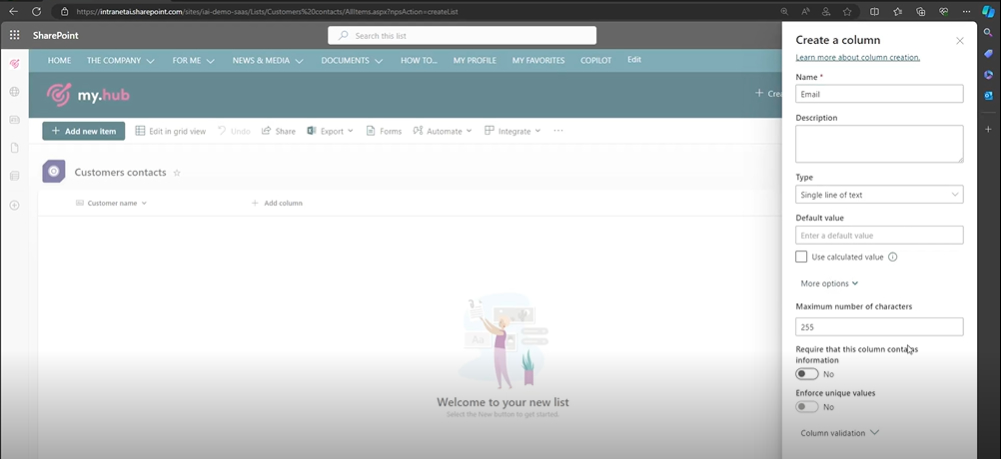
Kolumnkonfigurationsruta för att ange kunders e-postadresser
En andra kolumn som inte bör saknas i en masterlista är statuskolumnen, för att markera om kontakten är aktiv eller inte.
En ny kolumn av typen "Ja/Nej" bör därför införas.
För denna typ är det viktigt att välja ett bra standardvärde, det vill säga det värde som automatiskt kommer att tilldelas varje nytt objekt i listan. Om man t.ex. väljer "Yes" som standardvärde kommer registret automatiskt att ange att varje ny kontakt är att betrakta som en aktiv kund.
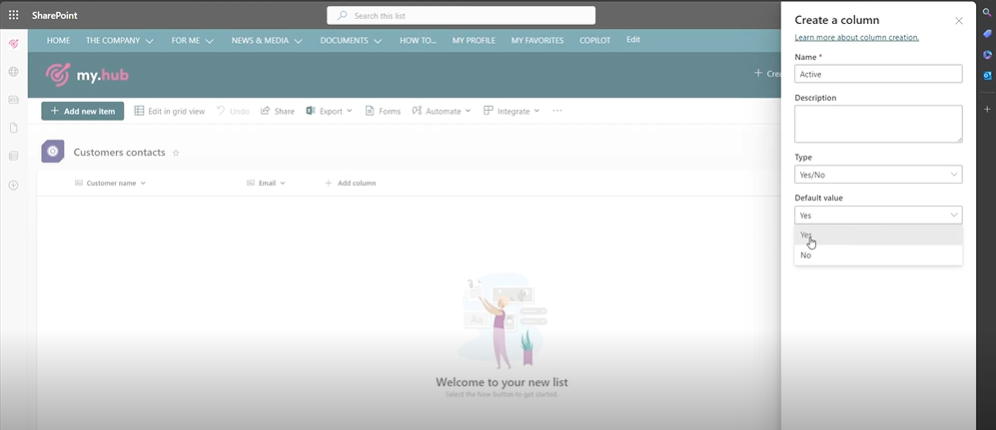
Kolumnkonfigurationsruta för att ange kundstatus
En ytterligare, viktig kolumn för vårt exempel gäller datumet för den senaste kontakten med kunderna. I det här fallet kommer typen "Datum och tid" väl till pass. Ett förslag är att aktivera "Friendly format", så att datumet visas i ett tillgängligt och lättläst format.
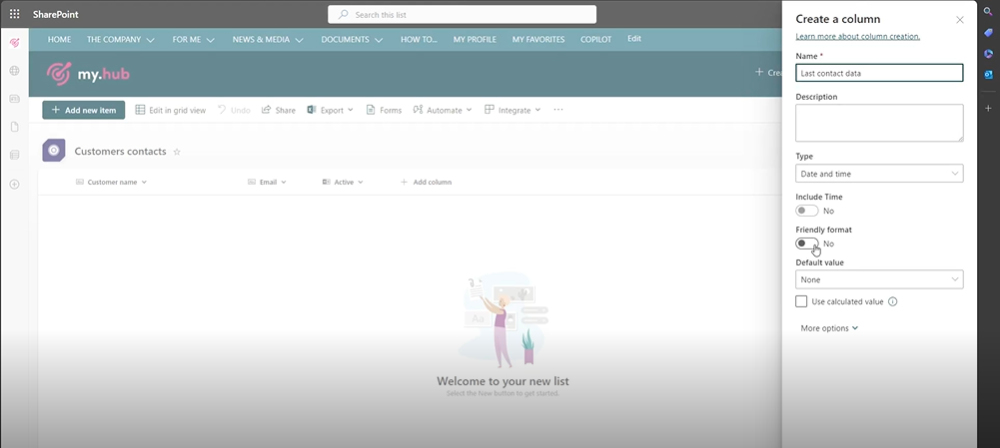
Konfigurationspanel för kolumnen för att registrera datumet för senaste kontakt
När datastrukturen är klar är det dags att fylla i listan med kommandot "Add new item". En ruta öppnas då för att fylla i information om det nya listobjektet och visar de anpassade fält som användaren har angett i en enda skärm.
I vårt exempel efterfrågas information om kundens namn, e-post, status och datum för senaste kontakt. Ett område för att ange eventuella bilagor är också tillgängligt som standard.
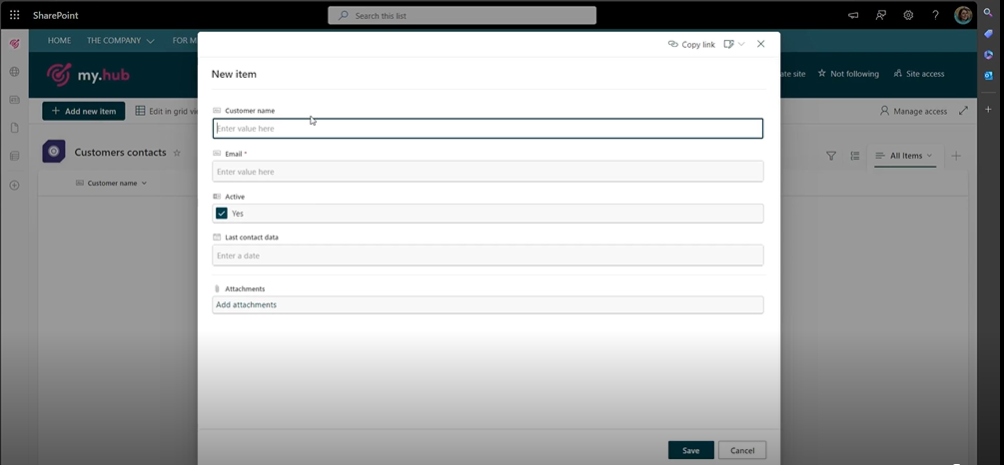
Inmatningsruta för ett nytt objekt
Till skillnad från dokumentbibliotek, där filer anges som värden i en eller flera kolumner, tillåter SharePoint Online-listor att innehåll endast bifogas som detaljobjekt för kolumnvärden.
Faktum är att man måste klicka på ett listobjekt för att visa all information om det, inklusive eventuella bilagor. I detaljfönstret kan du också redigera informationen om enskilda objekt och lämna kommentarer (den senare åtgärden är endast möjlig om den är aktiverad).
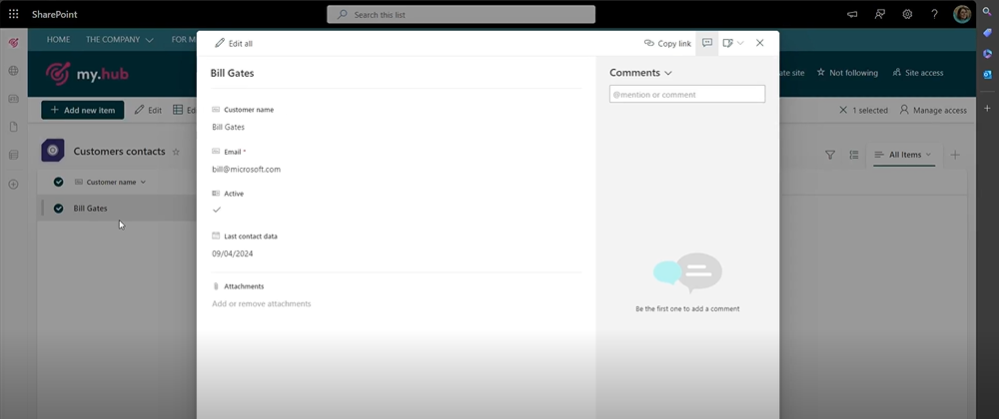
Detaljerad vy för ett objekt i listan
Slutligen är en mycket användbar funktion "Redigera i rutnätsvy".
Detta kommando gör att användningen av SharePoint-listor verkligen liknar användningen av ett Excel-kalkylblad, så att du kan interagera med enskilda celler i en kolumn för att ändra värden. Alltså utan att behöva öppna ett objekts detaljfönster för att uppdatera dess information.
För att förenkla presenterar vi nedan en tabell som sammanfattar de steg som hittills beskrivits för att skapa en lista på SharePoint Online.
| Steg för att skapa en SharePoint-lista | Beskrivning av steg |
| Använda kommandot "Ny" | Från startsidan på en SharePoint-webbplats, till exempel intranätet, klickar du på kommandot "Ny" längst upp till vänster och väljer sedan objektet "Lista". |
| Välja en mall | Välj om du vill skapa den nya listan från en förkonfigurerad Microsoft-mall, en anpassad mall från ditt företag eller en tom mall. Du kan också använda en lista som redan finns i SharePoint, ett Excel-kalkylblad eller en .CSV-fil för att skapa den nya listan. |
| Konfigurera den nya listan | Tilldela ett namn till listan, skriv en beskrivning (valfritt) och välj om du vill inkludera en snabblänk till listan i navigeringen på SharePoint-webbplatsen. |
| Redigera kolumnen "Titel" | Kolumnen "Title" är den enda kolumnen som finns om du väljer att skapa en lista från grunden. Modifiera denna kolumn efter listans syfte. Till exempel, tilldela namnet "Kundnamn" om listan skulle användas för att hantera kundregister. |
| Lägga till och formatera nya kolumner | Infoga så många kolumner som du anser nödvändigt för att strukturera data i den nya listan. SharePoint tillhandahåller olika typer av kolumner för att rymma data i text, numerisk, etc. format. Konfigurera de kolumner du lägger till för att förenkla visning och hantering av information. Var t.ex. uppmärksam på standardvärdet i kolumnen av typen "Ja/Nej" eller aktivera "Vänligt format" i kolumnen av typen "Datum och tid". |
| Infoga nya data i listan | Använd kommandot "Add new item" för att lägga till ett nytt objekt i listan. Ange den information som krävs i de anpassade fälten för varje nytt objekt. |
| Få tillgång till detaljerna för en post | Klicka på ett objekt i listan för att visa och redigera detaljinformationen, inklusive eventuella bilagor. Om du vill undvika att öppna det här fönstret för att redigera informationen om ett objekt kan du använda kommandot "Redigera i rutnätsvy". |
SharePoint Lists vs. Microsoft Lists:
finns det någon skillnad?
Med SharePoint Modern Experience, som introducerades av Microsoft för några år sedan, fick användarna fri användning av Microsoft Lists: en av Microsoft 365:s nyaste applikationer som är utformade för att förenkla företagets informationshantering.
Microsoft Lists beskrivs av sitt moderbolag som en "smart app" för att spåra data i Microsoft 365, med avancerade funktioner för samarbete "med vem som helst, var som helst"
Funktionaliteten i Microsoft Lists har dock nyligen synkroniserats med funktionaliteten i SharePoint Online-listor, vilket innebär att de två systemen nu erbjuder en praktiskt taget identisk upplevelse av informationshantering. Även om vi fortfarande kan hitta några väsentliga skillnader.
För det första integreras Microsoft Lists med Microsoft Teams.
Denna integration gör att du kan visa och redigera innehållet i listor som skapats i Microsoft Lists direkt inom en Teams-kanal. För att göra detta lägger du helt enkelt till fliken "Lists" i den övre kommandofältet i en kanal, vilket gör det möjligt för användare med lämpliga behörigheter att skapa en ny lista eller visa en befintlig lista.
Den andra skillnaden gäller var listorna lagras.
Listor som skapats med SharePoint finns bara på en SharePoint Online-webbplats, vilket också är det enda sättet att komma åt och konsultera dem; Microsoft Lists, å andra sidan, finns på personliga SharePoint-webbplatser eller dedikerade lagringsutrymmen, till exempel OneDrive, och kan konsulteras, redigeras och hanteras mer autonomt i Microsoft 365-miljön.
Microsoft Lists ersätter således inte SharePoint Lists, utan utökar deras potential: data lagras i SharePoint Online, men görs tillgängliga från flera ingångspunkter i Microsoft 365.
Tredje och sista viktiga skillnaden: Microsoft Lists finns också som en fristående applikation.
Det är alltså inte bara ett tillägg eller en inbyggd funktion som SharePoint Lists, utan en fristående plattform som finns tillgänglig som en webbapp och mobilapp.
Är SharePoint-listor bättre än Excel-ark?
SharePoint Online-listor har en mekanism som mycket liknar Excel-ark för formatering av data. Uppenbarligen stöder listor inte användningen av formler för att kombinera de värden de husar, men de är ingen match för Excel-ark när det gäller informationshantering. I själva verket kan vi säga att de erbjuder några fler fördelar. Här är några av dem.
- En enda källa till information.
Till skillnad från Microsoft Excel-kalkylblad, som kan orsaka problem med versionskontroll när flera användare är inblandade, är SharePoint-listor online och ger en centraliserad plattform där endast en version av data finns. - Större kontroll.
Med SharePoint Online-listor kan specifika behörigheter tilldelas enskilda objekt. Excel å sin sida erbjuder inte en sådan detaljerad kontroll över informationen i ett kalkylblad. Användare kan bara bestämma om de vill tillåta åtkomst till hela Excel-filen eller inte. - Dataintegritet.
Kombinationen av behörigheter, formulär och informationsvalidering hjälper till att upprätthålla dataintegriteten i SharePoint-listor. Systemet erbjuder också revisionsspår och versionshistorik, vilket ytterligare förbättrar datanoggrannheten jämfört med Excel.
Vill du ha ett komplett intranät?
intranet.ai är den SharePoint Online-baserade lösningen för att förenkla intern kommunikation och digitalisera affärsprocesser med minimal investering av tid och pengar.
- 50+ funktioner för kommunikation och medarbetarupplevelse
- Varumärkesdesign, anpassningsbar in i minsta detalj
- Fullständig integration med Microsoft 365 och Viva
Giuseppe Marchi
Giuseppe är Microsoft MVP för SharePoint och Microsoft 365 sedan 2010 och grundade Dev4Side och intranet.ai i syfte att hjälpa företag att få en enklare och effektivare arbetsmiljö.
Han arbetar som konsult med allt som rör digitalt samarbete, intranätportaler och Microsofts molnplattformar.

FAQ over SharePoint lijsten
Wat zijn SharePoint lijsten?
SharePoint lijsten zijn contentgebieden in tabelvorm, vergelijkbaar met Excel-bladen, waar gebruikers de structuur van de ingevoerde gegevens kunnen definiëren om ze efficiënt te bekijken en op te slaan. Ze maken een intelligente beheer van content zoals contacten, documenten, taken en interne verzoeken mogelijk. Geïntegreerd met het Microsoft Power Platform, verhogen SharePoint lijsten de bedrijfsproductiviteit door geautomatiseerde workflows en informatie-updates.
Welke lijstsjablonen zijn beschikbaar op SharePoint?
SharePoint Online biedt verschillende kant-en-klare sjablonen zoals Asset manager, Content scheduler, Employee onboarding, Event itinerary, Issue tracker, Recruitment tracker en Travel requests. Elk sjabloon is geconfigureerd met specifieke kolommen en opmaak om de creatie en het beheer van lijsten te versnellen.
Hoe maak je een lijst op SharePoint Online?
Om een lijst op SharePoint Online te maken, ga naar de startpagina van een SharePoint-site en selecteer 'New' > 'List'. Je kunt een lijst helemaal opnieuw maken, een vooraf geconfigureerd sjabloon gebruiken, of beginnen met een bestaande lijst, een Excel-blad, of een .CSV-bestand. Nadat je de gewenste optie hebt gekozen, geef je de lijst een naam, een optionele beschrijving, en beslis je of je deze in de site-navigatie wilt weergeven.
Is er een verschil tussen SharePoint lijsten en Microsoft Lists?
Ja, Microsoft Lists integreert met Microsoft Teams en kan worden bekeken en bewerkt binnen Teams-kanalen. SharePoint lijsten worden alleen opgeslagen op SharePoint Online-sites, terwijl Microsoft Lists ook kan worden opgeslagen in ruimtes zoals OneDrive. Microsoft Lists is beschikbaar als een zelfstandige applicatie, terwijl SharePoint lijsten deel uitmaken van SharePoint Online.
Welke voordelen bieden SharePoint lijsten vergeleken met Excel-bladen?
SharePoint lijsten bieden verschillende voordelen bij het opslaan van informatie in vergelijking met Excel-bladen. Ze bieden een enkele gecentraliseerde bron van informatie, waardoor versiebeheerproblemen worden geëlimineerd. Ze bieden meer controle met specifieke machtigingen voor afzonderlijke items, terwijl Excel alleen toegang tot het hele bestand toestaat. SharePoint lijsten zorgen voor een grotere gegevensintegriteit met audit trails en versiegeschiedenis.
Wie kan een lijst maken op SharePoint Online?
Alleen gebruikers met bewerkingsrechten of volledige controle hebben de mogelijkheid om nieuwe items te maken binnen een SharePoint Online-site, inclusief lijsten.
Kan ik de lijstsjablonen in SharePoint aanpassen?
Ja, de lijstsjablonen in SharePoint zijn volledig aanpasbaar. Je kunt kolommen, kleurenschema's en informatie-structuur wijzigen om het sjabloon aan jouw doeleinden aan te passen. Daarnaast kun je aangepaste bedrijfssjablonen maken om te delen met collega's via PowerShell cmdlets.
Welke soorten gegevens kan ik invoeren in een SharePoint lijst?
SharePoint lijsten ondersteunen verschillende soorten gegevens, waaronder tekstuele gegevens, numerieke gegevens, multimedia (afbeeldingen), persoonlijke contacten, snelle links, meerdere keuzes, data en tijden, Booleaanse waarden (ja/nee), valuta's en locaties.
Fortsätt läsa
SharePoint: vad är det och 7 nyckelfunktioner

SharePoint är Microsoft 365-plattformen för dokumenthantering och skapande av företagswebbplatser. Här är dess 7 huvudsakliga funktioner.

