SharePoint Designer : accès, fonctions et bonnes pratiques
SharePoint Designer est une application historique de Microsoft qui aide à concevoir des sites d’entreprise basés sur SharePoint. De la personnalisation de la mise en page à l’implémentation de flux automatisés, cet outil permet de créer des portails complets pour la communication et la collaboration.
Dans cet article, nous verrons comment accéder à la plateforme SharePoint Designer, quelles fonctionnalités il propose et comment, malgré ses capacités, les entreprises devraient gérer la migration de leurs sites vers SharePoint Online afin d’offrir une meilleure expérience utilisateur.
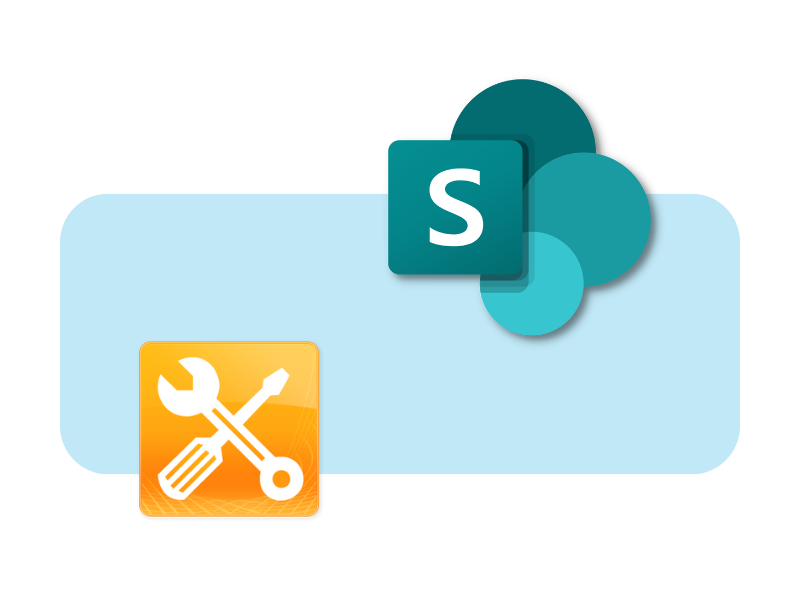
SharePoint Designer : qu'est-ce que c'est et comment y accéder
SharePoint Designer est un outil de conception développé par Microsoft pour la personnalisation des sites SharePoint, mais il est important de souligner qu'il ne peut être utilisé que dans les versions classiques comme SharePoint 2010 et SharePoint 2013.
Avec l'évolution de la technologie et l'introduction de SharePoint Online, accompagné de la suite moderne de Microsoft 365, Designer n'est plus mis à jour depuis 2013 et son support étendu prendra fin en 2026. Mais pourquoi parle-t-on encore de cet outil ?
Tout d'abord, parce qu'approfondir ses fonctionnalités est utile pour comprendre les limites des versions héritées de SharePoint, sur lesquelles reposent encore de nombreux portails internes, et les raisons pour lesquelles les organisations devraient envisager une migration vers des plateformes plus modernes pour créer leurs sites de collaboration et de communication, comme l'intranet d'entreprise.
SharePoint Designer, comme son nom l’indique, est étroitement lié à SharePoint et a pour objectif d’aider les utilisateurs à construire des sites personnalisés et riches en données, sans écrire de code. Malgré son obsolescence, comme nous l’avons mentionné, il reste aujourd’hui un outil essentiel pour ceux qui travaillent dans des environnements SharePoint classiques, où Designer peut offrir des fonctionnalités spécifiques pour automatiser les tâches et les processus.
Ses fonctionnalités permettent de personnaliser les sites d’entreprise, du design jusqu’aux composants individuels qui les composent, avec la possibilité de modifier les éléments et leurs relations pour concevoir la navigation des utilisateurs. Ces fonctionnalités sont aujourd’hui mieux représentées par des outils comme Power Automate et Power Apps, qui offrent une plus grande flexibilité et sont entièrement intégrés à SharePoint Online.
Compte tenu de la valeur historique et de l’importance que Designer représente encore pour les organisations utilisant des versions héritées de SharePoint, nous explorerons certaines des principales fonctionnalités de cet outil. Mais nous parlerons également des moyens permettant de migrer vers l'expérience moderne offerte par SharePoint Online, pour les entreprises intéressées - ou qui devraient l’être - par cette transition.
Comment connecter un site à SharePoint Designer
SharePoint Designer est un outil historique de Microsoft utilisé pour personnaliser les sites SharePoint, compatible exclusivement avec les versions classiques de la plateforme, telles que SharePoint 2010 et 2013.
Il est donc important de souligner que SharePoint Designer ne prend pas en charge les fonctionnalités de l'expérience moderne de SharePoint et ne reçoit plus de mises à jour depuis 2013, la fin du support officiel étant prévue pour 2026.
Cependant, pour les organisations utilisant encore des sites classiques, cet outil peut être utile pour gérer la mise en page, les composants et les flux de travail. Voyons comment y accéder.
Tout d'abord, il est nécessaire de disposer des autorisations appropriées. En effet, l'accès à Designer nécessite que l'utilisateur appartienne à l'un des groupes SharePoint suivants :
- Administrateur de la collection de sites
- Propriétaires
- Concepteurs
Ces groupes garantissent les niveaux d'autorisation nécessaires à la modification des sites, permettant ainsi à l'organisation de contrôler les modifications et d'éviter que des utilisateurs non autorisés ne compromettent la navigation ou les composants des portails internes.
Une fois les autorisations obtenues, la connexion d'un site à SharePoint Designer se fait en suivant les étapes suivantes :
- Lancer SharePoint Designer.
- Sélectionner "Fichier" dans le menu supérieur de l'interface.
- Choisir l'option "Ouvrir un site".
- Saisir l'URL de votre site dans la case "Nom du site".
- Déterminer le mode de modification, en choisissant d'intervenir directement sur le site ou d'en créer une copie à publier ultérieurement.
- Confirmer avec "Ok".
À ce stade, il est possible d'exploiter les fonctionnalités de SharePoint Designer pour personnaliser le site, en intervenant sur la navigation, les composants et les flux de travail, afin d'optimiser l'expérience utilisateur et de soutenir les processus métier.
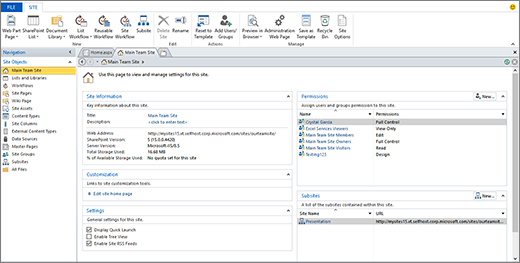
Interface de SharePoint Designer
Nous devons cependant toujours nous rappeler qu'avec l'évolution de la plateforme vers SharePoint Online, des outils plus avancés comme Power Automate et Power Apps représentent une excellente alternative à l'utilisation de Designer en termes de personnalisation des sites et d'automatisation des tâches.
Dans l'ensemble, migrer vers SharePoint Online permet de tirer pleinement parti de l'intégration avec la suite Microsoft 365, offrant des avantages significatifs aux entreprises souhaitant adopter les dernières technologies Microsoft pour améliorer la scalabilité, les performances, la gestion et l'utilisation de leurs sites.
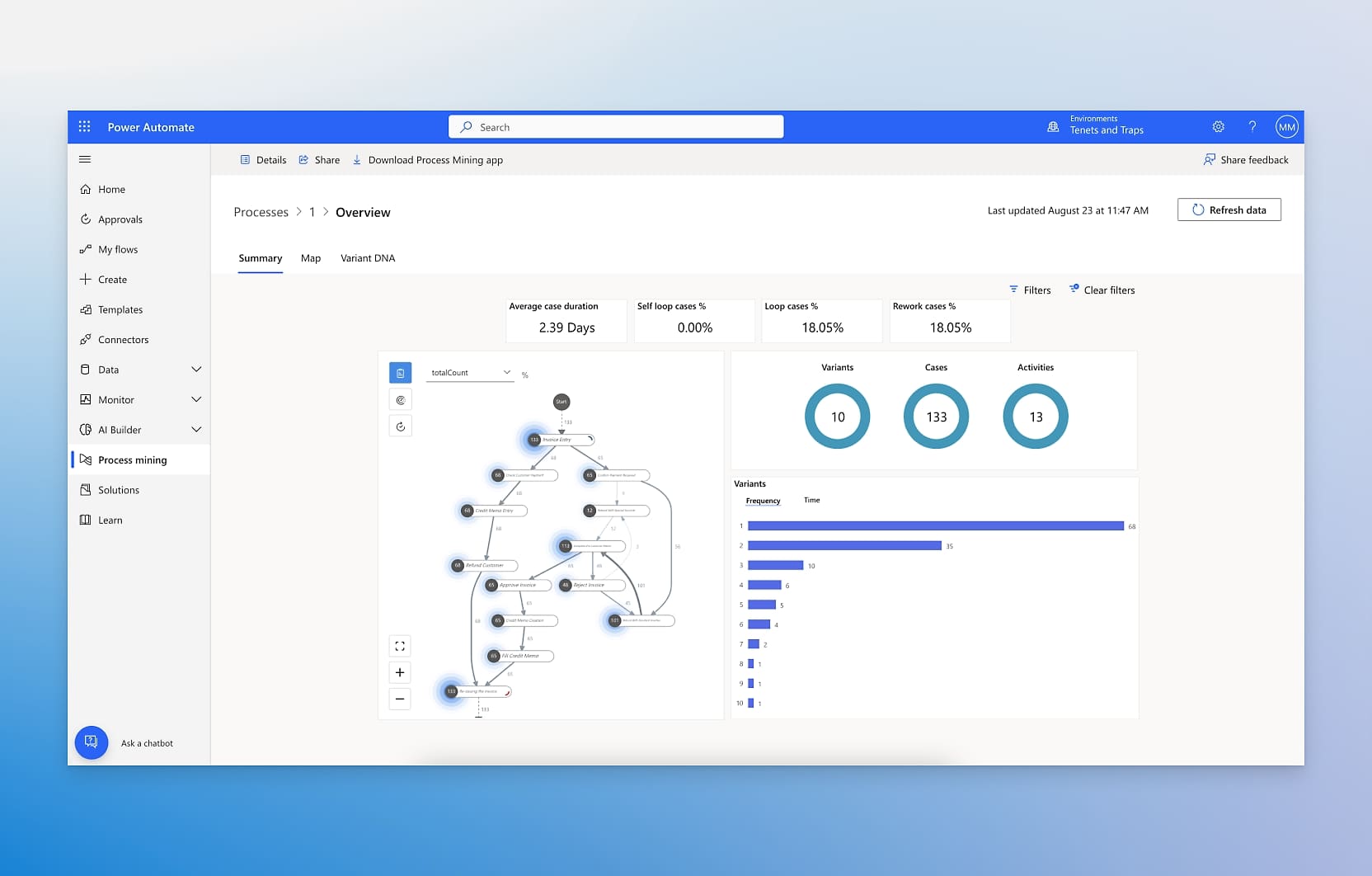
Interface de Microsoft Power Automate
Comment accéder aux fonctionnalités de SharePoint Designer
Comme mentionné, SharePoint Designer permet de modifier en détail les sites SharePoint auxquels il est connecté, à condition qu'il s'agisse de versions classiques de la plateforme.
Grâce à ses fonctionnalités, il est possible d'agir sur la mise en page pour concevoir des pages personnalisées en fonction de l’identité visuelle de l’entreprise, d’influencer la relation entre les différents composants des pages afin de créer des flux de travail automatisés, ou encore de connecter différentes sources de données au site et aux applications intégrées, offrant ainsi aux utilisateurs une large gamme d’informations utiles à leurs activités.
Pour accéder à ces fonctionnalités, l'app doit être activé dans les paramètres du site.
Les administrateurs peuvent configurer l’accès via les paramètres de la collection de sites, en limitant éventuellement l’utilisation de l’outil à certains composants spécifiques, comme les automatisations et les listes personnalisées. De plus, la connexion au site nécessite un compte disposant des autorisations adéquates et, dans le cas de SharePoint Online legacy, une authentification avec des identifiants Microsoft 365.
Une fois Designer activé et la connexion établie, l'utilisateur accède à l’interface, qui constitue le point de départ pour se familiariser avec les fonctionnalités de cet outil.
Ici, on retrouve les panneaux de commande contenant les principales fonctionnalités de conception du programme, permettant de naviguer parmi les composants du site, de les modifier et d’accéder aux commandes les plus pertinentes en fonction des éléments sélectionnés.
En outre, SharePoint Designer permet de configurer des connexions aux Business Connectivity Services afin d’afficher et de modifier des données provenant de sources externes, telles que des bases de données SQL ou des systèmes ERP, en les intégrant dans les pages SharePoint.
En plus de la création de pages personnalisées, Designer permet de configurer des flux de travail via Windows Workflow Foundation afin d’automatiser des tâches comme la gestion des approbations ou l’envoi de notifications aux collègues. Bien que cette fonctionnalité soit très utile pour les sites classiques, elle offre une flexibilité limitée dans la création d’automatisations.
SharePoint Designer permet également de travailler avec du code HTML, XSLT et CSS pour personnaliser encore plus les mises en page et les composants d’un site d’entreprise.
Enfin, le ruban offre la possibilité de connecter différentes sources de données directement au site, comme des bases de données externes ou des services REST, permettant ainsi aux utilisateurs d’accéder à des informations consolidées au sein d’une seule page du portail.
Comment créer des automatisations avec SharePoint Designer
Parmi les fonctionnalités de conception les plus appréciées de SharePoint Designer, il y a la possibilité de créer des flux de travail pour automatiser les processus liés aux listes et aux bibliothèques d’un site classique SharePoint.
En particulier, les flux de travail créés avec SharePoint Designer peuvent être utilisés pour automatiser deux principaux types de processus :
- Processus relatifs aux composants du site : un exemple pourrait être la mise à jour automatique d’une source de données externe chaque fois qu’une bibliothèque de documents est modifiée.
- Processus de collaboration entre personnes : par exemple, il est possible d’envoyer automatiquement des demandes d’approbation lorsqu’un document est ajouté à une liste.
Pour créer un flux de travail avec SharePoint Designer, il faut :
- Ouvrir SharePoint Designer.
- Accéder au menu "List Workflow" dans la barre de navigation.
- Sélectionner "New" et indiquer la liste du site à partir de laquelle le flux doit être déclenché.
- Attribuer un nom et une description au nouveau flux de travail.
- S’assurer que "Platform Type" est défini sur "SharePoint 2013 Workflow".
- Cliquer sur "Ok" pour commencer à structurer le flux de travail.
Un flux de travail dans SharePoint Designer est composé de cinq éléments principaux, à savoir Actions, Conditions, Phases, Étapes et Boucles.
Une Condition pourrait être l’ajout d’un fichier à une liste, tandis qu’une Action associée pourrait être l’envoi automatique d’une demande d’approbation.
Le flux se déclenche pour exécuter les Actions assignées, éventuellement divisées en différentes Phases et Étapes successives. Enfin, les Boucles permettent de répéter certaines tâches jusqu’à ce qu’une condition spécifique soit remplie.
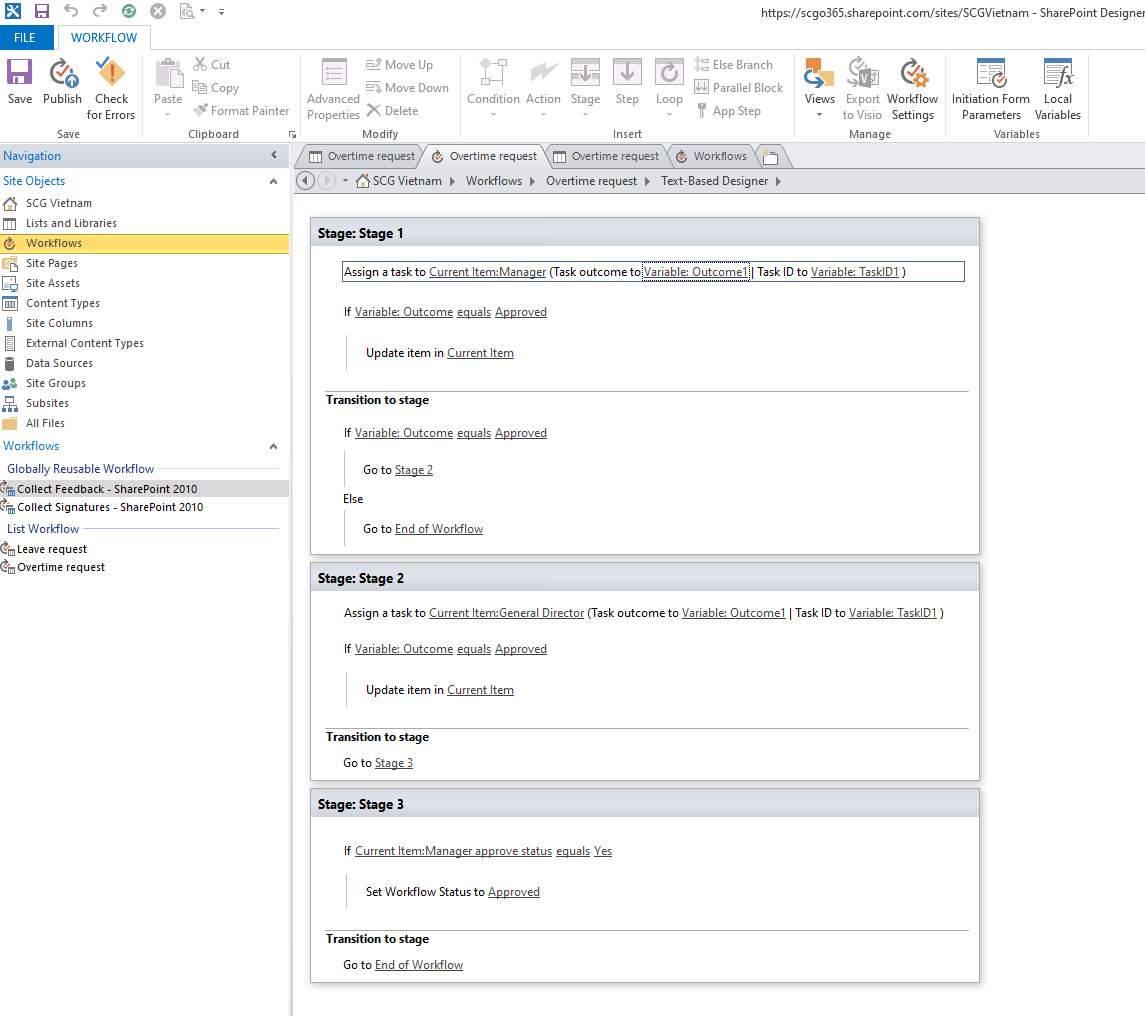
Créer une automatisation dans SharePoint Designer
Il est important de noter que les workflows créés avec SharePoint Designer reposent sur Windows Workflow Foundation, une technologie désormais obsolète, tout comme la plateforme Designer elle-même. Aujourd’hui, pour automatiser les processus métier, la meilleure solution est sans aucun doute Power Automate.
Cet outil permet en effet de créer des flux compatibles avec SharePoint Online et toutes les autres applications de l’environnement Microsoft 365 de l’entreprise, sans nécessiter de compétences techniques avancées, car il ne requiert pas l’utilisation de code.
Alors que Designer est limité aux sites classiques de SharePoint et propose principalement des automatisations liées aux processus internes du site, Power Automate élargit les possibilités d’automatisation à l’ensemble du digital workplace basé sur Microsoft 365.
Avec Power Automate, il est possible d’intégrer SharePoint avec des applications comme Outlook et Teams, en utilisant des connecteurs prédéfinis ou personnalisés selon les besoins.
Par exemple, on peut créer un flux qui, à chaque fois qu’un document est téléchargé dans une bibliothèque SharePoint, envoie automatiquement une notification dans un canal spécifique de Microsoft Teams, ainsi qu’un e-mail via Outlook aux collègues, incluant un lien direct vers le fichier et une demande de révision.
De plus, le flux peut mettre à jour la bibliothèque qui sert d’archive avec les détails du document récemment enregistré, tels que le nom du fichier, la date et l’utilisateur qui l’a téléchargé, afin de suivre les activités plus efficacement.
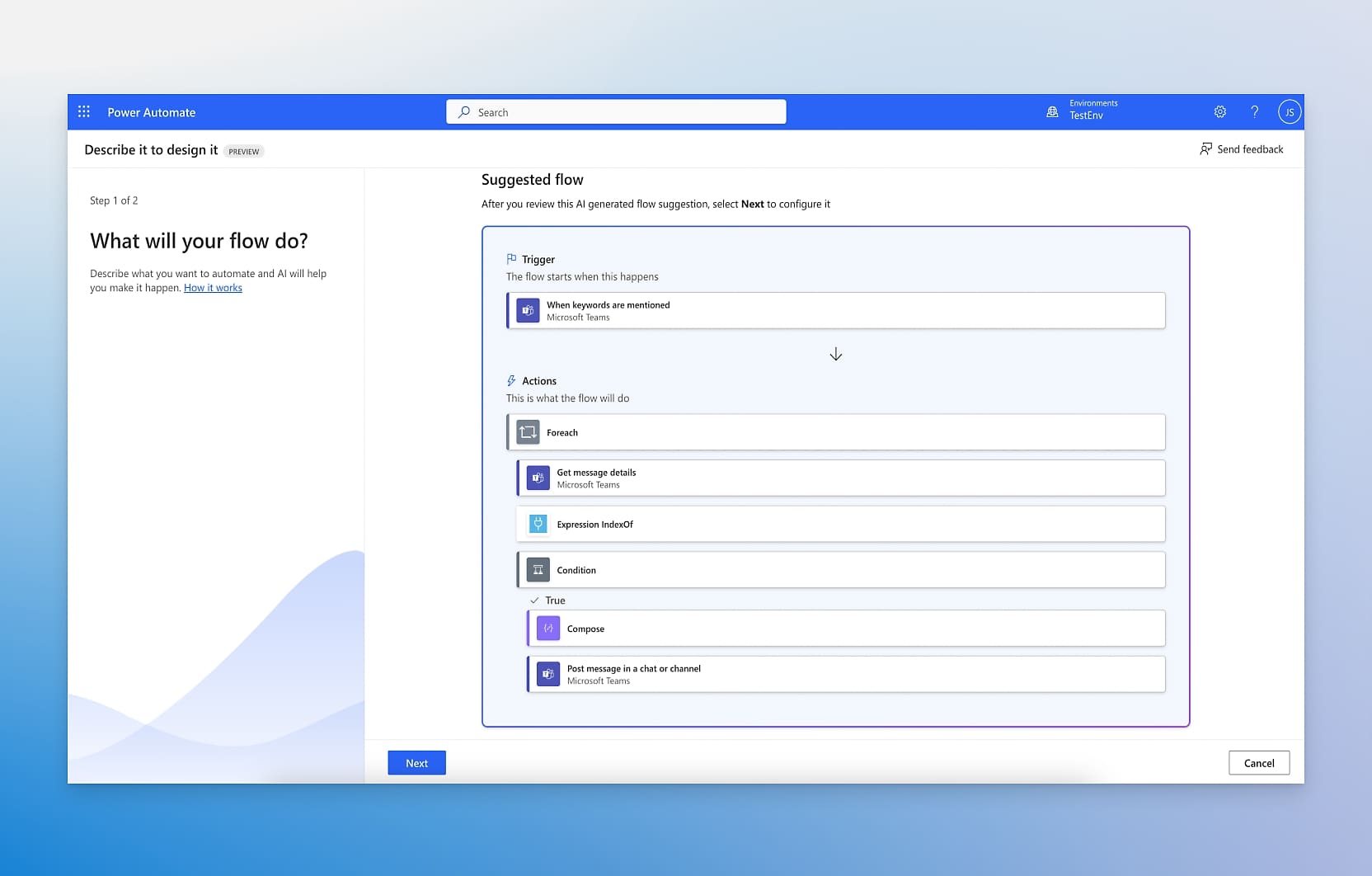
Créer une automatisation dans Microsoft Power Automate
Comment créer des sites personnalisés avec SharePoint Designer
Une fonction importante de SharePoint Designer est de soutenir la stratégie de branding de votre organisation sur les sites SharePoint classiques. En effet, cet outil permet d'incorporer des éléments tels que le logo, la palette de couleurs, l'en-tête et le pied de page de l'entreprise, créant ainsi une apparence cohérente et professionnelle pour chaque page du site.
SharePoint Designer met à disposition trois outils principaux pour personnaliser la mise en page des pages, chacun jouant un rôle spécifique dans le processus de conception :
-
Master Page : initialement introduites dans ASP.NET, les Master Pages ont été conçues pour définir la mise en page générale et la navigation des pages. Elles permettent également de créer des modèles réutilisables afin d’uniformiser l’apparence et la structure de toutes les pages d’un site.
-
Disposition de page : utilisées en complément des Master Pages, les dispositions de page offrent un contrôle granulaire sur la structure du contenu présent dans les différentes pages du site. Grâce à ces dispositions, il est possible de configurer le titre, le corps et les éléments graphiques choisis par l'entreprise pour concevoir une page.
-
Feuilles de style CSS : elles permettent de personnaliser les couleurs, les éléments graphiques et la disposition des composants d’un site. Avec SharePoint Designer, il est possible de créer des feuilles de style et de les associer aux Master Pages ou aux dispositions de page, appliquant ainsi l’identité visuelle de la marque de manière uniforme.
Cependant, ces outils s'appliquent exclusivement aux sites classiques de SharePoint.
Dans les sites modernes, les Master Pages et les CSS ne sont plus pris en charge, car Microsoft a adopté des approches plus évolutives et sécurisées pour créer des sites d'entreprise personnalisés. Par exemple, les thèmes modernes de SharePoint Online permettent de configurer des palettes de couleurs et des styles de manière centralisée, sans qu'il soit nécessaire de modifier le code sous-jacent du site.
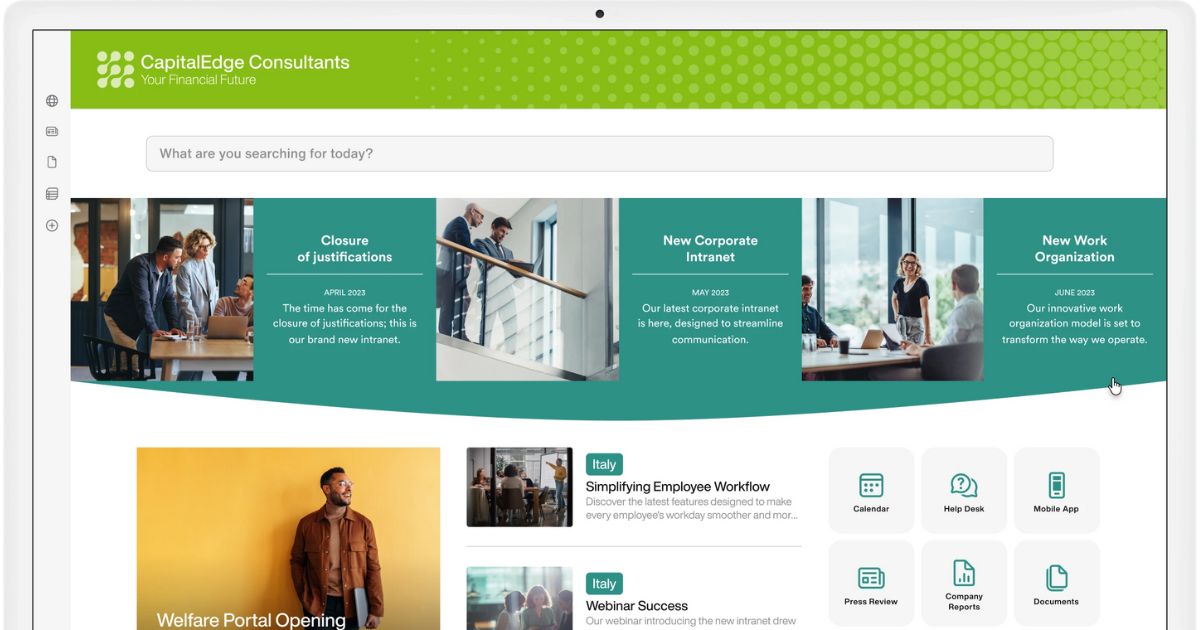
Thème personnalisé pour l'intranet de SharePoint Online d'intranet.ai
Comparé à SharePoint Designer, SharePoint Framework et Power Apps offrent des possibilités de personnalisation plus avancées.
D’une part, SPFx permet de créer des composants web personnalisés et des solutions interactives en s’appuyant sur des technologies de développement modernes comme TypeScript et React. D’autre part, Power Apps permet de concevoir des applications métier intégrées à SharePoint Online et Microsoft 365, en mode low-code et à partir de modèles préconfigurés.
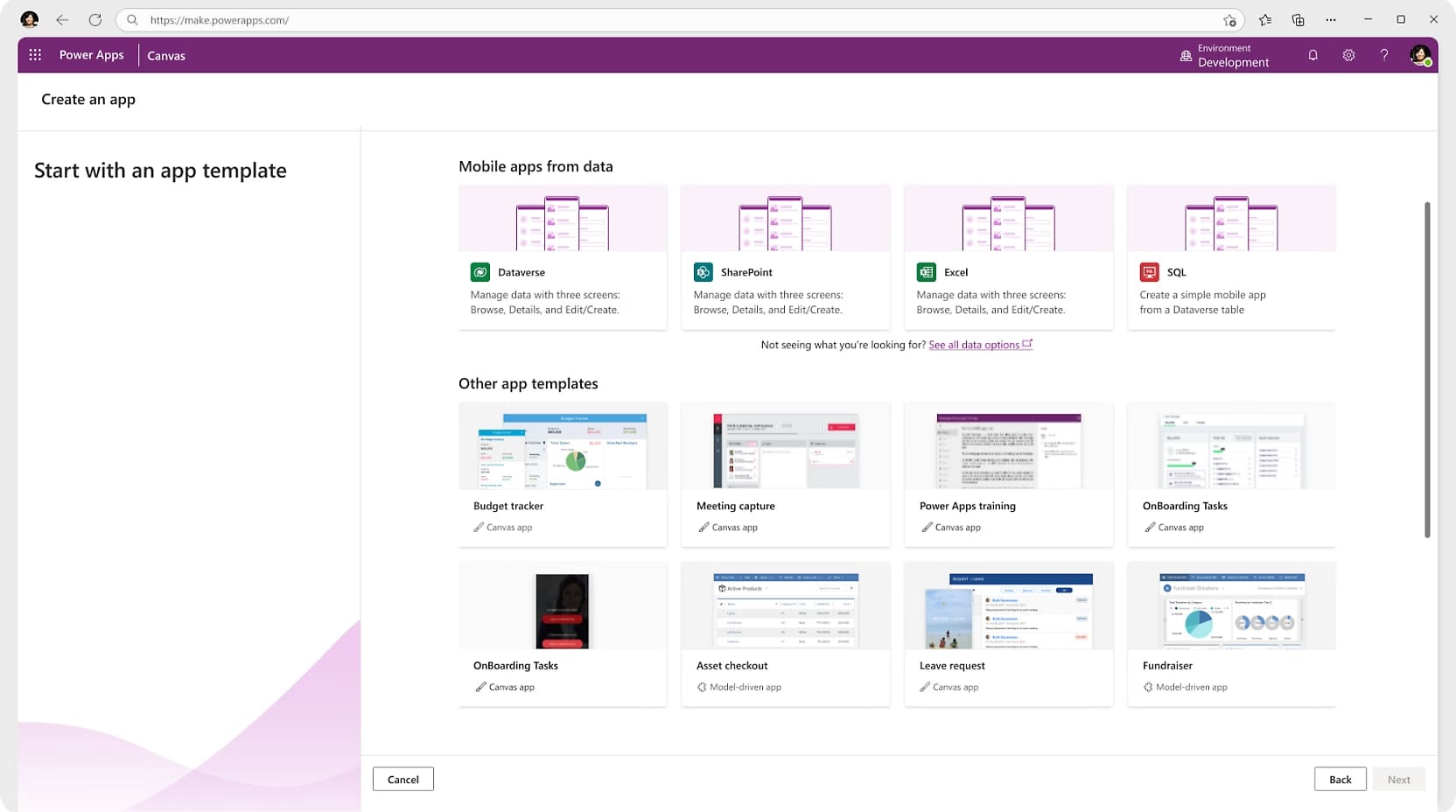
Créer une application avec les modèles de Microsoft Power Apps
SharePoint Designer : comment et pourquoi migrer vers SharePoint Online
Avec l'évolution des technologies Microsoft, de nombreuses entreprises utilisant SharePoint Designer sont confrontées à un choix crucial : continuer à travailler avec un outil obsolète et non supporté, ou bien opter pour une plateforme plus moderne. À savoir, SharePoint Online.
Les raisons de migrer sont nombreuses, comme nous l'avons vu dans cette brève présentation.
Tout d'abord, SharePoint Designer ne reçoit plus de mises à jour depuis des années – plus précisément depuis 2013 – ce qui entraîne des risques significatifs pour la sécurité des données, ainsi que des limites majeures dans l'adoption des technologies Microsoft les plus récentes.
À l'inverse, SharePoint Online est une plateforme continuellement mise à jour, avec des correctifs de sécurité réguliers et une intégration native avec Microsoft 365, Microsoft Viva et Microsoft Power Platform. Cette dernière inclut notamment Power Automate et Power Apps, qui, comme mentionné dans cet article, permettent d'étendre les capacités d'automatisation et de personnalisation des sites SharePoint, tels que l'intranet d'entreprise, rendant possible la digitalisation de tous les processus internes.
De plus, SharePoint Online dépasse les limites de personnalisation imposées par les Master Pages et les feuilles CSS, en proposant des solutions modernes pour la création de graphismes et de mises en page alignées avec l'identité visuelle de l'entreprise. Parmi ces solutions, on retrouve des thèmes prêts à l'emploi qui permettent de créer rapidement un site, puis de l'adapter aux besoins des utilisateurs avec une grande flexibilité.
Bien entendu, la productivité bénéficie également de la migration : SharePoint Online s'intègre parfaitement avec les autres applications Microsoft, améliorant la communication interne, la collaboration et la gestion des informations partagées quotidiennement dans l'entreprise.
Enfin, la nature cloud de SharePoint Online garantit un accès aux contenus depuis n'importe où et sur n'importe quel appareil, facilitant ainsi le travail des employés en mobilité ou en télétravail.
SharePoint Designer : est-il vraiment nécessaire de migrer vers SharePoint Online ?
Voici donc, en quelques mots, les raisons pour lesquelles les entreprises devraient sérieusement envisager la migration vers SharePoint Online. Mais une fois la décision prise, comment la réaliser ?
Pour migrer d’une version classique de SharePoint vers l’expérience moderne de SharePoint Online, il est essentiel de prêter attention à certains aspects fondamentaux en suivant ces étapes :
- Réaliser une analyse de l’environnement existant, afin d’identifier les contenus, les personnalisations et les flux de travail qui doivent être transférés ou adaptés.
- Vérifier la compatibilité des personnalisations, en s’assurant que des éléments tels que les Master Pages, les flux de travail hérités ou les mises en page personnalisées peuvent être mis à jour ou remplacés.
- Définir la stratégie de migration, en planifiant les contenus et les fonctionnalités à transférer en fonction des priorités de l’entreprise.
- Utiliser des outils de migration adaptés, comme Migration Manager de Microsoft, qui permettent de transférer en toute sécurité les données, les bibliothèques et les listes.
- Impliquer les utilisateurs clés, afin de s’assurer que le nouvel environnement SharePoint répond aux besoins des différents services et équipes.
- Former les utilisateurs finaux, grâce à des sessions de formation leur permettant de se familiariser avec la nouvelle interface et les fonctionnalités offertes par SharePoint Online.
Faire appel à des experts en SharePoint et Microsoft 365, comme l’équipe d’intranet.ai, peut faire toute la différence.
Non seulement nous garantissons une migration sécurisée et sans interruption, mais nous aidons également les entreprises à mettre en place un digital workplace basé sur Microsoft 365, adapté à leurs besoins.
Au cœur de notre approche et des environnements de travail numériques que nous concevons se trouve toujours notre intranet prêt à l’emploi, conçu pour améliorer la collaboration et l’efficacité, en offrant un point d’accès centralisé aux outils, aux contenus et aux processus de l’entreprise.
Avec le soutien de nos consultants, la migration vers SharePoint Online ne se limite plus à un simple changement technologique, mais devient une véritable opportunité d’innovation, permettant de transformer la façon dont les entreprises fonctionnent, communiquent et évoluent.
Vous souhaitez un intranet prête à l'emploi ?
intranet.ai est la solution basée sur SharePoint Online pour simplifier la communication interne et numériser les processus d'entreprise avec un investissement minimal en temps et en argent.
- 50+ fonctionnalités pour la communication et l'expérience des employés
- Design de marque, personnalisable dans les moindres détails
- Intégration complète avec Microsoft 365 et Viva
Giuseppe Marchi
Microsoft MVP pour SharePoint et Microsoft 365 depuis 2010.
Giuseppe est le fondateur d'intranet.ai et l'un des meilleurs experts en Italie pour tout ce qui concerne Microsoft 365. Depuis des années, il aide les entreprises à construire leur espace de travail numérique sur le cloud de Microsoft, en améliorant l'expérience des personnes.
Il organise des événements mensuels en ligne pour informer les clients des nouveautés de Microsoft 365 et les aider à tirer le meilleur parti de leur espace de travail numérique.

FAQ sur SharePoint Designer
Qu'est-ce que SharePoint Designer ?
SharePoint Designer est un programme de conception développé par Microsoft pour créer et personnaliser des sites SharePoint et des applications web. Il permet aux utilisateurs de modifier la mise en page, les flux de travail et le contenu sans avoir besoin d'écrire un code complexe.
Comment puis-je commencer à utiliser SharePoint Designer ?
Pour commencer à utiliser SharePoint Designer, il est nécessaire de télécharger le programme et de l’installer sur votre ordinateur. Une fois configuré, vous pouvez connecter un site SharePoint afin de le modifier et de l’adapter à vos besoins.
Comment connecter un site SharePoint à SharePoint Designer ?
Pour connecter un site SharePoint à SharePoint Designer, ouvrez le programme, sélectionnez l’option "Ouvrir un site", saisissez l’URL du site souhaité et confirmez. Il est important d’avoir des autorisations d’administrateur ou de concepteur pour pouvoir effectuer des modifications.
Quelles sont les principales fonctionnalités de SharePoint Designer ?
SharePoint Designer permet de personnaliser la mise en page des sites, de créer des flux de travail pour automatiser les processus métier, d’intégrer des applications externes et de gérer des sources de données afin d’améliorer l’expérience utilisateur.
Comment puis-je créer des flux de travail automatisés avec SharePoint Designer ?
Pour créer un flux de travail, ouvrez le site dans SharePoint Designer, accédez à la section "Flux de travail", créez un nouveau flux et configurez les actions souhaitées. Une fois enregistré et publié, le flux gérera automatiquement les tâches spécifiées.
Est-il possible de personnaliser l'apparence des sites avec SharePoint Designer ?
SharePoint Designer permet de personnaliser l’apparence des sites en modifiant la mise en page, les couleurs et d'autres éléments graphiques. Il est possible d’intervenir sur les master pages et les pages de mise en page afin de garantir un design cohérent avec l’identité visuelle de l’entreprise.
Lire la suite
Comment créer un site intranet avec SharePoint

Voici les conseils, les considérations et les étapes à suivre pour créer un site intranet intelligent avec Microsoft SharePoint.
SharePoint Online vs SharePoint On-Premise : lequel choisir ?

Voici ce qu'il faut savoir sur SharePoint On-Premise et SharePoint Online pour faire le meilleur choix : explorons leurs différences.
SharePoint Data Migration : comment éviter les erreurs courantes

Examinons les erreurs les plus courantes dans la migration vers SharePoint Online et comment les éviter grâce à nos conseils.


