SharePoint Document Library : création et bonnes pratiques
Les bibliothèques sont l'une des fonctionnalités les plus importantes de SharePoint Online, car elles sous-tendent les capacités de gestion des documents de la plateforme et permettent aux utilisateurs de stocker des informations et des documents dans le cloud Microsoft 365.
Dans cet article, nous allons voir ce que sont les bibliothèques de documents dans SharePoint, quels types sont disponibles dans la nouvelle Expérience moderne, quelles sont les limites à prendre en compte et, surtout, quelles sont les étapes et les meilleures pratiques à suivre pour créer une bibliothèque de documents SharePoint.
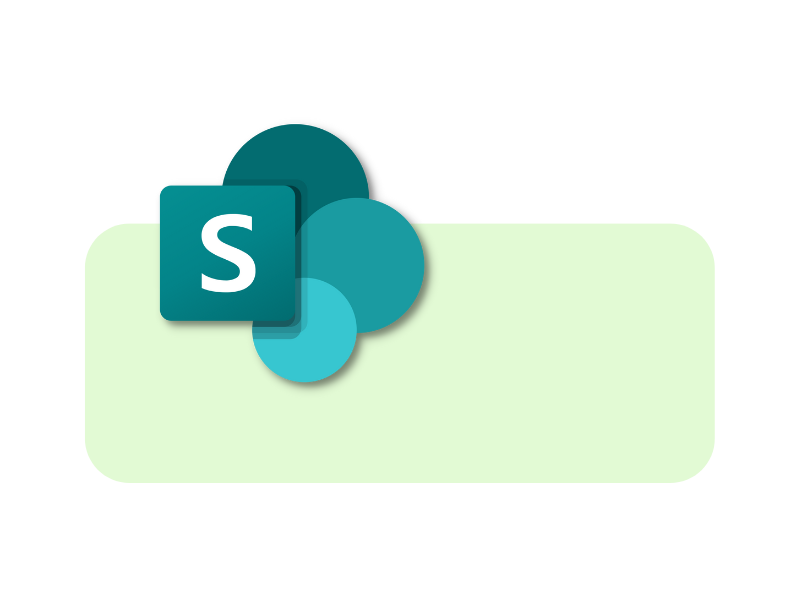
Ce que vous trouverez dans cet article
SharePoint Document Library : qu'est-ce que c'est ?
Les bibliothèques constituent l’une des principales fonctionnalités de SharePoint Online en tant que système de gestion documentaire.
Elles permettent en effet de stocker des informations, des contenus multimédias et des documents dans le cloud de Microsoft 365, en facilitant leur recherche grâce à la personnalisation des métadonnées et en garantissant leur confidentialité lors de la collaboration grâce au système avancé de permissions qui caractérise SharePoint ainsi que les autres applications de la suite.
Une bibliothèque de documents est un espace sécurisé au sein du digital workplace de l’entreprise, où il est possible de collaborer en temps réel avec ses collègues (ou même des personnes extérieures à l’organisation) pour la création, la modification, la révision et l’archivage des documents.
Ces derniers peuvent être ajoutés ou créés directement dans une bibliothèque, puis organisés en dossiers ou simplement à l’aide de métadonnées, c’est-à-dire des informations contextuelles (auteur, date de création, statut d’approbation, etc.) qui facilitent à la fois la classification et la recherche des fichiers depuis n’importe quel point d’accès de l’environnement Microsoft 365.
En plus des métadonnées, les bibliothèques de documents offrent des fonctionnalités telles que :
- Gestion des accès pour chaque fichier, dossier ou bibliothèque entière
- Création de nouveaux documents à partir de modèles personnalisés
- Suivi des modifications grâce à l'historique des versions
- Modification en mode co-édition
Les bibliothèques de documents permettent ainsi de centraliser la gestion des documents d’entreprise afin de simplifier le travail d’une équipe, d’un département ou de l’ensemble de l’organisation, en remplaçant l’envoi incessant d’e-mails et en minimisant les risques liés à la sécurité des données partagées.
Bibliothèque de documents SharePoint : qu'est-ce que c'est et comment les utiliser ?
SharePoint Document Library : quels sont les types existants ?
Depuis l'introduction de SharePoint Modern Experience, les différences entre les types de bibliothèques de documents disponibles ont commencé à s'estomper.
En effet, il est désormais possible de créer une bibliothèque vide et de la personnaliser à sa guise en termes de colonnes, d'affichage des documents et d'autres fonctionnalités qui étaient auparavant préconfigurées dans des modèles spécifiques.
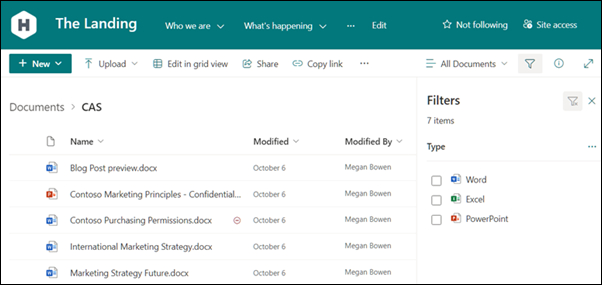
Exemple de bibliothèque dans l'Expérience Moderne de SharePoint Online
Parmi ces modèles, il y a sept types principaux que nous pouvons encore identifier dans SharePoint et qui sont divisés entre l'expérience moderne et l'expérience classique. Nous les verrons en détail ci-dessous.
Bibliothèques dans l'expérience moderne de SharePoint
L'expérience moderne de SharePoint est conçue pour simplifier la création de sites plus attrayants et plus réactifs en proposant un contenu graphique et déjà adapté aux mobiles.
Elle diffère également de l'expérience classique en ce que l'architecture de l'information de chaque site est plus flexible. Par exemple, chaque site peut être associé à un hub pour permettre le partage d'éléments tels que la navigation sans la rigidité des hiérarchies traditionnelles.
Ainsi, parmi les changements apportés par Modern Experience figurent les bibliothèques de documents avec la définition de quatre modèles de base :
- Document Library, le modèle standard que SharePoint rend immédiatement disponible lors de la création d'un nouveau site pour gérer les documents d'entreprise.
- Site Assets Library, le deuxième modèle de base où sont rassemblés les contenus nécessaires à la construction et à la personnalisation du site (logos, images d'entreprise, etc.).
- Site Pages Library, la bibliothèque qui héberge l'ensemble des pages du site SharePoint. Une particularité de ce modèle réside dans l'impossibilité de charger du contenu par les utilisateurs, même s'ils sont administrateurs. En fait, cette bibliothèque ne contient que des éléments générés automatiquement, qui dépendent du nombre de pages créées dans le site.
- Style Library, où le système stocke les fichiers .CSS, les fichiers .XSL et même les images utilisées pour personnaliser la mise en page d'une page. Lorsqu'un thème SharePoint personnalisé est créé ou déployé, les principaux styles et fichiers sont automatiquement stockés dans cette bibliothèque. Vous pouvez en outre télécharger directement de nouveaux fichiers de style.
- Form Template Library, présente en tant que sous-rubrique de la bibliothèque de documents créée par défaut. Elle est utilisée pour gérer un groupe de formulaires commerciaux basés sur le langage XML.
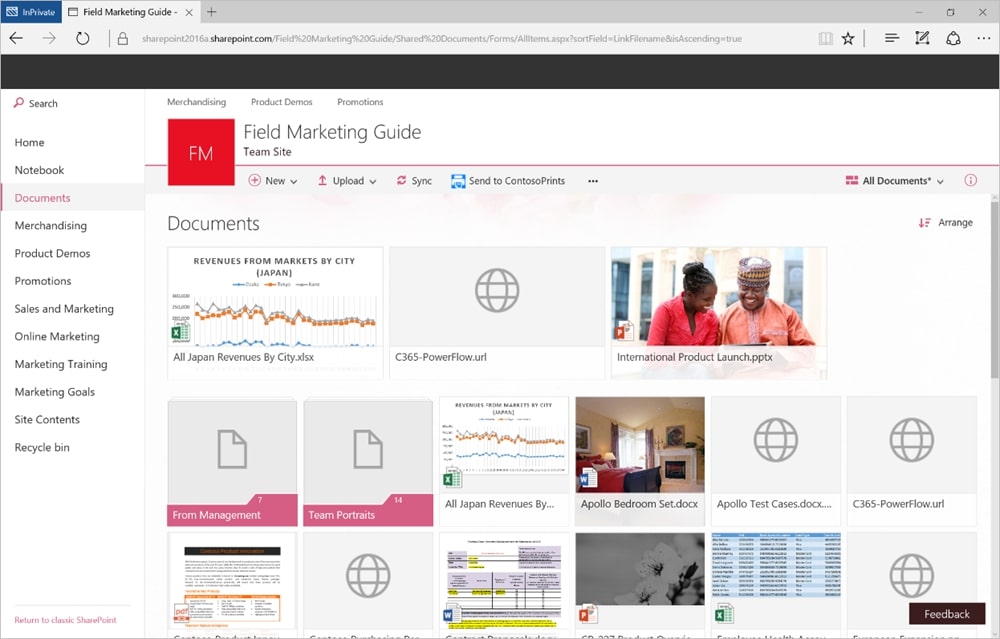
Bibliothèques de documents modernes dans SharePoint
Bibliothèques dans l'expérience classique de SharePoint
L'expérience classique de SharePoint est le cadre original de la plateforme, caractérisé par une structure hiérarchique composée de collections de sites et de sous-sites, qui disposent d'un système de navigation, de permissions et de configuration hérité.
Contrairement à l'expérience moderne, les pages classiques offrent une expérience moins interactive, moins flexible et moins réactive sur les appareils mobiles. La recherche d'informations et l'intégration de flux automatisés semblent également plus rigides.
Toutefois, certains éléments de l'expérience classique ont été incorporés dans l'expérience moderne. Parmi ceux-ci, nous trouvons deux types particuliers de bibliothèques de documents :
- Picture Library, dédiée exclusivement à la collecte d'images. Elle offre des fonctionnalités telles que la prévisualisation, l'édition et le téléchargement de graphiques archivés.
- Wiki Page Library, utile pour créer un réseau interconnecté de pages d'information. Il s'agit d'un modèle intéressant, mais malheureusement dépassé et de moins en moins utilisé par les entreprises.
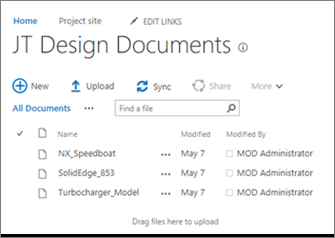
Bibliothèque de documents classique dans SharePoint Online
Les limites d'une bibliothèque de documents SharePoint
En plus de la limite d’espace de stockage alloué à votre tenant SharePoint, certaines restrictions spécifiques s’appliquent aux listes et aux bibliothèques de documents présentes sur un site.
Tout d’abord, il est possible de stocker jusqu’à 30 millions d’éléments par liste ou bibliothèque individuelle.
Mais attention : lorsque plus de 5 000 éléments sont ajoutés, SharePoint bloque automatiquement certaines fonctionnalités de gestion du contenu, telles que :
- L’affichage de plus de 5 000 éléments dans une seule vue.
- La récupération de plus de 5 000 éléments via une seule requête.
- L’ajout de nouvelles colonnes de métadonnées dans une liste ou bibliothèque contenant plus de 5 000 éléments.
Après avoir dépassé 100 000 éléments, il devient impossible d’interrompre l’héritage des autorisations au sein d’une liste, d’une bibliothèque ou d’un dossier. Toutefois, l’héritage peut être interrompu au niveau d’un fichier individuel, dans la limite maximale des autorisations uniques.
À cet égard, la limite des autorisations uniques prises en charge par SharePoint est de 50 000. Cependant, Microsoft recommande de ne pas dépasser 5 000. Une dernière limitation : SharePoint prend en charge la création de jusqu’à 2 000 listes et bibliothèques combinées par collection de sites (y compris les sites principaux et les sous-sites éventuels).
Comment créer une bibliothèque de documents dans SharePoint
Chaque fois qu'un nouveau site est créé dans SharePoint Online, une bibliothèque de documents nommée "Documents" est automatiquement créée et visible dans la barre latérale gauche.
En accédant à cette bibliothèque, l'utilisateur a la possibilité de créer un nouveau contenu à l'aide de la commande "Nouveau". Outre la création de contenu à partir de zéro, un certain nombre de modèles sont mis à disposition pour accélérer le processus de création et peuvent être personnalisés pour répondre aux besoins spécifiques de l'entreprise, d'un département ou d'une équipe de projet.
La commande "Nouveau" propose également l'option "Dossier" qui permet de créer une structure hybride, composée de dossiers qui peuvent être enrichis par l'ajout de métadonnées personnalisées.
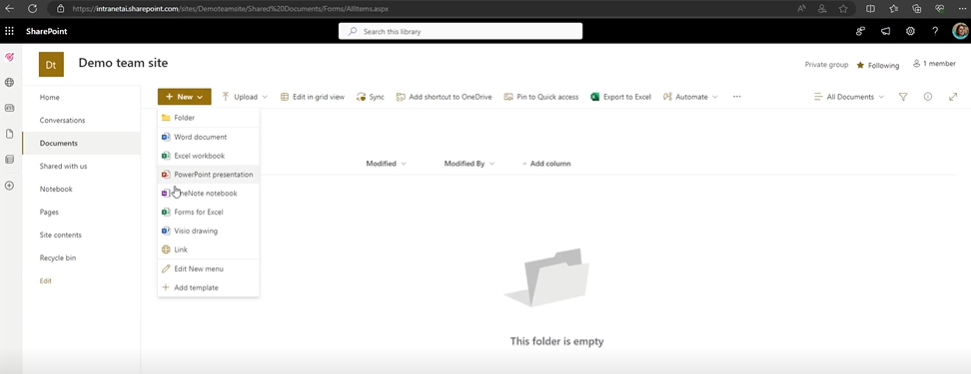
Options pour créer du nouveau contenu dans une bibliothèque de documents SharePoint
Outre la création de documents et de dossiers directement dans la bibliothèque, l'utilisateur peut également décider d'importer localement dans SharePoint des fichiers se trouvant sur l'ordinateur. Pour ce faire, il suffit d'utiliser la commande "Upload" à côté de "New"
Tout comme la commande "Upload", il est également possible de télécharger des modèles personnalisés qui sont ajoutés au menu déroulant de la commande "New".
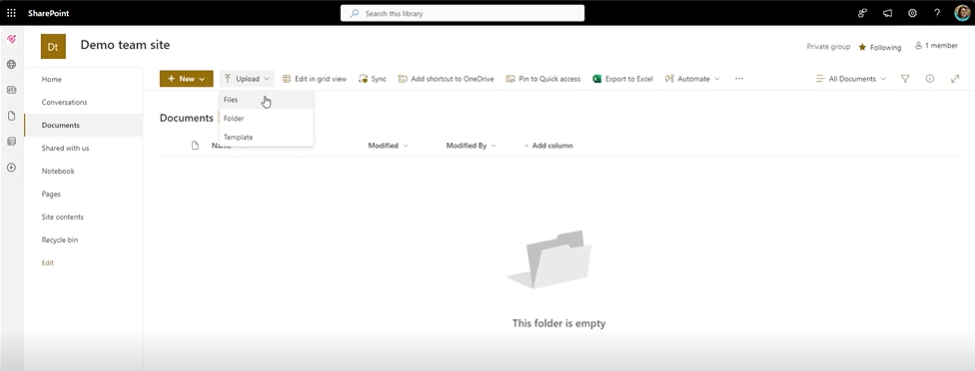
Options pour importer du contenu dans une bibliothèque de documents SharePoint
Pour télécharger un fichier de son PC vers une bibliothèque de documents dans SharePoint, l'utilisateur peut également effectuer une action de glisser-déposer. Il peut alors faire glisser le fichier qui l'intéresse depuis le dossier local où il est stocké jusqu'à l'écran principal de la bibliothèque. Une fois le fichier relâché, le système se charge de le charger tout seul, sans qu'il soit nécessaire d'utiliser une commande spéciale.
Dans le cas d'un fichier de poids important, l'utilisateur peut vérifier l'état du chargement dans la barre appropriée située dans le coin supérieur droit. Il s'agit d'une fonctionnalité importante à noter, car SharePoint permet de télécharger des documents pesant jusqu'à 100 Go.
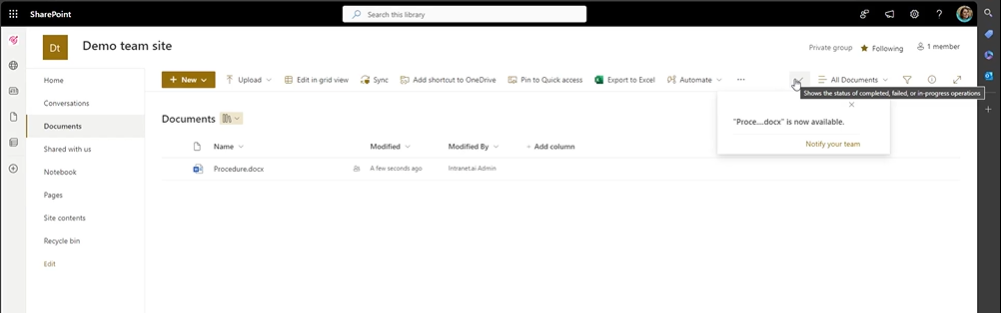
Statut de chargement pour un nouveau document dans une bibliothèque SharePoint
Lorsqu'un nouveau fichier est téléchargé depuis votre ordinateur, vous devez toujours faire attention au processus de synchronisation. En effet, SharePoint crée une copie à stocker dans ses bibliothèques de documents et dans l'environnement intégré Microsoft 365, qui n'est pas synchronisée par défaut avec le fichier original qui se trouve encore sur votre ordinateur.
Si des modifications sont apportées au fichier au sein de la bibliothèque, il faut garder à l'esprit que le fichier lié localement n'est pas mis à jour. Il devient alors une version obsolète.
Toutefois, si l'utilisateur fait partie de l'abonnement Microsoft 365 d'une entreprise ou d'un établissement d'enseignement, ou s'il a accès à SharePoint Server 2019 et Teams, il a la possibilité de synchroniser les fichiers Microsoft SharePoint et Teams avec un dossier sur son ordinateur.
Il peut ainsi utiliser les versions les plus récentes des documents et les modifier même en l'absence de réseau wi-fi. Une fois la connexion rétablie, les modifications sont automatiquement transférées de la bibliothèque vers le dossier local, et inversement.
Voici les étapes à suivre pour mettre en place la synchronisation entre votre PC et une bibliothèque de documents :
- Appuyez sur l'icône de démarrage de l'application SharePoint dans le coin supérieur gauche.
- Sélectionnez l'élément "SharePoint", puis le site contenant les fichiers que vous souhaitez synchroniser.
- Sélectionnez l'élément "Documents" pour synchroniser l'ensemble de la bibliothèque ou choisissez des dossiers individuels qui en font partie.
- Sélectionnez la commande "Synchronisation".
La bibliothèque ou les fichiers sélectionnés sont alors automatiquement synchronisés avec un dossier de votre ordinateur, nommé comme suit : "%userprofile%\Contoso" (en prenant l'exemple de votre entreprise qui s'appelle Contoso).
Une dernière remarque concernant la synchronisation : si une icône de cadenas apparaît sur les fichiers synchronisés dans l'explorateur de fichiers, cela signifie que les fichiers sont synchronisés en lecture seule. Cela signifie que vous ne disposez pas des autorisations nécessaires pour modifier les fichiers, que la collection doit être extraite ou qu'elle comporte des colonnes ou des métadonnées obligatoires. Dans tous les cas, si ces fichiers sont modifiés sur l'ordinateur, les changements ne seront pas synchronisés dans SharePoint. Pour résoudre ce problème, vous devez contacter l'administrateur et obtenir les autorisations nécessaires.
En ce qui concerne les autorisations, tous les documents et dossiers créés dans une bibliothèque de documents sont visibles par défaut par les personnes disposant d'autorisations. Le fait de disposer d'une certaine autorisation place les utilisateurs dans certains groupes d'accès qui peuvent ou non effectuer des actions d'édition dans le site. En particulier :
- Les personnes disposant de l'autorisation "Aucun contrôle" appartiennent au groupe des "Visiteurs du site" et ne peuvent que lire le contenu de la bibliothèque.
- Les personnes disposant de l'autorisation "Contrôle limité" font partie du groupe des "Membres du site" et sont limitées à la lecture et à la modification du contenu d'une bibliothèque.
- Les personnes disposant de l'autorisation "Contrôle total" sont placées dans le groupe des "Propriétaires du site".
Ce dernier groupe est responsable de la gestion du site SharePoint où se trouve la bibliothèque de documents, et tous ses membres ont donc le pouvoir non seulement d'afficher, de modifier ou de supprimer le contenu d'une bibliothèque, mais aussi d'attribuer des autorisations à d'autres membres.
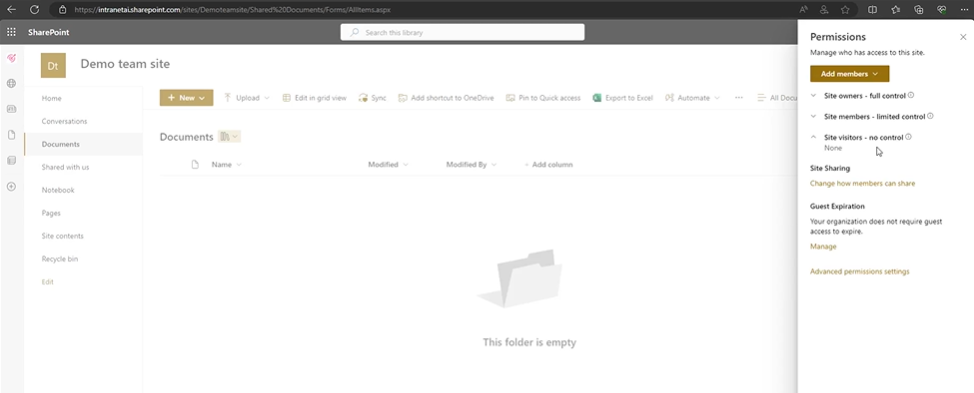
Fenêtre d'attribution des autorisations dans une bibliothèque de documents SharePoint
Une fois l'autorisation d'édition accordée, des modifications peuvent être apportées au contenu d'une bibliothèque de documents grâce à l'intégration de SharePoint avec les applications Office 365. Par exemple, un document Word est ouvert par défaut dans l'application en ligne Microsoft Word.
Si l'utilisateur souhaite utiliser toutes les capacités d'édition de la plateforme (par exemple, Word), il peut passer directement à l'app de bureau via la commande "Ouvrir dans l'application de bureau". Toujours grâce à l'intégration profonde avec SharePoint, les modifications apportées dans l'application de bureau sont automatiquement sauvegardées dans la bibliothèque de documents où se trouve le document.
Pour analyser l'évolution d'un document à la suite de modifications apportées par vous-même ou par des collègues, SharePoint propose la fonction "Historique des versions". En sélectionnant cette commande, vous accédez à la fenêtre de l'historique des versions où vous pouvez consulter des informations sur l'historique d'un document, telles que :
- le numéro de version
- la date de modification
- l'utilisateur qui a effectué la modification
- le poids de la version
- les commentaires éventuels
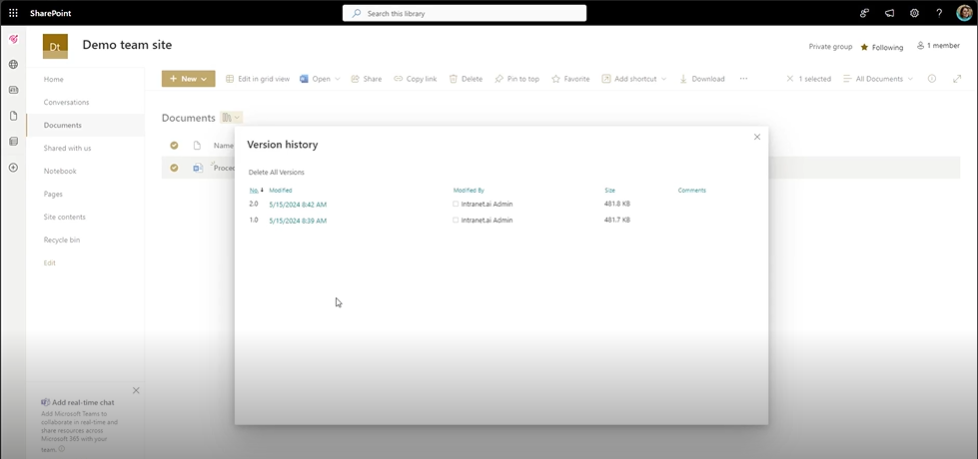
Fenêtre avec l'historique des versions d'un fichier dans une bibliothèque SharePoint
Un autre aspect qui mérite d'être exploré lors de la création d'une bibliothèque de documents dans SharePoint concerne la personnalisation des métadonnées, c'est-à-dire les informations nécessaires pour cataloguer et indexer les fichiers dans la bibliothèque de documents dans Microsoft 365.
Il faut sélectionner la commande "Ajouter une colonne" au sein d'une bibliothèque de documents et choisir le type de colonne le plus adapté pour enrichir la structure des métadonnées des documents archivés. On retrouve les mêmes types de colonnes dans la création d'une liste SharePoint.
Dans l'article en lien, vous trouverez toutes les informations nécessaires pour structurer les métadonnées d'une bibliothèque de documents en choisissant parmi les colonnes mises à disposition et les options disponibles pour configurer leurs valeurs.
Pour conclure ce tour d'horizon, nous vous proposons ci-dessous un tableau résumant les fonctionnalités clés d'une bibliothèque de documents dans SharePoint.
| Fonctionnalité d'une bibliothèque SharePoint | Description |
| Stockage centralisé | Fournit un point de collecte unique pour les documents d'entreprise, éliminant la nécessité de rechercher des fichiers dans des dossiers imbriqués, facilitant la collaboration dans la gestion des archives et garantissant la confidentialité des informations. |
| Archivage des documents | Permet à une seule personne à la fois de modifier un fichier, évitant ainsi les écrasements accidentels. |
| Utilisation de métadonnées | Permet de classer les documents par auteur, département ou type de fichier, tout en simplifiant leur recherche dans SharePoint et l'environnement Microsoft 365. |
| Intégration de flux de travail automatisés | Permet l'automatisation de processus tels que l'approbation de documents, la gestion de la soumission pour examen et l'approbation par des utilisateurs individuels ou des groupes autorisés. |
| Sécurité | Restreint l'accès aux documents en fonction des autorisations attribuées dans SharePoint, garantissant la confidentialité des données et permettant aux administrateurs de configurer les paramètres de sécurité. |
| Gestion des droits de l'information | Fournit des contrôles supplémentaires pour les documents hautement confidentiels, tels que la restriction de la copie, de l'impression ou de l'édition sur la base d'un fichier. |
| Accessibilité mobile | Permet d'accéder aux documents, de les éditer et de les gérer depuis n'importe où via l'application mobile SharePoint. |
| Synchronisation | Permet de synchroniser une bibliothèque entière, des dossiers ou des fichiers individuels avec votre ordinateur, afin de travailler sur la version la plus récente et de transférer les modifications effectuées hors ligne vers la bibliothèque où le document est stocké, une fois la connexion internet rétablie. |
Bonnes pratiques pour gérer les bibliothèques SharePoint
Maintenant que nous avons examiné les aspects les plus importants de la création et de la configuration d’une bibliothèque de documents dans SharePoint, nous pouvons parler des meilleures pratiques.
Il s’agit de quelques conseils et points d’attention à intégrer dans les étapes vues dans le chapitre précédent, afin d’obtenir une bibliothèque de documents bien organisée et fonctionnelle.
Voyons-les ci-dessous.
1. Déterminer l’emplacement de la bibliothèque
Après avoir identifié le type et le nombre de bibliothèques de documents nécessaires pour gérer les documents dans l’environnement de travail numérique de l’entreprise, il est essentiel de déterminer sur quel site créer chacune d’elles.
Par exemple, une bibliothèque destinée à la publication et au partage de contenus avec des personnes extérieures à l’organisation devrait être créée au sein d’un site dédié à la communication externe, plutôt que dans un site d’équipe ou dans l’intranet d’entreprise.
2. Planifier le flux des contenus
Lors de la création de bibliothèques de documents sur un site SharePoint, il est recommandé de planifier le flux des contenus de la bibliothèque vers une autre destination (par ex. une seconde bibliothèque ou un site différent). SharePoint propose les méthodes suivantes pour déplacer des contenus :
- Intégration de flux automatisés qui déplacent ou copient les contenus d’un site ou d’une bibliothèque vers un autre emplacement sur SharePoint. Un flux peut guider un document à travers un processus personnalisé, en assignant des tâches aux utilisateurs lorsque leur rôle dans le cycle de vie du document devient actif. Un exemple est le flux qui gère l’approbation des fichiers, lesquels sont automatiquement archivés dans une bibliothèque spécifique si le processus aboutit.
- Copier un document dans une bibliothèque de n’importe quel site où l’utilisateur dispose des permissions de création et de modification. La relation entre le document original et la copie est maintenue, de sorte que cette dernière puisse être mise à jour si nécessaire.
- Envoyer les contenus vers le site de gestion des enregistrements en utilisant l’interface utilisateur de SharePoint, un flux de travail ou une solution personnalisée basée sur le modèle objet de SharePoint Server (valable uniquement pour SharePoint Server 2016 et SharePoint Server 2013).
- Copier ou déplacer manuellement les contenus d’une bibliothèque de documents vers un autre emplacement sur SharePoint en utilisant des dossiers web ou des emplacements réseau.
Il est important de souligner que la mise en place d’un flux automatisé est une meilleure pratique incontournable pour la gestion des bibliothèques de documents SharePoint. Malgré les bénéfices évidents en termes de gain de temps et d’augmentation de la productivité, peu d’entreprises choisissent encore d’automatiser leurs processus internes.
Un manque qui peut s’avérer problématique en matière de gestion des procédures, où les tâches répétitives représentent une grande partie de la charge de travail et où le risque de non-conformité est élevé.
Nos experts peuvent vous apporter leur support non seulement pour la configuration optimale des bibliothèques de documents en exploitant au mieux les fonctionnalités de SharePoint, mais aussi pour intégrer les automatisations nécessaires afin de gérer efficacement et en toute sécurité le cycle de vie des documents de l’entreprise.
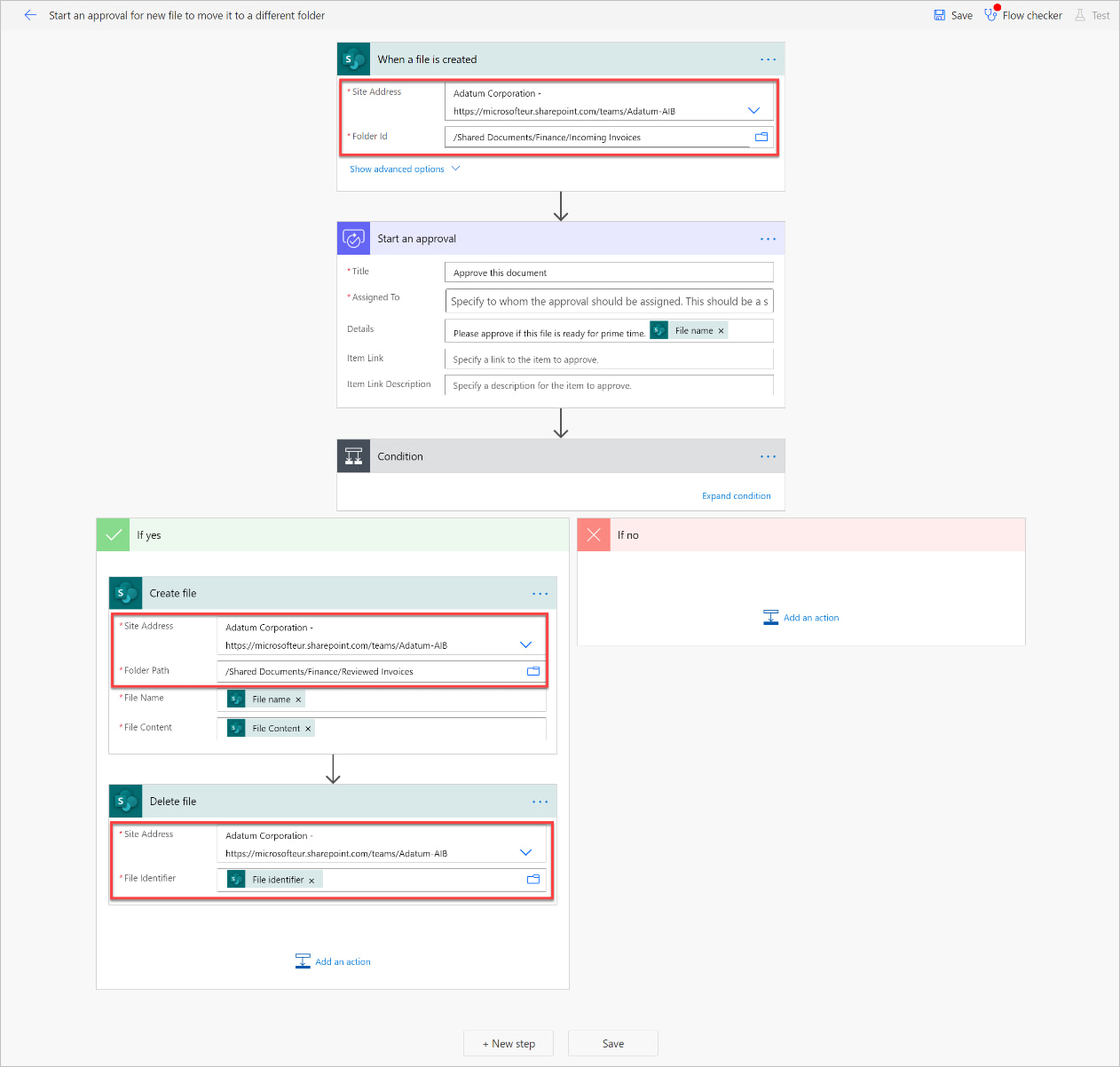
Modèle Power Automate pour gérer le déplacement d'un fichier vers une bibliothèque SharePoint
3. Définir la structure des dossiers (dans le cas où ils seraient utilisés)
L'utilisation de dossiers au sein d'une bibliothèque de documents n'est pas à proscrire. À condition qu'il ne s'agisse pas de dossiers imbriqués. Pour éviter de les ouvrir comme des poupées russes, il est donc important d'établir une structure hiérarchique claire où la catégorisation des dossiers peut dépendre de facteurs tels que la pertinence pour un projet ou un département.
Pour simplifier la catégorisation, SharePoint propose un type particulier de dossiers pour lesquels il est possible de définir des métadonnées prédéfinies, appelés Ensembles de documents.
4. Utiliser les métadonnées pour améliorer l'archivage et la recherche
Bien que les dossiers soient un outil familier pour de nombreux utilisateurs, il ne faut pas sous-estimer l'utilisation des métadonnées pour structurer les informations dans une bibliothèque SharePoint.
En effet, les métadonnées permettent de catégoriser et d’indexer les documents archivés en fonction d’informations telles que le type de fichier, l’état d’approbation, la date de création et l’auteur.
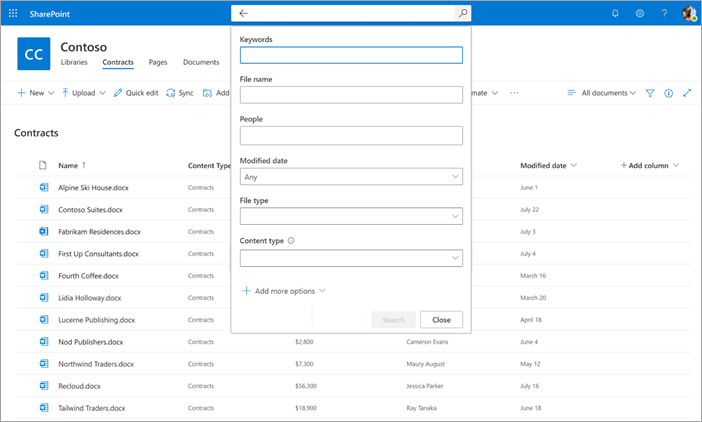
Utiliser les métadonnées pour la recherche dans une bibliothèque de documents SharePoint
5. Mettre en place le contrôle des versions
Il est important d’activer le contrôle des versions afin de suivre les modifications et mises à jour apportées aux contenus d’une bibliothèque de documents au fil du temps. Lorsqu’il est activé, les nouvelles versions sont ajoutées à l’historique d’un élément après chaque enregistrement d’une modification.
Voici les étapes pour activer le contrôle des versions dans une bibliothèque de documents :
- Accéder à la bibliothèque de documents concernée.
- Ouvrir les Paramètres et sélectionner "Paramètres de la bibliothèque".
- Sélectionner "Paramètres de contrôle des versions".
- Configurer le contrôle des versions en utilisant les paramètres suivants :
- Exiger l’approbation du contenu pour les éléments soumis.
- Créer une nouvelle version à chaque modification d’un fichier dans la bibliothèque de documents, en utilisant uniquement les versions principales ou les versions principales et secondaires.
- Définir un nombre maximal facultatif de versions à conserver.
- Définir une durée limite pour la suppression des versions en fonction de leur ancienneté.
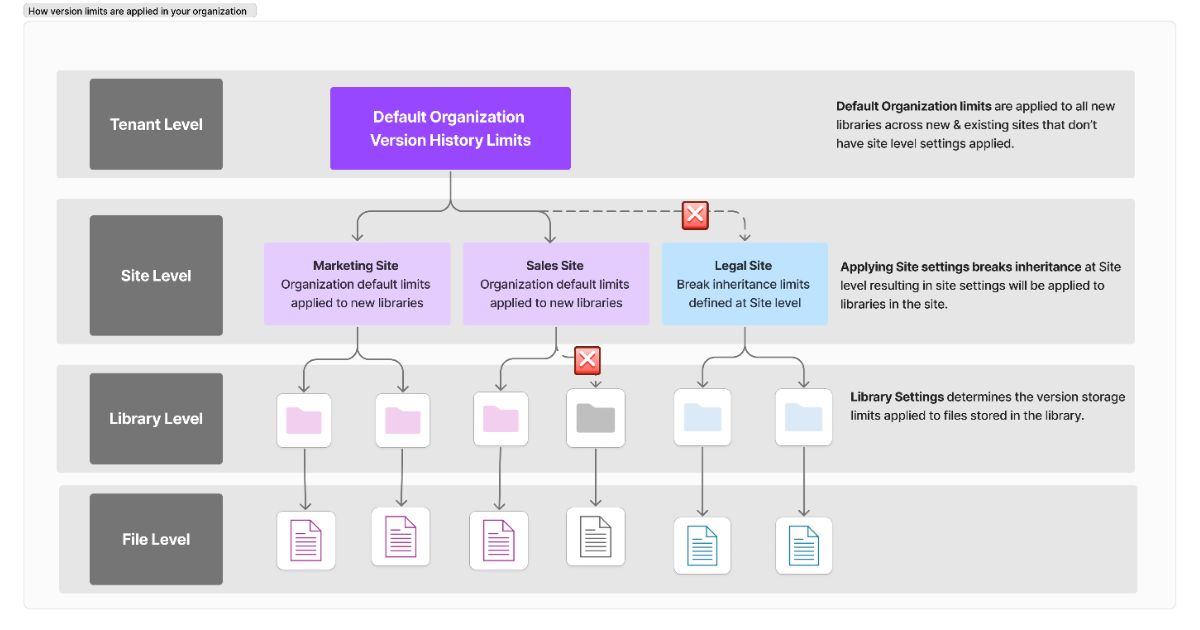
Comment sont appliquées les limites sur le nombre de versions dans une organisation
6. Réviser périodiquement les autorisations d’accès
Attribuer les autorisations d’accès est une étape clé dans la création d’une bibliothèque de documents afin de garantir la sécurité des fichiers stockés et de pouvoir les gérer correctement. Cependant, il est tout aussi important de revoir ces autorisations au fil du temps, pour s’assurer qu’elles sont mises à jour au fur et à mesure que les rôles évoluent au sein de l’organisation.
De la même manière, il est recommandé de réviser périodiquement les documents archivés dans les bibliothèques de documents de vos sites SharePoint afin de vérifier si les contenus et métadonnées sont à jour ou si des fichiers obsolètes ou non pertinents pour l’activité des utilisateurs sont stockés dans les archives de l’entreprise.
Dans ce cas, il est conseillé de nettoyer les bibliothèques de documents en supprimant directement les fichiers les moins utilisés ou en les déplaçant vers un système de sauvegarde externe à SharePoint. La raison en est la capacité de stockage disponible dans le tenant SharePoint de l’entreprise, qui ne doit jamais être dépassée.
Besoin d'aide pour gérer vos sites SharePoint?
Laissez-nous vous donner un coup de main.
Nous en avons plus de 100 pour aider votre entreprise à :
- Assurer la sécurité des informations partagées
- Distribuer les bonnes permissions aux utilisateurs
- Améliorer la gestion des documents et des ressources
- Développer des parties web personnalisées et des graphiques de marque
Giuseppe Marchi
Microsoft MVP pour SharePoint et Microsoft 365 depuis 2010.
Giuseppe est le fondateur d'intranet.ai et l'un des meilleurs experts en Italie pour tout ce qui concerne Microsoft 365. Depuis des années, il aide les entreprises à construire leur espace de travail numérique sur le cloud de Microsoft, en améliorant l'expérience des personnes.
Il organise des événements mensuels en ligne pour informer les clients des nouveautés de Microsoft 365 et les aider à tirer le meilleur parti de leur espace de travail numérique.

FAQ sur les bibliothèques de documents SharePoint
Qu'est-ce qu'une bibliothèque de documents dans SharePoint?
Les bibliothèques de documents sont l'une des principales fonctionnalités de SharePoint en tant que système de gestion de documents. Elles permettent de stocker des informations, du contenu multimédia et des documents dans le cloud Microsoft 365, simplifiant la recherche grâce à la personnalisation des métadonnées et garantissant la confidentialité lors de la collaboration grâce à un système de permissions complexe.
Quelles sont les principales types de bibliothèques de documents dans l'Expérience Moderne de SharePoint?
Dans l'Expérience Moderne de SharePoint, les principaux types de bibliothèques de documents incluent : Bibliothèque de documents, Bibliothèque des actifs du site, Bibliothèque de pages du site, Bibliothèque de styles et Bibliothèque de modèles de formulaires. Ces types offrent diverses fonctionnalités telles que la gestion du contenu du site, la création de pages, la personnalisation de la mise en page et la gestion des formulaires d'entreprise.
Quelles sont les principales types de bibliothèques de documents dans l'Expérience Classique de SharePoint?
Dans l'Expérience Classique de SharePoint, les principaux types de bibliothèques de documents incluent : Bibliothèque d'images, dédiée exclusivement à la collecte d'images, et Bibliothèque de pages Wiki, utile pour créer un réseau interconnecté de pages d'information.
Quelles sont les limitations d'une bibliothèque de documents SharePoint?
Les principales limitations d'une bibliothèque de documents SharePoint incluent : la capacité de stocker jusqu'à 30 millions d'éléments par liste ou bibliothèque de documents, certaines fonctionnalités se bloquant automatiquement lorsqu'elles dépassent 5 000 éléments ; la limite de 100 000 éléments pour interrompre l'héritage des autorisations ; et la limite de permissions uniques prises en charge dans SharePoint, qui équivaut à 50 000.
Comment créer une bibliothèque de documents dans SharePoint?
Pour créer une bibliothèque de documents dans SharePoint, chaque fois qu'un nouveau site est créé dans SharePoint Online, une bibliothèque de documents nommée "Documents" est automatiquement créée. En accédant à cette bibliothèque, l'utilisateur peut créer de nouveaux contenus avec la commande "Nouveau" et importer des fichiers depuis l'ordinateur local en utilisant la commande "Télécharger".
Comment synchroniser des fichiers entre votre PC et une bibliothèque de documents dans SharePoint?
Pour synchroniser des fichiers entre votre PC et une bibliothèque de documents dans SharePoint, vous devez appuyer sur l'icône de démarrage de l'application SharePoint, sélectionner "SharePoint", choisir le site contenant les fichiers à synchroniser, sélectionner "Documents" ou les dossiers individuels à synchroniser, et enfin sélectionner la commande "Synchroniser". La bibliothèque ou les fichiers sélectionnés seront automatiquement synchronisés avec un dossier sur votre ordinateur.
Quelles sont les meilleures pratiques pour gérer les bibliothèques SharePoint?
Les meilleures pratiques pour gérer les bibliothèques SharePoint incluent : déterminer l'emplacement de la bibliothèque, planifier le flux de contenu, définir une structure de dossiers claire, utiliser des métadonnées pour améliorer le stockage et la recherche, mettre en œuvre le contrôle des versions, et revoir périodiquement les autorisations d'accès et le contenu.
Lire la suite
SharePoint Workflows : 3 automatisations pour les listes SharePoint

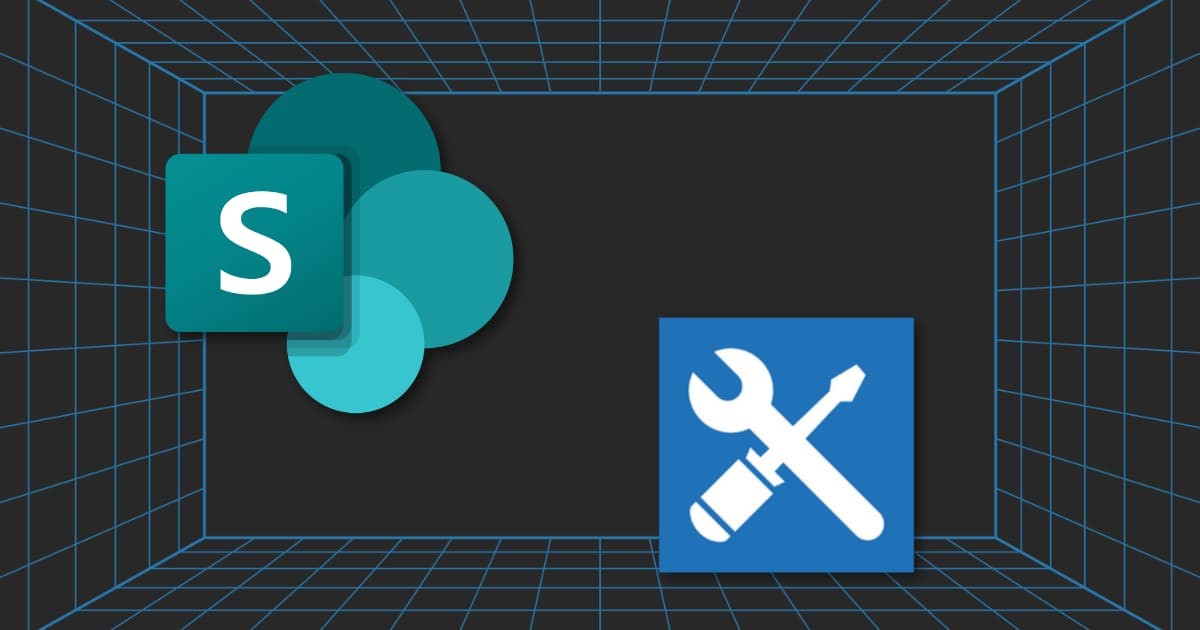

Voyons comment automatiser les listes et bibliothèques SharePoint avec 3 cas d'usage de Power Automate, impliquant également Forms, Outlook et Approvals.
Microsoft 365 Archive : ce que c'est, limites et alternatives

Explorons ce qu'est Microsoft 365 Archive, la solution pour augmenter l'espace de stockage dans l'environnement Microsoft 365.
Knowledge management : définition et meilleures pratiques


Qu'entend-on par knowledge management ? Découvrons ce que c'est et comment le mettre en œuvre avec des exemples et le meilleur logiciel : l'intranet.


