SharePoint Lists : comment créer une liste sur SharePoint ?
Les listes sont l'une des principales fonctionnalités de SharePoint, car elles permettent à la plateforme de gérer une quantité importante de données de manière intelligente, sécurisée et évolutive.
Dans cet article, nous verrons ce que sont les listes SharePoint, quels sont leurs avantages pour la gestion de l'information au sein d'une entreprise et comment créer une liste SharePoint, étape par étape.
Nous verrons également quelles sont les différences avec Microsoft Lists et pourquoi il est parfois intéressant d'utiliser une liste SharePoint Online plutôt qu'une feuille Microsoft Excel.
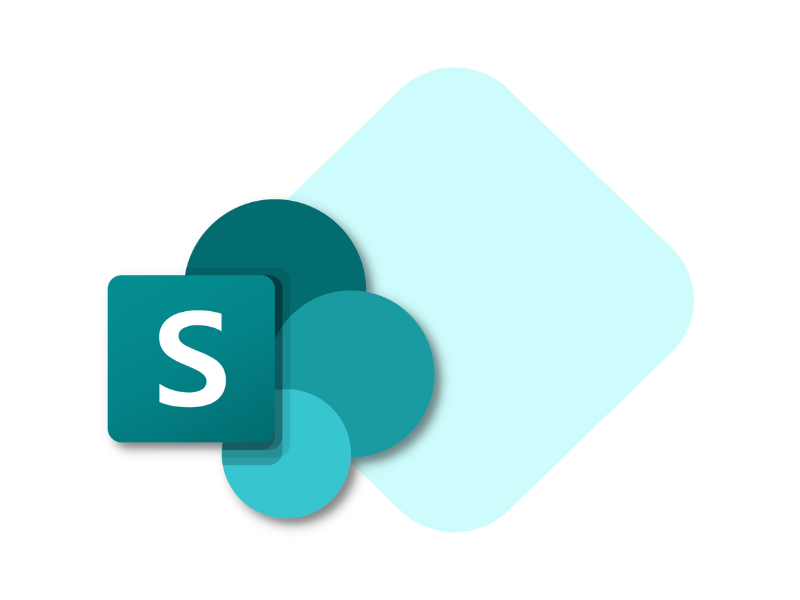
Ce que vous trouverez dans cet article
SharePoint Lists : qu'est-ce que c'est ?
Les listes SharePoint sont des zones de contenu tabulaire, similaires aux feuilles de calcul Excel, dans lesquelles les utilisateurs peuvent définir la structure des données saisies afin de les afficher et de les stocker efficacement. Cela est dû à la grande variété de fonctionnalités disponibles pour le formatage et l'accès à l'information.
Ces collections jouent un rôle clé dans SharePoint Online, car elles permettent de gérer intelligemment des contenus tels que :
- Les contacts
- Les documents
- Les demandes internes
- Les activités personnelles ou d'équipe
- Etc.
Quelle que soit la typologie de données qu'elles hébergent, les listes sont utilisées comme point de départ dans la numérisation des processus internes via les sites SharePoint Online, parmi lesquels on trouve les sites de collaboration spécifiques aux équipes et les sites de communication, comme l'intranet d'entreprise.
Cette mission est également menée à bien grâce à la profonde intégration des listes SharePoint avec les outils de la Microsoft Power Platform (Power Apps, Power Automate et Power BI, pour ne citer que les principaux).
Lorsqu'un utilisateur crée une nouvelle demande d'autorisation au sein d'une liste SharePoint, il est en effet possible d'intégrer un flux personnalisé de Power Automate pour gérer le processus d'approbation et archiver correctement la demande traitée, en mettant automatiquement à jour les informations de la liste.
Ce n'est qu'un exemple, mais il illustre bien le potentiel des listes SharePoint pour gérer les informations et améliorer la productivité quotidienne d'une entreprise.
Comment créer une liste sur SharePoint Online, de zéro
SharePoint Lists : quels sont les modèles disponibles ?
SharePoint Online propose une bonne variété de modèles prêts à l'emploi pour accélérer la création d'une liste et commencer immédiatement à l'alimenter en données, grâce à une mise en forme adaptée à la tâche à accomplir (gestion de projets, demandes spécifiques, événements, etc.)
Les modèles SharePoint permettent donc de créer une liste déjà configurée au niveau des colonnes, de la palette de couleurs et de la structure des informations. Bien entendu, chaque élément de la liste peut être modifié pour adapter le modèle à ses propres besoins, mais souvent ces modèles sont parfaits pour réaliser les tâches qui leur sont assignées.
Parmi les modèles les plus utilisés pour créer une liste SharePoint, on peut citer les suivants.
Gestionnaire d'actifs
Ce modèle vous permet de suivre les biens physiques utilisés par votre équipe.
Parmi les valeurs qui apparaissent par défaut dans les colonnes du modèle, on trouve le numéro d'identification du bien, son statut (disponible, réservé, en cours d'utilisation, en réparation ou retiré), le type de bien et le propriétaire actuel.
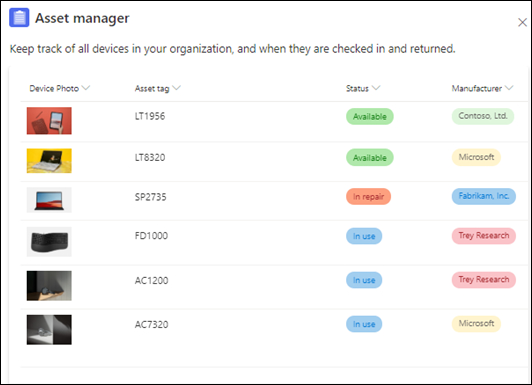
Modèle "Gestionnaire d'actifs" pour les listes SharePoint
Planificateur de contenu
Permet de planifier et de gérer votre stratégie de contenu.
Parmi les valeurs qui apparaissent par défaut dans les colonnes du modèle figurent la description du contenu, l'auteur, le statut (en cours d'approbation, prêt à être publié ou publié), la date de publication prévue, le type de contenu et les éventuelles pièces jointes.
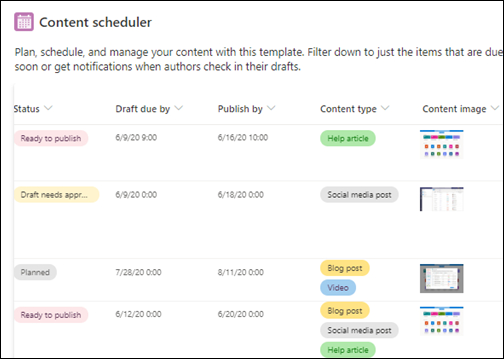
Modèle "Planificateur de contenu" pour les listes SharePoint
Intégration des employés
Ce modèle vous permet de gérer le processus d'intégration des nouveaux employés, en les guidant vers des contacts et des ressources utiles.
Parmi les valeurs qui apparaissent par défaut dans les colonnes du modèle figurent le nom de la tâche à accomplir, la description de la tâche, la date à laquelle la tâche doit être accomplie, le contact de référence et les liens/ressources à utiliser pour accomplir la tâche.
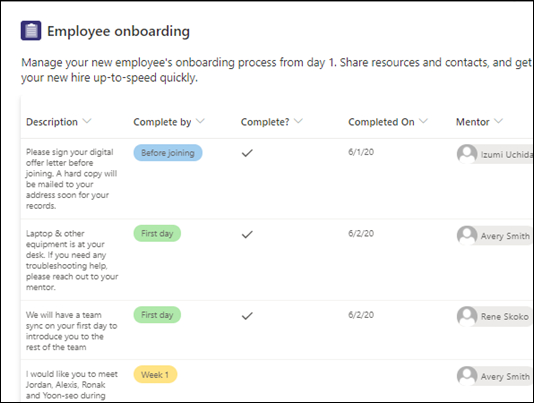
Modèle "Intégration des employés" pour les listes SharePoint
Itinéraire de l'événement
Ce modèle vous permet d'organiser tous les détails importants d'un événement d'entreprise.
Parmi les valeurs qui apparaissent par défaut dans les colonnes du modèle figurent le nom de l'événement, le type d'événement, les dates de début et de fin, la durée, le lieu et les notes de l'organisateur.
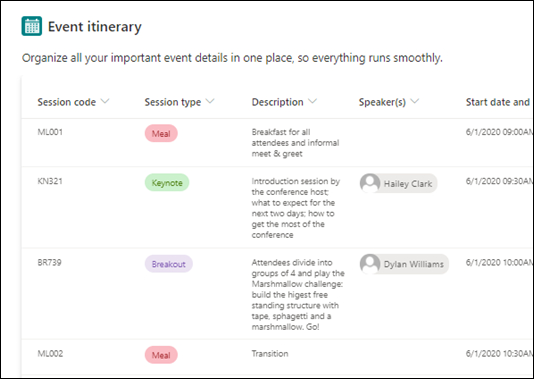
Modèle "Itinéraire de l'événement" pour les listes SharePoint
Suivi des problèmes
Permet de suivre, de gérer et de résoudre tous les problèmes identifiés par une équipe.
Parmi les valeurs qui apparaissent par défaut dans les colonnes du modèle figurent le nom du problème, sa priorité (critique, élevée, normale ou faible), son statut (bloqué, en cours, terminé, nouveau, etc.), la personne ou le groupe auquel le problème est attribué, la date du rapport, la source du problème et les fichiers associés.
Modèle "Suivi des problèmes" pour les listes SharePoint
Suivi du recrutement
Vous permet de gérer le pipeline de recrutement de votre organisation ou de votre équipe en surveillant les réactions des candidats.
Parmi les valeurs qui apparaissent par défaut dans les colonnes du modèle figurent le nom du candidat, le poste demandé, l'état d'avancement du processus de recrutement, les recruteurs, la date de soumission de la candidature, la date de l'entretien, les notes et les documents tels que les CV partagés.
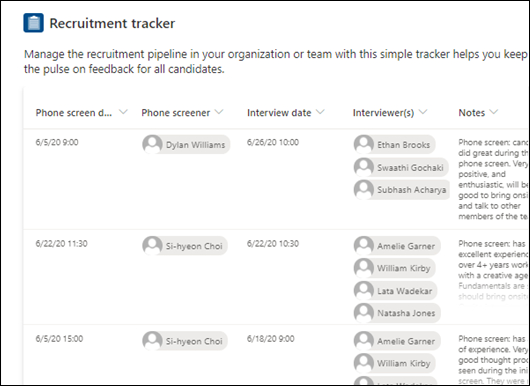
Modèle "Suivi du recrutement" pour les listes SharePoint
Demandes de voyage
Permet de gérer les demandes de voyage en contrôlant le budget disponible.
Parmi les valeurs qui apparaissent par défaut dans les colonnes du modèle, on trouve le titre du voyage, la motivation, le demandeur, la destination, les dates de début et de fin, le moyen de transport, l'hébergement, les tarifs estimés et le statut d'approbation.
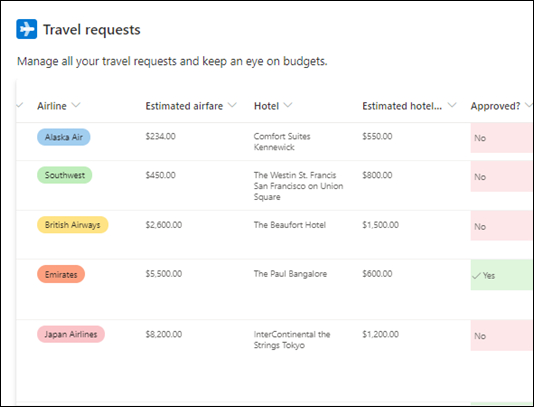
Modèle "Demandes de voyage" pour les listes SharePoint
Comment créer une liste SharePoint : exemple pratique
Depuis la page d'accueil d'un site SharePoint, tel que l'intranet d'entreprise, nous trouvons la commande "Nouveau". En cliquant dessus puis sur "Liste", le processus de création commence.
Mais attention : seuls les utilisateurs disposant d'une autorisation d'édition ou d'un contrôle total ont la possibilité de créer de nouveaux éléments au sein d'un site SharePoint, y compris des listes.
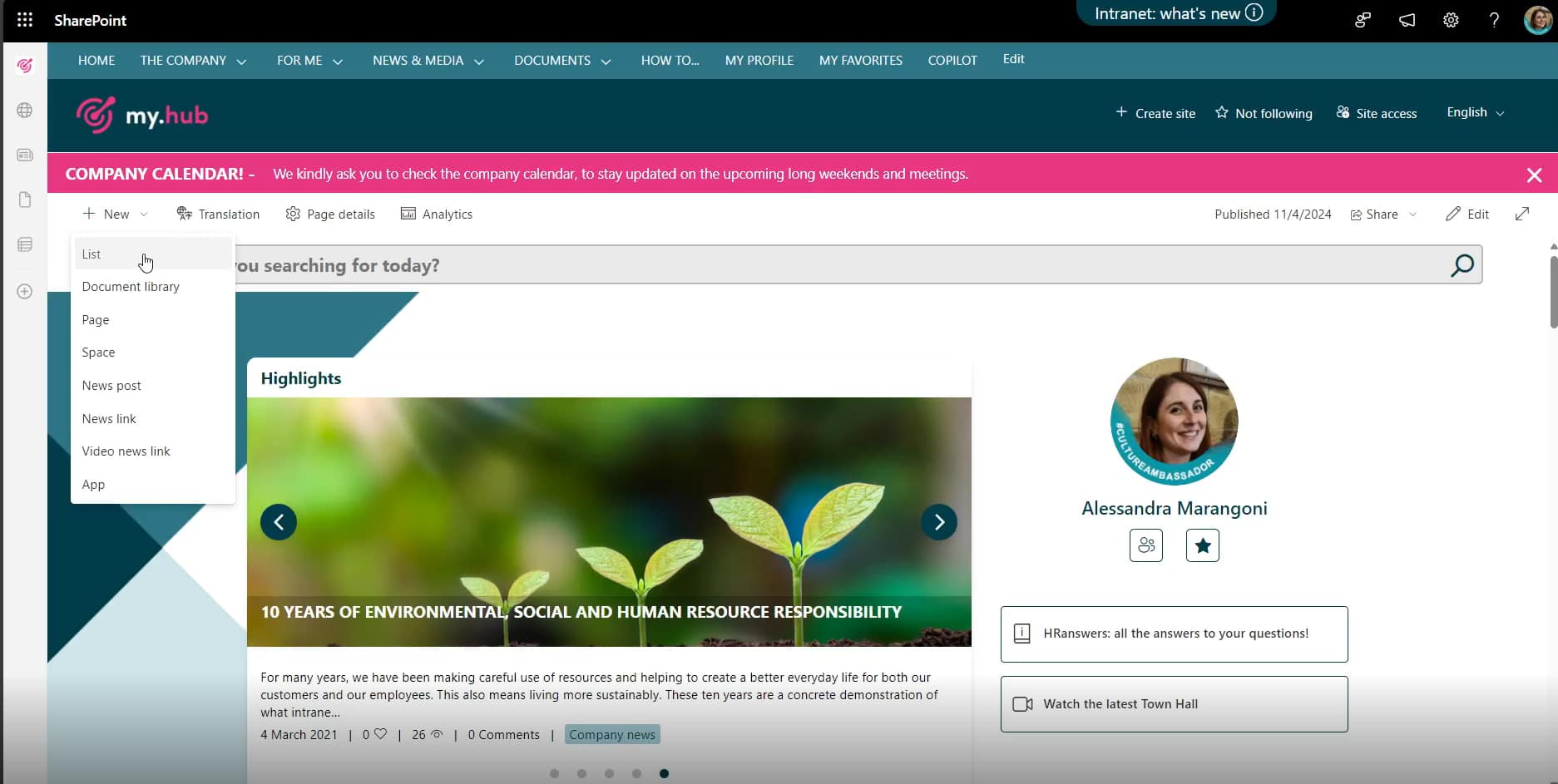
Commande "New" + "List" depuis la page d'accueil de l'intranet SharePoint
SharePoint affiche alors les différentes options de création d'une liste. Trois, en particulier :
- Choisir de créer la nouvelle liste à partir de zéro, avec le modèle "Liste vierge".
- Utiliser un modèle préconfiguré, en fonction de la tâche à accomplir.
- Créer une liste à partir d'une liste SharePoint existante, d'une feuille Excel ou d'un fichier .CSV.
En ce qui concerne les modèles, il convient de noter qu'il existe une fonctionnalité avancée permettant de créer des modèles d'entreprise personnalisés à partager avec des collègues sous la rubrique "De votre organisation".
Il ne s'agit toutefois pas d'un processus intuitif, car les modèles personnalisés pour les listes SharePoint ne peuvent être chargés que par un administrateur via ces cmdlets PowerShell :
- Get-SPOSiteScriptFromList, pour extraire le script de site de n'importe quelle liste.
- Add-SPOSiteScript et Add-SPOListDesign, pour ajouter le modèle personnalisé.
- Grant-SPOSiteDesignRights (facultatif) pour savoir qui peut voir le modèle.
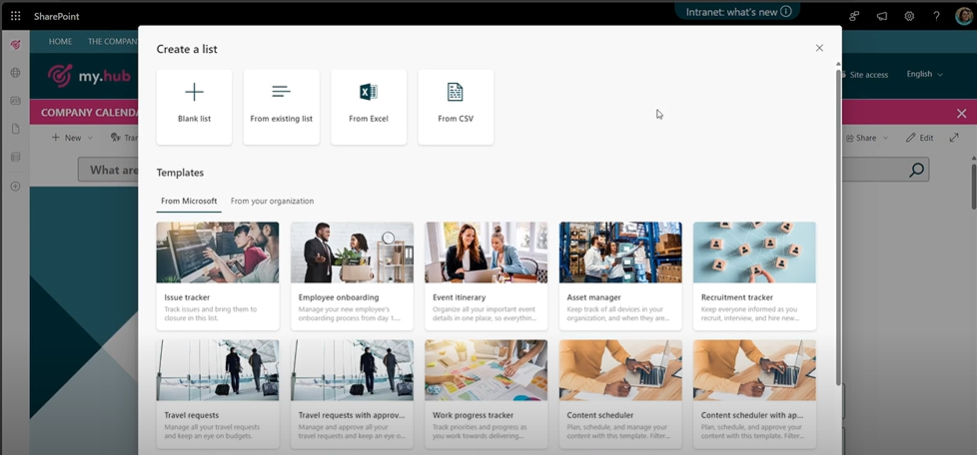
Options pour créer une liste SharePoint
Une fois que vous avezchoisi l'option la plus appropriée pour créer votre liste, SharePoint vous demande de donner un nom au nouvel élément (obligatoire), de rédiger une description (facultative) et d'indiquer si la liste doit être affichée ou non dans la navigation du site (en activant/désactivant le drapeau approprié).
Si vous souhaitez afficher la liste dans la navigation, un lienest inséré dans la barre latérale du site (si elle est présente).
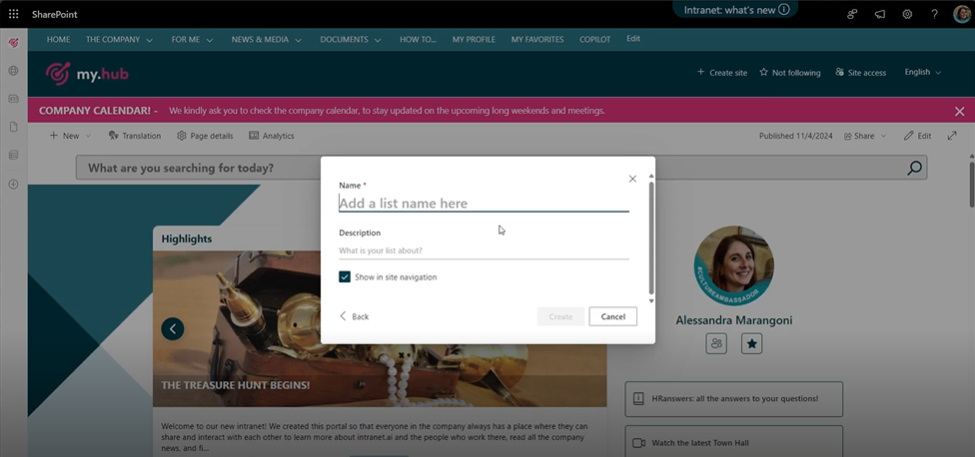
Premier panneau de configuration de la nouvelle liste
En partant d'un modèle vide, une nouvelle liste est ouverte avec le seul champ "Titre", qui peut être modifié pour commencer à structurer les données.
Vous devez ensuite réfléchir à l'objectif de votre liste. Si vous souhaitez créer une liste de clients, la colonne "Titre" peut être renommée "Nom du client".
Ensuite, vous pouvez ajouter autant de colonnes que vous le souhaitez pour gérer les informations.
Pour ajouter une nouvelle colonne, il suffit de sélectionner la commande "Ajouter une colonne" et de choisir le type de données à insérer. Parmi les options disponibles, on trouve des colonnes adaptées aux formats suivants :
- Texte
- Nombre
- Multimédia (images)
- Contacts personnels
- Liens rapides
- Choix
- Date et heure
- Oui/Non
- Monnaie
- Emplacement
- Etc.
En poursuivant avec l’exemple du registre des clients, il peut être judicieux d’ajouter une colonne de type texte pour enregistrer l’adresse e-mail de chaque contact. Une fois le type de colonne sélectionné (dans ce cas, "Texte"), le panneau de configuration s’ouvre, permettant de :
- Indiquer le titre et la description de la colonne.
- Définir le nombre maximal de caractères pour chaque valeur saisie dans la colonne.
- Rendre la saisie du champ obligatoire pour chaque nouveau contact.
- Imposer la présence de valeurs uniques afin d’éviter les doublons dans la même colonne.
Une fois la configuration terminée, il suffit de cliquer sur "Enregistrer" pour que la colonne apparaisse immédiatement dans la liste.
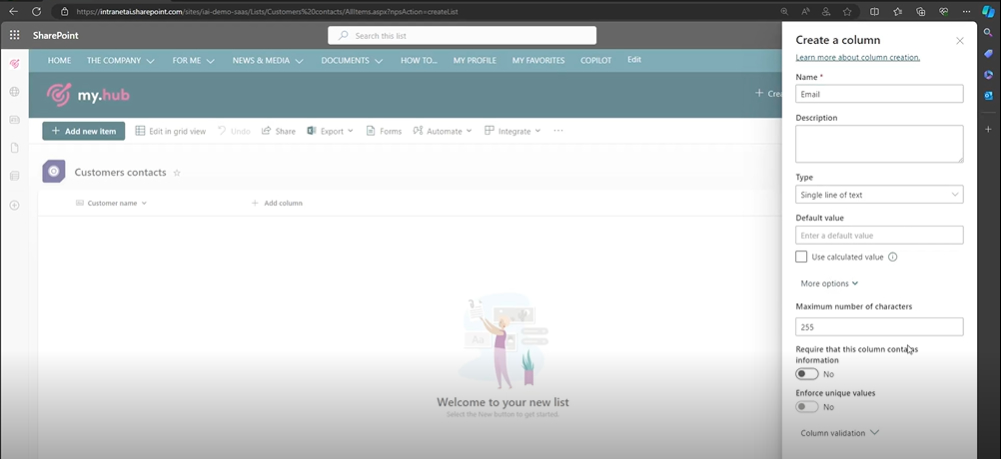
Panneau de configuration de colonne pour saisir les e-mails des clients
Une deuxième colonne qui ne doit pas manquer dans une liste de base est la colonne du statut, qui indique si le contact est actif ou non.
Une nouvelle colonne de type "Oui/Non" doit donc être insérée.
Pour ce type, il est important de bien choisir la valeur par défaut, c'est-à-dire la valeur qui sera automatiquement attribuée à chaque nouvel élément de la liste.
Par exemple, en choisissant "Oui" comme valeur par défaut, on indiquera automatiquement que chaque nouveau contact doit être considéré comme un client actif.
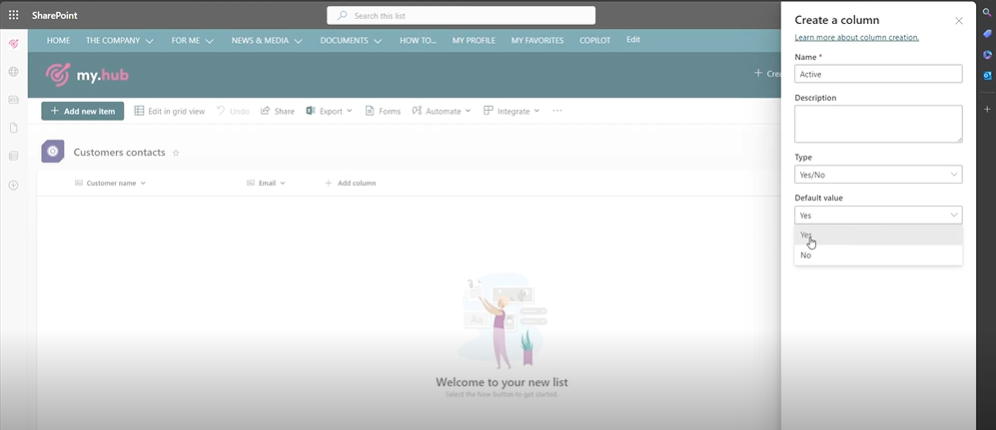
Panneau de configuration de colonne pour indiquer l'état des clients
Une autre colonne importante pour notre exemple concerne la date du dernier contact.
Dans ce cas, le type "Date et heure" est utile. Une astuce consiste à activer le "format convivial", afin que la date (et l'heure le cas échéant) soit affichée dans un format accessible et facile à lire.
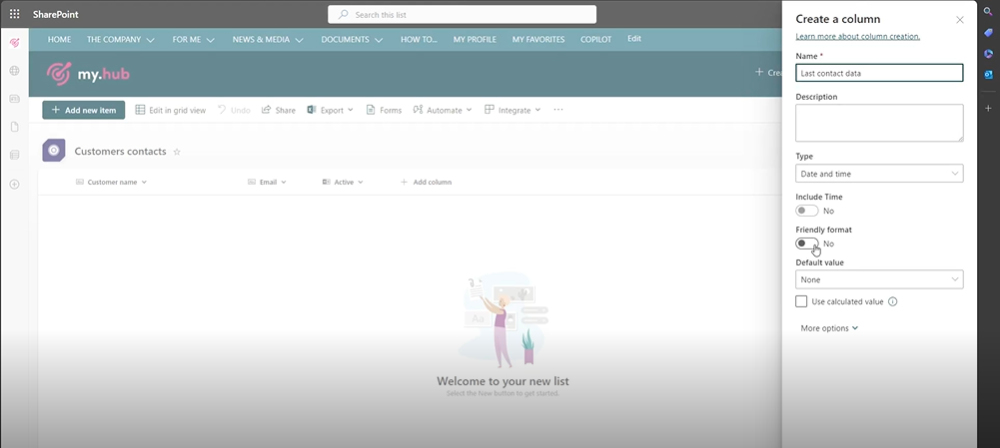
Volet de configuration de colonne pour enregistrer la date du dernier contact
Après avoir terminé la structure des données, il est temps de remplir la liste à l'aide de la commande "Ajouter un nouvel élément". Cette commande ouvre une boîte permettant de remplir les informations relatives au nouvel élément de la liste, en affichant les champs personnalisés saisis par l'utilisateur dans un seul écran.
Dans notre exemple, la boîte demande des informations sur le nom du client, son e-mail, son statut et la date du dernier contact. Une zone de saisie des pièces jointes est également disponible.
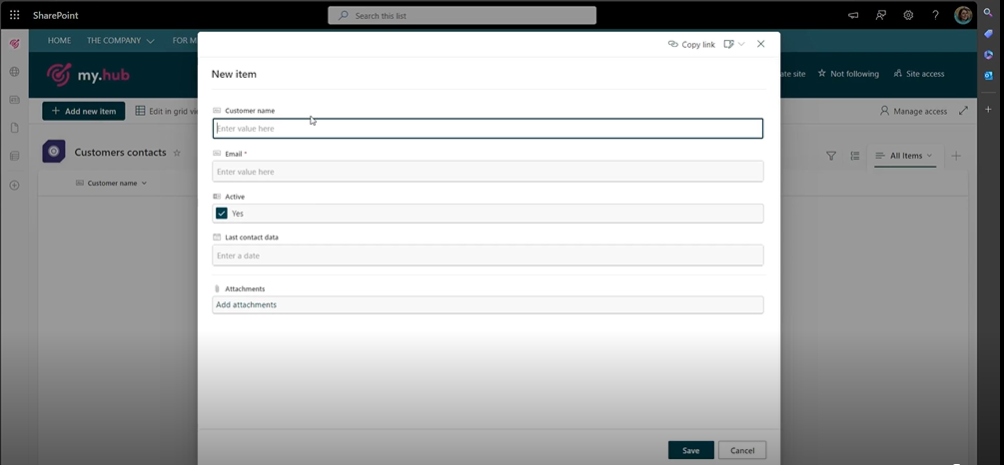
Panneau de saisie pour un nouvel élément
Contrairement aux bibliothèques de documents, où les fichiers sont insérés en tant que valeurs dans une ou plusieurs colonnes, les listes de SharePoint Online permettent d'attacher du contenu uniquement en tant qu'éléments détaillés pour les valeurs des colonnes.
En fait, il est nécessaire de cliquer sur un élément de la liste pour afficher toutes les informations le concernant, y compris les pièces jointes. La fenêtre de détail vous permet également de modifier les informations des éléments individuels et de laisser des commentaires (cette dernière action n'est possible que si elle est activée).
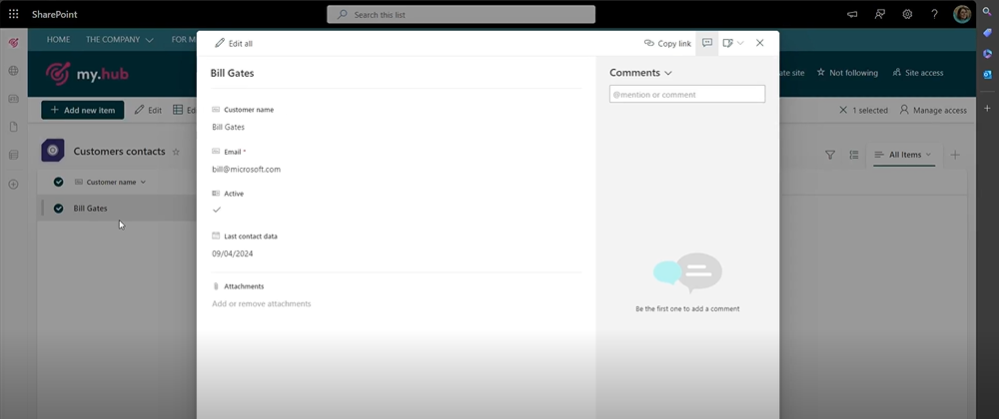
Fenêtre de détail pour un élément dans la liste
Enfin, une fonction très utile est "Modifier en vue grille". Cette commande rend l'utilisation des listes SharePoint très similaire à celle d'une feuille Excel, en vous permettant d'interagir avec les cellules individuelles d'une colonne pour en modifier les valeurs.
Il n'est donc pas nécessaire d'ouvrir la fenêtre de détail pour mettre à jour ses informations.
Pour simplifier, nous présentons ci-dessous un tableau résumant les étapes décrites jusqu'à présent pour créer une liste sur SharePoint Online.
| Etapes de création d'une liste SharePoint | Description de l'étape |
| Utiliser la commande "Nouveau" | Depuis la page d'accueil d'un site SharePoint, tel que l'intranet, cliquez sur la commande "Nouveau" en haut à gauche, puis sélectionnez l'élément "Liste". |
| Sélectionner le modèle | Choisissez de créer la nouvelle liste à partir d'un modèle Microsoft préconfiguré, d'un modèle personnalisé de votre entreprise ou d'un modèle vide. Vous pouvez également utiliser une liste déjà présente dans SharePoint, une feuille de calcul Excel ou un fichier .CSV pour créer la nouvelle liste. |
| Configurer la nouvelle liste | Attribuez un nom à la liste, rédigez une description (facultative) et choisissez d'insérer ou non un lien rapide vers la liste dans la navigation du site SharePoint. |
| Modifier la colonne "Titre" | La colonne "Titre" est la seule colonne présente si vous choisissez de créer une liste à partir de zéro. Modifiez cette colonne en fonction de l'objectif de la liste. Par exemple, attribuez le nom "Nom du client" si la liste est utilisée pour gérer les données de base des clients. |
| Ajout et formatage de nouvelles colonnes | Insérez autant de colonnes que vous le jugez nécessaire pour structurer les données de la nouvelle liste. SharePoint propose différents types de colonnes pour accueillir des données au format texte, numérique, etc. Configurez les colonnes ajoutées pour simplifier l'affichage et la gestion des informations. Par exemple, faites attention à la valeur par défaut du type de colonne "Oui/Non" ou activez le "format convivial" du type de colonne "Date et heure". |
| Insérer de nouvelles données | Utilisez la commande "Ajouter un nouvel élément". Saisissez les informations requises dans les champs personnalisés de chaque nouvel élément. |
| Accéder aux détails d'un élément | Cliquez sur un élément de la liste pour afficher et modifier ses informations détaillées, y compris les pièces jointes. Pour éviter d'ouvrir cette fenêtre pour modifier les informations d'un élément, vous pouvez utiliser la commande "Modifier en vue grille". |
SharePoint Lists vs Microsoft Lists : y a-t-il une différence ?
Avec l'expérience moderne de SharePoint, introduite par Microsoft il y a quelques années, les utilisateurs ont eu la possibilité d'utiliser gratuitement Microsoft Lists : l'une des dernières applications de Microsoft 365, conçue pour simplifier la gestion des informations d'entreprise.
Introduction à Microsoft Lists
Microsoft Lists est définie par la maison mère comme une "smart app" pour le suivi des données présentes dans Microsoft 365, avec des fonctionnalités permettant la collaboration "avec n'importe qui, partout".
Cependant, les fonctionnalités de Microsoft Lists ont récemment été alignées sur celles des listes de SharePoint Online, ce qui signifie que les deux systèmes offrent désormais une expérience de gestion de l'information pratiquement identique.
Toutefois, il existe encore quelques différences notables.
Tout d'abord, Microsoft Lists s'intègre avec Microsoft Teams.
Cette intégration permet d'afficher et de modifier le contenu des listes créées dans Microsoft Lists directement au sein d’un canal Teams. Pour ce faire, il suffit d’ajouter l’onglet "Lists" à la barre de commandes supérieure d’un canal. Celui-ci permettra aux utilisateurs disposant des autorisations adéquates de créer une nouvelle liste ou d’afficher une liste existante.
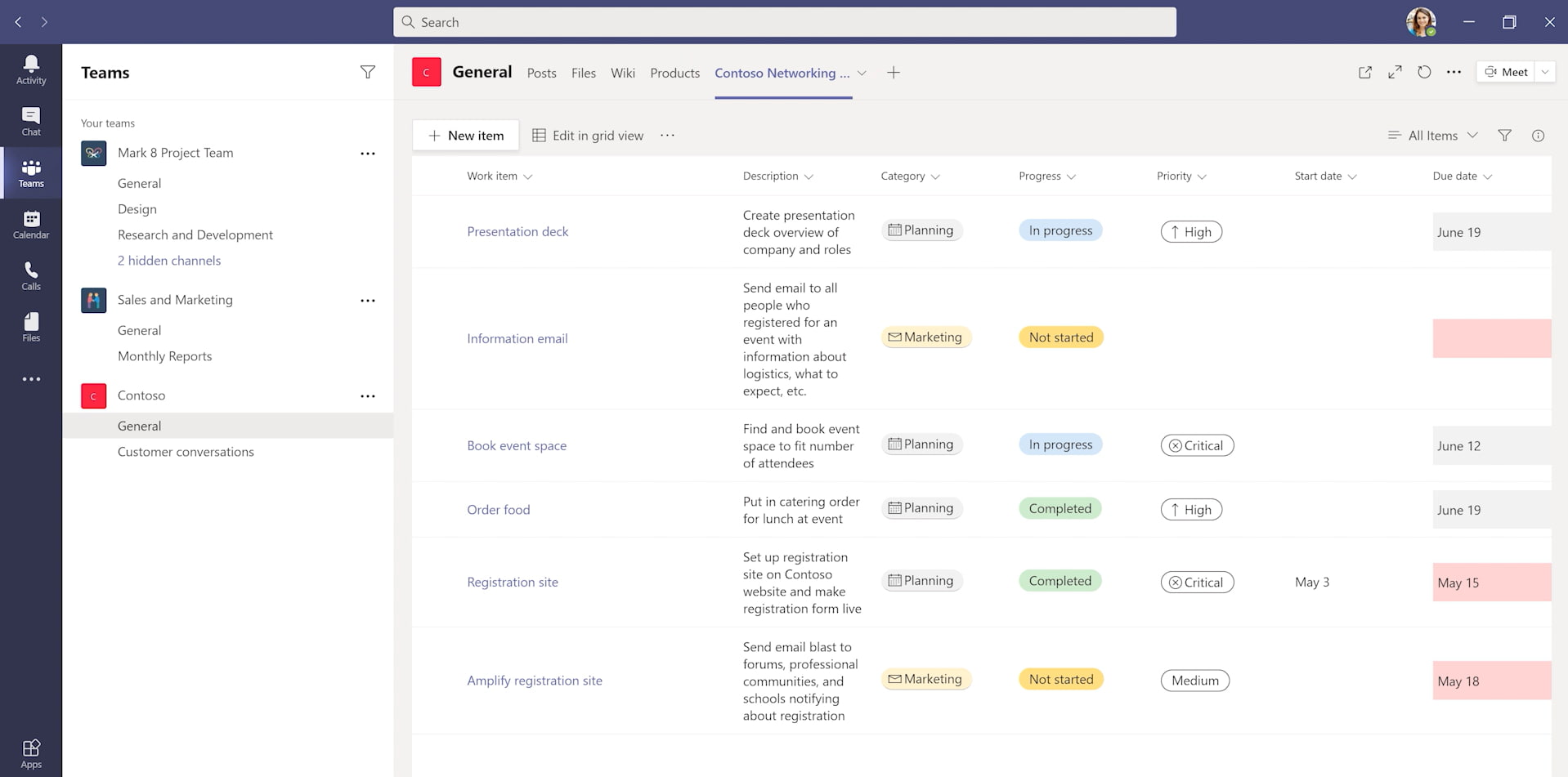
Microsoft Lists dans l'application de Microsoft Teams
La deuxième différence concerne l'endroit où les listes sont stockées.
Les listes créées avec SharePoint ne peuvent se trouver qu'à l'intérieur d'un site, ce qui est aussi le seul moyen d'y accéder et de les consulter ; les listes Microsoft, en revanche, se trouvent à l'intérieur de sites SharePoint personnels ou d'espaces de stockage dédiés, tels que OneDrive, et peuvent être consultées, modifiées et gérées de manière plus autonome dans l'environnement Microsoft 365.
Microsoft Lists ne remplace donc pas les listes SharePoint, mais étend leur potentiel : les données sont stockées dans SharePoint, mais rendues accessibles à partir de multiples points d'entrée dans Microsoft 365.
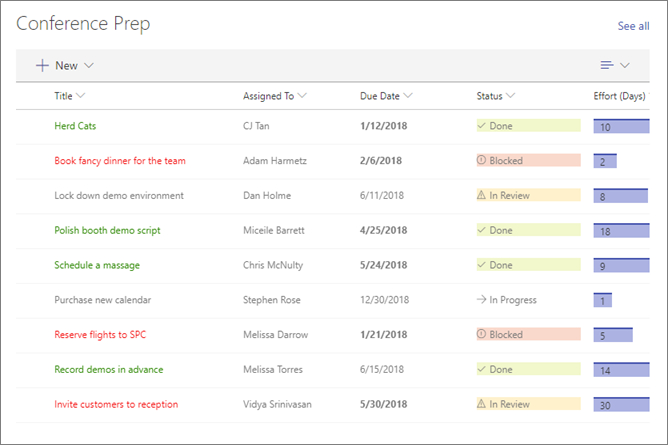
Web part de Microsoft Lists pour SharePoint Online
Troisième et dernière différence importante : Microsoft Lists existe également en tant qu'application autonome.
Il ne s'agit donc pas d'une simple extension ou d'une fonctionnalité inhérente comme les listes de SharePoint, mais d'une plateforme autonome disponible sous forme d'application web et d'application mobile.
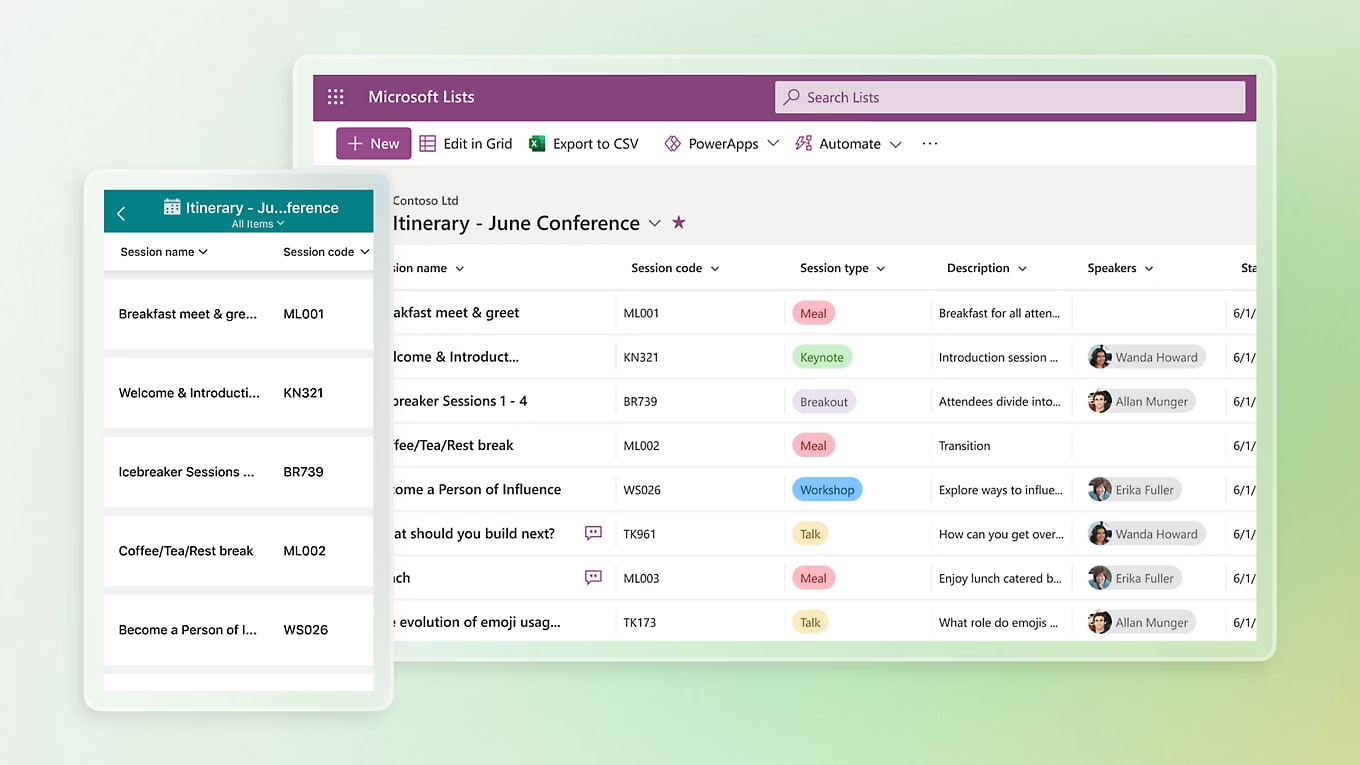
Aperçu de l'application de Microsoft Lists
Les listes SharePoint sont-elles meilleures que les feuilles Excel ?
Les listes de SharePoint Online disposent d'un mécanisme de formatage des données très similaire à celui des feuilles Excel. Bien entendu, les listes ne permettent pas l'utilisation de formules pour combiner les valeurs qu'elles hébergent, mais elles ne sont pas moins bonnes que les feuilles Excel en ce qui concerne la gestion de l'information.
On pourrait même dire qu'elles offrent quelques avantages supplémentaires.
En voici quelques-uns.
- Source d'information unique : contrairement aux feuilles de calcul de Microsoft Excel, qui peuvent poser des problèmes de contrôle des versions lorsque plusieurs utilisateurs sont impliqués, les listes de SharePoint Online sont en ligne et constituent une plateforme centralisée où il n'existe qu'une seule version des données.
- Un meilleur contrôle : avec les listes de SharePoint Online, des autorisations spécifiques peuvent être attribuées à des éléments individuels. Pour sa part, Excel n'offre pas un contrôle aussi granulaire sur les informations contenues dans une feuille de calcul. Les utilisateurs peuvent seulement décider d'autoriser ou non l'accès à l'ensemble du fichier Excel.
- Intégrité des données : la combinaison des autorisations, des formulaires et de la validation des informations permet de maintenir l'intégrité des données dans les listes SharePoint. Le système offre également des pistes d'audit et un historique des versions, ce qui améliore encore l'exactitude des données par rapport à Excel.
Vous souhaitez un intranet prête à l'emploi ?
intranet.ai est la solution basée sur SharePoint Online pour simplifier la communication interne et numériser les processus d'entreprise avec un investissement minimal en temps et en argent.
- 50+ fonctionnalités pour la communication et l'expérience des employés
- Design de marque, personnalisable dans les moindres détails
- Intégration complète avec Microsoft 365 et Viva
Giuseppe Marchi
Microsoft MVP pour SharePoint et Microsoft 365 depuis 2010.
Giuseppe est le fondateur d'intranet.ai et l'un des meilleurs experts en Italie pour tout ce qui concerne Microsoft 365. Depuis des années, il aide les entreprises à construire leur espace de travail numérique sur le cloud de Microsoft, en améliorant l'expérience des personnes.
Il organise des événements mensuels en ligne pour informer les clients des nouveautés de Microsoft 365 et les aider à tirer le meilleur parti de leur espace de travail numérique.

FAQ sur les listes SharePoint
Qu'est-ce que les listes SharePoint ?
Les listes SharePoint sont des zones de contenu sous forme de tableau, similaires aux feuilles Excel, où les utilisateurs peuvent définir la structure des données saisies pour les visualiser et les stocker efficacement. Elles permettent une gestion intelligente des contenus tels que les contacts, les documents, les tâches et les demandes internes. Intégrées à la Microsoft Power Platform, les listes SharePoint augmentent la productivité de l'entreprise grâce à des flux automatisés et des mises à jour d'informations.
Quels modèles de listes sont disponibles sur SharePoint ?
SharePoint Online offre divers modèles prêts à l'emploi comme Asset manager, Content scheduler, Employee onboarding, Event itinerary, Issue tracker, Recruitment tracker et Travel requests. Chaque modèle est configuré avec des colonnes et des formats spécifiques pour accélérer la création et la gestion des listes.
Comment créer une liste sur SharePoint Online ?
Pour créer une liste sur SharePoint Online, accédez à la page d'accueil d'un site SharePoint et sélectionnez 'New' + 'List'. Vous pouvez créer une liste à partir de zéro, utiliser un modèle préconfiguré, ou partir d'une liste existante, d'une feuille Excel ou d'un fichier .CSV. Après avoir choisi l'option souhaitée, donnez un nom à la liste, une description facultative et décidez si vous souhaitez l'afficher dans la navigation du site.
Y a-t-il une différence entre les listes SharePoint et Microsoft Lists ?
Oui, Microsoft Lists s'intègre à Microsoft Teams et peut être visualisé et modifié dans les canaux Teams. Les listes SharePoint sont stockées uniquement sur des sites SharePoint Online, tandis que Microsoft Lists peut également être stocké dans des espaces comme OneDrive. Microsoft Lists est disponible en tant qu'application autonome, tandis que les listes SharePoint font partie de SharePoint Online.
Quels avantages offrent les listes SharePoint par rapport aux feuilles Excel ?
Les listes SharePoint présentent plusieurs avantages par rapport aux feuilles Excel pour le stockage des informations. Elles offrent une source unique d'information centralisée, éliminant les problèmes de contrôle de version. Elles offrent un contrôle accru avec des autorisations spécifiques pour chaque élément, tandis qu'Excel ne permet l'accès qu'à l'ensemble du fichier. Les listes SharePoint garantissent une plus grande intégrité des données grâce aux traces d'audit et à l'historique des versions.
Qui peut créer une liste sur SharePoint Online ?
Seuls les utilisateurs ayant des autorisations de modification ou un contrôle total peuvent créer de nouveaux éléments dans un site SharePoint Online, y compris les listes.
Puis-je personnaliser les modèles de liste dans SharePoint ?
Oui, les modèles de liste dans SharePoint sont entièrement personnalisables. Vous pouvez modifier les colonnes, les palettes de couleurs et la structure des informations pour adapter le modèle à vos besoins. De plus, il est possible de créer des modèles d'entreprise personnalisés à partager avec les collègues via les cmdlets PowerShell.
Quels types de données puis-je insérer dans une liste SharePoint ?
Les listes SharePoint supportent divers types de données, y compris les données textuelles, numériques, multimédia (images), contacts personnels, liens rapides, choix multiples, dates et heures, valeurs booléennes (oui/non), devises et emplacements.
Lire la suite
Microsoft Lists : définition et 6 nouvelles fonctionnalités


Voyons ce qu'est Microsoft Lists et quelles fonctionnalités le distinguent de SharePoint et Planner pour simplifier la gestion des informations.
GED SharePoint : comment le créer et l'utiliser ?

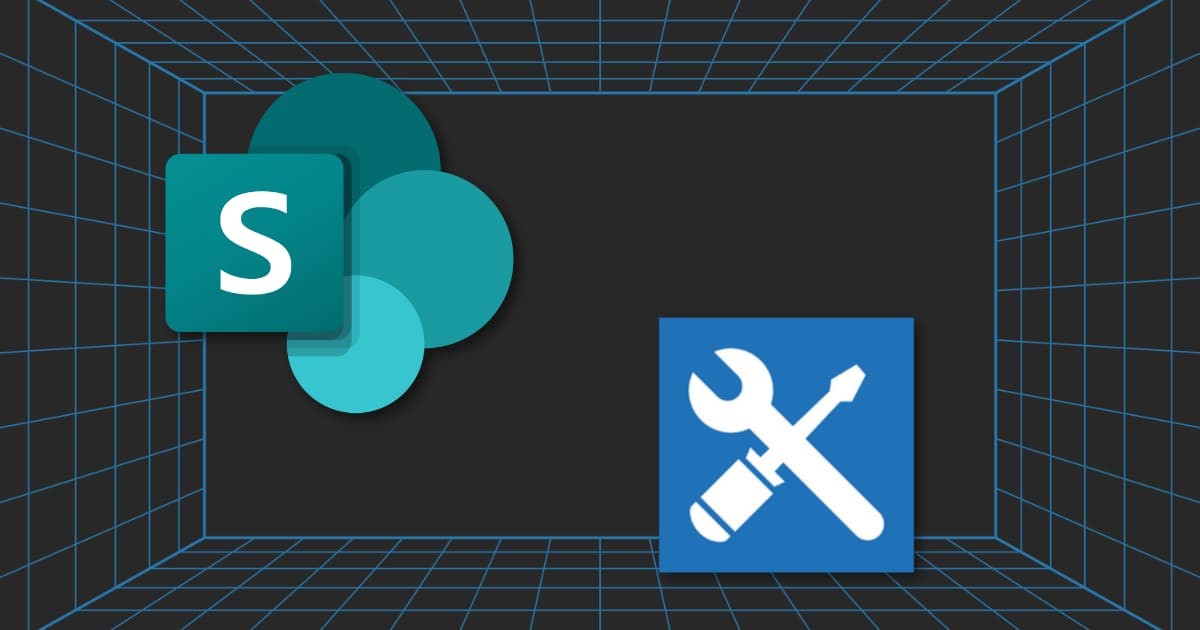

Voici comment créer un système de gestion documentaire avec SharePoint grâce à ses fonctionnalités, bibliothèques et intégrations.
Microsoft 365 Archive : ce que c'est, limites et alternatives

Explorons ce qu'est Microsoft 365 Archive, la solution pour augmenter l'espace de stockage dans l'environnement Microsoft 365.


