SharePoint et Teams : toutes les intégrations possibles
Intégrer SharePoint Online et Microsoft Teams dans son intranet digital signifie fluidifier les processus de communication, de collaboration et de gestion des contenus d’entreprise. C’est une étape essentielle pour toute organisation souhaitant optimiser la productivité et soutenir le flux de travail dans un environnement moderne, où le partage des informations se fait en temps réel et à grande échelle.
Dans cet article, nous verrons donc comment intégrer SharePoint Online avec Microsoft Teams. Nous approfondirons notamment l’intégration d’un site SharePoint avec un groupe Teams, l’ajout d’une liste SharePoint dans l’application Teams et l’optimisation de l’intégration grâce aux automatisations personnalisées de Power Automate.
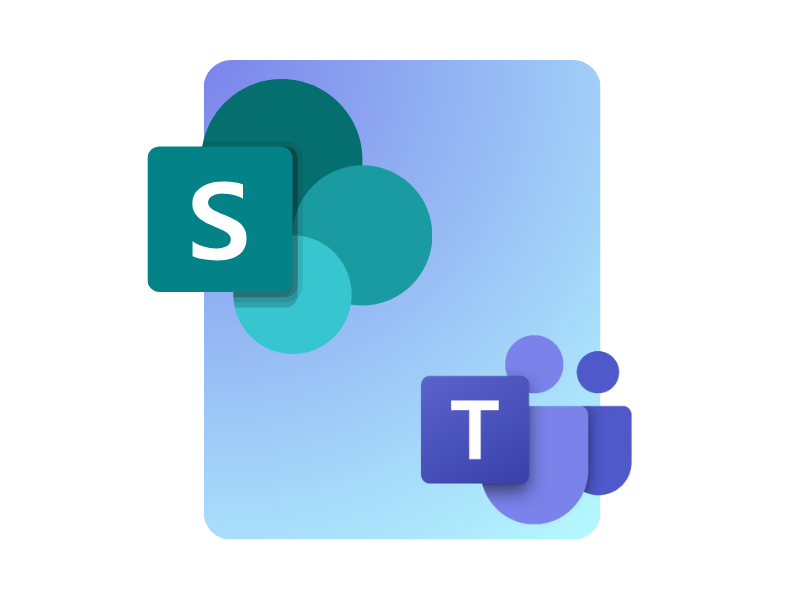
Ce que vous trouverez dans cet article
- SharePoint et Teams : complémentaires ou concurrents ?
- Comment créer un site SharePoint avec Microsoft Teams
- Intégration de SharePoint avec Teams : comment ajouter des listes SharePoint dans l'app Teams
- Intégration entre SharePoint et Teams : comment optimiser les processus avec Power Automate
- SharePoint et Teams : quel est le rôle de Microsoft Viva ?
- SharePoint et Teams : qu'est-ce qui change avec l'IA ?
SharePoint et Teams : complémentaires ou concurrents ?
La suite Microsoft 365 représente le cœur battant de la collaboration digitale au sein d’une organisation, car elle regroupe des applications complémentaires couvrant tous les besoins en communication et en partage d’informations.
Par le passé, les entreprises avaient tendance à utiliser des outils isolés : un portail intranet pour archiver des documents ou partager des actualités, une application pour gérer les discussions de groupe, une autre pour organiser des visioconférences, ainsi que différentes plateformes pour digitaliser des activités comme la gestion de projet.
Toutefois, cette approche restait très fragmentée et entraînait des problèmes notables tels que la confusion, la duplication et la dispersion des informations.
Grâce à l’intégration entre SharePoint Online et Microsoft Teams, il est désormais possible de créer un environnement où les collaborateurs interagissent avec une meilleure coordination, sans avoir à jongler entre plusieurs plateformes.
Documents, conversations, listes de données, archives, flux de travail et bien plus encore sont réunis dans un écosystème unifié, permettant de réduire le temps de recherche des informations et de favoriser une interaction immédiate entre les équipes, même à distance.
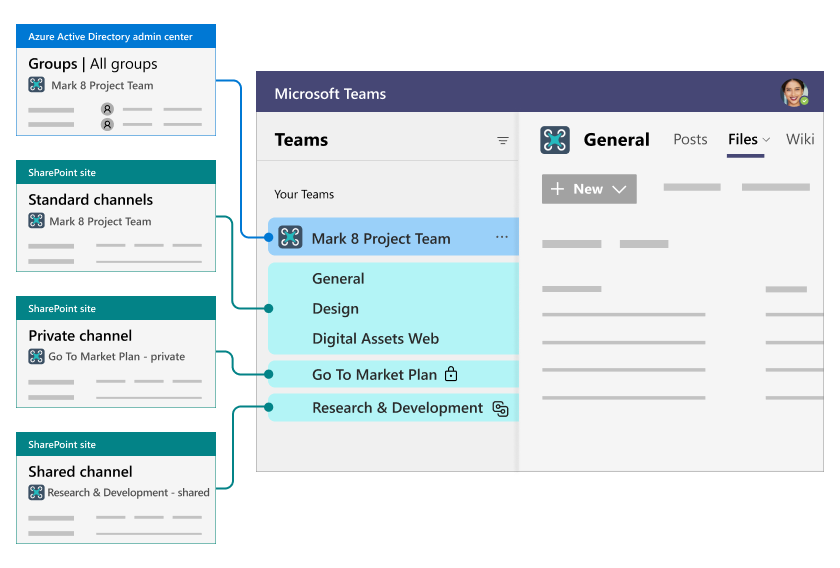
Données et flux de travail intégrés entre SharePoint Online et Microsoft Teams
Une intégration bien réalisée évite que les collègues doivent chercher des fichiers dans plusieurs référentiels ou demander continuellement les autorisations nécessaires pour accéder aux documents.
De plus, lorsque les documents sont centralisés en un seul endroit, comme l’intranet d’entreprise de SharePoint Online, il devient possible de réduire les risques de duplication grâce à des fonctionnalités telles que le versionnage automatique.
L’équilibre entre la communication dynamique offerte par l'application de Microsoft Teams et la gestion avancée des contenus assurée par SharePoint constitue la base d’un digital workplace solide, capable de répondre aux exigences de modernisation des entreprises.
En outre, SharePoint permet de publier des actualités et des communications sur le portail, centralisant ainsi toutes les informations circulant au sein d’une organisation.
La comparaison entre SharePoint et Teams est souvent résumée par la question : "Quand utiliser Teams, quand utiliser SharePoint ?". Nous venons d’expliquer que ces plateformes ne sont pas en concurrence, mais répondent à des besoins complémentaires et fonctionnent donc de manière optimale lorsqu’elles sont intégrées.
Cependant, il est essentiel de bien connaître les spécificités de chaque plateforme afin de comprendre pleinement les avantages de leur intégration.
| Cas d'utilisation | SharePoint Online | Microsoft Teams |
| Archivage et gestion de documents d'entreprise | Pour stocker, organiser et gérer des documents dans des bibliothèques structurées avec contrôle de version et autorisations granulaires. | Pour partager rapidement des documents et des informations, et collaborer en temps réel avec d'autres utilisateurs par chat ou lors d'une réunion. |
| Gestion de projet | Pour les projets nécessitant une documentation structurée, accessible et modifiable uniquement par les membres de l'équipe, avec un suivi détaillé des modifications. | Pour une collaboration en temps réel, une gestion des tâches via des applications intégrées telles que Microsoft Planner et une communication continue via le chat et les appels vidéo. |
| Automatisation des processus | Pour mettre en œuvre des flux de travail complexes qui automatisent les tâches répétitives telles que l'approbation des documents à inclure dans une bibliothèque de documents. | Pour intégrer des flux de travail simples, en automatisant des tâches telles que l'envoi de notifications. Les possibilités d'automatisation sont moins nombreuses que dans SharePoint. |
| Gestion des permissions | Pour accéder aux contrôles de sécurité et à la gestion granulaire des autorisations, afin de réglementer l'accès aux sites d'entreprise, aux bibliothèques et aux documents individuels. | Pour gérer les permissions au niveau de l'équipe et du canal, mais avec moins de granularité que SharePoint. |
| Publication d'actualités | Pour publier des communications et des mises à jour par le biais de pages de contenu et d'articles, qui peuvent être ciblés pour atteindre des groupes d'utilisateurs spécifiques ou l'ensemble de l'organisation. | Ce n'est pas le meilleur outil pour publier des nouvelles ; Teams est davantage orienté vers la discussion et la communication rapide entre les membres d'une équipe. |
D’un côté, nous avons une plateforme qui permet de créer du contenu ciblé pour le public de l’entreprise ; de l’autre, nous avons l’application idéale pour collaborer avec les collègues.
D’un côté, Teams permet de créer des groupes de travail dynamiques ; de l’autre, SharePoint est le centre d’administration à partir duquel gérer les autorisations d’accès et archiver de manière sécurisée, simple et bien organisée les documents partagés.
À la lumière de ces caractéristiques, le débat sur le meilleur outil ne peut pas se résumer à un simple "lequel est le plus efficace ?", mais doit prendre en compte trois éléments en particulier :
- Structure des contenus : si la nécessité principale est de documenter de manière rigoureuse, avec des métadonnées et des workflows d’approbation, SharePoint est l’outil le plus adapté.
- Rapidité de communication : lorsque les groupes ont besoin d’échanger des idées, de programmer des réunions et de communiquer en temps réel, Teams est la solution la plus évidente.
- Automatisation et personnalisation : SharePoint permet de mettre en place des flux de travail avancés pour la gestion documentaire, tandis que Teams prend en charge des automatisations plus immédiates, mais moins flexibles.
Ainsi, la question ne devrait pas être de privilégier une plateforme au détriment de l’autre, mais plutôt d’exploiter les points forts des deux, en les intégrant pour créer un digital workplace polyvalent.
SharePoint et Teams: toutes les intégrations dans Microsoft 365
Comment créer un site SharePoint avec Microsoft Teams
L’intégration entre SharePoint Online et Microsoft Teams n’est pas un processus forcé, et cela devient évident lorsqu’on passe de la théorie à l’utilisation quotidienne.
Tout d’abord, à chaque fois qu’un nouveau groupe est créé dans Teams, un "site d’équipe" basé sur SharePoint Online est automatiquement généré. De cette manière, les fichiers téléchargés et partagés au sein de l’équipe sont stockés dans un référentiel structuré, accessible et traçable sur SharePoint.
En entrant plus dans le détail, Teams organise la collaboration à travers une hiérarchie de canaux, qui peuvent être standard, privés ou partagés. Cette distinction a un impact direct sur la gestion documentaire dans les sites SharePoint associés :
| Canaux de Microsoft Teams | Relation avec les sites SharePoint |
| Canaux standard | Stockent les fichiers dans un dossier dédié dans la bibliothèque de documents du site SharePoint principal de l’équipe. Tous les membres ont accès aux contenus, ce qui favorise un flux de travail ouvert et collaboratif. |
| Canaux privés | Génèrent un site SharePoint distinct, avec des permissions spécifiques. Seuls les membres du canal peuvent voir et modifier les fichiers, garantissant ainsi la confidentialité. |
| Canaux partagés | Fonctionnent de manière similaire aux canaux privés, avec leur propre site SharePoint, mais permettent l’accès à des utilisateurs externes à l’équipe (mais pas à l’entreprise, ils doivent être enregistrés sur le tenant). Cette fonctionnalité favorise la collaboration entre différents groupes sans devoir accorder un accès à l’ensemble de l’équipe, ce qui améliore le contrôle de la sécurité. |
En plus de créer un groupe dans Microsoft Teams, il est également possible de partir d’un site SharePoint existant.
Cette option est utile lorsqu’un site est déjà structuré en termes de permissions et de bibliothèques de documents.
Imaginons que nous ayons déjà un site avec des archives et une mise en page bien définis, mais que cela ne soit pas suffisant pour optimiser la gestion d’un projet sur lequel nous travaillons avec nos collègues. Il est nécessaire de pouvoir collaborer de manière fluide, sans perdre du temps et des informations en passant d’une plateforme à l’autre.
Par conséquent, il faut associer à notre site SharePoint un espace de collaboration avec des fonctionnalités adaptées. C’est ici qu’intervient Teams.
En activant l’option "Ajouter Microsoft Teams" depuis la page d’accueil du site (en sélectionnant l’icône de la roue dentée des paramètres), nous pouvons créer un lien direct entre SharePoint et Teams.
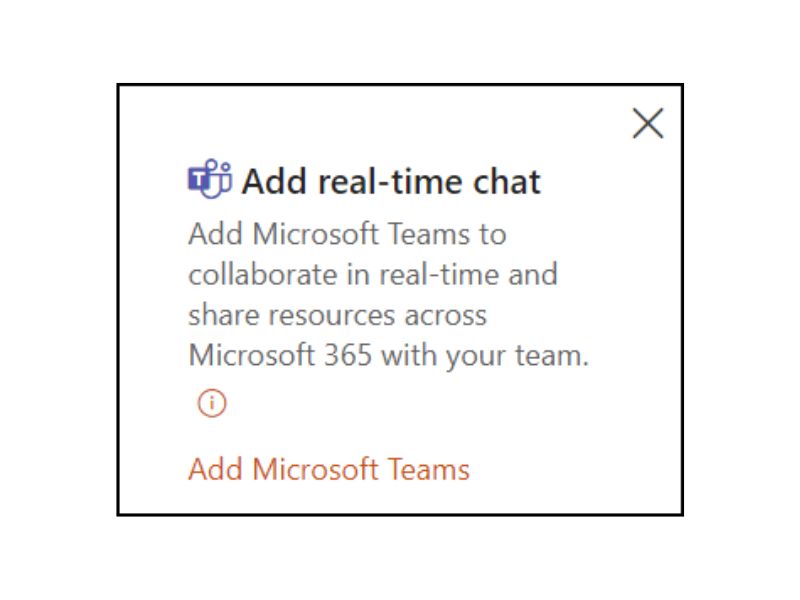
Commande "Ajouter Microsoft Teams" dans un site d’équipe SharePoint
De cette manière, le site conserve son organisation documentaire, mais il est enrichi avec les fonctionnalités de communication et de collaboration en temps réel propres à un groupe Microsoft Teams.
Si la connexion a réussi, l’icône de Teams apparaîtra dans le menu du site SharePoint associé, permettant aux utilisateurs de passer facilement de l’archivage des fichiers aux conversations en temps réel. Cette option, cependant, n’est disponible que pour les team sites publics (les communication sites et les team sites créés comme canaux privés sont donc exclus).
Comme nous l’avons vu dans le tableau précédent, la gestion documentaire varie en fonction du type de canal.
Dans les canaux standard, tous les fichiers sont stockés dans le site SharePoint de l’équipe et sont accessibles à tous les membres autorisés. Dans les canaux privés et partagés, en revanche, la création d’un site distinct garantit un meilleur contrôle des permissions, évitant ainsi que des informations confidentielles soient visibles par des utilisateurs non autorisés.
Quoi qu’il en soit, il est également possible de modifier l’héritage des permissions et leur hiérarchie ultérieurement, ce qui signifie qu’il ne s’agit pas d’un paramètre définitif.
Intégration de SharePoint avec Teams : comment ajouter des listes SharePoint dans l'app Teams
L’intégration native entre SharePoint Online et Microsoft Teams permet d’intégrer les différents composants de SharePoint (listes, bibliothèques et pages) directement dans l’interface de Teams, offrant aux utilisateurs un accès à ces contenus sans avoir à ouvrir leur navigateur ou utiliser des liens externes.
Mais revenons un instant en arrière : les listes SharePoint sont des collections d’informations organisées en lignes et colonnes, similaires à une base de données légère.
Elles permettent de gérer des données structurées telles que des contacts, des tâches de projet, des inventaires ou des signalements internes, avec la possibilité de personnaliser les champs et les vues. Elles sont très faciles à utiliser et leur apparence rappelle essentiellement les feuilles Excel classiques.
Les bibliothèques SharePoint, en revanche, sont des archives centralisées permettant d’organiser des contenus de tout format de manière plus avancée que les dossiers traditionnels d’un système de fichiers.
En plus du simple stockage, elles offrent la possibilité d’appliquer des permissions personnalisées, de gérer les versions précédentes et d’enrichir les fichiers avec des métadonnées pour améliorer leur recherche et leur classification.
Ces composants font de SharePoint un hub documentaire dynamique, capable de soutenir aussi bien la collaboration que la conservation contrôlée des contenus. L’intégration avec Teams permet de rendre les listes et bibliothèques accessibles au sein des groupes et des canaux, en les ajoutant sous forme d’onglets dédiés.
L’opération est simple : il suffit de cliquer sur le bouton "+" en haut d’un canal et de sélectionner l’option "SharePoint" pour choisir l’élément à intégrer au canal. En plus des listes et bibliothèques, il est également possible d’ajouter les pages individuelles d’un site.
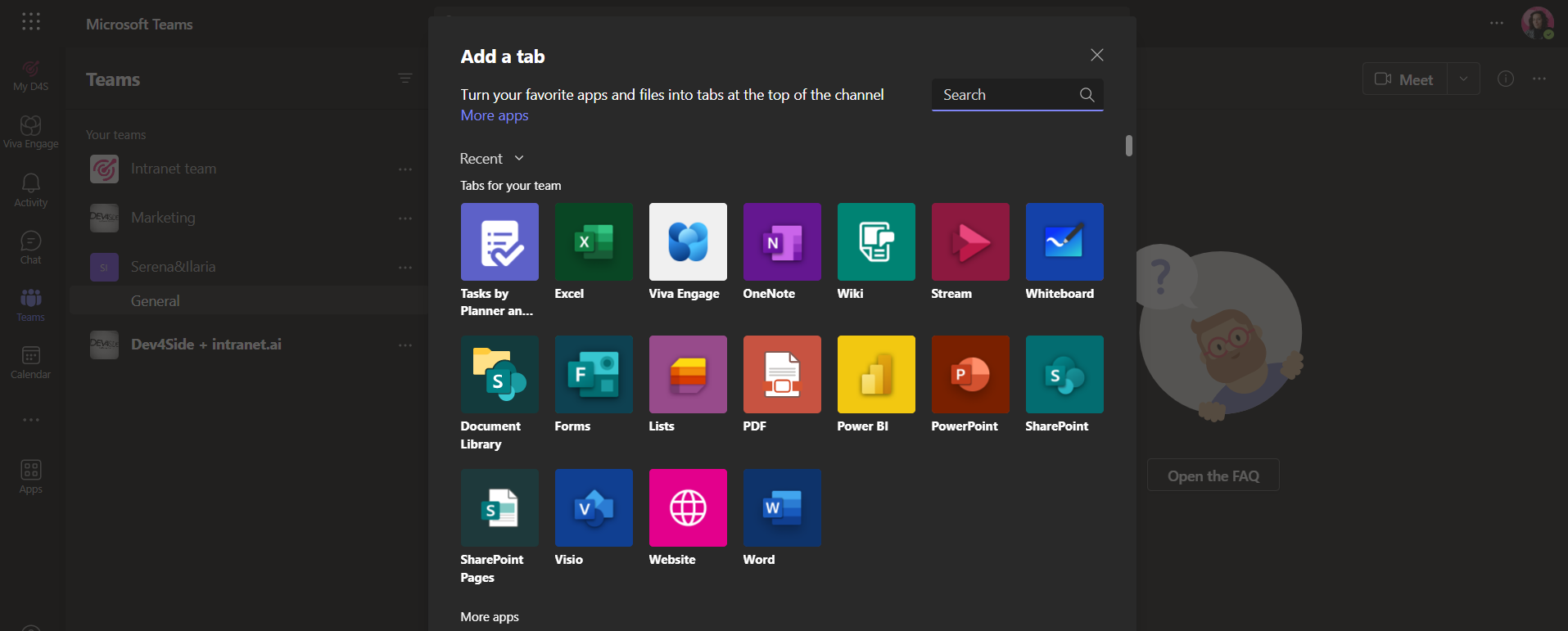
Ajouter un nouvel onglet à un groupe Teams
Une fois ajoutée, l’onglet apparaît dans la barre supérieure du canal, offrant aux utilisateurs un accès rapide aux contenus les plus importants pour mener à bien les activités partagées.
Les membres de l’équipe peuvent en effet utiliser le nouvel onglet pour consulter, modifier ou télécharger des documents directement dans Teams, sans interruption et avec une gestion centralisée des informations.
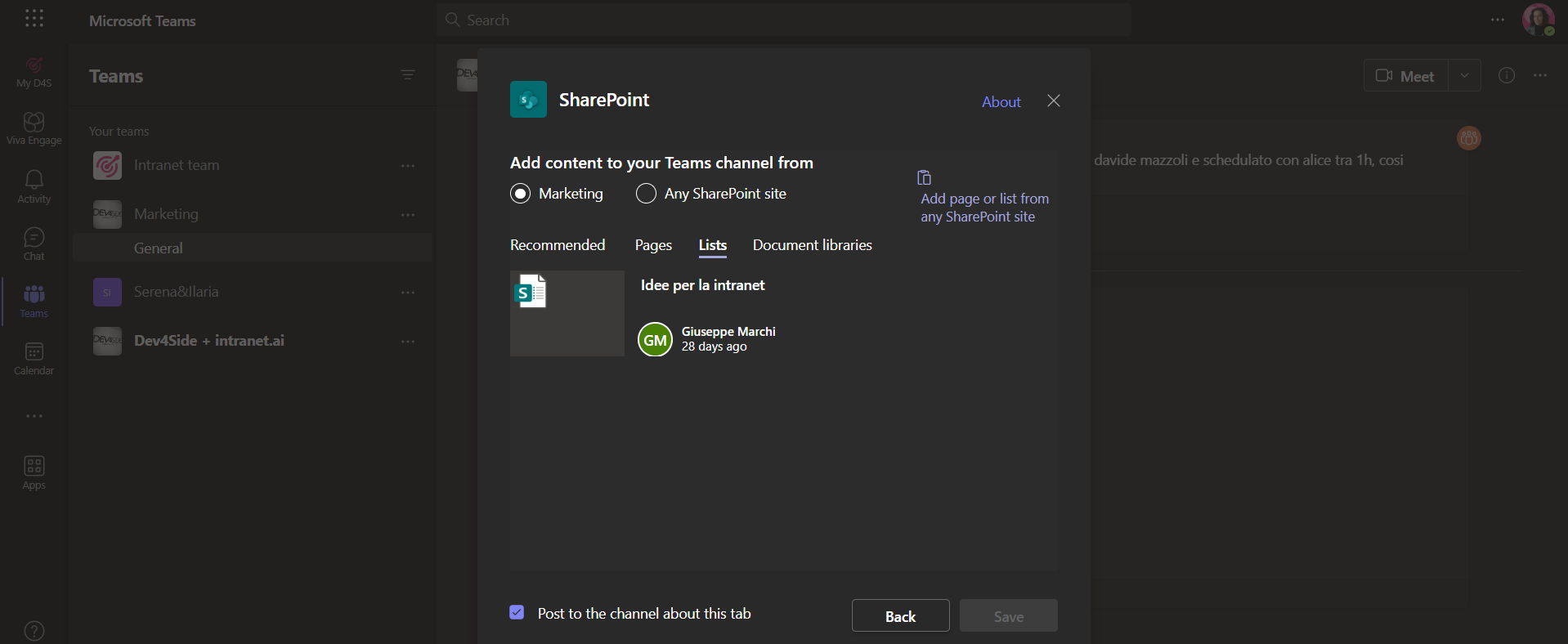
Ajouter une liste ou une bibliothèque SharePoint comme onglet dans Teams
Un autre avantage de l’intégration est la possibilité de modifier des fichiers et des listes sans quitter l’environnement de Teams. Les modifications sont synchronisées en temps réel sur les deux systèmes, évitant ainsi les problèmes de gestion des versions d’un fichier et améliorant la collaboration.
Les points que nous venons d’analyser posent les bases pour comprendre le potentiel de la suite Microsoft 365 dans l’accompagnement de la transformation numérique de votre entreprise.
Mais l’avenir qui nous attend est riche en nouveautés, et ces derniers temps, plusieurs innovations ont permis d’élever les avantages de l’intégration entre SharePoint et Teams à un niveau supérieur. Nous en parlons plus en détail dans la prochaine section.
Intégration entre SharePoint et Teams : comment optimiser les processus avec Power Automate
L’objectif de l’intégration entre SharePoint Online et Microsoft Teams est de permettre aux entreprises de créer facilement un digital workplace moderne, capable d’améliorer la communication, la collaboration et, par conséquent, la productivité de toutes les personnes qui en font partie.
À cet égard, il est essentiel de souligner le rôle de Power Automate, qui permet de créer des flux de travail à faible code (low-code), orchestrant des tâches impliquant aussi bien SharePoint que Microsoft Teams.
L’usage du terme "automatisation" dépasse ici la simple envoi de notifications, car il englobe de véritables processus de gestion documentaire, des intégrations avec des applications externes et des règles précises pour l’attribution des tâches.
En effet, l’automatisation des processus métiers avec Power Automate permet d’optimiser le temps, en réduisant le nombre de tâches répétitives et le risque d’erreurs. L’un des exemples les plus courants concerne l’approbation des documents téléchargés dans une bibliothèque SharePoint, un processus souvent sujet à des délais prolongés et à des étapes non structurées.
Grâce à un flux de travail automatisé, chaque fois qu’un fichier est ajouté à un site d’équipe ou à un canal de Microsoft Teams, le système envoie automatiquement une demande d’approbation aux responsables désignés. Ceux-ci reçoivent une notification directement sur Teams, avec la possibilité d’approuver ou de rejeter le document sans avoir à accéder à SharePoint.
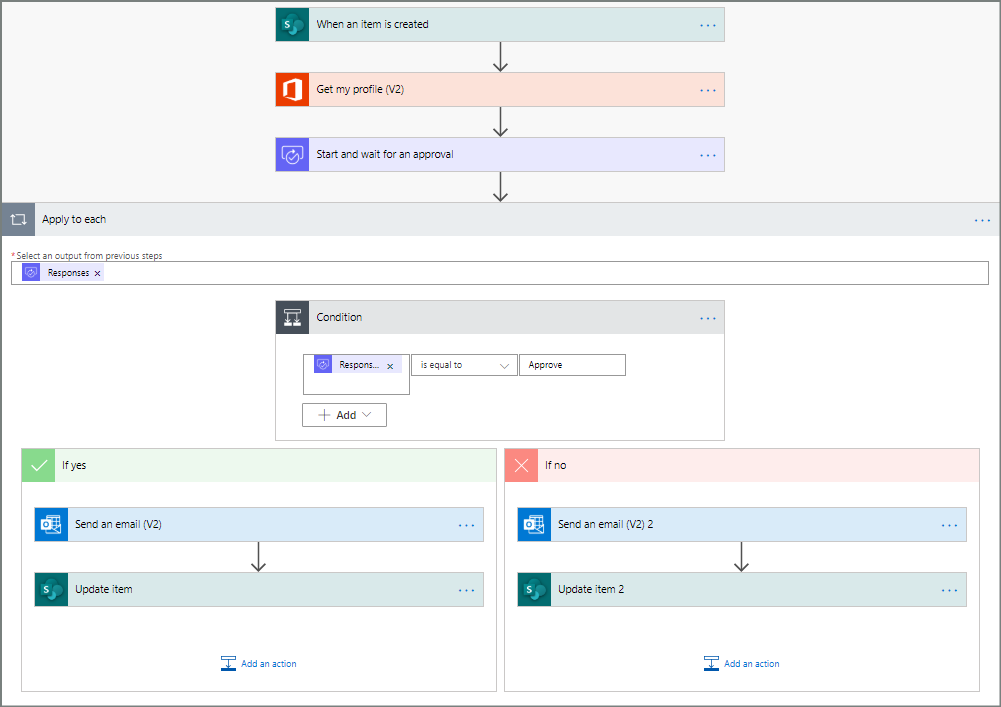
Exemple de flux pour l'approbation d'un document dans SharePoint
Si l’approbation est validée, le système :
- met à jour l’état du fichier comme "Approuvé" ;
- envoie un message de confirmation aux utilisateurs concernés ;
- poursuit avec d’éventuelles actions supplémentaires, comme la notification à un autre service ou la publication du document sur une plateforme partagée.
De nombreuses tâches répétitives, comme la gestion des listes de contacts ou l’alerte sur des échéances imminentes, peuvent ainsi être entièrement automatisées, libérant les équipes des opérations de routine où l’apport stratégique et créatif est nul.
Un autre exemple concret est la création de rappels pour les projets en cours.
Supposons qu’une équipe utilise une liste SharePoint pour suivre les tâches à échéance. Avec Power Automate, il est possible de configurer un flux qui, chaque vendredi, vérifie les tâches à clôturer dans la semaine et publie un récapitulatif directement dans le canal Teams dédié au projet.
Le même principe s’applique à des processus tels que la révision périodique des documents, l’envoi de rapports internes ou la rotation des tours de service entre les membres d’une équipe, transformant les tâches administratives en actions nécessitant uniquement une validation finale de la part des utilisateurs.
L’optimisation du flux d’informations passe aussi par des notifications ciblées, réduisant la surcharge d’emails et garantissant que les messages atteignent les bons destinataires au bon moment.
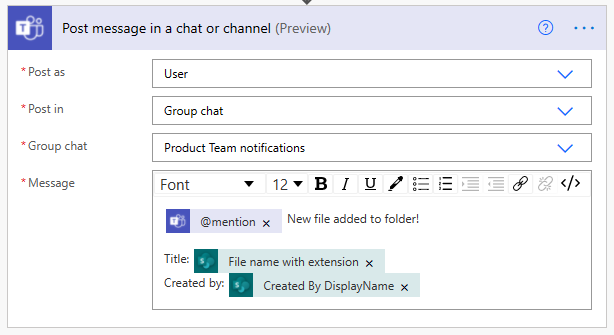
Automatiser l'envoi de notifications dans Teams après l'ajout d'un fichier dans SharePoint
Au lieu de se fier à un suivi manuel, Power Automate peut générer une alerte automatique et l’envoyer à un groupe de travail sur Teams, signalant ainsi la nécessité d’intervenir.
Ces automatisations améliorent la réactivité de l’équipe et permettent d’identifier d’éventuels goulots d’étranglement. Un backlog de révision peut être signalé aux responsables avant que trop de tâches en attente ne s’accumulent, tandis que l’alerte d’une échéance imminente garantit que les documents soient mis à jour sans retard.
Bien sûr, l’automatisation ne se limite pas aux interactions internes entre SharePoint et Microsoft Teams, mais s’étend également au reste des solutions Microsoft 365 et à de nombreuses applications tierces, grâce aux connecteurs de Power Automate.
Un exemple est l’intégration avec le CRM pour la gestion des clients.
Lorsqu’un nouveau contrat est chargé sur SharePoint, le système peut automatiquement envoyer une notification au service commercial sur Teams, lancer une vérification automatique avec une application de signature numérique et, une fois approuvé, archiver le document dans une bibliothèque dédiée.
De la même manière, nous pouvons connecter Microsoft Teams et SharePoint Online à des outils d’analyse de données, afin que les rapports financiers soient générés automatiquement et mis à disposition dans les canaux de discussion sans intervention manuelle.
SharePoint et Teams : quel est le rôle de Microsoft Viva ?
L’intégration entre SharePoint Online et Microsoft Teams atteint son efficacité maximale grâce à l’un des modules qui composent la suite Microsoft Viva : il s’agit de Viva Connections.
Viva Connections a été conçu dans le but de rendre accessibles les ressources publiées sur les sites SharePoint (en particulier, dans l’intranet d’entreprise) directement depuis l’interface de Microsoft Teams.
Grâce à cet outil, un site tel que l’intranet est "ancré" à la barre latérale de Teams, transformant ainsi l’environnement collaboratif en un hub central pour toutes les activités quotidiennes.
Son implémentation ne se limite pas à un simple lien, mais propose des fonctionnalités avancées de personnalisation, de gouvernance et de branding.
SharePoint et Teams : l’intégration avec Viva Connections
De nombreuses entreprises ont construit sur SharePoint un intranet riche en contenus, incluant des actualités, des règlements, des ressources de formation et tout type de contenu utile pour les collaborateurs.
Cependant, l’un des problèmes les plus courants est la faible visibilité de ces informations : si les employés passent la majorité de leur temps dans Microsoft Teams, il est probable qu’ils n’accèdent pas fréquemment à l’intranet, risquant ainsi de manquer des mises à jour importantes.
Viva Connections apporte la solution en intégrant l’intranet dans Teams.
Grâce à la possibilité d’épingler l’intranet SharePoint dans la barre de navigation latérale de l’application Microsoft Teams, les utilisateurs peuvent consulter son contenu en un seul clic, sans avoir besoin d’ouvrir leur navigateur.
Cependant, tous les services d’une entreprise n’ont pas besoin d’accéder à l’ensemble de l’intranet : ils requièrent souvent un accès direct à certaines sections spécifiques.
Dans ce cas, Viva Connections permet de personnaliser le tableau de bord en fonction des besoins de chaque équipe et département. Par exemple, une équipe technique comme celle de l’IT pourrait avoir un lien prioritaire vers une base de connaissances contenant des manuels, des guides et des tutoriels essentiels ; tandis que le service RH pourrait accéder rapidement à un portail de formation en ligne ou à une bibliothèque de politiques d’entreprise.
Toutefois, il est important de rappeler que Viva Connections se connecte à un unique site d’équipe ou site de communication : si certaines sections du site sont particulièrement pertinentes et méritent d’être mises en avant, elles peuvent être ajoutées sous forme de liens dans le tableau de bord personnalisé.
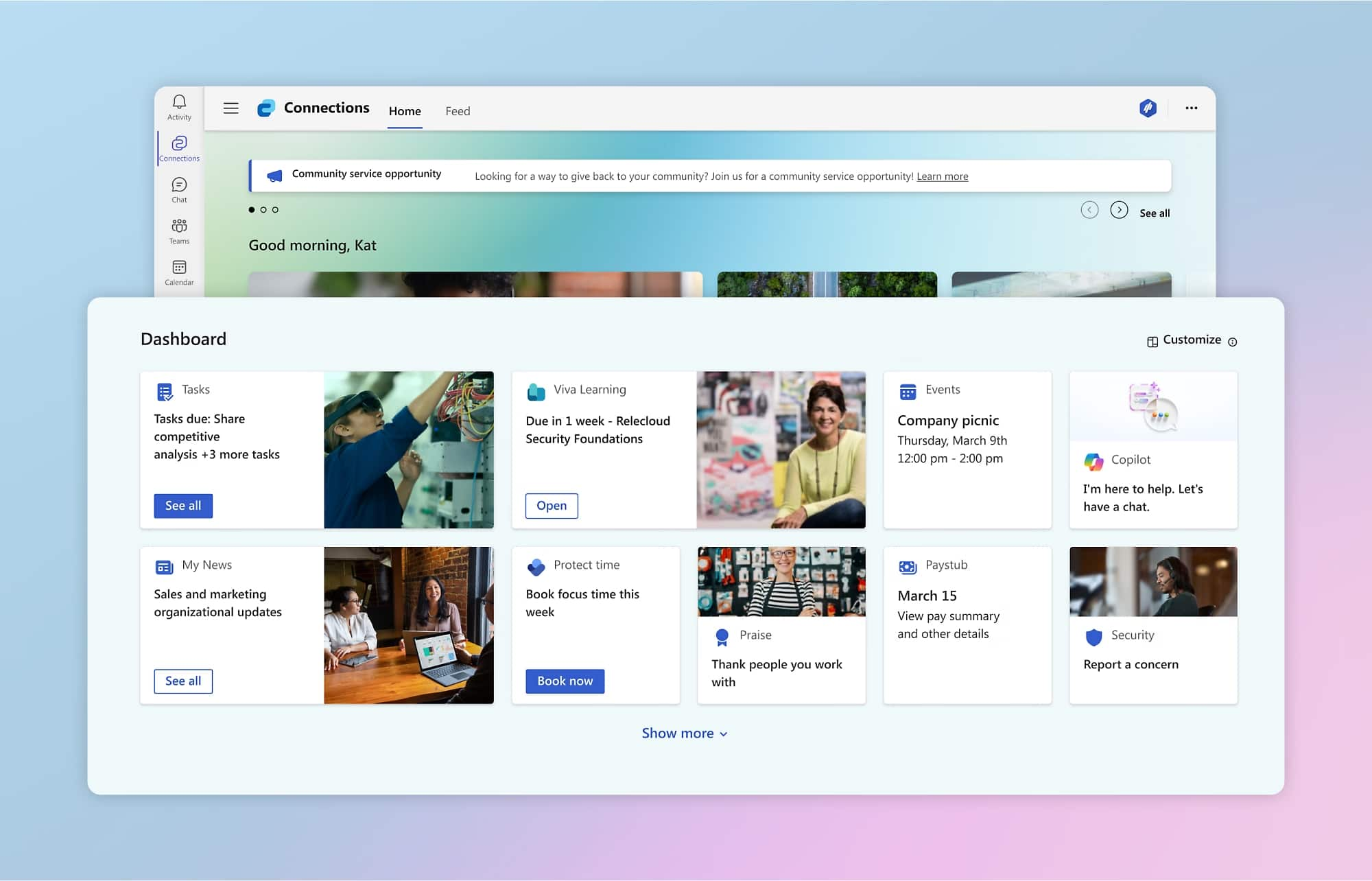
Tableau de bord de Viva Connections avec du contenu provenant de SharePoint et de Microsoft 365
Ensuite, il convient de mentionner la page d’accueil interactive de Viva Connections, qui sert de tableau de bord informatif pour chaque utilisateur.
Grâce à des widgets personnalisables, il est possible d'afficher en temps réel les échéances, les événements d’entreprise, les annonces et les liens fréquemment utilisés, tous extraits de SharePoint Online et mis à jour dynamiquement.
Et rappelons-le : l’aspect intéressant est que chaque utilisateur voit les contenus les plus pertinents en fonction de son rôle, de ses centres d’intérêt et des activités effectuées dans l’application.
Un autre aspect très important est la continuité de l’expérience utilisateur. En effet, Viva Connections respecte les thèmes graphiques et les autorisations déjà configurés dans l’environnement SharePoint. Néanmoins, les administrateurs peuvent toujours modifier la hiérarchie des contenus et l’organisation des ressources affichées dans Viva Connections directement depuis SharePoint, avec des mises à jour qui se répercutent immédiatement dans Teams.
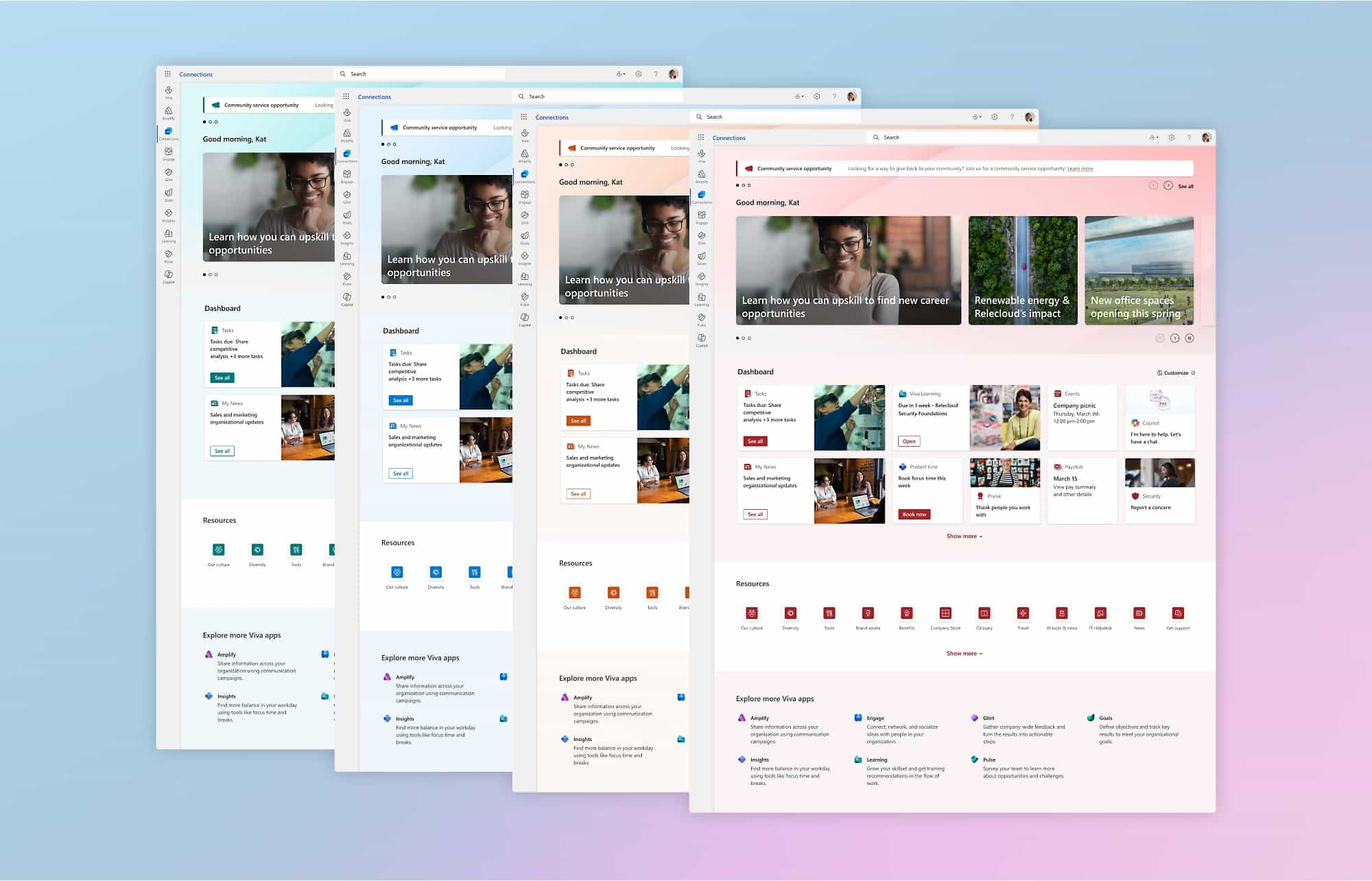
Application du thème graphique de l’entreprise dans Viva Connections
SharePoint et Teams : qu’est-ce qui change avec l’IA ?
Parmi les nouveautés les plus récentes et les plus importantes qui redéfinissent encore davantage les contours de la comparaison entre un site Teams et un site SharePoint, on retrouve sans aucun doute l’intelligence artificielle.
L’intégration de l’IA avec Teams et SharePoint joue un rôle particulièrement stratégique avec Copilot Pages, une fonctionnalité qui permet de générer des pages dynamiques à partir des conversations et des fichiers partagés dans Microsoft Teams.
L’objectif, comme cela est évident, est d’accélérer la création et l’organisation des contenus d’entreprise, en réduisant le temps nécessaire à la rédaction des documents et en optimisant la collaboration entre tous les collègues.
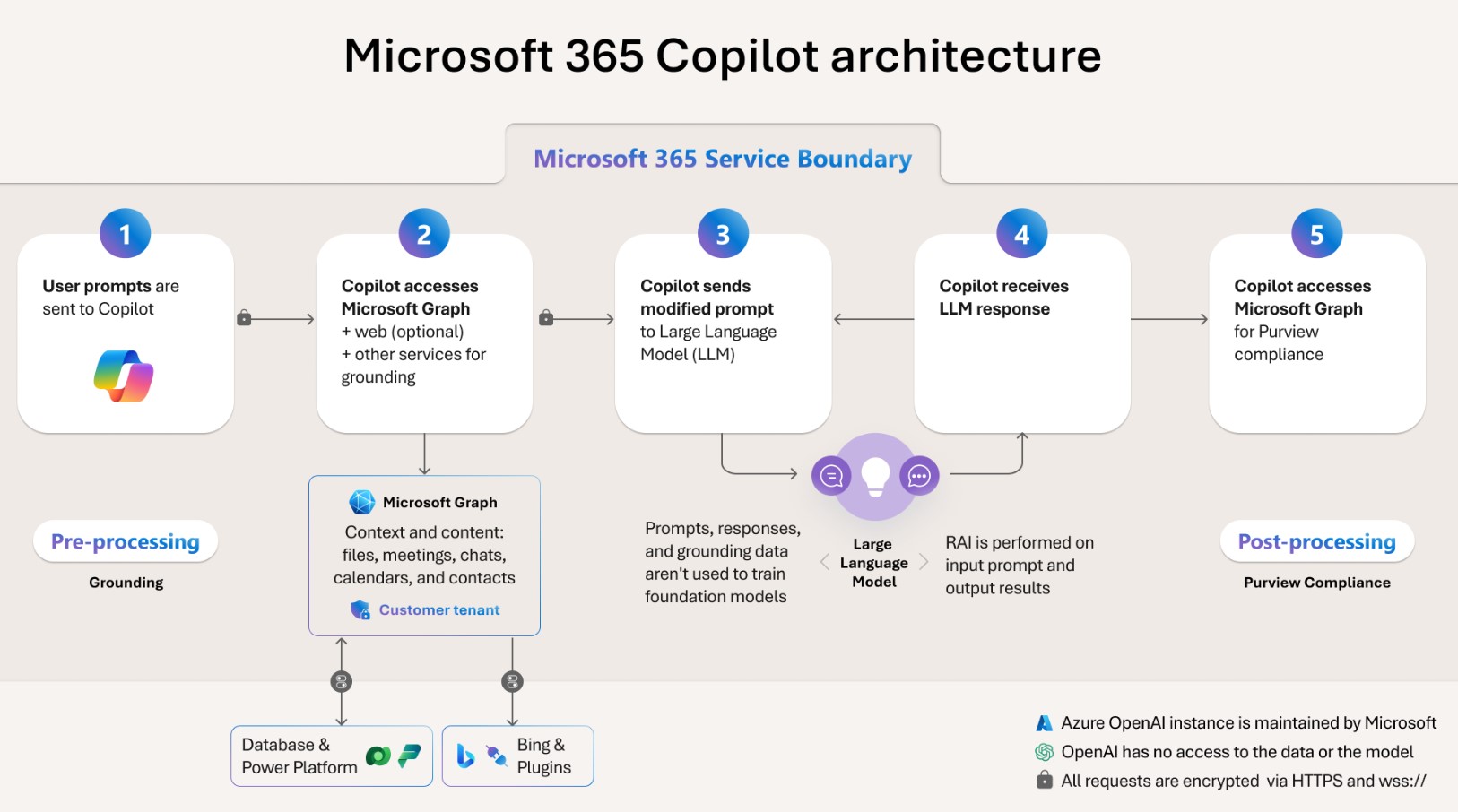
Architecture de Microsoft 365 Copilot
Un cas pratique concerne la gestion d’un nouveau projet. Si les membres de l’équipe discutent de stratégies, d’attribution des tâches et de documents de référence lors d’une réunion, Copilot Pages peut analyser l’enregistrement de la réunion, les documents joints et les discussions associées, générant automatiquement un brouillon de page SharePoint avec des informations structurées, des liens pertinents et des suggestions contextuelles.
En parallèle, il est possible de demander à l’intelligence artificielle de préparer un contenu à partir duquel une nouvelle page SharePoint pourra être créée.
Cette fonctionnalité peut être appliquée à différents domaines :
- Plans de projet, où l’IA agrège des informations, des attributions de tâches et des documents associés en une seule ressource centralisée.
- Comptes rendus de réunion, générés par l’analyse des conversations et des notes partagées dans Teams, avec des résumés clairs et exploitables.
- Présentations interactives, qui peuvent être modifiées en temps réel par les membres de l’équipe, transformant les brouillons produits par l’IA en diapositives et mises en page prêtes à être partagées en interne.
Ainsi, l’intégration entre SharePoint, Teams et Copilot Pages favorise la création de contenus plus cohérents, contribuant notamment à améliorer l’accessibilité des informations dans l’entreprise.
SharePoint et Teams : qu’est-ce qui change avec Copilot Pages ?
En plus de Power Automate, que nous avons déjà mentionné précédemment dans cet article, nous devons citer un autre outil, basé sur l’intelligence artificielle, qui permet d’automatiser les tâches quotidiennes : il s’agit de Copilot Actions.
Une entreprise qui gère des projets complexes peut tirer parti de l’intégration entre SharePoint, Teams et Copilot Actions pour optimiser la gestion des tâches.
Imaginons une équipe qui organise une réunion hebdomadaire pour suivre l’avancement d’un projet. Lors de cette réunion sur Microsoft Teams, de nouvelles tâches à attribuer et des documents à mettre à jour émergent. Traditionnellement, le chef d’équipe devait noter chaque tâche et l’ajouter manuellement dans Planner ou To Do, risquant ainsi de perdre des informations importantes lors de cette transition.
Copilot Actions, en revanche, "écoute" la conversation sur Teams pour analyser les points clés et générer automatiquement une liste de tâches, en les attribuant aux membres de l’équipe dans Planner. Par exemple, si au cours de la réunion il est décidé qu’un rapport doit être mis à jour d’ici la fin de la semaine, Copilot Actions extrait cette information et crée une tâche traçable avec une échéance prédéfinie.
Le même principe s’applique aux rapports périodiques.
Supposons qu’un département doive générer chaque mois un document récapitulatif des ventes, en se basant sur les données archivées dans SharePoint. Grâce à l’IA, Copilot Actions collecte les informations nécessaires, structure le rapport dans un format prédéfini et le partage sur Teams, laissant aux collaborateurs uniquement la phase de révision et d’approbation.
La gestion des approbations devient également plus fluide : en effet, si un document doit être validé par un responsable avant d’être publié, Copilot Actions envoie automatiquement un rappel sur Teams avec un bouton d’approbation rapide.
En cas de retard, l’IA peut même anticiper d’éventuels blocages dans le flux de travail et suggérer des actions correctives, comme l’envoi d’une notification supplémentaire ou l’attribution temporaire de l’approbation à un autre membre de l’équipe.
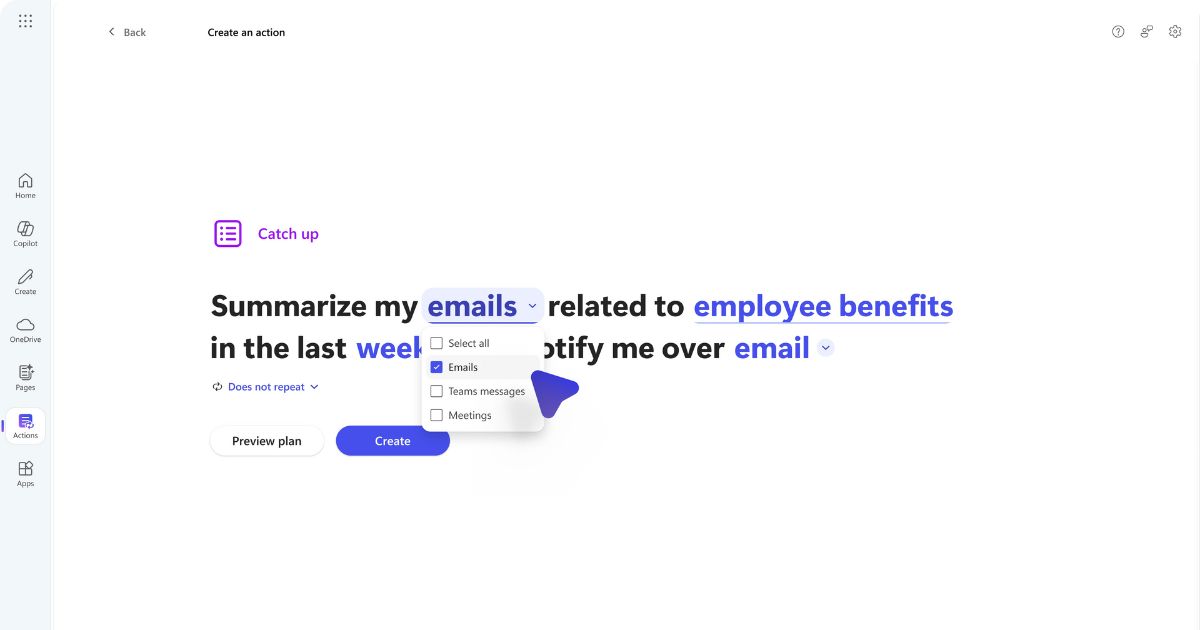
Exemple d'utilisation de Copilot Actions dans Microsoft Teams
Un autre aspect fondamental de l’évolution de SharePoint et Teams concerne l’amélioration de la synchronisation entre les documents et les métadonnées.
Grâce à de nouvelles fonctionnalités intelligentes, les fichiers téléchargés dans un canal Teams conservent automatiquement des attributs spécifiques, tels que le niveau de confidentialité, les versions précédentes et les tags personnalisés, évitant ainsi la nécessité de mises à jour manuelles.
Si un document est stocké dans un dossier avec des règles d’accès restreintes sur SharePoint, le système reconnaît automatiquement ces paramètres et applique les mêmes restrictions dans Teams, empêchant ainsi les utilisateurs non autorisés d’afficher ou de modifier le fichier.
Les dernières innovations introduisent également la possibilité de créer des agents dans SharePoint, capables de répondre de manière contextuelle aux demandes des utilisateurs, de synthétiser des documents ou de fournir des informations basées sur les archives de l’entreprise.
Ces assistants virtuels peuvent être configurés pour consulter des bibliothèques, des listes ou des sites SharePoint entiers, rendant ainsi la recherche de contenus plus rapide et plus efficace.
Dans une entreprise comptant de nombreux employés répartis sur plusieurs sites, le service RH, par exemple, doit fréquemment répondre à des demandes concernant les congés, les avantages, les règlements et les politiques internes. Grâce aux agents, l’entreprise peut alléger la charge de travail du service RH en déployant un assistant virtuel directement dans le canal Teams dédié aux ressources humaines.
Si un collègue a une question, au lieu de naviguer entre différentes pages et documents, il peut simplement saisir une requête dans la conversation du bot IA dans Teams, par exemple : "Quelle est la politique de l’entreprise sur le télétravail ?"
L’agent, grâce à sa connexion avec SharePoint, effectue une recherche parmi les bibliothèques d’entreprise, identifie le document le plus pertinent et fournit un résumé de la politique, accompagné du lien vers le fichier pour plus de détails.
De la même manière, si un responsable RH a besoin d’une mise à jour sur les congés restants d’un employé, il peut poser une question telle que : "Montre-moi le rapport à jour des congés de l’équipe Marketing". Le bot récupère automatiquement les données depuis la liste SharePoint concernée et affiche un résumé dans la conversation, sans qu’il soit nécessaire d’ouvrir le fichier.
Avec ces innovations, l’intégration entre Microsoft Teams et SharePoint Online ne se limite plus à une simple connexion entre plateformes, mais devient un véritable écosystème numérique moderne, où l’intelligence artificielle et l’automatisation jouent un rôle clé dans l’optimisation des processus d’entreprise.
Vous souhaitez un intranet prête à l'emploi ?
intranet.ai est la solution basée sur SharePoint Online pour simplifier la communication interne et numériser les processus d'entreprise avec un investissement minimal en temps et en argent.
- 50+ fonctionnalités pour la communication et l'expérience des employés
- Design de marque, personnalisable dans les moindres détails
- Intégration complète avec Microsoft 365 et Viva
Giuseppe Marchi
Microsoft MVP pour SharePoint et Microsoft 365 depuis 2010.
Giuseppe est le fondateur d'intranet.ai et l'un des meilleurs experts en Italie pour tout ce qui concerne Microsoft 365. Depuis des années, il aide les entreprises à construire leur espace de travail numérique sur le cloud de Microsoft, en améliorant l'expérience des personnes.
Il organise des événements mensuels en ligne pour informer les clients des nouveautés de Microsoft 365 et les aider à tirer le meilleur parti de leur espace de travail numérique.

FAQ sur l'intégration entre SharePoint et Microsoft Teams
Quel est le lien entre SharePoint Online et Microsoft Teams ?
SharePoint Online et Microsoft Teams travaillent ensemble pour créer un environnement de travail numérique efficace. SharePoint gère la gestion documentaire et la structuration des contenus d’entreprise, tandis que Teams facilite la collaboration et la communication en temps réel. L’intégration entre ces deux outils permet de centraliser les informations et de réduire la dispersion des données.
Que se passe-t-il lorsqu’un nouveau team est créé dans Microsoft Teams ?
Lorsqu’une nouvelle équipe est créée dans Microsoft Teams, un site d’équipe est automatiquement généré dans SharePoint Online. Ce site sert de référentiel pour les documents partagés au sein de l’équipe et garantit le suivi des versions, l’application de permissions granulaires et un accès sécurisé aux fichiers de l’entreprise.
Comment connecter un site SharePoint existant à une équipe Microsoft Teams ?
Un site SharePoint existant peut être connecté à Teams en sélectionnant l’option "Ajouter Microsoft Teams" dans les paramètres du site. Cette opération permet de conserver l’organisation documentaire et les permissions existantes, tout en les enrichissant avec les fonctionnalités de communication et de collaboration de Teams.
Quelle est la relation entre les canaux de Teams et les sites SharePoint ?
Les canaux standard stockent les fichiers dans un dossier au sein du site SharePoint de l’équipe, les rendant accessibles à tous les membres. Les canaux privés génèrent un site SharePoint distinct avec des permissions spécifiques, tandis que les canaux partagés créent également un site SharePoint séparé, permettant un accès sélectif aux utilisateurs externes à l’équipe.
Comment ajouter une liste SharePoint dans l'application Teams ?
Pour ajouter une liste SharePoint dans l’application Teams, cliquez sur le bouton "+" dans la barre supérieure d’un canal, sélectionnez l’option "SharePoint" et choisissez la liste à intégrer. Cela permet d’afficher et de modifier les données sans avoir besoin d’ouvrir SharePoint dans un navigateur.
Comment automatiser les processus entre SharePoint et Teams ?
Power Automate permet de créer des flux de travail automatisés pour optimiser les tâches professionnelles. Par exemple, il est possible de configurer un processus d’approbation documentaire où, lorsqu’un fichier est chargé sur SharePoint, une demande d’approbation est automatiquement envoyée sur Teams. Les utilisateurs peuvent approuver ou refuser directement depuis la conversation Teams, mettant ainsi à jour l’état du fichier dans SharePoint.
Comment Viva Connections améliore-t-il l’intégration entre SharePoint et Teams ?
Viva Connections permet d’intégrer l’intranet d’entreprise basé sur SharePoint directement dans Microsoft Teams, le rendant accessible depuis la barre latérale de l’application. Ainsi, les employés peuvent consulter les actualités, les politiques d’entreprise et les ressources sans quitter l’environnement Teams.
Quel est le rôle de l’intelligence artificielle dans l’intégration entre SharePoint et Teams ?
L’intelligence artificielle, grâce à des outils comme Copilot Pages et Copilot Actions, permet d’automatiser la création de contenus et la gestion des tâches. Copilot Pages peut générer des rapports et des documents à partir des conversations dans Teams, tandis que Copilot Actions facilite l’assignation et le suivi des tâches directement sur la plateforme.
Est-il possible de synchroniser les permissions et les documents entre Teams et SharePoint ?
Oui, les documents chargés dans les canaux de Teams héritent automatiquement des paramètres de sécurité du site SharePoint associé. Cela garantit un accès contrôlé aux fichiers et réduit la nécessité de gérer manuellement les permissions sur plusieurs plateformes.
Lire la suite
Digital Workplace : définition et solutions pour la mise en œuvre

Découvrons ce qu'est un digital workplace moderne, quels avantages il offre et comment le construire avec les solutions de Microsoft.
SharePoint Workflows : 3 automatisations pour les listes SharePoint

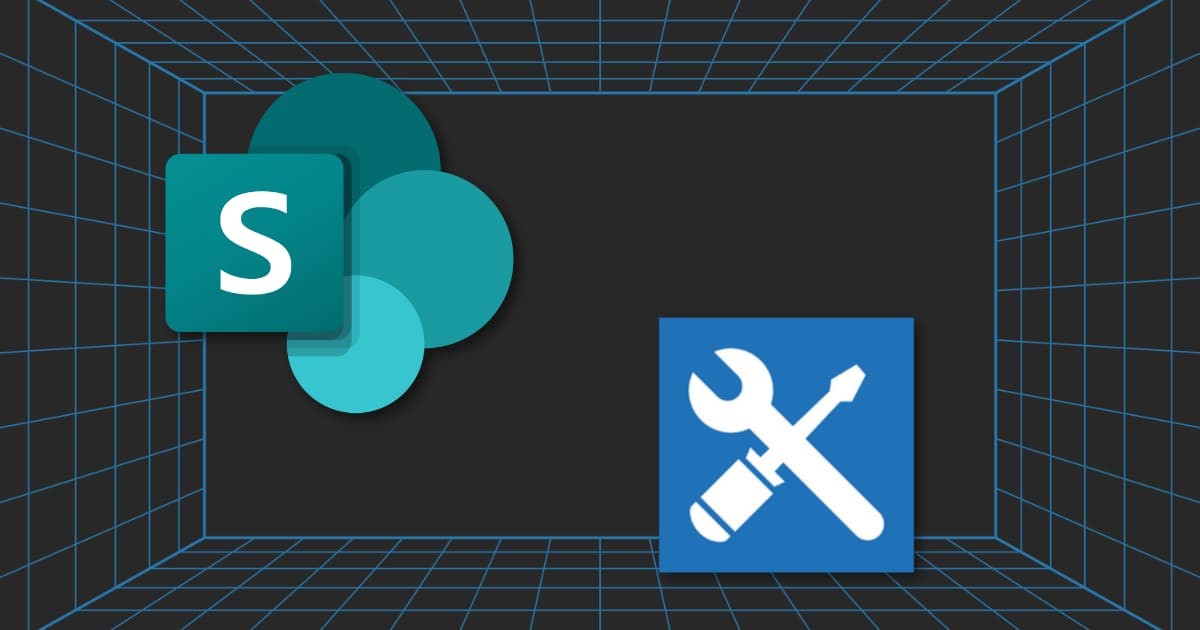

Voyons comment automatiser les listes et bibliothèques SharePoint avec 3 cas d'usage de Power Automate, impliquant également Forms, Outlook et Approvals.
Microsoft Viva : comment améliorer l'expérience employé

Voyons ce qu'est Microsoft Viva et comment ses applications améliorent la communication, la formation et la gestion des informations.


