SharePoint Workflows : 3 automatisations pour les listes SharePoint
SharePoint Online, avec ses fonctionnalités de gestion des documents et des contenus, constitue la base du digital workplace de Microsoft 365.
Grâce à son intégration native avec l’ensemble des produits Microsoft, SharePoint permet également d’automatiser certaines des tâches manuelles les plus répétitives effectuées sur ses sites, à commencer par l’intranet d’entreprise, comme l’enregistrement des pièces jointes d’Outlook ou l’approbation de nouveaux documents.
Dans cet article, nous allons donc approfondir l’intégration entre SharePoint et Power Automate, avec des exemples pratiques pour créer trois flux capables d’optimiser les processus internes et d’alléger la charge de travail quotidienne.
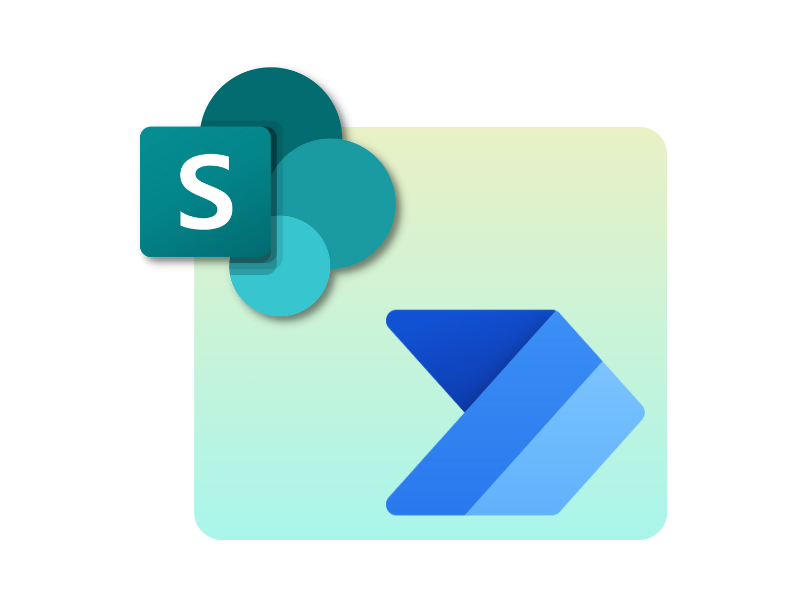
Ce que vous trouverez dans cet article
SharePoint et Power Automate : pourquoi les intégrer ?
SharePoint Online et Power Automate comptent parmi les principaux outils de Microsoft 365. Le premier a été développé pour permettre aux entreprises de construire leur digital workplace, avec l'intranet en son centre. Les utilisateurs peuvent utiliser SharePoint pour :
- offrir un accès rapide aux services de l’entreprise ;
- publier des articles d’actualité et des newsletters ciblées ;
- créer des bibliothèques dynamiques contenant des fichiers et documents partagés ;
- construire des sites dédiés aux départements, aux bureaux, aux événements et aux initiatives spéciales.
Power Automate, quant à lui, vise à simplifier la gestion des processus internes grâce à la création d’automatisations personnalisées en mode low-code, c’est-à-dire sans avoir à écrire de code.
Cela signifie que toute personne, qu’elle soit experte en programmation ou non, peut créer des automatisations capables de :
- envoyer des notifications dès qu’un événement spécifique se produit ;
- archiver des pièces jointes sans que l’utilisateur ait besoin d’ouvrir les e-mails ;
- gérer l’approbation de nouveaux contenus créés dans une bibliothèque spécifique ;
- etc.
L’intégration entre SharePoint et Power Automate permet aux entreprises de connecter leurs flux de travail à un écosystème de contenus centralisé, améliorant ainsi la collaboration et la productivité.
Par exemple, il est possible de configurer des automatisations qui notifient une équipe ou un responsable lorsqu’un document dans SharePoint est mis à jour, ou encore qui classent et archivent en temps réel les fichiers ajoutés à une bibliothèque.
Il s’agit donc d’une synergie qui optimise la gestion de l’information au sein de l’organisation, avec une grande évolutivité, permettant ainsi aux collaborateurs de se concentrer sur des tâches plus stratégiques et créatives.
SharePoint et Power Automate : par où commencer pour l'intégration ?
Le premier sujet à aborder pour comprendre comment intégrer SharePoint Online et Power Automate concerne les points de connexion entre les deux plateformes.
Par "points de connexion", nous entendons les différents types d'éléments auxquels il est possible d'associer un flux de travail.
Dans le cas de SharePoint, la plupart des automatisations sont liées aux listes et aux bibliothèques de documents.
La raison est très simple et réside dans le fait que SharePoint est le gestionnaire de contenu d'entreprise (documents, communications, etc.) de Microsoft 365, et que les listes et bibliothèques de la plateforme constituent le centre opérationnel pour la création, le partage et l’archivage de ces contenus.
Les automatisations de Power Automate sont donc associées aux listes et aux bibliothèques de SharePoint, dont les dynamiques constituent les événements appelés "Déclencheurs" ("Triggers"), qui initient la série d'activités comprises dans le flux.
Pour SharePoint, il existe plus de 10 déclencheurs différents. Parmi les principaux :
- Ajout d'un nouveau fichier dans une liste ou une bibliothèque.
- Mise à jour d'un fichier dans une liste ou une bibliothèque.
- Suppression d'un fichier d'une liste ou d'une bibliothèque.
Chacun de ces déclencheurs peut être associé à différentes automatisations, comme l’envoi de notifications personnalisées via Outlook ou Microsoft Teams, ou encore la création d’un rapport dynamique basé sur Power BI.
Les possibilités sont nombreuses : nous recommandons d’explorer la section "Modèles", accessible depuis l'interface principale de Power Automate, pour les découvrir. Cette section permet en effet de consulter le catalogue des flux préconfigurés pouvant être liés aux outils de Microsoft 365 ou à des applications tierces.
En filtrant par le mot-clé "SharePoint", les résultats affichent les automatisations prêtes à l'emploi les plus utilisées pour gérer les informations d’entreprise via les listes et bibliothèques.
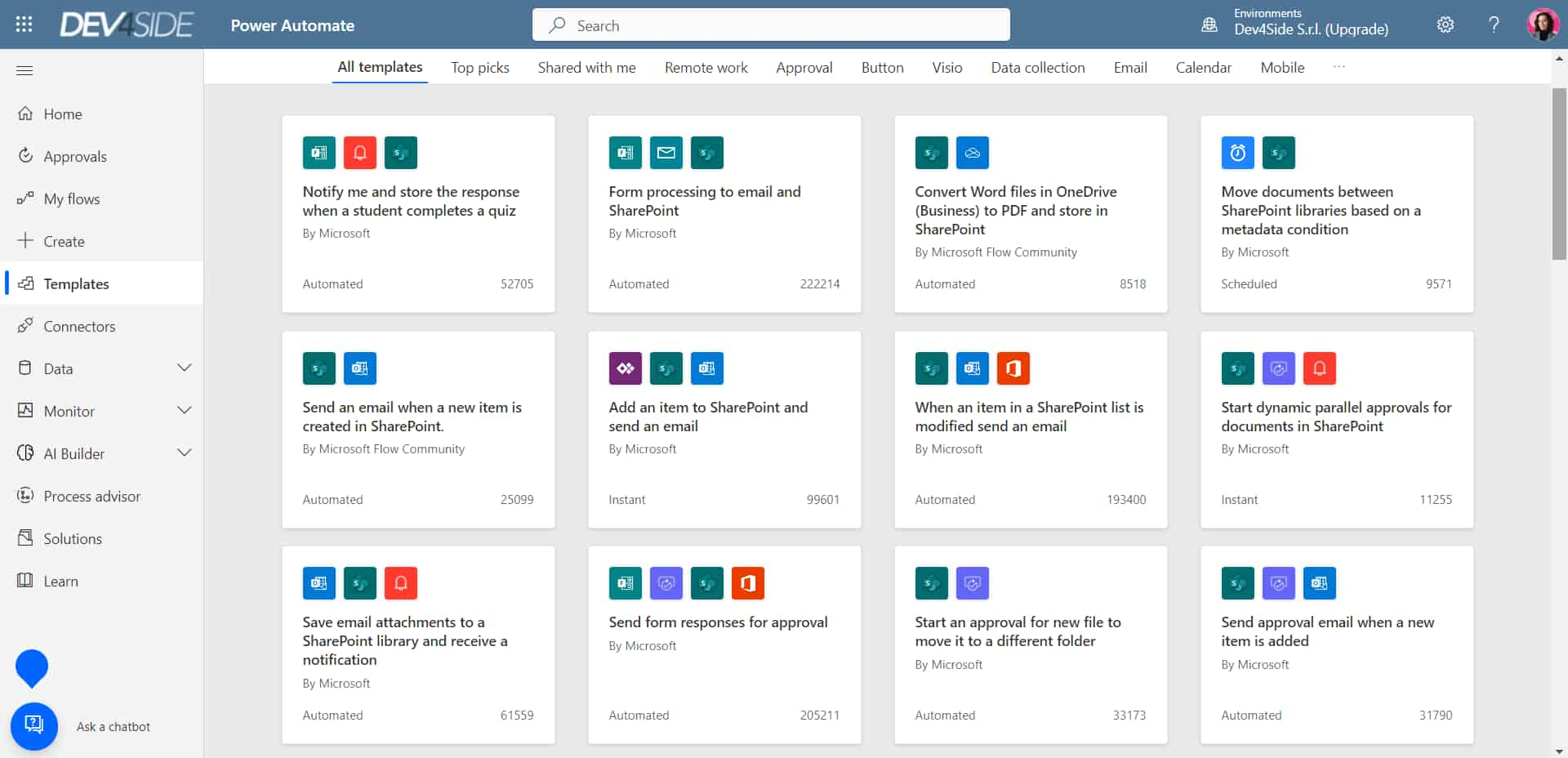
Exemples de flux Power Automate préconfigurés pour SharePoint
Nous souhaitons également souligner qu'il est possible de créer des flux de travail dans lesquels SharePoint peut être une étape ou même la destination finale de leur parcours. Dans ce cas, le déclencheur sera externe à la plateforme.
Clarifions cela avec un exemple.
Avec Power Automate, nous pouvons créer un flux capable de se déclencher à la réception d’e-mails provenant d’un expéditeur spécifique. La réception de ces e-mails représente donc le déclencheur du flux.
Une fois les e-mails reçus de l'expéditeur indiqué, le flux pourrait exécuter l’Action de sauvegarder les éventuelles pièces jointes dans la bibliothèque SharePoint partagée avec les collègues de notre équipe ou de notre département. De cette manière, les archives de l'entreprise peuvent être configurées pour se mettre à jour en temps réel et notifier aux utilisateurs ayant accès à la bibliothèque l'ajout d'un nouveau document. Pratique, n'est-ce pas ?
Pensons à la quantité de temps que nous pourrions économiser si les tâches manuelles, souvent secondaires, étaient prises en charge par notre environnement de travail numérique, en partant des archives sur les sites de collaboration, sur l’extranet ou sur l’intranet d’entreprise.
L’entreprise réduirait les risques d’erreurs dans la gestion des documents et des informations, permettant ainsi aux employés de se concentrer sur les tâches les plus stratégiques de leur travail.
Mais avant de dresser un tableau sans imperfections, passons au deuxième point fondamental pour comprendre comment fonctionne l'intégration entre SharePoint et Power Automate. Parlons de ses limites, ainsi que des solutions possibles pour les contourner.
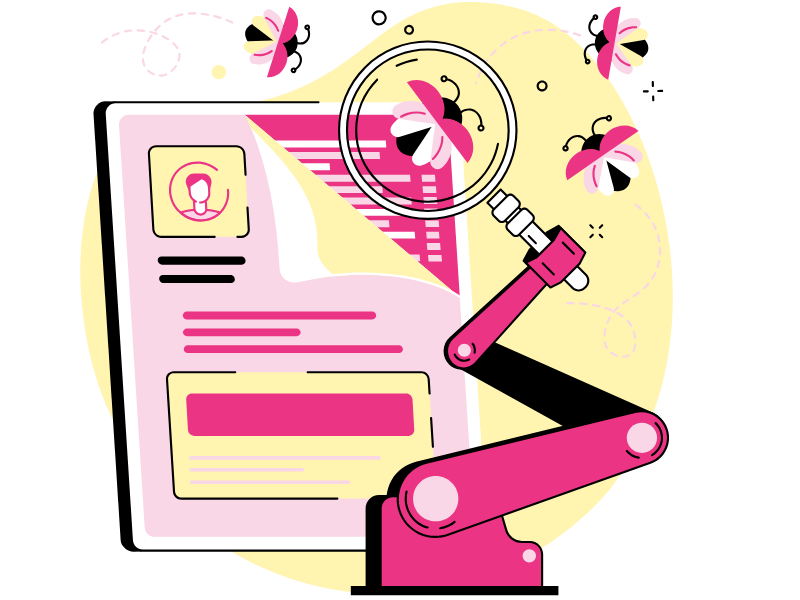
SharePoint et Power Automate : y a-t-il des limites à leur intégration ?
Power Automate permet de créer des flux de travail en mode low-code. Cela signifie que même les utilisateurs ayant peu de connaissances en programmation peuvent automatiser leurs tâches sans recourir à des solutions rudimentaires ou peu performantes.
Toutefois, il existe des limites aux fonctionnalités de tout outil conçu pour être à la fois précis et accessible à un large public. Power Automate ne fait pas exception.
En commençant par l'une des plus importantes, il convient de mentionner que les flux Power Automate ont une expiration de 30 jours, avec un compte à rebours qui démarre dès que le flux est déclenché par l’activation du Trigger défini.
Cette limite doit être particulièrement prise en compte pour l'automatisation de processus tels que les approbations, qui sont souvent exécutées par des flux relativement longs et structurés sur plusieurs niveaux.
Si les utilisateurs tardent à répondre à une demande d'approbation, il est probable que le flux ne puisse pas se terminer à temps. Le résultat serait la suspension du flux.
Malheureusement, si le créateur d'une automatisation se trouve dans cette situation, il devra redémarrer manuellement le flux.
Pour éviter cet inconvénient, nous recommandons de diviser les flux les plus complexes en automatisations plus courtes et enchaînées entre elles.
Ainsi, chaque flux pourra se concentrer sur un groupe spécifique d’approbateurs, évitant que l’automatisation globale ne devienne une source de perte de temps plutôt qu’un gain d’efficacité.
Une autre limitation qui mérite d’être mentionnée concerne l’unidirectionnalité.
En d'autres termes, il est possible d’associer un élément d’une plateforme à plusieurs flux d’automatisation, mais pas l’inverse. En effet, chaque flux configuré dans Power Automate ne peut être connecté qu'à un seul élément d'une seule plateforme. Par exemple, il n'est pas possible d'associer une même automatisation à plusieurs listes ou bibliothèques différentes.
Le problème réside donc dans le temps qu’il faudrait consacrer à la recréation d’un même flux à partir de zéro pour appliquer la même automatisation à plusieurs archives.
Mais même dans ce cas, nous avons une solution.
Bien qu'il soit impossible d’éliminer complètement l’unidirectionnalité des automatisations, nous recommandons de copier ou exporter les flux personnalisés.
Pour ce faire, il suffit d’accéder à l’interface de Power Automate, de sélectionner le flux concerné avec un clic droit et de choisir :
- "Export", pour télécharger son contenu sous forme de fichier .zip et l'importer dans d'autres environnements.
- "Save as", pour créer un clone du flux dans Power Automate.
Ensuite, il ne reste plus qu’à insérer les références à la nouvelle liste ou bibliothèque à associer au flux cloné : et le tour est joué.
Cependant, si une même automatisation doit être appliquée seulement à quelques collections SharePoint, il existe une alternative à la solution précédente.
En effet, il est possible d’accéder à une liste ou bibliothèque SharePoint et de sélectionner l’option "Automatiser" en haut à droite. Ainsi, les utilisateurs peuvent manuellement associer une ou plusieurs de leurs automatisations aux fichiers de l’ensemble de la collection.
SharePoint Workflows : 3 automatisations pour les listes SharePoint
Voyons maintenant trois cas d'utilisation réels de l'intégration entre SharePoint Online et Power Automate, permettant d'automatiser les actions suivantes :
- enregistrer les informations collectées via un formulaire Microsoft Forms
- archiver les pièces jointes reçues dans la boîte de réception Outlook
- approuver un nouveau document via Approvals
Bien sûr, ce ne sont que quelques-uns des flux possibles que l'on peut créer pour améliorer la gestion des informations dans les listes et bibliothèques SharePoint.
Toutefois, de nombreux clients nous ont demandé au fil des ans d'implémenter ces trois automatisations dans leur intranet d’entreprise, que nous allons bientôt approfondir.
Nous avons donc pensé commencer par ces exemples pour illustrer une partie du formidable potentiel de l'automatisation de SharePoint avec Power Automate.

Flux de travail SharePoint pour enregistrer les réponses aux formulaires Forms
Forms est l’outil de Microsoft 365 dédié à la création de questionnaires intelligents. Grâce à ses formulaires, il est possible d’évaluer les connaissances et d’analyser les retours de la communauté d’entreprise.
Parmi ses fonctionnalités, il convient de souligner la ramification des questions pour personnaliser le parcours de chaque utilisateur ainsi que les analyses de la section "Idées", qui permettent d’obtenir une perspective originale sur les informations collectées.
Dans cet article, nous allons nous concentrer sur la manière dont Power Automate permet d’enregistrer automatiquement les réponses aux formulaires Forms dans une liste SharePoint. Examinons en détail les étapes à suivre.
1. Créer la liste SharePoint qui hébergera les informations du formulaire.
Avant tout, il est important de bien configurer la liste. Pour ce faire, nous utilisons des colonnes et définissons comme titre (ou plutôt, métadonnée) le type d’information collectée pour chacune des questions du formulaire Microsoft Forms.
Par exemple, il est possible d’ajouter une colonne "Poste" correspondant à la question "Quel est votre rôle ?".
2. Accéder à Power Automate et ouvrir le modèle "Record from responses in SharePoint".
Les différents flux préconfigurés de Power Automate sont disponibles dans la section "Modèles", située à gauche de l’interface. Pour accélérer la recherche, vous pouvez utiliser la barre en haut et filtrer par "SharePoint".
Parmi les premiers résultats, vous trouverez le modèle "Record from responses in SharePoint".
3. Nommer le flux et sélectionner le déclencheur "When a new response is submitted".
Ce déclencheur, ou évènement déclencheur, apparaîtra en tête de la liste des suggestions pour le modèle sélectionné. Une fois le déclencheur choisi, vous accéderez au flux préconfiguré, prêt à être personnalisé.
La première étape consiste à indiquer à quel formulaire Microsoft Forms il doit se connecter. Il faut donc renseigner le nom du formulaire à la fois dans le déclencheur et dans la première action du flux, appelée "Get response details".
4. Configurer l’action "Create item".
À présent, il faut indiquer au flux comment enregistrer les réponses. Voici comment procéder :
-
- Indiquer le site contenant la liste de destination : s’il ne figure pas parmi les suggestions, cliquer sur "Enter custom value" et insérer l’URL.
-
- Indiquer la liste où vous souhaitez stocker les réponses.
-
- Remplir les sections qui apparaîtront.
Ces sections correspondent aux colonnes de la liste indiquée et, si elles ont été correctement personnalisées comme expliqué au point 1, il suffira d’associer chaque section à la question correspondante.
Par exemple, si la liste comporte la colonne "Années dans l’entreprise", Power Automate la proposera comme section à associer à la question du formulaire "Depuis combien d’années travaillez-vous dans notre entreprise ?".
Cela peut sembler complexe, mais l’association se fait de manière intuitive.
5. Cliquer sur "Save".
Une fois enregistré, le flux commencera à fonctionner. Cependant, si la plateforme ne sauvegarde pas l’automatisation dans les 10 secondes environ, il pourrait y avoir un problème.
Pour identifier d’éventuelles erreurs, il est toujours possible d’utiliser l’onglet "Flow checker" (situé à côté de la commande "Save").
Une fenêtre s’ouvrira alors, indiquant précisément les problèmes empêchant Power Automate d’activer le flux. Il suffira de les corriger et d’enregistrer à nouveau.
Nous avons ainsi configuré un workflow permettant d’enregistrer, d’organiser et d’analyser dans SharePoint les réponses et informations collectées via les questionnaires Microsoft Forms.
Toutefois, cet exemple constitue un point de départ. Toute automatisation Power Automate peut être enrichie avec des fonctionnalités supplémentaires, comme l’envoi d’un e-mail de remerciement ou d’une notification sur Microsoft Teams pour signaler l’arrivée d’une réponse spécifique. Par exemple, un score de 5 étoiles.
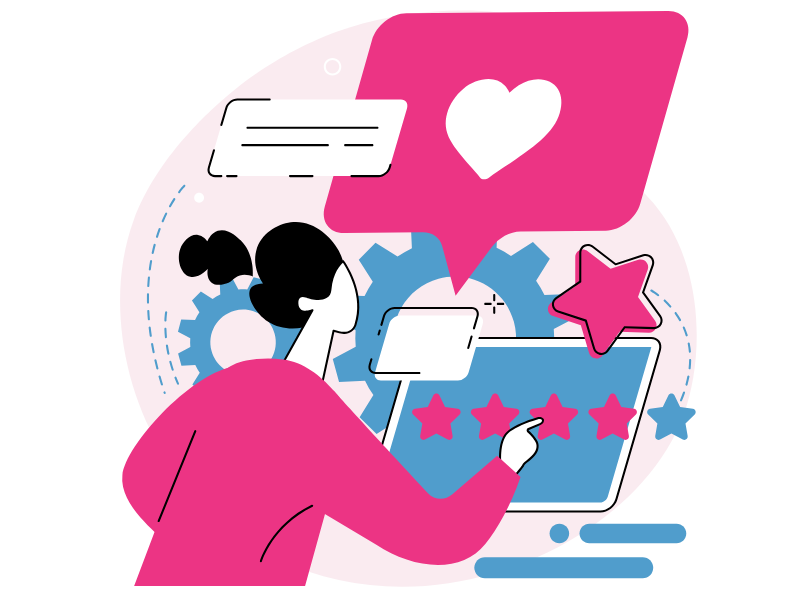
Flux de travail SharePoint pour archiver les pièces jointes des e-mails d’Outlook
Passons au deuxième type de flux le plus répandu en entreprise, destiné à enregistrer automatiquement les pièces jointes reçues dans la boîte de réception Outlook. Il s’agit donc d’une automatisation capable d’archiver les documents, images et autres contenus joints aux e-mails professionnels dans une liste ou une bibliothèque SharePoint Online.
Voyons comment configurer ce flux dans Power Automate.
1. Créer la liste SharePoint qui accueillera les pièces jointes.
Comme nous l’avons vu dans l’exemple relatif à Microsoft Forms, il faut tout d’abord configurer les colonnes de la liste ou de la bibliothèque SharePoint de destination en ajoutant les informations clés pour archiver les documents entrants de la boîte de réception.
Par exemple, nous pourrions configurer des colonnes avec des valeurs comme "Expéditeur", "Corps de l'e-mail" et "Date de réception".
2. Accéder à Power Automate et créer le flux automatique.
Pour créer un flux à partir de zéro, cliquez sur "Créer" dans le menu de gauche de l’interface principale. La plateforme proposera différents types de flux, mais nous nous intéressons à celui appelé "Flux cloud automatisé".
Une fois le flux sélectionné, un espace de conception vide s’ouvrira. Maintenant, choisissez le déclencheur : dans ce cas, il s’agit de l’événement "Lorsqu’un nouvel e-mail arrive".
3. Cliquer sur "Nouvelle étape" et choisir l’Action "Créer un élément".
Une fenêtre s’ouvrira pour indiquer au flux comment archiver les informations dans la liste ou bibliothèque SharePoint de destination. Voici les étapes à suivre :
-
- Indiquez le site où se trouve la bibliothèque de destination : si elle ne figure pas parmi les suggestions, cliquez sur "Entrer une valeur personnalisée" et saisissez l’URL.
-
- Indiquez la liste où archiver les pièces jointes.
-
- Remplissez les sections affichées.
Ces sections correspondent aux colonnes de la bibliothèque indiquée et, si elles sont correctement configurées comme expliqué au point 1, il suffira d’associer chaque section à la donnée correspondante.
Par exemple, pour la section "Expéditeur", nous pouvons associer l’élément "From" ; pour la section "Corps de l’e-mail", l’élément "Mail body" serait pertinent, et ainsi de suite.
4. Sélectionner "Nouvelle étape" et ajouter l’Action "Appliquer à chacun".
Cette catégorie spécifique d’Actions regroupe une ou plusieurs Actions à appliquer à une série d’éléments. Dans notre cas, l’Action sera appliquée pour enregistrer toutes les pièces jointes reçues sur Outlook. Nous devons donc sélectionner l’élément "Attachments" pour configurer l’Action "Appliquer à chacun".
5. Sélectionner "Ajouter une Action" et choisir l’Action "Ajouter une pièce jointe".
Une fenêtre s’ouvrira pour spécifier quelles informations des pièces jointes doivent être enregistrées. Voici les étapes à suivre :
-
- Indiquez le site, puis la liste de destination.
- Dans la section "ID", sélectionnez l’élément "ID" du connecteur SharePoint.
- Dans la section "Nom du fichier", choisissez l’élément "Attachment name".
- Dans la section "Contenu du fichier", insérez l’élément "Attachment content".
6. Cliquer sur "Enregistrer".
C’est fait : le flux est prêt à être exécuté.
Cependant, si la plateforme ne parvient pas à enregistrer l’automatisation en environ 10 secondes, il peut y avoir un problème.
Pour identifier les erreurs potentielles, vous pouvez toujours utiliser l’onglet "Vérificateur de flux" (à côté du bouton "Enregistrer").
Une fenêtre s’ouvrira alors, et Power Automate indiquera précisément les problèmes qui empêchent l’activation du flux. Il suffira de les corriger et de sauvegarder à nouveau.

Flux de travail SharePoint pour approuver un nouveau document avec Approvals
Maintenant que nous avons vu comment enregistrer automatiquement les documents entrants dans la messagerie Outlook, voyons comment créer des flux pour approuver chaque nouveau document ajouté à une bibliothèque de SharePoint Online.
Cela est possible grâce à l'intégration d'Approvals, l'application de Microsoft 365 conçue pour permettre aux utilisateurs d'approuver de nouveaux contenus ou d’être informés des modifications apportées par leurs collègues dans les archives partagées.
La nouveauté introduite par Power Automate dans ce cas est la possibilité de automatiser l’envoi des demandes d’approbation et la mise à jour des documents dans SharePoint en cas d’approbation des modifications.
Voici les étapes à suivre pour créer l'automatisation.
1. Accéder à Power Automate et créer un nouveau flux.
Pour créer un flux à partir de zéro, cliquez sur "Créer" à gauche de l’interface principale. Ensuite, sélectionnez la catégorie "Flux cloud automatisé".
Il existe un modèle prêt à l’emploi, mais nous allons ici expliquer comment configurer l’automatisation en partant d’une page vierge.
2. Choisir le déclencheur "When a file is created or modified (properties only)".
Configurez maintenant le déclencheur, ou événement déclencheur, pour indiquer au flux à quelle bibliothèque SharePoint se connecter. Voici les étapes à suivre:
-
- Indiquer le site contenant la bibliothèque concernée.
- Indiquer la bibliothèque cible.
- Indiquer le dossier contenant les documents à approuver.
3. Sélectionner "Nouvelle étape" puis l’action "Start and wait for an approval".
Power Automate propose plusieurs types d’approbation, de celle qui dépend de la réponse du premier utilisateur contacté à celle qui requiert l’avis d’un groupe entier.
Dans notre exemple, nous avons envisagé le cas où seul le responsable de l’équipe doit approuver les nouveaux documents. Nous choisissons donc la catégorie "Seul le premier utilisateur à répondre doit approuver".
4. Configurer l’action "Start and wait for an approval" ajoutée précédemment.
Il est maintenant nécessaire de personnaliser la demande qu’Approvals enverra aux approbateurs. Voici les étapes à suivre :
-
- Donner un titre significatif à la demande (par exemple "Approbation pour un nouveau document RH").
- Indiquer l’adresse e-mail des utilisateurs à contacter.
- Ajouter l’élément "Lien vers l’élément" dans la section "Item link". Ainsi, les approbateurs pourront accéder au document.
5. Cliquer sur "Nouvelle étape" et ajouter une action "Condition".
Les conditions sont l’un des éléments les plus distinctifs de Power Automate. Elles permettent aux flux d'exécuter différentes actions selon que la condition est remplie ou non.
Dans notre cas, la condition doit créer une bifurcation en fonction de la réponse du premier approbateur. Si la réponse est positive, le flux suivra le chemin "Si oui" ; sinon, il suivra le chemin "Si non".
6. Configurer l’action "Condition" ajoutée précédemment.
Puisque nous mettons en place un flux d’approbation, la condition doit être définie avec l’expression logique suivante : Outcome is equal to "Approve".
7. Créer le chemin "Si oui".
Nous configurons maintenant le parcours que le flux suivra si l’approbateur accepte la demande. Comme toujours, l’automatisation peut être adaptée selon les besoins. Voici des étapes fréquemment utilisées :
-
- Ajouter l’action "Envoyer un e-mail".
- Dans la section "À", indiquer l’adresse e-mail des personnes à informer de l’approbation.
- Rédiger l’objet et le corps de l’e-mail en intégrant des éléments dynamiques de Power Automate pour inclure le lien vers le document approuvé.
- Ajouter l'action "Déplacer un fichier".
- Indiquer le site contenant le dossier source.
- Insérer l’élément "Identifiant" (et non "ID") dans la section "Fichier à déplacer".
- Indiquer le dossier contenant les documents approuvés.
- Ajouter l’action "Envoyer un e-mail".
8. Créer le chemin "Si non".
Nous configurons maintenant le parcours en cas de refus de l’approbation. Voici des étapes fréquemment utilisées :
-
- Ajouter l’action "Envoyer un e-mail".
- Dans la section "À", indiquer l’adresse e-mail des personnes à informer du refus.
- Rédiger l’objet et le corps de l’e-mail.
- Ajouter l’action "Envoyer un e-mail".
9. Cliquer sur "Enregistrer".
Le flux est maintenant opérationnel. Cependant, si Power Automate ne sauvegarde pas l’automatisation en 10 secondes environ, il peut y avoir des erreurs.
Pour identifier les problèmes, utilisez l'onglet "Vérificateur de flux" (à côté du bouton "Enregistrer").
Une fenêtre s’ouvrira et Power Automate indiquera exactement les erreurs empêchant l’activation du flux. Il suffira de les corriger et d’enregistrer à nouveau.

Vous souhaitez un intranet prête à l'emploi ?
intranet.ai est la solution basée sur SharePoint Online pour simplifier la communication interne et numériser les processus d'entreprise avec un investissement minimal en temps et en argent.
- 50+ fonctionnalités pour la communication et l'expérience des employés
- Design de marque, personnalisable dans les moindres détails
- Intégration complète avec Microsoft 365 et Viva
Giuseppe Marchi
Microsoft MVP pour SharePoint et Microsoft 365 depuis 2010.
Giuseppe est le fondateur d'intranet.ai et l'un des meilleurs experts en Italie pour tout ce qui concerne Microsoft 365. Depuis des années, il aide les entreprises à construire leur espace de travail numérique sur le cloud de Microsoft, en améliorant l'expérience des personnes.
Il organise des événements mensuels en ligne pour informer les clients des nouveautés de Microsoft 365 et les aider à tirer le meilleur parti de leur espace de travail numérique.

FAQ sur les flux SharePoint
Que sont les flux SharePoint ?
Les flux SharePoint sont une fonctionnalité avancée de Microsoft 365 conçue pour automatiser et simplifier les tâches répétitives au sein de SharePoint. Grâce aux flux, il est possible d’optimiser la gestion des documents, la communication et les processus métier, en réduisant les erreurs manuelles et en améliorant l’efficacité opérationnelle.
Pourquoi est-il avantageux d’intégrer SharePoint avec Power Automate ?
L’intégration de SharePoint avec Power Automate permet de créer des flux de travail personnalisés avec peu ou pas de code. Cette combinaison permet d’automatiser des actions telles que les notifications, l’archivage des documents, les demandes d’approbation, et bien plus encore, rendant ainsi les processus métier plus fluides et contrôlés. De plus, Power Automate étend les capacités de SharePoint en facilitant la connexion avec d’autres outils et applications d’entreprise.
Quels sont quelques exemples d’automatisations courantes avec SharePoint ?
Quelques utilisations courantes des flux SharePoint incluent : - **Enregistrement des réponses aux formulaires** : les données collectées avec Microsoft Forms peuvent être automatiquement enregistrées dans des listes SharePoint, permettant une gestion centralisée des informations. - **Archivage des pièces jointes des e-mails** : les pièces jointes reçues dans Outlook peuvent être stockées directement dans SharePoint, améliorant ainsi l’accessibilité et la conservation des documents importants. - **Approbation des documents** : les documents téléchargés sur SharePoint peuvent être automatiquement envoyés pour approbation aux responsables ou aux membres de l’équipe, garantissant ainsi un suivi transparent du processus.
Comment Power Automate étend-il les fonctionnalités de SharePoint ?
Power Automate ajoute une série de "déclencheurs" pour SharePoint, c'est-à-dire des événements qui activent automatiquement les flux de travail. Par exemple, l’ajout d’un nouveau fichier dans une bibliothèque ou la mise à jour d’un document peut déclencher des actions prédéfinies, telles que l’envoi de notifications, l’archivage ou le passage à une nouvelle étape du workflow. Cette automatisation réduit le besoin d’interventions manuelles et permet de configurer des processus sophistiqués et évolutifs.
Quels sont les avantages de l’intégration entre SharePoint et Power Automate ?
L’intégration entre SharePoint et Power Automate centralise et optimise les flux de travail, améliorant ainsi la collaboration et la coordination entre les équipes. Les processus automatisés aident à réduire le temps consacré aux tâches répétitives, augmentent la précision et libèrent des ressources pour se concentrer sur des tâches à plus forte valeur ajoutée, telles que l’analyse stratégique et l’innovation.
Lire la suite
SharePoint vs OneDrive : quelle est la différence ?


Explorons les différences entre SharePoint et OneDrive, les systèmes de stockage cloud pour le digital workplace de Microsoft 365.
Digital Workplace : définition et solutions pour la mise en œuvre

Découvrons ce qu'est un digital workplace moderne, quels avantages il offre et comment le construire avec les solutions de Microsoft.
Microsoft 365 Copilot : ce que c'est, prix et fonctionnalités

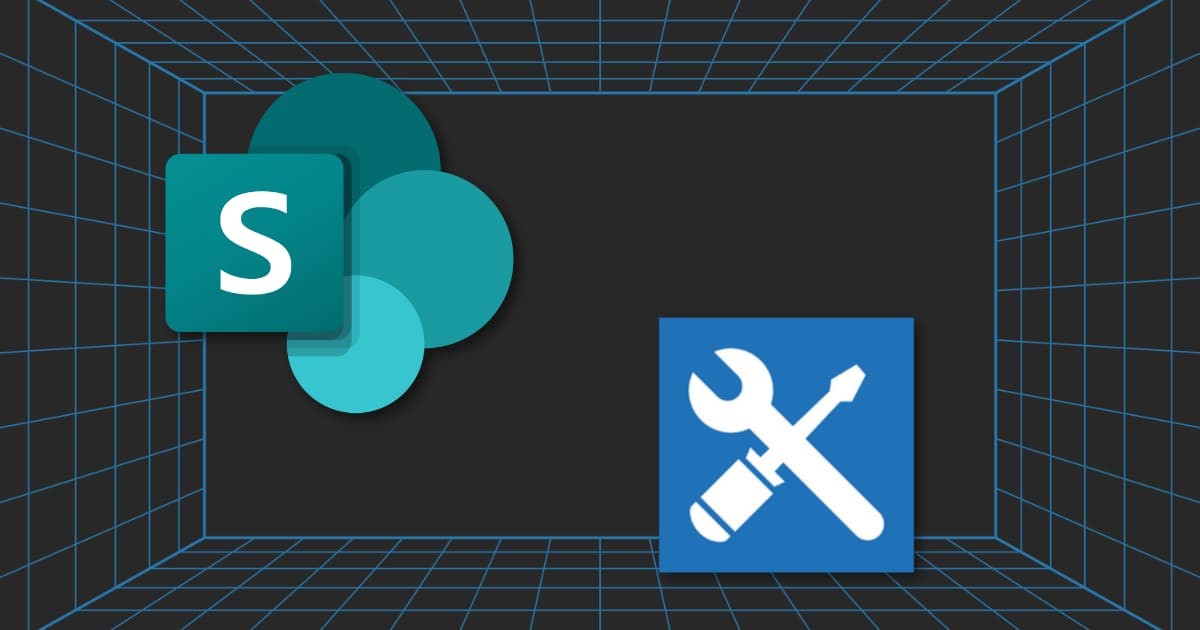
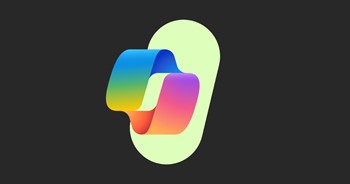
Découvrez ce que c'est et pourquoi investir dans Copilot, l'outil le plus puissant au monde pour améliorer votre productivité.


