Cos'è e come funziona OneDrive di Microsoft 365
Cos’è OneDrive? Si tratta del principale sistema di archiviazione in Microsoft 365 per portare i documenti aziendali nel cloud.
OneDrive consente quindi di tenere a portata di mano i documenti personali e i contenuti condivisi dai colleghi, potendo accedere ai file in qualunque momento e da qualunque dispositivo.
Perfettamente integrato con SharePoint Online, la piattaforma di Microsoft 365 per la creazione di siti aziendali moderni (come la intranet, la extranet e i siti di team), OneDrive ha come obiettivo quello di semplificare la gestione dei documenti e la collaborazione interna.
Ma serve anche per rendere più sicura la condivisione con persone esterne all'organizzazione, così da coinvolgerle nei progetti aziendali senza mettere a repentaglio la privacy dei dati.
In questo articolo, vedremo nel dettaglio cos'è Microsoft OneDrive e quali funzionalità bisogna conoscere per utilizzarlo al meglio.
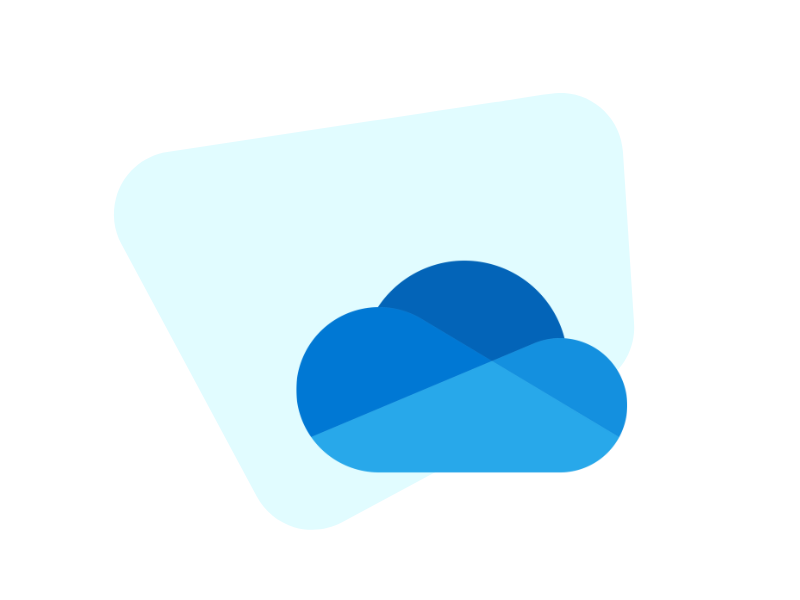
Cos'è OneDrive di Microsoft 365
Ovunque ci si trovi, è possibile condividere risorse con i team di lavoro: questo è il principio su cui si basa OneDrive di Microsoft 365, il servizio di archiviazione nel cloud, progettato per garantire alle persone e alle aziende un accesso continuo e sicuro ai documenti più importanti. Con OneDrive, infatti, non solo è possibile conservare i propri file nel cloud di Microsoft, protetto dai migliori standard di sicurezza, ma anche accedere e modificare i contenuti - collaborando o meno con i propri colleghi, in tempo reale - da qualsiasi luogo e dispositivo.
Prima di approfondire le funzionalità di questa sofisticata piattaforma per l'archiviazione delle informazioni aziendali, occorre rispondere a una domanda che ci viene posta di frequente: cos'è un archivio cloud?
In poche parole, è uno spazio di archiviazione digitale che consente di salvare file, contenuti e documenti sul web, per renderli accessibili senza dipendere da un singolo dispositivo fisico. Grazie all'uso del cloud, i dati sono disponibili ovunque e in qualsiasi momento, il che semplifica notevolmente il flusso di lavoro quotidiano in azienda.
L’obiettivo principale di OneDrive è quindi quello di facilitare la condivisione e l’accesso ai file, sincronizzandoli automaticamente su qualunque dispositivo con le app appropriate. Attraverso questa sincronizzazione, è possibile avviare la stesura di un documento dal proprio computer in ufficio, continuare dal tablet o dallo smartphone in mobilità e completare i lavori a casa, dal pc aziendale, senza mai perdere alcuna modifica e senza mai compromettere la privacy dei contenuti.
Inoltre, OneDrive si integra in modo nativo con tutte le applicazioni di Microsoft 365, tra cui evidenziamo Teams e SharePoint Online. Ogni documento condiviso nella chat di Microsoft Teams o in un sito SharePoint, viene quindi salvato automaticamente in OneDrive, consentendo agli utenti di visualizzare, commentare e modificare i file a cui hanno accesso, evitando lo scambio di allegati via e-mail.
A proposito di accessi, OneDrive offre anche un controllo granulare sui permessi, permettendo di stabilire chi può visualizzare o modificare i contenuti condivisi. Questa personalizzazione della sicurezza è supportata da alcune importanti funzionalità che caratterizzano i prodotti Microsoft, come la crittografia dei dati e la gestione delle versioni. Quest'ultima, in particolare, consente di confrontare le versioni esistenti di un determinato contenuto, con la possibilità di ripristinare una qualunque versione precedente a una modifica.
La funzionalità di sincronizzazione offline di OneDrive rende poi i file accessibili anche senza connessione Internet, anche se le modifiche vengono salvate solo in locale. Una volta ristabilita la connessione, però, i documenti vengono aggiornati automaticamente allineando ogni modifica con il cloud e garantendo che tutti i membri del team possano accedere all'ultima versione disponibile.
Guida completa e gratuita a Microsoft OneDrive
Quali sono i punti di forza di OneDrive
I principali punti di forza di OneDrive risiedono nella sincronizzazione avanzata e nella compatibilità multipiattaforma. Il sistema di archiviazione di Microsoft 365 permette infatti di creare file su PC e di aggiornarli facilmente su tablet o smartphone – Android, iOS, Windows Phone e persino Xbox – con la sicurezza che ogni modifica verrà salvata automaticamente nel cloud.
Questa flessibilità permette di accedere allo stesso file da qualsiasi dispositivo senza la necessità di condividerlo tramite e-mail o chiavetta USB. Al contrario, gli utenti abilitati possono visualizzare in tempo reale ogni modifica apportata, ovunque si trovino e da qualunque dispositivo.
Un ulteriore vantaggio di OneDrive riguarda la possibilità di creare e modificare documenti Word, Excel, PowerPoint e OneNote nelle versioni online di queste applicazioni, accessibili da browser. Serve soltanto una connessione Internet per farlo; tuttavia, i file possono essere successivamente consultati e modificati anche offline, se sincronizzati in anticipo sul desktop del proprio computer.
Per la sicurezza dei dati, OneDrive utilizza la crittografia sia in transito che a riposo. Gli utenti possono inoltre monitorare le attività sui file condivisi, visualizzando chi ha avuto accesso, le modifiche apportate e il momento in cui sono state effettuate. Una funzionalità particolarmente utile per collaborare sia con i colleghi che con persone esterne all'organizzazione.
OneDrive si integra perfettamente con altre applicazioni di Microsoft 365, come Teams e SharePoint Online, permettendo di gestire i documenti aziendali senza passare da una piattaforma all'altra. Ad esempio, i file condivisi nelle chat di Teams sono automaticamente salvati in OneDrive, il quale si occupa di centralizzare i contenuti e di migliorarne la ricerca nell'intero ambiente di Microsoft 365.
Anche la versione mobile si dimostra utile per la gestione dei documenti: con un semplice tocco, è possibile scansionare documenti cartacei direttamente dallo smartphone e archiviarli nel cloud di Microsoft in formato PDF. Risultato? Una digitalizzazione più semplice degli archivi aziendali, che vengono al contempo resi più sicuri e collaborativi.
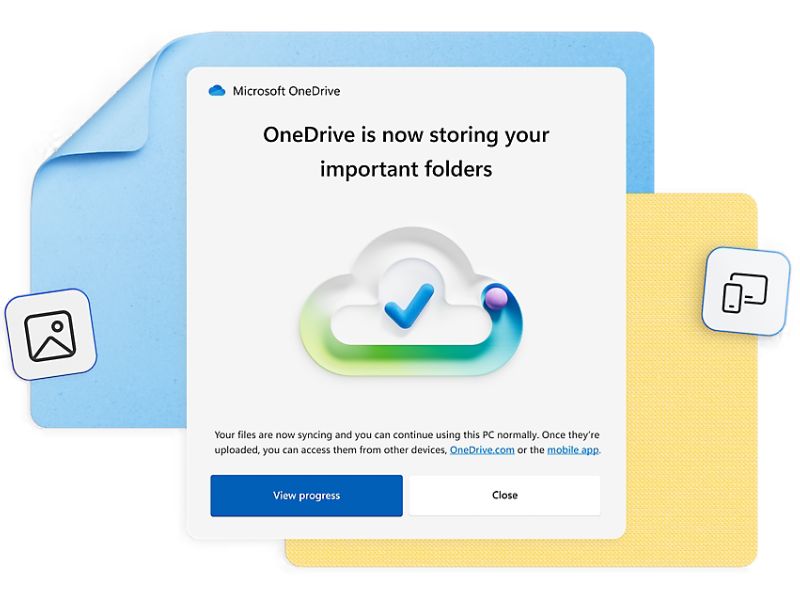
Qual è la differenza tra Google Drive e OneDrive
OneDrive e Google Drive sono due dei più popolari servizi di archiviazione cloud, entrambi progettati per rendere l'archiviazione, la condivisione e la collaborazione sui file più agevole. Tuttavia, presentano approcci e caratteristiche che li rendono due soluzioni parecchio diverse, nonostante la somiglianza iniziale.
La scelta tra questi due strumenti dipende quindi dalle esigenze specifiche di utenti e aziende, dall’ecosistema su cui si basa il proprio digital workplace e dalle funzionalità a cui non si vuole rinunciare. Vediamo meglio i dettagli.
OneDrive è la soluzione sviluppata da Microsoft per la suite di Microsoft 365 per fornire alle aziende un ambiente centralizzato dove creare, archiviare, condividere e collaborare sui file di Word, Excel e PowerPoint.
Per gli utenti che lavorano soprattutto con le applicazioni di Microsoft 365, OneDrive offre quindi una transizione fluida verso il cloud Microsoft: i documenti possono essere creati, salvati e modificati direttamente nel cloud, mantenendo tutti gli aggiornamenti e i dati di accesso nella cronologia delle versioni. Inoltre, con l'integrazione di OneDrive in Windows, il servizio diventa praticamente invisibile: basta salvare un file affinché questo si sincronizzi automaticamente con il cloud di Microsoft, accessibile da qualsiasi dispositivo.
La casa madre ha infine puntato molto sulla sicurezza, mettendo a disposizione funzionalità come l'autenticazione a due fattori, la crittografia dei dati e il Personal Vault per proteggere i file più sensibili.
Google Drive, d'altro canto, è parte integrante dell'ecosistema Google e si integra con la suite di Google Workspace, che include Google Docs, Sheets e Slides. Per gli utenti che utilizzano regolarmente i prodotti di Google, come Gmail e Google Calendar, Drive rappresenta la soluzione per l'archiviazione migliore.
Anche nel caso di Google Drive, le capacità di collaborazione in tempo reale costituiscono uno dei principali vantaggi e uno dei motivi per cui ancora diverse aziende utilizzano Google Docs per gestire i propri documenti. La facilità con cui è possibile condividere file con altri utenti e consentire loro di visualizzare, commentare o modificare contenuti senza bisogno di licenze aggiuntive rappresenta un ulteriore vantaggio per le aziende che coinvolgono molti collaboratori esterni nei propri progetti.
Dunque, OneDrive offre un'integrazione più robusta con il sistema operativo Windows e con le app Microsoft, mentre Google Drive eccelle nelle integrazioni web e mobile.
In più, mentre OneDrive permette la sincronizzazione selettiva di file e cartelle, consentendo un maggiore controllo sui contenuti salvati in locale, Google Drive si distingue per la capacità di supportare un'ampia gamma di formati senza bisogno di app di terze parti. In ambito sicurezza, però, OneDrive potrebbe risultare una soluzione più completa.
| OneDrive | Google Drive |
| Integrazione nativa con le applicazioni di Microsoft 365 | Integrazione nativa con le applicazioni di Google Workspace |
| Sincronizzazione ottimizzata per Windows e integrata nel sistema | Ottimizzato per il web e disponibile su tutte le principali piattaforme |
| Sicurezza avanzata con funzionalità come Personal Vault e controllo degli accessi | Buona sicurezza, ma con meno controlli avanzati sui file |
| Supporto nativo per formati Microsoft | Supporto nativo per formati Google e compatibilità estesa |
| Controllo granulare sulla condivisione e sull'accesso ai file | Condivisione semplice e rapida, anche senza account Google |
| 5 GB di spazio di archiviazione gratuito | 15 GB di spazio di archiviazione gratuito |
Come funziona OneDrive di Microsoft 365
OneDrive è il servizio di archiviazione cloud di Microsoft 365 che consente di salvare, sincronizzare e accedere ai file da qualsiasi dispositivo. Per utilizzare OneDrive, è necessario disporre di un account Microsoft, come Outlook.com per uso personale o un account aziendale di Microsoft 365.
Nel caso si utilizzi un sistema operativo Windows 10 o successivo, OneDrive è preinstallato e pronto all’uso. Per accedere, basta fare clic sull’icona della nuvoletta bianca (per account personali) o blu (per account aziendali) nella barra delle applicazioni del desktop, vicino alla data e all’ora, oppure digitare "OneDrive" nella barra di ricerca di Windows. Una volta aperta l'applicazione, occorre inserire le informazioni del proprio account Microsoft (e-mail e password).
Dopo aver effettuato l’accesso, i file salvati nella cartella OneDrive del proprio computer saranno sincronizzati automaticamente con il cloud, consentendo all'utente di accedervi sia offline che online. È possibile selezionare quali file o cartelle mantenere disponibili offline attivando l’opzione "Disponibile offline" per quei file specifici.
Tutti i documenti, foto e file multimediali archiviati su OneDrive sono accessibili da qualsiasi dispositivo collegato allo stesso account, come tablet, smartphone o altri computer.
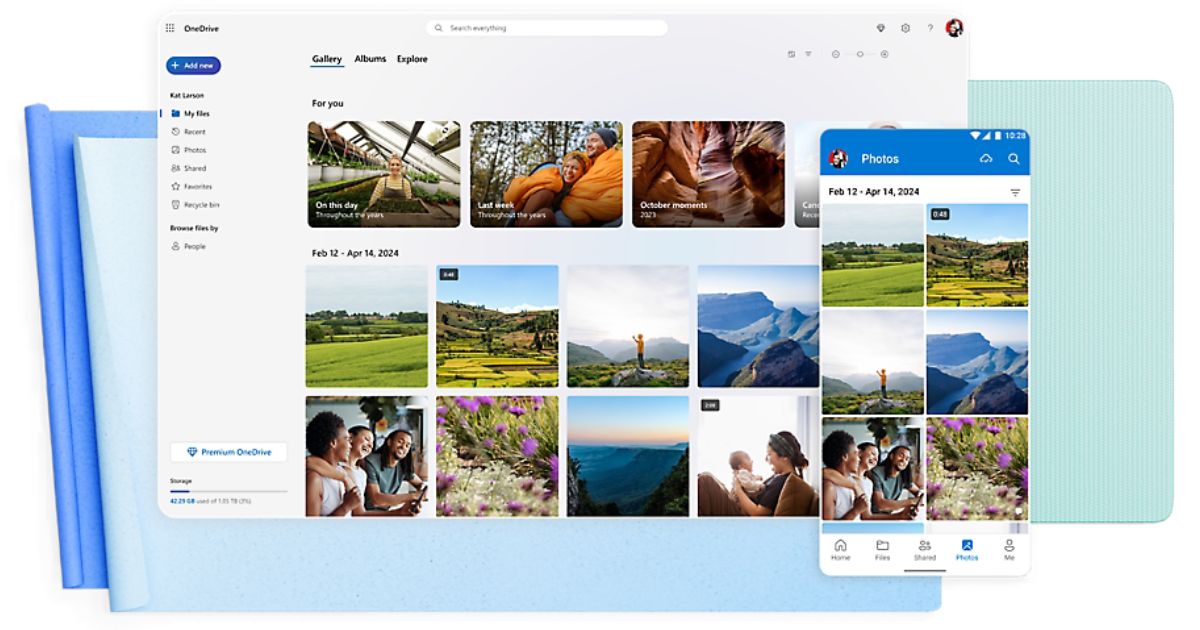
OneDrive for Business
OneDrive for Business è la versione per uso professionale di OneDrive, sviluppata per garantire archiviazione, collaborazione e condivisione sicura di file all’interno dell'ambiente Microsoft 365 aziendale. Integrato strettamente con SharePoint Online e Microsoft Teams, OneDrive for Business permette ai membri di un'organizzazione di accedere e lavorare insieme sui documenti, ovunque si trovino e in tempo reale, agevolando così il lavoro asincrono e da remoto.
Ogni utente in Microsoft 365 riceve uno spazio di archiviazione personale di 1 TB (estendibile fino a spazio illimitato per le licenze Enterprise), dove archiviare file aziendali privati o condivisi con il team. Grazie a SharePoint, ogni file può essere inoltre condiviso con la possibilità di impostare autorizzazioni specifiche per proteggere i dati.
OneDrive for Business si caratterizza anche per la sincronizzazione su più dispositivi, che che garantisce l’accesso a documenti e file aggiornati su desktop, laptop, tablet e dispositivi mobili. Questa sincronizzazione bidirezionale permette di lavorare offline e caricare automaticamente le modifiche al cloud non appena ci si riconnette a Internet.
L'app di OneDrive per dispositivi mobili
OneDrive è accessibile anche come mobile app (disponibile per Android e iOS) con cui è possibile accedere a tutti i file archiviati nel cloud di Microsoft 365. Nello specifico, gli utenti possono:
- creare nuove cartelle
- caricare documenti in archivio
- modificare i file da smartphone o tablet
- visualizzare in tempo reale le modifiche dei colleghi
Per gli utenti di OneDrive for Business, l’app include anche strumenti per la condivisione sicura di file con colleghi e collaboratori, con la possibilità di impostare permessi di lettura o modifica. Inoltre, grazie alle notifiche, è possibile rimanere aggiornati sulle modifiche effettuate ai file condivisi e accedere alle attività recenti sui documenti.
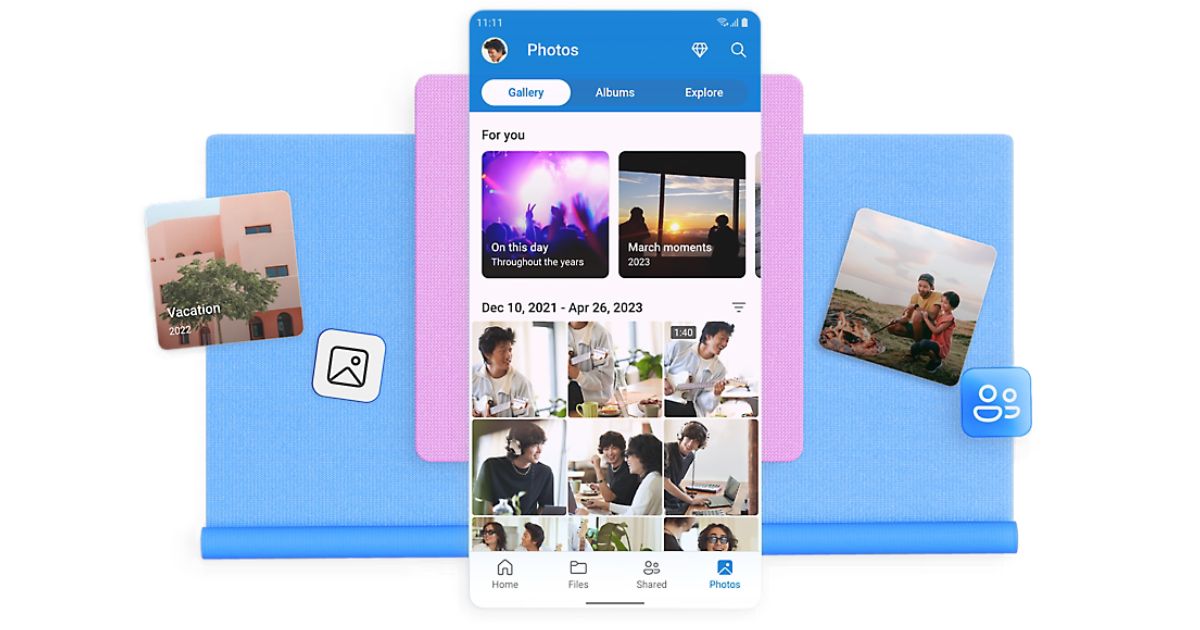
Le 7 funzionalità principali di OneDrive
Come abbiamo visto, OneDrive è un servizio eccezionalmente utile sia per privati che per tutte le persone coinvolte nelle attività di un'azienda. Distinguendosi da prodotti come Google Drive e lo stesso SharePoint (per approfondire, rimandiamo al nostro articolo "OneDrive vs SharePoint") Microsoft OneDrive rappresenta una delle migliori soluzioni per portare i propri dati, documenti e contenuti nel cloud.
Qui di seguito, abbiamo elencato le funzionalità che bisogna conoscere per utilizzare al meglio questo potente strumento di Microsoft 365.
1. Creare un collegamento ai file
Con OneDrive, è facile condividere un documento con chiunque: basta inviare un link. Talmente semplice, che non si dovranno più affrontare problemi e lamentele dai colleghi come il famigerato "non riesco ad aprire il documento".
Anche su Microsoft Teams è possibile inviare documenti ma, di per sé, non c'è nessuna vera e propria funzionalità di condivisione. Occorre copiare il link al file e copiarlo in chat, ma bisogna prima accertarsi che l'utente destinatario abbia l'autorizzazione giusta per visualizzare il documento nella libreria di Teams.
All'interno di OneDrive, invece, esiste la funzionalità "Condividi" tramite cui inviare un link che consente a chiunque lo riceva di accedere, senza alcun tipo di permesso speciale. Basta selezionare "Chiunque abbia il collegamento" tra le opzioni messe a disposizione.
Come condividere file e cartelle con OneDrive
2. Ottenere più spazio
La maggior parte dei piani Microsoft 365 aziendali offre 1 TB di spazio di archiviazione per utente su OneDrive, con la possibilità di incrementare lo spazio in base alle esigenze dell'organizzazione. Se il piano dispone di più di 5 utenti, l’amministratore può aumentare lo spazio di archiviazione fino a 5 TB per ciascun utente tramite le impostazioni di archiviazione nell’area di amministrazione.
Per necessità di archiviazione superiori, come nel caso di gestione di contenuti multimediali, è possibile richiedere un’ulteriore espansione fino a 25 TB per utente, aprendo un ticket di supporto con Microsoft. Questi aumenti di spazio sono disponibili senza costi aggiuntivi, a condizione che il piano Microsoft 365 in uso soddisfi i requisiti necessari.
3. Richiedere un documento
In alcuni casi, potrebbe capitare di aver bisogno di documenti da un altro utente. Con il comando "Request files", si risolve subito la situazione grazie all'invio di una richiesta a colleghi o collaboratori per caricare contenuti in una cartella specifica.
Ecco come usare questa funzionalità: prima di tutto, occorre selezionare una cartella nella schermata principale di OneDrive e fare click sui tre puntini a destra del nome. Dopodiché, bisogna selezionare la voce "Request files".
Una volta cliccato su "Next" nella schermata, appare la finestra specifica per l'invio della richiesta. Viene così inviata una mail, che fornisce un link per il caricamento dei contenuti nella cartella di OneDrive scelta.
4. Sincronizzazione
La sincronizzazione di OneDrive permette di lavorare sui file in locale, assicurando che ogni modifica venga aggiornata automaticamente nel cloud.
Questa funzionalità include l’opzione Files On-Demand, che consente di risparmiare spazio sul dispositivo selezionando quali file o cartelle mantenere solo nel cloud, pur visualizzando comunque tutti i file archiviati nel proprio OneDrive tramite "Esplora file" di Windows.
È possibile sincronizzare anche posizioni come la cartella "Documenti", rendendo i contenuti più importanti per le proprie attività sempre disponibili sia in locale che nel cloud. Inoltre, grazie al supporto per file di grandi dimensioni, OneDrive può ora gestire contenuti con un peso di 250 GB.
La funzionalità di sincronizzazione si accompagna poi a una gestione avanzata delle versioni, che permette di accedere a tutte le versioni di un documento fino a 30 giorni dall'ultima modifica.
La sincronizzazione è infine integrata in Windows 10 e versioni successive, quindi non occorre installarla manualmente. Basta avviare OneDrive dal menu "Start" o, in alternativa, accedere a onedrive.microsoft.com e selezionare il comando "Sincronizza".

5. File su richiesta
Immaginiamo questo scenario: stiamo lavorando a un progetto importante con altre persone. Un collega pubblica alcuni file sul gruppo di lavoro nell'app di Teams. Abbiamo installato il client di sincronizzazione OneDrive e quindi pensiamo: "Nessun problema, li ho sincronizzati con il mio portatile, quindi posso vedere i nuovi documenti mentre sono fuori".
Apriamo il PC e notiamo l'icona a nuvola accanto ai file appena condivisi dal nostro collega. Facendo clic su uno di loro, compare un avviso che informa che il file non è accessibile. Cos'è successo? OneDrive è forse impazzito? In realtà no: si tratta della funzionalità File su richiesta.
Questa funzione è abilitata per impostazione predefinita, quindi i contenuti visualizzati nel cloud sono contrassegnati come disponibili solo online. Risultato? Questi contenuti, anche se condivisi, non sono accessibili quando non si ha connessione a Internet.
Per tenere un file o una cartella importante sempre disponibile sul proprio dispositivo, basta fare clic con il tasto destro sul contenuto desiderato e selezionare "Conserva sempre su questo dispositivo".
In alternativa, è possibile disabilitare completamente la funzionalità "File su richiesta" aprendo il client di OneDrive e andando su "Guida e Impostazioni", quindi su "Impostazioni", e deselezionando la casella di controllo "File su richiesta".
6. Stabilire la velocità di download
Quando si inizia a utilizzare OneDrive, potrebbe essere necessario controllare il flusso di dati in download per evitare rallentamenti nei servizi aziendali. Infatti, più di una società ha riscontrato problemi quando centinaia o migliaia di utenti incominciano a sincronizzare e scaricare contenuti contemporaneamente.
La funzione "File su richiesta", vista poco fa, serve proprio per ridurre l'impatto sulla rete: i file nel cloud di OneDrive non vengono scaricati automaticamente sui client, ma solo su richiesta dell'utente.
Per gestire al meglio la rete, tuttavia, il client di sincronizzazione di OneDrive offre anche dei controlli di banda. È possibile impostarli cliccando con il tasto destro sul client di OneDrive for Business e selezionando Impostazioni > Rete, dove si trovano opzioni per limitare la velocità di upload e download, ottimizzando così l'uso della larghezza di banda durante la sincronizzazione.
7. Sicurezza sui dispositivi mobili
OneDrive consente di proteggere i file senza utilizzare app di terze parti. Oltre a impostare una password per il dispositivo, è possibile abilitare l'autenticazione a due fattori e utilizzare l'accesso biometrico, come impronta digitale o riconoscimento facciale, per aprire l'app di OneDrive.
Inoltre, è disponibile la funzionalità Personal Vault, una cartella protetta da un ulteriore livello di autenticazione dove archiviare i documenti sensibili.
Per le aziende, Microsoft OneDrive supporta anche l'integrazione con Microsoft Intune, che consente ai responsabili IT di applicare policy di sicurezza sui dispositivi mobili in dotazione, gestendo l'accesso alle risorse.
Come usare Personal Vault di OneDrive
Microsoft OneDrive: il futuro con l'intelligenza artificiale
Negli ultimi anni, Microsoft OneDrive si è evoluto oltre il semplice concetto di archiviazione cloud, diventando una piattaforma completa per la gestione e la condivisione dei contenuti.
Microsoft continua infatti a investire in OneDrive per ampliarne le funzionalità e migliorare l’esperienza degli utenti, soprattutto in termini di sicurezza e collaborazione.
Al centro dell'evoluzione di OneDrive, troviamo sicuramente l’integrazione di Copilot, l'intelligenza artificiale che sta trasformando il nostro lavoro nel digital workplace di Microsoft 365.
Microsoft OneDrive: il futuro con Microsoft 365 Copilot
Le funzionalità che nasceranno dall'integrazione tra Copilot e OneDrive promettono una migliore gestione degli archivi aziendali nel cloud Microsoft, ma non solo.
Vediamo di seguito alcune delle principali novità:
-
Riepiloghi e analisi intelligenti: con Copilot, documenti come report e contratti potranno essere riassunti in pochi secondi all'interno di OneDrive, fornendo una panoramica dei principali contenuti senza dover aprire i singoli file in archivio.
-
Confronto dei documenti: Copilot supporta il confronto tra le versioni disponibili per un singolo documento in OneDrive, sintetizzando le principali differenze all'interno di tabelle.
-
Accesso alle informazioni tramite chat: Copilot risponde a tutte le domande sui file presenti in OneDrive, sempre per aiutare gli utenti a lavorare con le informazioni contenute nei documenti in archivio, senza doverli aprire e leggere uno per uno.
- Avvisi per le modifiche prioritarie: Copilot sarà in grado di analizzare e dare priorità agli aggiornamenti dei file in base alla loro rilevanza. Ad esempio, verranno messi in evidenza i commenti aggiunti dai manager o gli aggiornamenti apportati da un collaboratore per un documento in scadenza o in alta priorità.
Vuoi una intranet completa e pronta all'uso?
intranet.ai è la soluzione basata su SharePoint Online per semplificare la comunicazione interna e digitalizzare i processi aziendali con il minimo investimento di tempo e denaro.
- 50+ funzionalità per la comunicazione e l'employee experience
- Design di marca, personalizzabile in ogni dettaglio
- Integrazione completa con Microsoft 365 e Viva
Giuseppe Marchi
Microsoft MVP per SharePoint e Microsoft 365 dal 2010.
Giuseppe è il fondatore di intranet.ai e uno dei massimi esperti in Italia per tutto ciò che riguarda Microsoft 365. Da anni, aiuta le aziende a creare il proprio ambiente di lavoro digitale sul cloud di Microsoft, curando l'esperienza delle persone.
Organizza eventi mensili online per aggiornare i clienti sulle novità di Microsoft 365 e aiutarli a ottenere il massimo dal loro digital workplace.

FAQ su Microsoft OneDrive
Cos'è OneDrive di Microsoft 365?
OneDrive è un servizio di archiviazione cloud di Microsoft che consente di salvare, sincronizzare e accedere ai file da qualsiasi dispositivo, con sicurezza e accesso continuo a documenti personali e aziendali.
Come funziona la sincronizzazione dei file su OneDrive?
OneDrive sincronizza automaticamente i file su tutti i dispositivi collegati. La funzionalità "File On-Demand" permette di risparmiare spazio scegliendo quali file mantenere solo nel cloud.
Quali sono i vantaggi di OneDrive rispetto a Google Drive?
OneDrive si integra perfettamente con l'ecosistema Microsoft, con gestione avanzata dei permessi e sicurezza rinforzata. Google Drive, d’altra parte, offre migliore integrazione con i prodotti Google e uno spazio gratuito più ampio.
Come posso condividere file e cartelle su OneDrive?
Per condividere file su OneDrive, si può generare un link tramite la funzione “Condividi” e impostare permessi di accesso per garantire che i destinatari abbiano i diritti corretti per visualizzare o modificare il documento.
Cos'è OneDrive for Business?
OneDrive for Business è la versione aziendale di OneDrive, progettata per la collaborazione su file nell’ambiente Microsoft 365. Offre a ciascun utente 1 TB di spazio personale e un’integrazione diretta con SharePoint e Teams.
Qual è la relazione tra OneDrive e i siti SharePoint, in particolare la intranet?
OneDrive e SharePoint sono strettamente collegati: OneDrive gestisce archiviazione personale e condivisa, mentre SharePoint si occupa dei siti intranet per la collaborazione. I documenti condivisi su SharePoint possono essere sincronizzati su OneDrive per un accesso più semplice.
Come interagisce OneDrive con Copilot di Microsoft 365?
Copilot utilizza i dati archiviati su OneDrive per generare suggerimenti personalizzati, riepiloghi e approfondimenti. Questo consente a Copilot di rispondere alle richieste basandosi sui contenuti disponibili nell’account dell'utente.
Continua a leggere
SharePoint: cos'è, a cosa serve e 7 funzionalità chiave

SharePoint è la piattaforma di Microsoft 365 per la gestione dei documenti e la creazione di siti aziendali. Vediamo come funziona.
Intranet aziendale: cos'è, esempi e 20 idee per migliorarla

Vediamo cos'è una intranet aziendale e le nostre 20 idee per migliorarla, ottimizzando i processi interni e la comunicazione tra colleghi.
Extranet: come realizzarla con Microsoft 365 e casi d'uso

Vediamo come costruire la extranet aziendale con SharePoint di Microsoft 365, tra i consigli dei nostri esperti e i principali casi d'uso.


