SharePoint Versioning: una guida pratica
Il versioning rappresenta una delle più importanti funzionalità di SharePoint come gestore documentale. Semplifica infatti la gestione dei contenuti presenti in una lista o in una document library, tracciando tutte le versioni che vengono create dopo la modifica a un file. Una volta abilitata, questa funzionalità consente di accedere alla cronologia delle versioni, visualizzare le informazioni sulle singole modifiche apportate a un file e ripristinare una qualsiasi delle versioni precedenti.
In questo articolo, vedremo cos’è il versioning di SharePoint, cosa permette di fare, come abilitarlo all’interno di una lista o libreria, e come disabilitarlo. Parleremo infine delle best practice per gestire i contenuti in SharePoint, per non superare mai la memoria disponibile.
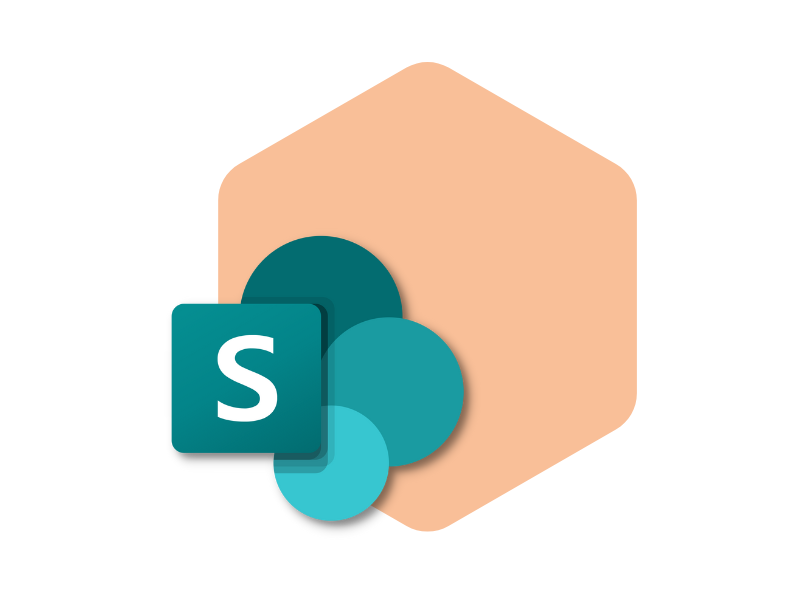
SharePoint Versioning: cos’è?
Per "versioning" si intende una delle funzionalità chiave di SharePoint come gestore documentale, la quale consente di memorizzare, tracciare e ripristinare le versioni dei file presenti in una lista o document library. Grazie a questa funzionalità, SharePoint è in grado di creare una versione ogni volta che viene apportata una modifica a un file e consentire agli utenti abilitati di:
- accedere alla cronologia delle versioni dei singoli file in una lista o document library;
- visualizzare informazioni come data e autore di ciascuna modifica a un file;
- riportare un file a qualunque versione precedente salvata in cronologia.
Diventa così più semplice gestire i contenuti che vengono archiviati all'interno di un sito SharePoint, soprattutto quando file e documenti vengono creati e modificati in collaborazione con i colleghi o anche persone esterne all’organizzazione (purché dotate dei giusti permessi di accesso).
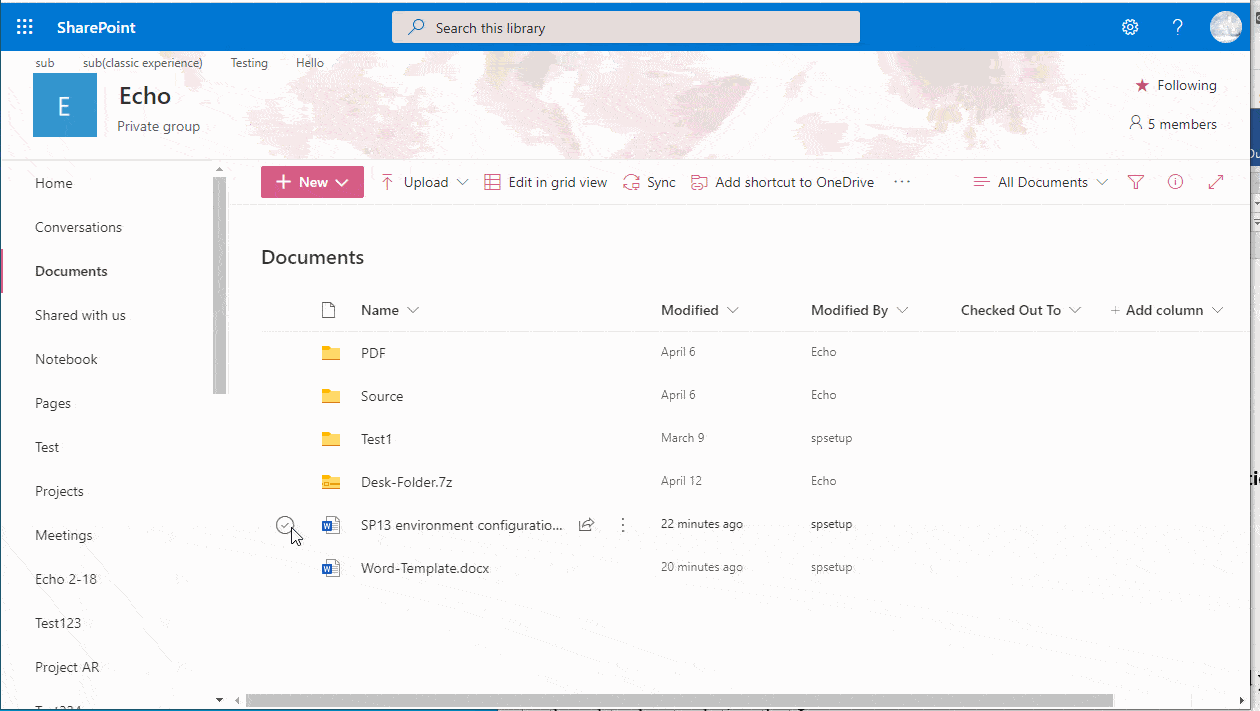
Finestra per visualizzare la cronologia delle versioni in SharePoint
Il versioning di SharePoint è disponibile di default per qualunque tipologia di file presente in una lista o libreria, incluse le pagine di un sito. Tuttavia, il meccanismo alla base di questa funzionalità cambia a seconda che i file siano creati o modificati in una lista oppure in una document library.
Nelle document library, le versioni vengono create sia per modifiche importanti (per es. aggiunta di una sezione a un documento) sia per modifiche secondarie, come la correzione di un errore di ortografia. Al contrario, le liste possono conservare in cronologia solo le versioni nate da modifiche importanti. In entrambe, è possibile limitare il numero di versioni memorizzate.
Per chiudere la nostra breve introduzione, riassumiamo di seguito ciò che il versioning consente di fare all’interno di SharePoint.
| Funzionalità del SharePoint Versioning | Descrizione della funzionalità |
| Registrate cronologia delle versioni | Il versioning di SharePoint permette di vedere data e autore delle singole modifiche apportate ai file presenti in una lista o libreria. Per esempio, se un utente modifica la data di scadenza di un documento, tale informazione viene automaticamente memorizzata nella cronologia delle versioni. Inoltre, è possibile visualizzare eventuali commenti lasciati dall'autore della modifica. |
| Visualizzare una versione precedente | Tutti gli utenti con accesso a una lista o libreria di SharePoint possono visualizzare una versione precedente di un file senza sovrascrivere la versione corrente. |
| Ripristinare una versione precedente | Il versioning di SharePoint permette di confrontare e sostituire la versione attuale di un file con una delle sue versioni memorizzate. Una volta ripristinata una versione precedente, quella corrente viene salvata in cronologia. |
SharePoint Versioning Settings: come gestire la cronologia delle versioni?
Il sistema di versioning consente di tracciare e gestire le informazioni archiviate all'interno delle liste e delle document library di SharePoint, nonché di visualizzare, confrontare e ripristinare una qualsiasi delle versioni presenti nella cronologia di un documento.
Quando il versioning è abilitato, le nuove versioni di un file vengono create nei seguenti casi:
- Quando un file viene creato per la prima volta o viene caricato in SharePoint.
- Quando viene caricato un file che ha lo stesso nome di un file esistente e il comando "Aggiungi come nuova versione ai file esistenti" viene utilizzato.
- Quando vengono modificate le proprietà di un file.
- Quando un file viene aperto, modificato e salvato tramite il comando "Salva per la prima volta". Cliccando sul comando "Salva", non viene infatti creata una nuova versione per non sovraccaricare la cronologia.
- Quando un file viene estratto, modificato e reinserito in SharePoint.
Per i clienti Microsoft 365, il sistema di versioning in SharePoint viene abilitato automaticamente quando viene creata una lista o una document library. Per chi utilizza SharePoint Server, il controllo delle versioni viene abilitato di default solo quando viene creata una document library.
È quindi importante conoscere la modalità tramite cui attivare questa funzionalità tanto all'interno di una libreria come di una lista, per poter sfruttare al meglio le capacità di SharePoint.
Vediamo di seguito i passaggi necessari.
Come abilitare la cronologia delle versioni in SharePoint
Per abilitare il versioning di SharePoint, occorre essere in possesso del permesso di modifica per la lista o libreria dove si intende attivare la cronologia delle versioni. Una volta ottenuta la giusta autorizzazione dall'amministratore, si può procedere nel seguente modo:
- Aprire la lista o la document library dove si intende abilitare la cronologia delle versioni.
- Accedere alle Impostazioni e quindi selezionare "List settings" o "Library settings".
- Selezionare "Versioning settings" per configurare il salvataggio delle versioni.
Per il versioning di una document library, sono disponibili le seguenti configurazioni:
- Richiedere l'approvazione per i file inviati.
- Creare una versione ogni volta che un file viene modificato, salvando solo le versioni principali oppure tanto principali come secondarie.
- Limitare il numero di versioni da archiviare in cronologia.
- Eliminare le versioni in base all'età. Da ricordare che l'impostazione di questo limite fa sì che le versioni più vecchie dell'età prestabilita vengano eliminate senza essere spostate nel cestino. Non è quindi possibile recuperarle una volta superato il limite.
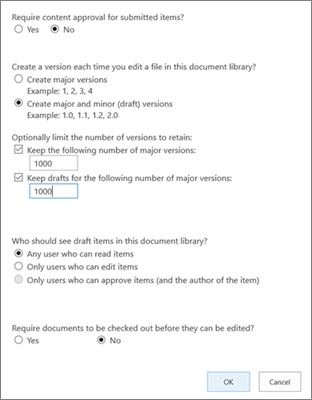
Configurazioni per il versioning di una libreria SharePoint
Per il versioning di una lista, sono invece disponibili le seguenti opzioni (alcune in comune con quelle disponibili per una libreria):
- Richiedere l'approvazione per gli elementi inviati.
- Creare una versione ogni volta che un elemento viene modificato, utilizzando solo le versioni principali (sono quindi escluse le versioni dovute a modifiche secondarie).
- Limitare il numero di versioni da archiviare in cronologia.
- Indicare gli utenti che possono visualizzare gli elementi in bozza.
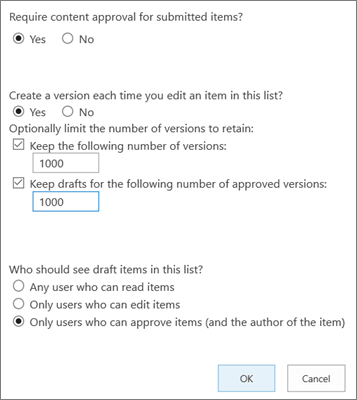
Configurazioni per il versioning di una lista SharePoint
Come funziona il versioning di SharePoint quando la richiesta di approvazione è abilitata
Quando la richiesta di approvazione viene attivata all'interno di una lista o libreria di SharePoint, i file in attesa di approvazione vengono segnati come in bozza. Nel momento in cui l’approvazione viene confermata, lo stato passa ad "Approvato" e il file viene reso visibile a tutti gli utenti con permesso di accesso alla lista o libreria in cui si trova.
Se l'approvazione viene respinta, lo stato rimane "In sospeso" e il file resta accessibile agli utenti con permesso di visualizzare le bozze.
Chiarito ciò, ecco come opera il versioning di SharePoint per i file che richiedono approvazione:
- È necessario pubblicare una versione principale prima che il file possa essere approvato. Le versioni minori sono considerate bozze, visibili solo all'autore e alle persone con il permesso di approvare i contenuti presenti in una determinata lista o libreria.
- Per gli utenti con permesso di lettura ma non di visualizzazione delle bozze, viene resa accessibile solo l'ultima versione approvata o la versione principale del file.
- Se le versioni principali e secondarie vengono tracciate in una document library e nessuno ha pubblicato una versione principale, il file in questione sarà visibile solo agli utenti con permesso per la visualizzazione delle bozze.
Come disabilitare la cronologia delle versioni in SharePoint
Gli utenti che hanno l'autorizzazione per gestire una lista o una document library in SharePoint hanno la possibilità di disattivare il sistema di versioning integrato (anche se ciò è sconsigliato).
Il processo per disabilitare la cronologia delle versioni non è però semplice sia nel caso di una lista, dove l'opzione "No versioning" è stata rimossa, sia nel caso di una document library, dove il controllo delle versioni è abilitato di default.
Occorre quindi richiedere un supporto tecnico per disattivare il sistema di versioning tramite l'utilizzo di PowerShell o dell'appena introdotto SharePoint CSOM (Client-side Object Model).
Nota importante: se il versioning di SharePoint viene disabilitato per una lista o libreria dove è presente la cronologia, le versioni salvate fino a quel momento non vengono eliminate. Tuttavia, vengono disabilitate funzionalità importanti per la gestione dei contenuti, come il co-authoring.
SharePoint Versioning Storage Space: cosa fare per non superare mai la quota di archiviazione in SharePoint?
Limitare il numero delle versioni è una best practice che viene consigliata di frequente. Imporre un limite al numero di versioni da memorizzare permette infatti di:
- risparmiare spazio di archiviazione in SharePoint;
- mantenere in ordine le liste e le librerie che vengono usate quotidianamente per gestire progetti, procedure, comunicazioni e altre risorse chiave per il sito SharePoint e per le attività di un'azienda.
Una seconda best practice riguarda la pulizia degli archivi, che dovrebbe essere effettuata periodicamente per non perdere i vantaggi visti sopra. Nonostante ciò, per molte aziende la pulizia delle liste e delle document library di SharePoint rappresenta un'attività difficile da gestire, dato che richiede un impiego significativo di tempo (soprattutto se tutte le versioni dei file devono essere salvate per motivi legali).
In questo caso, il consiglio è di trasferire i file con relative versioni in un archivio per il backup esterno oppure rivolgersi a un team di esperti per imparare a utilizzare al meglio lo spazio disponibile in SharePoint e nell'ambiente Microsoft 365 integrato.
Con qualche giornata di consulenza, possiamo formare gli utenti su come mantenere puliti gli archivi nel cloud aziendale, agendo sulla loro gestione piuttosto che sulla loro posizione (non si tratta quindi di una semplice migrazione da un archivio all’altro).
Diventa così possibile:
- Migliorare la gestione dello spazio di archiviazione in Microsoft 365, in autonomia.
- Mantenere le funzionalità di collaborazione, che si perdono con Microsoft 365 Archive.
In questo modo, i nostri esperti possono aiutare la tua azienda a gestire gli archivi in Microsoft 365, senza dipendere dal reparto IT e senza rinunciare alle funzionalità di collaborazione che si perderebbero con l'acquisto di nuovo spazio di archiviazione.
Il processo è semplice.
Iniziamo con la scansione rapida di tutti gli archivi in Microsoft Teams, SharePoint e OneDrive, analizzando le versioni dei file presenti.
Calcoliamo la memoria occupata dalle singole versioni dei file per riportare all’azienda quanto spazio potrebbe liberare con l’eliminazione dei contenuti, in base all’utilità.
Per identificare con precisione le versioni meno utili, possiamo implementare regole per l'analisi personalizzate che si focalizzano su siti SharePoint specifici, file con versioni più vecchie rispetto una specifica data oppure file di determinate tipologie.
Altri vantaggi del nostro servizio di consulenza includono i seguenti:
- Implementazione di un flusso di verifica programmato, per stabilire con quale frequenza analizzare gli archivi in Microsoft 365 e garantire così un monitoring costante della quota disponibile.
- Insight per la gestione della memoria e consigli su come archiviare correttamente i file nel cloud.
Occorre infine sottolineare che i nostri esperti offrono supporto anche nella gestione dello spazio di archiviazione in OneDrive. Gli utenti impareranno quindi a gestire gli archivi di OneDrive a livello personale e aziendale. In autonomia, per non dipendere dal reparto IT.
Nella tabella seguente, vediamo più nel dettaglio i vantaggi della consulenza offerta dai nostri esperti per ottimizzare la gestione dello spazio di archiviazione in SharePoint e Microsoft 365.
| Vantaggi della consulenza | Descrizione |
| Gestione dello spazio di archiviazione in tutto l’ambiente di Microsoft 365 | Insegniamo alle aziende come non superare mai i limiti di memoria disponibili nel proprio piano a Microsoft 365, tramite la corretta gestione degli archivi in SharePoint e OneDrive. |
| Gestione degli archivi in OneDrive | Forniamo supporto anche per OneDrive, consentendo agli utenti di gestire gli archivi personali e aziendali senza dipendere dal reparto IT. |
| Conservazione delle funzionalità di collaborazione | Gli utenti possono ridurre lo spazio occupato dai file in SharePoint e OneDrive, senza necessità di archiviare contenuti e interrompere la collaborazione in tempo reale con i colleghi. |
| Analisi degli archivi nel cloud di Microsoft 365 | Ci occupiamo di effettuare una scansione rapida degli archivi in Teams, SharePoint e OneDrive, analizzando le versioni dei file presenti per indicare lo spazio che potrebbe essere liberato con l’eliminazione dei contenuti meno utili. |
| Creazione di regole per l’analisi personalizzate | Implementiamo soluzioni con criteri per identificare ed eliminare con precisione le versioni meno utili per le attività degli utenti, per mantenere sempre puliti gli archivi. |
| Programmazione del flusso di verifica | Implementiamo flussi di verifica programmati per stabilire con quale frequenza analizzare gli archivi in Microsoft 365, garantendo un monitoring costante dello spazio disponibile. |
| Insight per la gestione della memoria | Forniamo insight e consigli su come archiviare correttamente i file nel cloud, aiutando gli utenti a gestire lo spazio di archiviazione in autonomia. |
Serve una mano per gestire i tuoi siti SharePoint?
Ne abbiamo più di 100 per aiutare la tua azienda a:
- Distribuire i giusti permessi agli utenti
- Migliorare la gestione di documenti e risorse
- Garantire la sicurezza delle informazioni condivise
- Sviluppare web part custom e grafiche in linea con il brand
Giuseppe Marchi
Microsoft MVP per SharePoint e Microsoft 365 dal 2010.
Giuseppe è il fondatore di intranet.ai e uno dei massimi esperti in Italia per tutto ciò che riguarda Microsoft 365. Da anni, aiuta le aziende a creare il proprio ambiente di lavoro digitale sul cloud di Microsoft, curando l'esperienza delle persone.
Organizza eventi mensili online per aggiornare i clienti sulle novità di Microsoft 365 e aiutarli a ottenere il massimo dal loro digital workplace.

FAQ sul sistema di versioning in SharePoint
Che cos'è il versioning di SharePoint?
Il versioning è una funzionalità di SharePoint che consente di memorizzare, tracciare e ripristinare le versioni dei file presenti in una lista o document library. Grazie a questa funzionalità, SharePoint è in grado di creare una versione ogni volta che viene apportata una modifica a un file, permettendo agli utenti abilitati di accedere alla cronologia delle versioni, visualizzare informazioni come data e autore delle modifiche e ripristinare una qualsiasi delle versioni precedenti.
Come si abilita la cronologia delle versioni in SharePoint?
Per abilitare il versioning in SharePoint, è necessario avere i permessi di modifica per la lista o libreria. Una volta ottenuta l'autorizzazione, aprire la lista o la document library, accedere alle impostazioni, selezionare "List settings" o "Library settings", e quindi "Versioning settings" per configurare il salvataggio delle versioni.
Quali sono le opzioni di configurazione per il versioning di una libreria SharePoint?
Le opzioni di configurazione per il versioning di una document library in SharePoint includono: richiedere l'approvazione per i file inviati, creare una versione ogni volta che un file viene modificato, salvando solo le versioni principali oppure tanto principali come secondarie, limitare il numero di versioni da archiviare in cronologia, ed eliminare le versioni in base all'età.
Come si disabilita la cronologia delle versioni in SharePoint?
Per disabilitare la cronologia delle versioni in SharePoint, gli utenti con autorizzazione per gestire una lista o una document library possono richiedere supporto tecnico per disattivare il sistema di versioning tramite PowerShell o SharePoint CSOM. È importante notare che le versioni salvate fino a quel momento non vengono eliminate, ma le funzionalità per la gestione dei contenuti come il co-authoring vengono disabilitate.
Quali sono le best practice per gestire lo spazio di archiviazione in SharePoint?
Le best practice per gestire lo spazio di archiviazione in SharePoint includono: limitare il numero delle versioni da memorizzare per risparmiare spazio di archiviazione, effettuare pulizie periodiche degli archivi, trasferire i file con relative versioni in un archivio per il backup esterno, e implementare regole personalizzate per l'analisi delle versioni meno utili.
Come funziona il versioning di SharePoint durante il co-authoring?
Quando il co-authoring è abilitato in SharePoint, più utenti possono lavorare contemporaneamente sullo stesso documento. Ogni modifica viene tracciata e salvata come una nuova versione. Quando un utente salva le modifiche a un documento in co-authoring, SharePoint salva una nuova versione del documento che include tutte le modifiche apportate da tutti i co-autori.
Quali sono le differenze tra versioni principali e versioni secondarie in SharePoint?
Le versioni principali sono rappresentate da numeri interi (es. 1.0, 2.0) e indicano traguardi significativi come la pubblicazione o la revisione di un documento. Le versioni secondarie, rappresentate da numeri decimali (es. 1.1, 1.2), sono utilizzate per modifiche minori e bozze. Le versioni principali sono visibili a tutti gli utenti con permessi di accesso, mentre le versioni secondarie possono essere limitate a determinati utenti.
Continua a leggere
Consulenza SharePoint: perché scegliere intranet.ai?

Vediamo chi sono i consulenti di SharePoint Online, per capire perché conviene affidarsi ai loro servizi e come scegliere i giusti esperti.
SharePoint Document Management System: come e perché usarlo?

Ecco come creare un sistema di gestione documentale con SharePoint Online, grazie alle sue funzionalità e possibili integrazioni.
Azienda digitale cloud: guida alla digitalizzazione con la intranet

Vediamo come la intranet basata su SharePoint e Microsoft 365 può guidare la trasformazione digitale in azienda.


