SharePoint Document Management System: come e perché usarlo?
Se gli archivi della propria azienda non sono collaborativi e si basano ancora su un sistema a cartelle, significa che la produttività non può aumentare in modo sostenibile. Perché senza il supporto di una piattaforma intelligente per la gestione documentale, è impossibile ottimizzare i processi interni. Al contrario, tante risorse e troppo tempo vengono persi da ciascun lavoratore ogni giorno solo per catalogare le procedure aziendali.
Con SharePoint Online, è possibile ribaltare la situazione. In questo articolo, vedremo i vantaggi e le funzionalità che SharePoint di Microsoft 365 mette a nostra disposizione per creare un gestore documentale efficiente ed efficace. Inoltre, approfondiremo le best practice e i passaggi da seguire per configurare gli archivi digitali della propria azienda, nel caso non disponesse di una soluzione intranet avanzata.
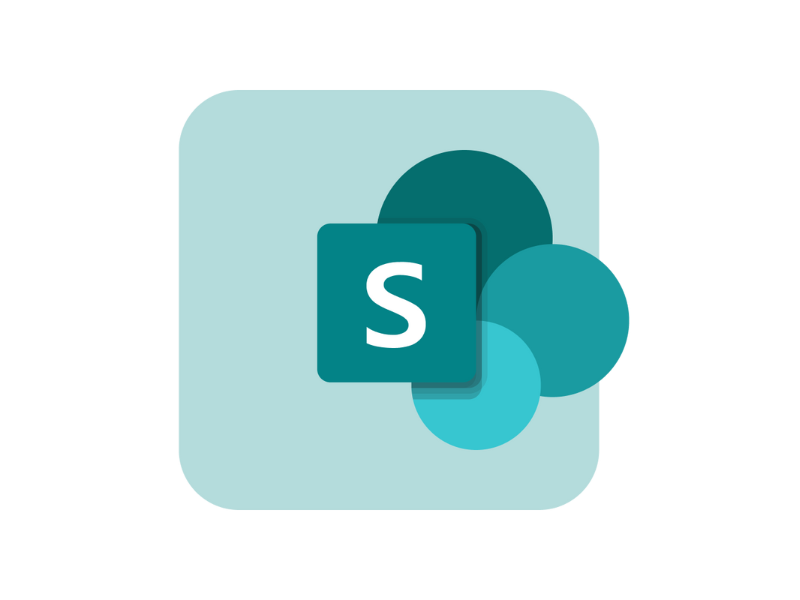
Cosa trovi in questo articolo
- SharePoint Document Management System: funzionalità e vantaggi per le aziende
- Gestione documentale con SharePoint: come ottimizzare il ciclo di vita di un documento
- SharePoint Document Management System: best practice per la creazione
- SharePoint Document Management System: passaggi per la configurazione
- Perché SharePoint non è (solo) un buon sistema di gestione documentale
SharePoint Document Management System: funzionalità e vantaggi per le aziende
Perché usare SharePoint per gestire i documenti aziendali? Questa è una bella domanda, e anche una che ci viene fatta di frequente. Ecco perché abbiamo deciso di dare una risposta definitiva in questo articolo, esplorando le caratteristiche di SharePoint Online per costruire un sistema efficace per la gestione documentale.
SharePoint di Microsoft 365 è la soluzione ideale per la gestione dei documenti aziendali, soprattutto in un'epoca in cui la quantità di informazioni e file prodotti quotidianamente cresce esponenzialmente.
La gestione documentale non si esaurisce più con un semplice archivio, ma si è trasformata in un vero e proprio processo strategico che deve garantire un accesso rapido alle informazioni, sicurezza dei dati e collaborazione fluida tra i membri di un’organizzazione. Per le aziende, è dunque fondamentale poter contare su uno strumento che permetta di mantenere il controllo su tutti questi aspetti, e SharePoint offre esattamente questo.
Come creare un documentale su SharePoint
Utilizzare SharePoint per gestire i documenti aziendali significa innanzitutto disporre di una piattaforma che centralizza tutte le risorse in un unico spazio, facilmente raggiungibile dagli utenti abilitati, riducendo così la confusione legata alla gestione tradizionale dei file.
Questo spazio facilita la creazione e la gestione dei documenti in un ambiente digitalizzato, consentendo ai team di collaborare in tempo reale senza la necessità di inviare versioni multiple via e-mail o ricorrere a strumenti esterni. Ogni documento viene classificato con l'aggiunta di metadati, ovvero le informazioni che permettono di catalogare i contenuti di un documento e di indicizzarli nella ricerca di SharePoint, integrata con l'ambiente Microsoft 365 circostante.
SharePoint non si limita però a ottimizzare l’organizzazione dei documenti: garantisce anche una maggiore sicurezza dei dati aziendali. Attraverso sistemi di crittografia e di autorizzazione per l'accesso, l’azienda può controllare in modo granulare chi accede ai documenti e come questi vengono utilizzati.
Un ulteriore vantaggio nell'adozione di SharePoint come gestore documentale riguarda la possibilità di automatizzare attività ripetitive, come l’archiviazione degli allegati alle mail di Outlook o i processi di approvazione. SharePoint si integra infatti con Power Automate di Microsoft Power Platform per consentire agli utenti di creare automazioni personalizzate in grado di rendere gli archivi digitali della propria organizzazione ancora più efficienti e facili da gestire.
Infine, non possiamo non menzionare il versioning. Si tratta di una delle funzionalità più famose di SharePoint Online, grazie alla quale gli utenti possono accedere a tutte le versioni esistenti dei singoli documenti in archivio. Ciò consente di confrontare versioni differenti di uno stesso file e ripristinare una versione precedente a determinate modifiche, assicurando che nulla vada perso nel flusso di lavoro.
Ci sarebbero tante altre funzionalità da approfondire per spiegare i vantaggi di SharePoint come document management system. Per comodità, le riassumiamo nella seguente tabella.
| Funzionalità di SharePoint | Descrizione |
| Creazione di documenti | SharePoint consente la creazione di documenti digitali con informazioni contestuali e attributi specifici per la loro gestione. |
| Collaborazione | Facilita la collaborazione in tempo reale nella creazione, revisione e approvazione dei documenti, eliminando la necessità di condividere file fisici o utilizzare mezzi esterni. |
| Catalogazione dei file | Utilizza metadati per catalogare e organizzare i documenti, consentendo una ricerca efficiente e personalizzata. |
| Conservazione dei contenuti controllata | Definisce politiche di conservazione dei documenti, gestendo quanto tempo vengono conservati e chi ha accesso, rispettando le normative sulla privacy delle informazioni. |
| Integrazione con Microsoft 365 | Permette la co-creazione e modifica di file Excel, Word e PowerPoint direttamente da SharePoint. |
| Sicurezza dei dati | Fornisce protocolli di sicurezza che includono crittografia e permessi multilivello per proteggere i documenti e controllare l'accesso degli utenti. |
| Automazione | Consente l'automazione delle attività ripetitive tramite l'integrazione con Power Automate, come archiviare documenti allegati alle mail o gestire l'approvazione dei documenti. |
| Versioning | Facilita l'accesso a tutte le versioni dei documenti per confrontare le modifiche e ripristinare le versioni precedenti, se necessario. |
| Identificazione degli utenti target | Consente di identificare e definire i ruoli degli utenti che parteciperanno alle diverse fasi del ciclo di vita dei documenti. |
| Configurazione delle librerie |
Le librerie sono spazi chiave per organizzare e condividere documenti, e SharePoint consente di configurarle in base alle esigenze di collaborazione e sicurezza di ciascun utente o team. |
| Definizione delle politiche e tracciabilità | Stabilisce politiche di conservazione, accesso e monitoraggio dei documenti per rispettare le normative sulla privacy e la tracciabilità delle informazioni. |
Gestione documentale con SharePoint: come ottimizzare il ciclo di vita di un documento
Ben lontano dall’essere un mero archivio digitale, un sistema per la gestione documentale serve per controllare l’intero ciclo di vita dei file che contiene. Nello specifico, potremmo dire che la vita di un documento si compone di quattro fasi principali:
- Creazione
- Collaborazione
- Catalogazione
- Conservazione o eliminazione
La creazione sembra un concetto chiaro; tuttavia, è una fase che nasconde una certa complessità, in quanto non è sufficiente aprire un file e riempirlo di contenuti per ottenere un documento digitale utile. Al contrario, uno dei vantaggi nel digitalizzare i propri archivi risiede proprio nella possibilità di aggiungere informazioni contestuali per poterne semplificare la gestione.
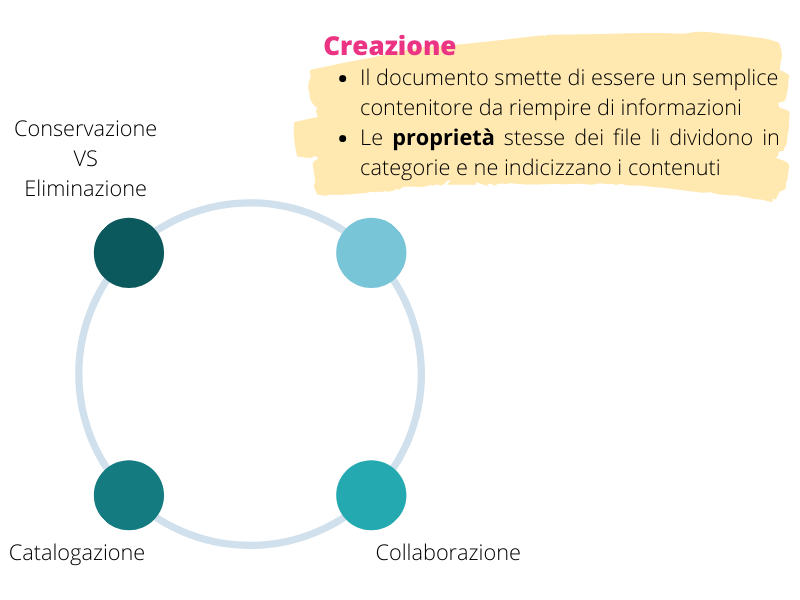
SharePoint Online permette di usare particolari informazioni sui contenuti (Content Type) per definire all'interno dei singoli documenti:
- versione
- utente proprietario
- gruppo di utenti destinatari
- data di creazione e di ultima modifica
- permesso richiesto per accedere al file
- stato attuale (bozza, pubblicato, approvato, etc.)
L'elenco continua, diramandosi in varie ed eventuali etichette che l'azienda può creare per rispondere alle proprie esigenze di catalogazione.
La funzione di queste informazioni rimane quella di applicare una struttura logica e coerente ai documenti archiviati in SharePoint, in modo che siano organizzati per specifiche categorie già a partire dalla fase di creazione. In altre parole, niente più cartelle annidate.
Inoltre, queste informazioni consentono di indicizzare i contenuti di un file per aiutare gli utenti a trovare i documenti di cui hanno bisogno senza perdere tempo a sfogliare le cartelle locali del proprio pc o le pagine del sito aziendale.
Ci sarebbero altri dettagli da aggiungere, ma ne parleremo meglio successivamente, quando affronteremo la terza fase. Passiamo quindi alla seconda fase del ciclo di vita di un documento: la collaborazione.
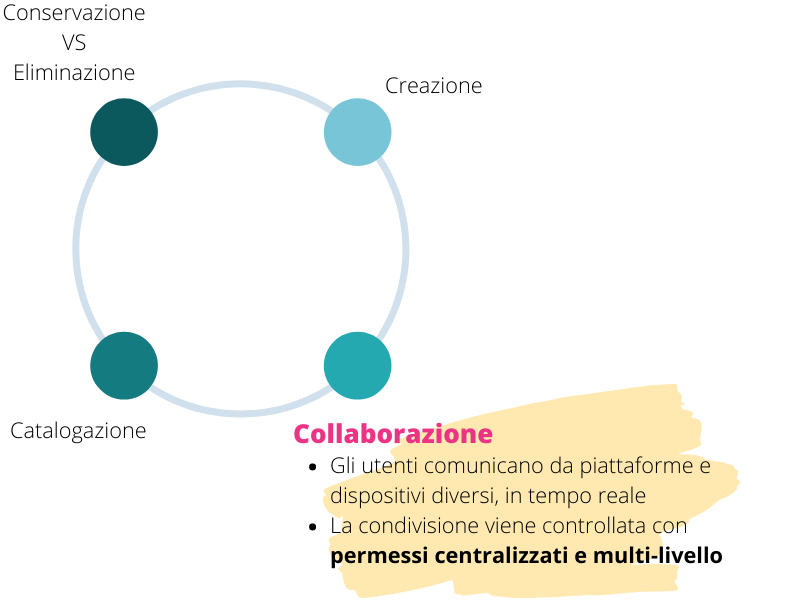
La collaborazione rappresenta un passaggio più strutturato rispetto la fase di creazione. Include infatti diversi sotto-passaggi, come la co-stesura, la revisione e l’approvazione, che si intersecano tra loro e possono dipendere dalle azioni di un cospicuo quanto variegato pubblico di utenti.
Un buon gestionale deve quindi saper rispondere a questa complessità, rendendo fluida la comunicazione e lo scambio di file, tanto tra le persone coinvolte nella redazione del documento come tra le piattaforme su cui i documenti si devono spostare per essere compilati.
Proviamo a immaginare a come avviene tradizionalmente la collaborazione sui file. Fino a poco tempo fa, il procedimento era più o meno il seguente:
- Si creava il file.
- Si duplicava, spesso e volentieri in una chiavetta USB personale.
- La chiavetta veniva data a un collega, che ne scaricava il contenuto sul proprio pc.
- Il file veniva modificato localmente.
- Si tornava al punto 2 e si continuava così fino alla stesura completa del documento.
Tutto molto poco pratico, soprattutto se pensiamo alle questioni legate alla sicurezza dei dati. L’arrivo di piattaforme cloud come SharePoint Online ha stravolto il paradigma, inserendo in questo scenario un’effettiva comunicazione tra persone e applicazioni. Ma non solo.
La rivoluzione del cloud, di cui Microsoft si potrebbe definire come uno dei principali precursori, ha dato una notevole spinta al lavoro da remoto, aprendo la strada alla collaborazione in tempo reale da qualunque dispositivo e luogo.
A questo punto, potrebbe sorgere la domanda su quale sia la differenza tra una piattaforma cloud come SharePoint Online e un prodotto concorrente, come Google Drive o Dropbox.
Sicuramente, tutti questi strumenti liberano le persone dall'obbligo di stare in ufficio e di lavorare da un unico dispositivo, nel quale salvare e modificare i documenti; tuttavia, SharePoint offre due vantaggi ulteriori:
- Integrazione nativa con Microsoft 365, che rende possibile co-creare e salvare un file Excel, Word e PPT direttamente da SharePoint. Di conseguenza, gli utenti possono collaborare sui documenti in sincronia e senza dover passare da un'applicazione all'altra.
- Protocolli di sicurezza Microsoft, che si estendono a tutto l’ambiente Microsoft 365, arrivando ai singoli documenti archiviati in SharePoint. In particolare, i dati vengono protetti da sistemi di crittografia e di autorizzazioni multi-livello, che ne controllano la condivisione e l’accesso da parte degli utenti in qualunque momento.
Sempre grazie all’integrazione con le tecnologie di Microsoft, è possibile legare alle raccolte di SharePoint i flussi di Power Automate. Per esempio, si potrebbero automatizzare attività ripetitive come l’archiviazione degli allegati alle e-mail di Outlook oppure la richiesta di approvazione per i nuovi file inseriti in una libreria condivisa.
Ora che abbiamo approfondito la seconda fase nel ciclo di vita di un documento, vediamo come si rapporta SharePoint con la terza e la quarta fase che prevedono catalogazione, conservazione ed eliminazione dei documenti aziendali.
Abbiamo già visto come le informazioni contestuali offerte da SharePoint svolgano un ruolo cruciale per catalogare i documenti di un archivio digitale. Riprendiamone brevemente i concetti chiave:
- Gli utenti possono specificare i dati di contesto (metadati), che serviranno per catalogare i file senza ricorrere all’uso di cartelle.
- I metadati vengono indicizzati, così che gli utenti possano trovare i documenti di cui hanno bisogno usando direttamente la barra di ricerca di SharePoint.
Oltre a ciò, le informazioni contestuali servono per personalizzare i flussi di lavoro legati alle raccolte di documenti, così come per controllare l’accesso ai file da parte dei singoli utenti.

In base ai metadati utilizzati per definire la tipologia di documento, l’utente autore e la data di scadenza, un’automazione di Power Automate può infatti svolgere diverse attività. Per esempio, se il documento rientra nella categoria "HR", la richiesta di approvazione viene indirizzata al manager delle Risorse Umane piuttosto che al responsabile in Amministrazione.
La stessa logica si applica a una miriade di situazioni, come l’invio di una notifica personalizzata a un determinato gruppo di Microsoft Teams o l’archiviazione di un file in una determinata libreria del sito.
Per quanto riguarda la sicurezza, i metadati possono essere usati per dare agli utenti il permesso di modificare, revisionare o semplicemente visualizzare i contenuti di un file o di un’intera libreria.
In questo modo, le autorizzazioni concesse a livello di tenant o di sito vengono adattate alle esigenze dei dipartimenti e dei team aziendali, i quali potrebbero avere la necessità di controllare l’accesso ai propri documenti in modo più granulare.
Chiudiamo così la terza fase per passare alla quarta e ultima, ovvero l’archiviazione permanente di un documento contro la sua totale eliminazione.
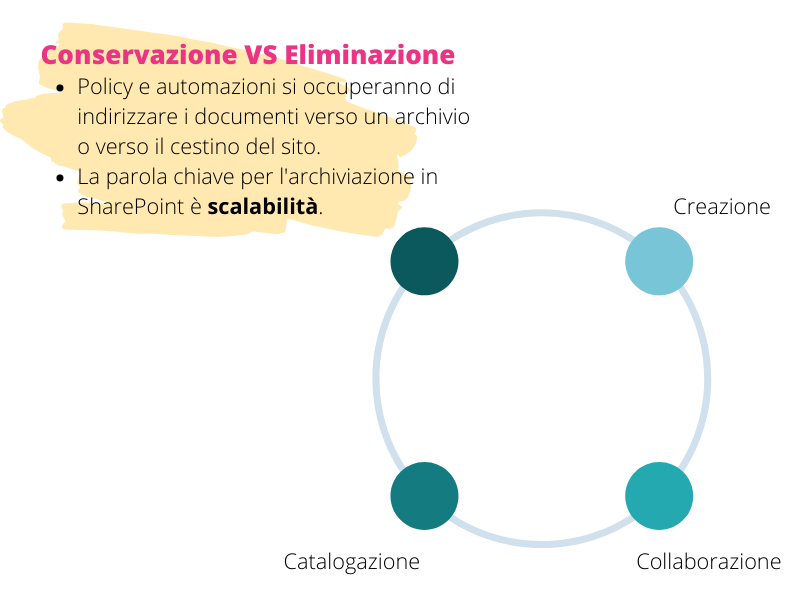
Non c’è molto da dire su come conservare durevolmente i documenti in SharePoint Online, a parte menzionare la possibilità di creare una libreria per ospitare i file che hanno esaurito la propria funzione. In questo caso, bisogna fare attenzione alla divisione in categorie e allo spazio occupato in memoria.
La divisione in categorie soddisfa un mero requisito di ordine; il secondo punto di attenzione, invece, deve essere valutato con cura, dato che SharePoint, pur essendo uno strumento famoso per la sua scalabilità, ha alcuni limiti.
Nello specifico, dispone di uno spazio totale di circa 25 TB, mentre l’archiviazione per i singoli elementi corrisponde a 250 GB.
Una volta che tali limiti vengono superati, il sistema blocca il caricamento di nuovi contenuti oppure inizia a dare problemi in termini di prestazione.
Per questo motivo, il consiglio è di pianificare un ciclo di vita che preveda l’eliminazione di quei dati che, magari per vecchiaia, non sono più utili.
SharePoint Document Management System: best practice per la creazione
Nel capitolo precedente, abbiamo visto come un document management system efficace serva per controllare il ciclo di vita dei documenti che contiene. Approfondiamo ora le best practice per consentire agli utenti con accesso al documentale di sapere:
- Quali contenuti è possibile caricare negli archivi aziendali.
- Quale modello utilizzare per ciascuna tipologia di documento.
- Quali metadati è necessario definire nelle raccolte di documenti.
- Dove conservare i file in ogni fase del loro ciclo di vita.
- Come condividere i file in sicurezza, con utenti interni ed esterni all’organizzazione.
SharePoint Online mette a disposizione funzionalità progettate per mettere in pratica i punti di questo elenco e semplificare il lavoro di tutte le persone le azienda. Per esempio, la piattaforma di Microsoft 365 consente di definire policy per la gestione delle informazioni, utili per controllare la condivisione dei file. Ma non è tutto: vediamo di seguito i dettagli.
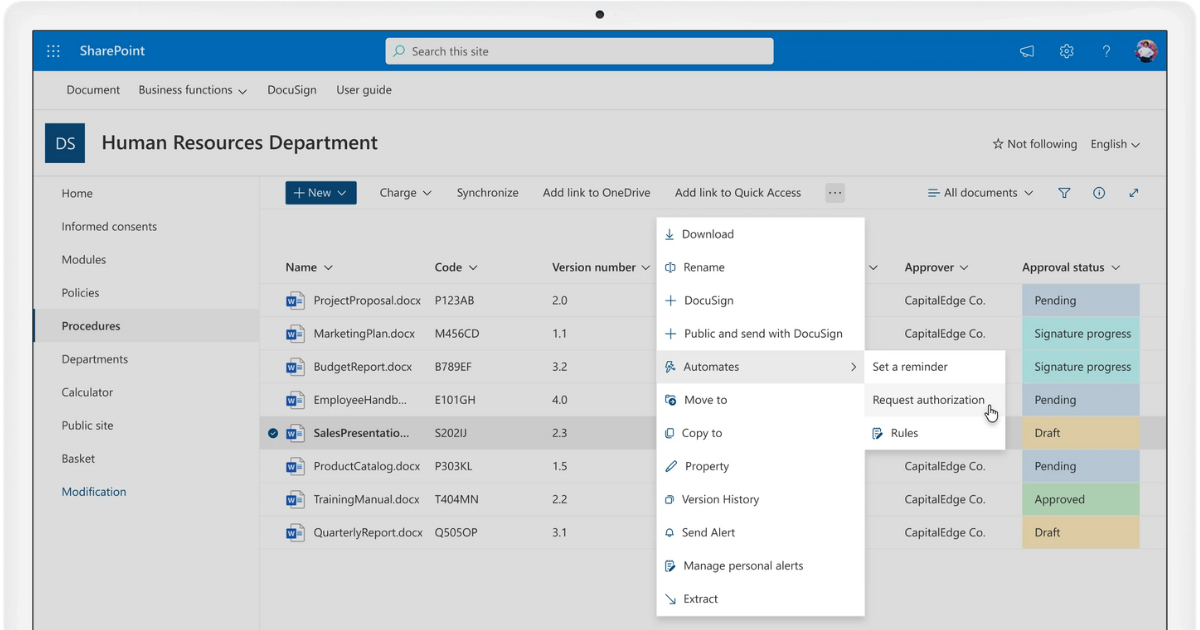
Gestione documentale per SharePoint con intranet.ai
Identificare gli utenti target
In generale, gli utenti target sono coloro che verranno coinvolti in una o più fasi del ciclo di vita dei documenti aziendali. Ovviamente, possono appartenere o meno all’organizzazione, oppure avere diversi ruoli al suo interno.
Per semplificare, potremmo dividere il target tra chi si occupa di:
- creare una tipologia di documenti
- apportare le modifiche ai file
- approvare i documenti
- consultare il documento finale
- progettare il sito, inclusi navigazione e archivi
- definire le policy per la gestione delle informazioni
- mantenere i server dove vengono memorizzati i dati
Queste persone sono quelle che il gestionale deve soddisfare. Per raggiungere questo obiettivo, è fondamentale riflettere sull'utilizzo degli archivi, individuando:
- le tipologie di documenti create più di frequente
- lo scopo che le categorie di documenti devono raggiungere
- gli utenti finali a cui le raccolte di documenti sono destinate
- il formato dei file, che potrebbe cambiare da una fase all’altra
- i ruoli necessari per gestire il ciclo di vita dei documenti in azienda
- la posizione occupata dai documenti in ogni fase del loro ciclo di vita
Il consiglio è di tracciare una mappa che non solo includa questi elementi, ma metta in evidenza la relazione che esiste tra loro e che influenzerà l’utilizzo degli archivi. Ciò servirà per capire come impostare la navigazione di un sito SharePoint, così come la struttura e il numero delle sue librerie, e le policy che dovranno essere applicate.
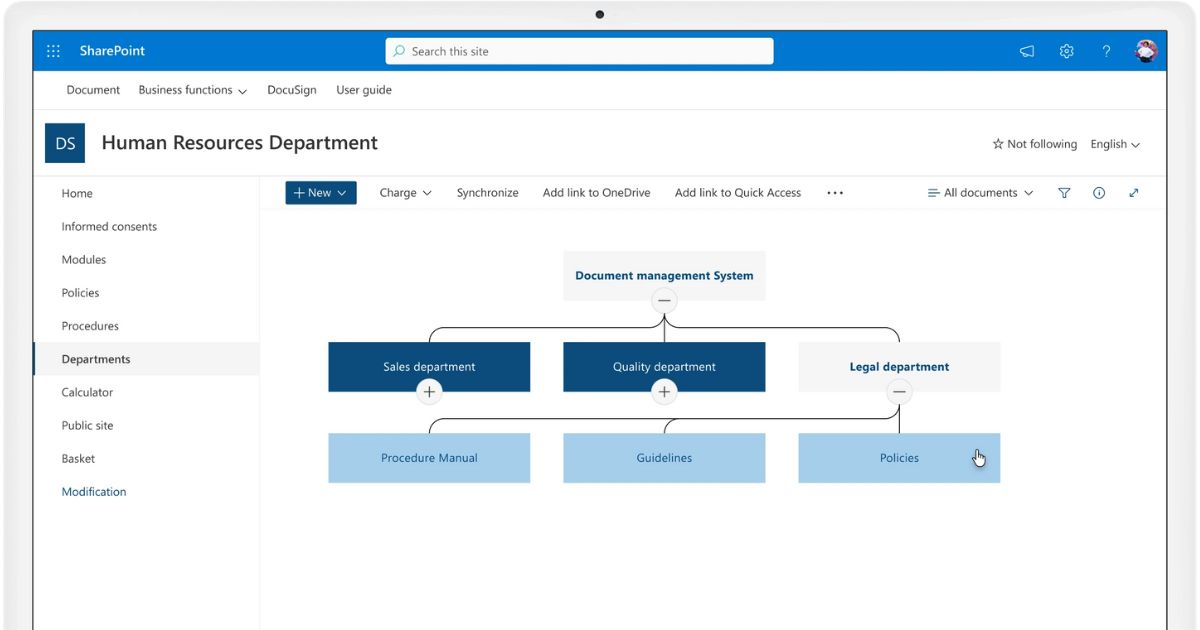
Area per gestire i documenti del dipartimento con intranet.ai
Configurare le document library di SharePoint
Le document library sono il cuore di SharePoint come gestore documentale, costituendo lo spazio dove vengono stilati, condivisi e pubblicati i contenuti di un sito. Sono quindi i nostri archivi.
Per configurarli correttamente, occorre prima di tutto stabilire la priorità.
Se il focus del sito è un determinato team di progetto, la funzione primaria sarà quella di rendere il più semplice e fluida possibile la collaborazione tra gli utenti. Di conseguenza, la raccolta prevederà un sistema di autorizzazioni e di policy non troppo ristretto, a meno che non debbano essere chiamate persone esterne a contribuire.
Come abbiamo visto in precedenza, è possibile gestire l’accesso alle informazioni in due modi:
- Assegnare i permessi a livello di tenant o di sito.
- Usare i metadati per specificare gli utenti che possono modificare o solo visualizzare i singoli documenti di una libreria.
Tuttavia, è possibile combinare queste opzioni per creare il sistema più adatto alle esigenze del proprio pubblico target.
Dopodiché, bisogna considerare l’eventuale trasferimento dei documenti da un archivio a un altro, soprattutto quando viene coinvolto un sito SharePoint diverso. Ciò potrebbe accadere quando un file prodotto internamente deve essere revisionato o approvato da utenti che non appartengono all’organizzazione (per esempio, i fornitori).
Sarebbe quindi opportuno pianificare uno spazio dove poter condividere il documento senza metterne in pericolo la privacy e senza perdere tempo a inviarlo su piattaforme esterne al proprio ambiente di lavoro. Altrimenti, verrebbe meno la collaborazione in tempo reale.
Per evitare queste incomodità, consigliamo di pianificare la creazione di un sito indipendente nel tenant aziendale, dove riunire i membri del team e i fornitori che contribuiscono al progetto. In questo modo, il documento può passare tranquillamente da una posizione all’altra mantenendo intatte la sicurezza dei dati e le integrazioni con l’ambiente Microsoft circostante.
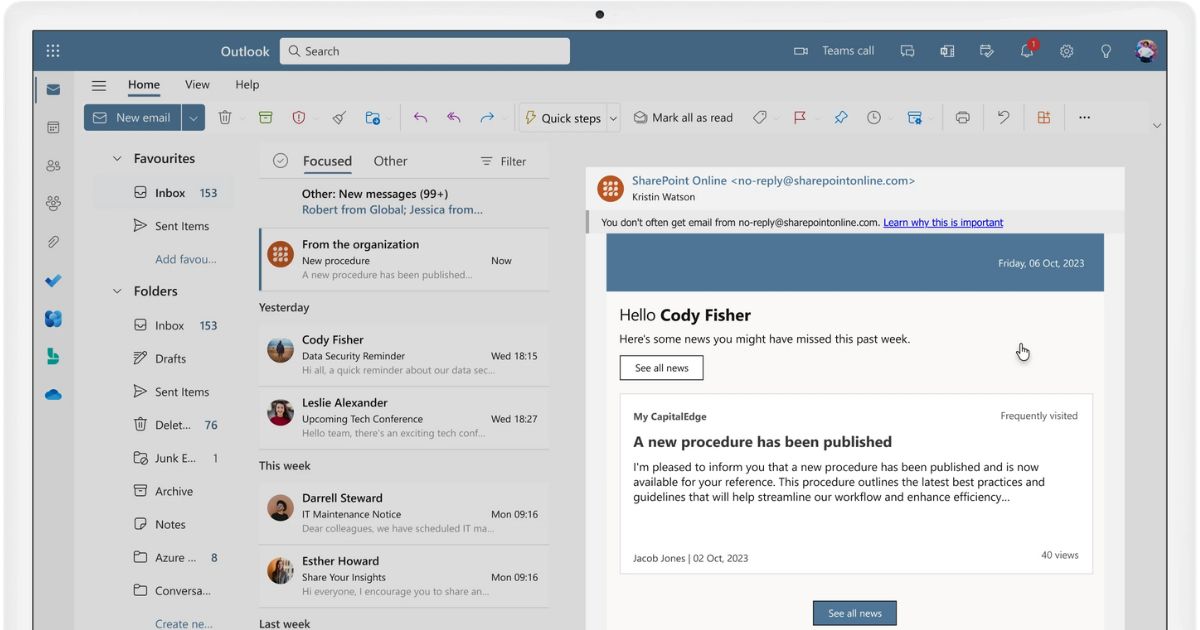
Notifiche push con accesso alle nuove procedure in SharePoint con intranet.ai
Usare gli attributi
Con il termine "attributi", intendiamo le informazioni che caratterizzano gli elementi di una libreria e che includono i dati contestuali (metadati) di cui abbiamo parlato ampiamente in questo articolo.
Rientrano negli attributi di SharePoint anche i flussi di automazione integrati e le policy per la gestione delle informazioni. L'insieme di questi elementi consente di creare modelli personalizzati da applicare a un’intera raccolta di documenti.
Se l'azienda usa un particolare tipo di contratto con i fornitori, per esempio, è possibile costruire un template con i metadati e le automazioni necessari per gestire processi come l'approvazione. Una volta pronto, il modello verrebbe incluso direttamente nella libreria di SharePoint e, grazie all'integrazione con Microsoft 365, sarebbe reso disponibile anche in Word.
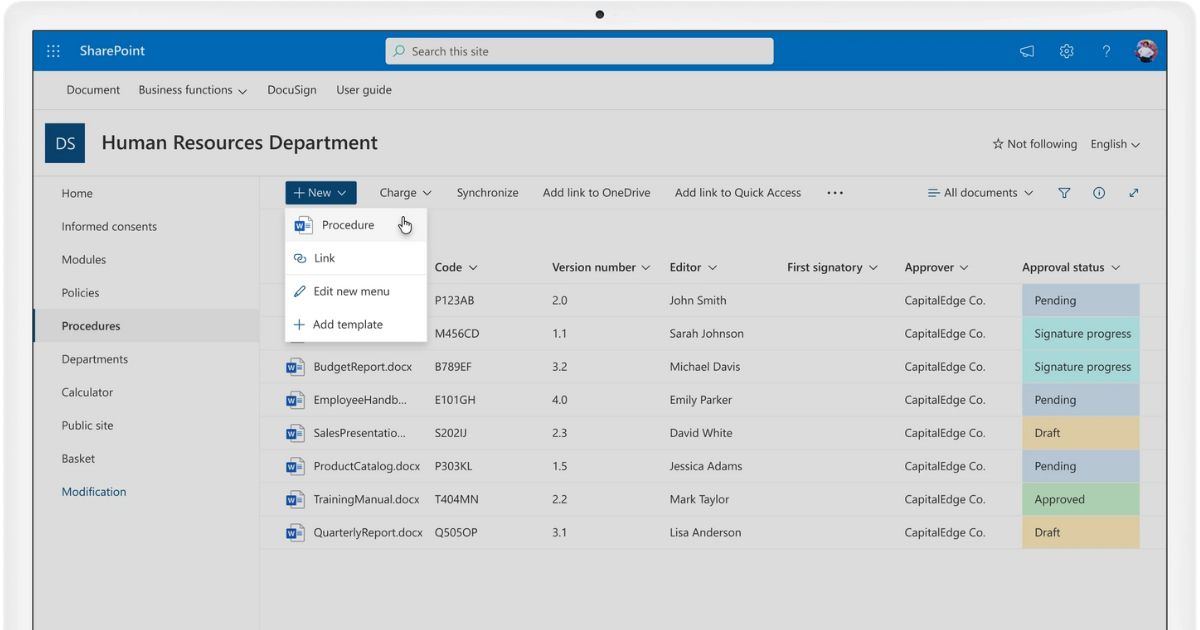
Creare procedure in SharePoint basate su modelli personalizzati con intranet.ai
Definire le policy
Nonostante le policy appartengano agli attributi, la loro importanza fa sì che meritino uno spazio a parte. Definire una policy significa stabilire il tempo di conservazione per i singoli documenti, ma significa anche tenere traccia degli utenti che hanno accesso al file e delle azioni che compiono.
Inutile dire che le policy servono per rispettare le normative sulla privacy delle informazioni, soprattutto quando si tratta di:
- Ritenzione dei dati
- Condivisione delle informazioni
- Labeling (specificare le proprietà dei singoli documenti)
- Tracciabilità
I meccanismi di SharePoint relativi ai primi tre punti sono ormai chiari, tra utilizzo di metadati, gestione dei permessi ed eliminazione dei contenuti di un sito.
Parliamo quindi del quarto punto, ovvero la necessità di tracciare i documenti negli archivi aziendali. SharePoint consente di creare un identificativo specifico per ciascun file, che può essere rappresentato da un vero e proprio codice a barre. Gli utenti possono così ottenere un codice da inserire come immagine all’interno dei singoli documenti.
Per applicare le policy, occorre prima che vengano abilitate a livello di server dai membri del reparto IT responsabili. Dopodiché, gli admin del tenant o di un sito SharePoint potranno definire, importare o esportare nelle librerie le policy necessarie, sotto forma di attributi.
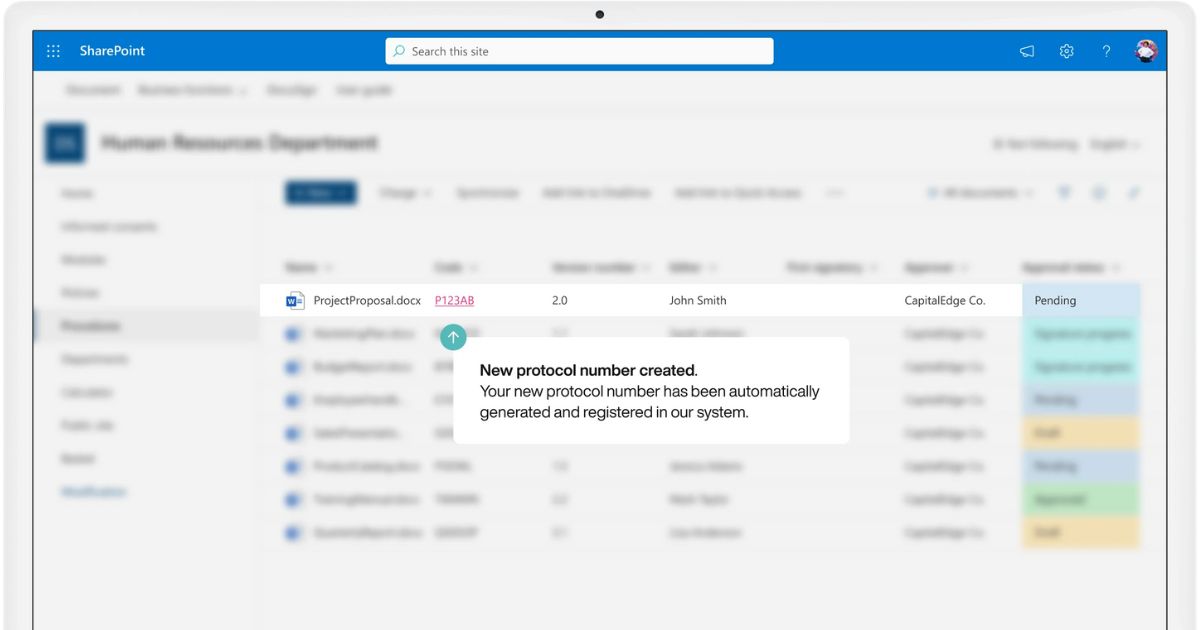
Protocollazione automatica dei documenti in SharePoint con intranet.ai
SharePoint Document Management System: passaggi per la configurazione
Vediamo ora in che modo è possibile configurare il sistema per gestire i documenti aziendali con SharePoint Online.
Il procedimento può essere sintetizzato in tre fasi, che presentiamo di seguito e che consentono di creare la struttura ottimale per gestire l'intero di ciclo dei documenti aziendali attraverso le librerie di SharePoint e siti come la intranet aziendale.
1. Scegliere il sito
SharePoint permette di creare siti di comunicazione, come la intranet e la extranet, oppure siti di team, progettati per la collaborazione e accompagnati da un gruppo Microsoft 365 per supportare le attività condivise tramite l'integrazione di app come Microsoft Teams, Planner e OneNote.
Sia i siti di comunicazione che i siti di team possono ospitare gli archivi di un'organizzazione. Tuttavia, se non si dispone di una soluzione intranet avanzata come quella sviluppata dai nostri esperti, l'ideale è ricorrere a siti di team generici. Questi ultimi possono essere creati da un amministratore e si differenziano dai normali siti di team per il fatto di essere privi delle funzionalità per la comunicazione e la collaborazione offerte da Microsoft 365. Un sito di team generico risulta, quindi, più agevole in termini di utilizzo e navigazione da parte degli utenti.
Per crearlo, l'amministratore di SharePoint deve accedere all'Admin Center dove sono disponibili modelli esclusivi, non disponibili per gli utenti standard.
Facendo click su "Create" nell'area "Active sites", l'amministratore può scegliere l'opzione "Browse more sites" e visualizzare il modello "Team site". Una volta scelto questo modello, occorre indicare:
- Nome
- Indirizzo (che può essere modificato successivamente, anche se lo sconsigliamo)
- Utente amministratore
- Lingua (che non può essere modificata successivamente)
- Fuso orario
- Limiti di archiviazione (25 TB di default)
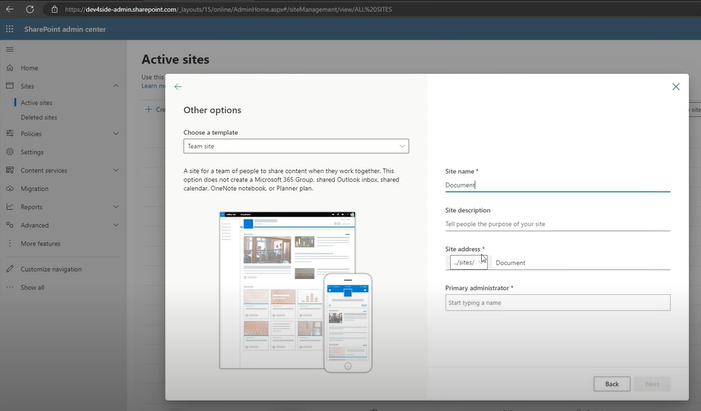
Creazione di un sito di team senza gruppo Microsoft 365 dall'Admin Center di SharePoint
2. Definire la struttura del documentale
La struttura di un document management system dipende in larga misura dalle esigenze dell'azienda e degli utenti che dovranno utilizzarlo. In linea generale, proponiamo una struttura costituita da:
- Un sito pubblico, dove archiviare i documenti approvati.
- Un sottosito di redazione, dove conservare le bozze in lavorazione.
Questa struttura può essere unica per l'intera azienda oppure essere maggiormente personalizzata per consentire a specifici gruppi di persone di gestire i propri documenti. Per esempio, in base al dipartimento di appartenenza o a un progetto condiviso.
Facciamo l'esempio di una struttura unica per tutta l'azienda.
Una volta entrati nel nuovo sito di team, creato a partire dall'Admin Center di SharePoint, occorre eliminare le web part e i contenuti di navigazione presenti di default. Questi elementi non hanno infatti alcun ruolo da svolgere nella configurazione del gestore documentale.
Dopodiché, è necessario accedere all'area "Site contents" nelle Impostazioni, selezionare il comando "New" e poi la voce "Subsites" per creare il sottosito che ospiterà le attività di redazione.
Anche in questo caso, l'amministratore deve indicare nome, indirizzo, lingua e template (scegliendo l'opzione "sito di team senza gruppo Microsoft 365") per creare il sottosito.
Ma attenzione: nella sezione "User Permissions", è consigliabile scegliere l'opzione "Use unique permissions" per assegnare permessi di accesso diversi da quelli utilizzati per il sito padre. Si può così dare accesso al sottosito unicamente agli utenti incaricati di redigere, modificare e approvare le bozze dei documenti.
Dopo aver salvato le impostazioni, il sito di redazione sarà pronto e potrà essere inserito nella navigazione del sito pubblico attraverso l'aggiunta di un collegamento rapido personalizzato.
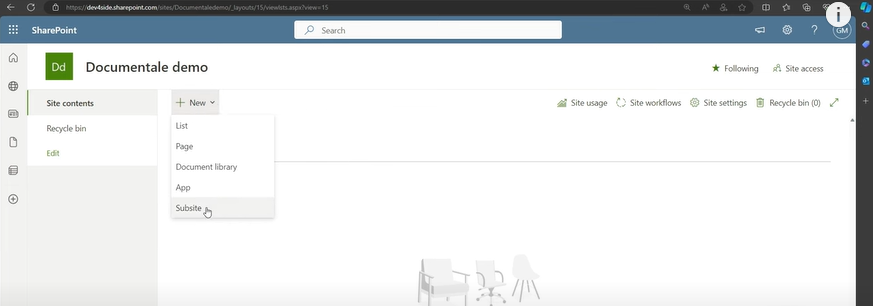
Creazione del sottosito di redazione a partire dal sito di team pubblico
3. Creare e replicare le document library di SharePoint
È tempo di creare la prima document library del gestore documentale. All'interno del sito pubblico, basta selezionare il comando "New" e poi la voce "Document library".
SharePoint proporrà diversi modelli per creare la libreria, tra cui quello "Blank library" per crearla da zero e personalizzare i valori che definiranno la struttura dei dati inseriti.
Dopo aver definito le generalità della libreria, come nome, descrizione e sensitivity label (tra le funzionalità di Security & Compliance di Microsoft), occorre replicarla nel sottosito di redazione.
Questo è un passaggio fondamentale, che va ripetuto per tutte le librerie che si intende creare nel proprio sistema di gestione documentale. Ciò garantisce infatti il coordinamento tra le attività di redazione e di pubblicazione delle procedure, anche attraverso l'integrazione di automazioni costruite con Power Automate.
Perché SharePoint non è (solo) un buon sistema di gestione documentale
Abbiamo parlato della rivoluzione portata dalle tecnologie cloud, del nuovo modo di lavorare che ci accompagnerà nel prossimo futuro e di come usare a proprio vantaggio le funzionalità di una piattaforma come SharePoint Online per alleggerire la gestione delle procedure in azienda.
Ma non abbiamo sottolineato abbastanza il valore della comunicazione.
Certo, abbiamo visto come l'integrazione nativa tra i prodotti di Microsoft 365 consenta di collaborare in modo più semplice, sicuro e coordinato. Tuttavia, la creazione di archivi collaborativi è solo il primo passo verso un ambiente di lavoro digitale moderno.
Dopo ne vengono altri, e poi altri ancora, fino a creare un ecosistema fluido capace di riunire in sé non solo i documenti, ma anche i servizi, le applicazioni, le iniziative e soprattutto le persone su cui si basano le attività di un'organizzazione e la sua crescita.
Questo ecosistema è la intranet aziendale di SharePoint Online.
Vuoi una intranet completa e pronta all'uso?
intranet.ai è la soluzione basata su SharePoint Online per semplificare la comunicazione interna e digitalizzare i processi aziendali con il minimo investimento di tempo e denaro.
- 50+ funzionalità per la comunicazione e l'employee experience
- Design di marca, personalizzabile in ogni dettaglio
- Integrazione completa con Microsoft 365 e Viva
Giuseppe Marchi
Microsoft MVP per SharePoint e Microsoft 365 dal 2010.
Giuseppe è il fondatore di intranet.ai e uno dei massimi esperti in Italia per tutto ciò che riguarda Microsoft 365. Da anni, aiuta le aziende a creare il proprio ambiente di lavoro digitale sul cloud di Microsoft, curando l'esperienza delle persone.
Organizza eventi mensili online per aggiornare i clienti sulle novità di Microsoft 365 e aiutarli a ottenere il massimo dal loro digital workplace.

FAQ su SharePoint come sistema di gestione documentale
Cos'è un sistema di gestione documentale SharePoint (DMS)?
Un document management sysstem basato su SharePoint è una piattaforma che permette di archiviare, organizzare e collaborare sui documenti aziendali. Migliora la produttività aziendale grazie a strumenti di ricerca avanzata, sicurezza dei dati e automazione dei processi integrati in Microsoft 365.
Come ottimizza SharePoint la collaborazione sui documenti?
SharePoint consente la co-autoria in tempo reale, il monitoraggio delle versioni e si integra con strumenti Microsoft come Word e PowerPoint. Assicura inoltre la protezione dei dati con crittografia e permessi personalizzati.
Quali sono i vantaggi principali di SharePoint per la gestione documentale?
SharePoint offre vantaggi come archiviazione centralizzata, maggiore sicurezza, ricerca semplificata tramite metadati, automazione dei flussi di lavoro e controllo completo delle versioni.
Quali sono le best practice per configurare una libreria documentale SharePoint?
Le best practice includono la definizione di politiche documentali, l'assegnazione di metadati, la configurazione dei permessi di accesso e l'automazione della gestione del ciclo di vita dei documenti.
Come SharePoint migliora la ricerca dei documenti?
SharePoint sfrutta i metadati e un motore di ricerca integrato per trovare rapidamente documenti usando parole chiave, classificazioni e informazioni contestuali.
Continua a leggere
SharePoint Workflow: 3 automazioni per le liste SharePoint

Come automatizzare le raccolte di SharePoint? Vediamo 3 casi d'uso di Power Automate che coinvolgono anche Forms, Outlook e Approvals.
SharePoint Lists: come creare una lista su SharePoint

Le liste permettono di gestire contenuti in SharePoint: ecco come crearne una e le principali differenze con Microsoft Lists.
Microsoft SharePoint: come realizzare una intranet intelligente

Vediamo insieme come creare una intranet intelligente con Microsoft SharePoint, per aumentare la produttività e il benessere in azienda.


