SharePoint Lists: come creare una lista su SharePoint
Le liste sono una delle principali funzionalità di SharePoint Online, dato che permettono alla piattaforma di gestire una significativa quantità di dati in modo intelligente, sicuro e scalabile.
In questo articolo, approfondiremo cosa sono le liste SharePoint, quali vantaggi offrono per gestire i contenuti e le informazioni all’interno di un’azienda e come creare una lista SharePoint, passo per passo.
Vedremo anche quali sono le differenze con Microsoft Lists e perché a volte conviene utilizzare una lista SharePoint al posto di un foglio di Microsoft Excel.
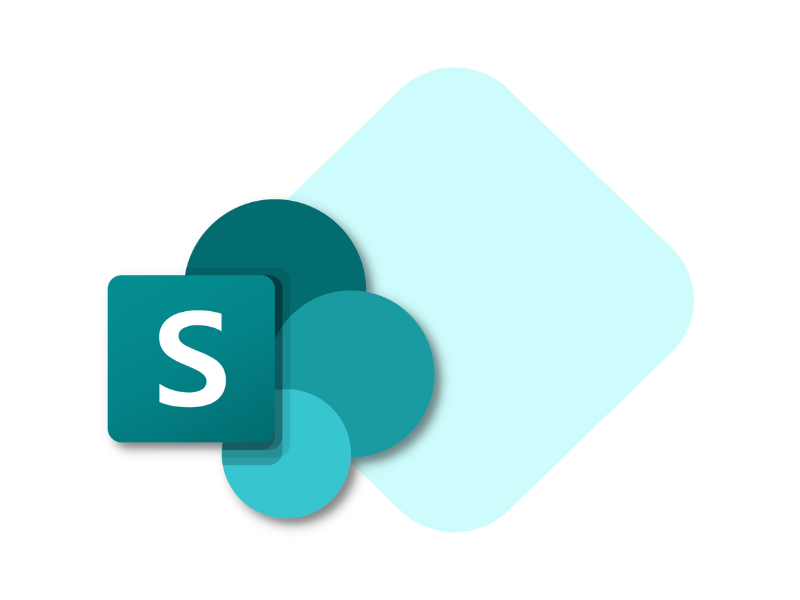
SharePoint Lists: cosa sono?
Le liste SharePoint sono aree di contenuto in formato tabellare, simili ai fogli di Excel, dove gli utenti possono definire la struttura dei dati inseriti per visualizzarli e archiviarli in modo efficiente. Ciò grazie alla ricca varietà di funzionalità per la formattazione e l’accesso alle informazioni.
Si tratta di raccolte che svolgono un ruolo fondamentale all’interno di SharePoint Online, rendendo possibile una gestione intelligente di contenuti come:
- Contatti
- Documenti
- Richieste interne
- Attività personali o di team
- Etc.
Qualunque sia la tipologia di dati che ospitano, le liste vengono utilizzate come punto di partenza nella digitalizzazione dei processi interni tramite i siti di SharePoint Online, tra i quali troviamo i siti di collaborazione specifici per team e i siti di comunicazione come la intranet aziendale.
Questo compito viene portato a termine con successo anche attraverso la profonda integrazione delle liste SharePoint con gli strumenti della Microsoft Power Platform (Power Apps, Power Automate e Power BI, per citare i principali).
Quando un utente crea all’interno di una lista SharePoint una nuova richiesta di permesso, è possibile infatti integrare un flusso personalizzato di Power Automate per gestire il processo di approvazione e archiviare correttamente la richiesta evasa, aggiornando automaticamente le informazioni della lista.
È solo un esempio, ma che dovrebbe chiarire le potenzialità delle liste SharePoint nel gestire le informazioni e aumentare la produttività quotidiana di un’azienda.
Come creare una lista su SharePoint Online, da zero
SharePoint Lists: quali modelli sono disponibili?
SharePoint Online mette a disposizione una buona varietà di template pronti all’uso per velocizzare la creazione di una lista e iniziare subito a popolarla di dati, grazie a una formattazione adatta alle attività da svolgere (gestione di un progetto, di richieste specifiche, di eventi e altro ancora).
I modelli di SharePoint consentono quindi di creare una lista già configurata a livello colonne, palette colori e struttura delle informazioni. Ovviamente ogni elemento della lista si può modificare per adattare il template ai propri scopi, ma spesso questi modelli sono perfetti per svolgere i compiti a loro assegnati.
Tra i modelli più utilizzati per creare una lista su SharePoint Online, troviamo i seguenti.
Asset manager
Consente di tenere traccia degli asset fisici usati dal team. Tra i valori che compaiono di default nelle colonne del modello, troviamo il numero di identificazione dell'asset, lo stato (disponibile, riservato, in uso, in riparazione o ritirato), la tipologia di risorsa e il proprietario corrente.
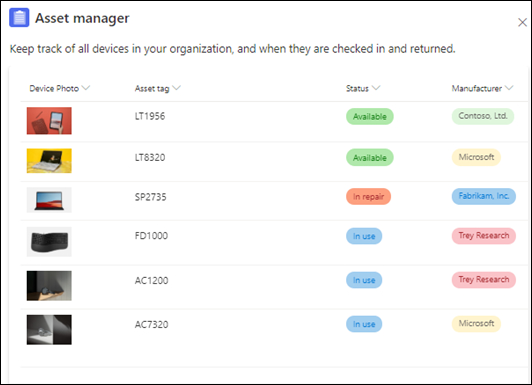
Modello Asset manager per le liste SharePoint
Content scheduler
Consente di pianificare e gestire la strategia dei contenuti. Tra i valori che compaiono di default nelle colonne del modello, troviamo la descrizione del contenuto, l'autore, lo stato (in approvazione, pronto per la pubblicazione o pubblicato), data prevista per la pubblicazione, tipologia del contenuto ed eventuali allegati.
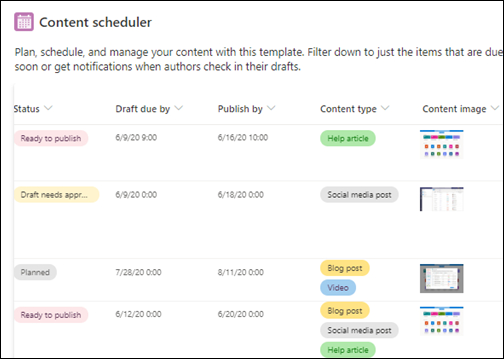
Modello Content scheduler per le liste SharePoint
Employee onboarding
Consente di gestire il processo di onboarding dei neoassunti, guidandoli attraverso i contatti e le risorse utili. Tra i valori che compaiono di default nelle colonne del modello, troviamo nome del task da completare, descrizione del task, data entro cui completare il task, contatto di riferimento e collegamenti/risorse da utilizzare per completare il task.
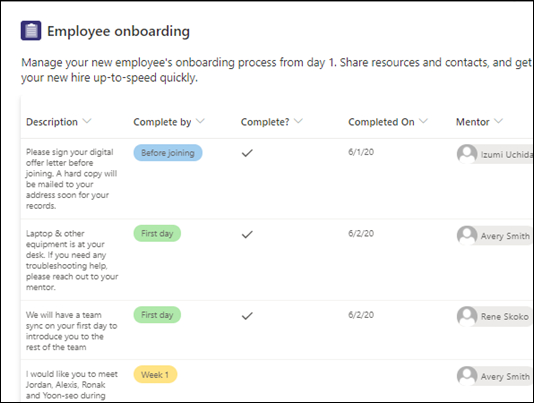
Modello Employee onboarding per le liste SharePoint
Event itinerary
Consente di organizzare tutti i dettagli importanti di un evento aziendale. Tra i valori che compaiono di default nelle colonne del modello, troviamo nome dell'evento, tipologia dell'evento, data di inizio e fine, durata, posizione e note degli organizzatori.
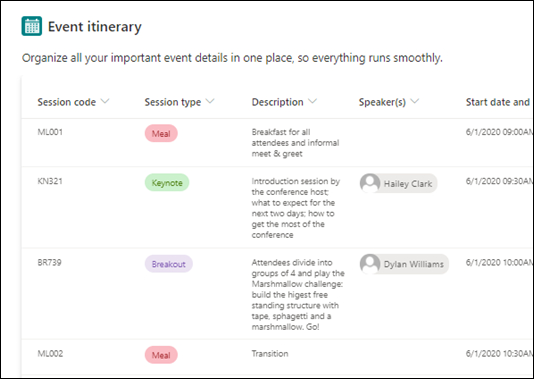
Modello Event itinerary per le liste SharePoint
Issue tracker
Consente di tracciare, gestire e risolvere tutte le problematiche individuate da un team. Tra i valori che compaiono di default nelle colonne del modello, troviamo nome del problema, priorità (critica, alta, normale o bassa), stato (bloccato, in corso, completato, nuovo, etc.), persona o gruppo a cui il problema è assegnato, data di segnalazione, origine del problema e file associati.
Modello Issue tracker per le liste SharePoint
Recruitment tracker
Consente di gestire la pipeline di reclutamento nell'organizzazione o nel team, monitorando il feedback dei candidati. Tra i valori che compaiono di default nelle colonne del modello, troviamo nome del candidato, posizione per la quale è stata presentata la candidatura, stato del processo di assunzione, reclutatori, data di invio della domanda, data del colloquio, note e documenti come i CV condivisi.
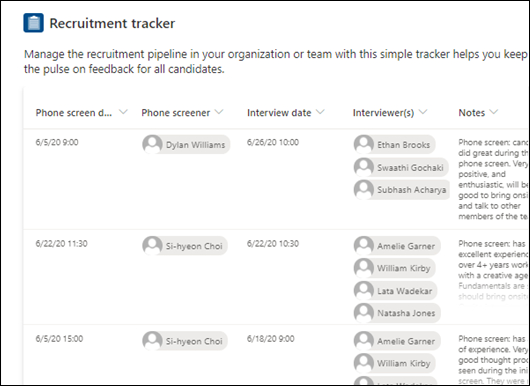
Modello Recruitment tracker per le liste SharePoint
Travel requests
Consente di gestire le richieste di viaggio, monitorando il budget a disposizione. Tra i valori che compaiono di default nelle colonne del modello, troviamo titolo del viaggio, motivazione, richiedente, destinazione, data di inizio e fine, mezzi di trasporto, alloggi, tariffe stimate e stato di approvazione.
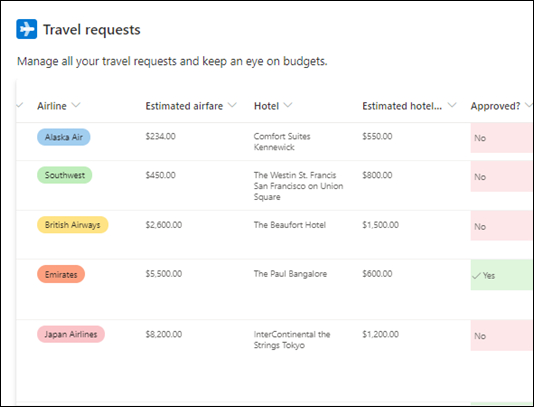
Modello Travel requests per le liste SharePoint
Come creare una lista su SharePoint: un esempio pratico
Dalla home page di un sito SharePoint, come la intranet aziendale, troviamo il comando "New". Facendo click su di esso e poi sulla voce "List", inizia il processo di creazione della lista.
Ma attenzione: solo gli utenti con permesso di modifica o con controllo completo hanno la possibilità di creare nuovi elementi all’interno di un sito di SharePoint Online, tra cui anche le liste.
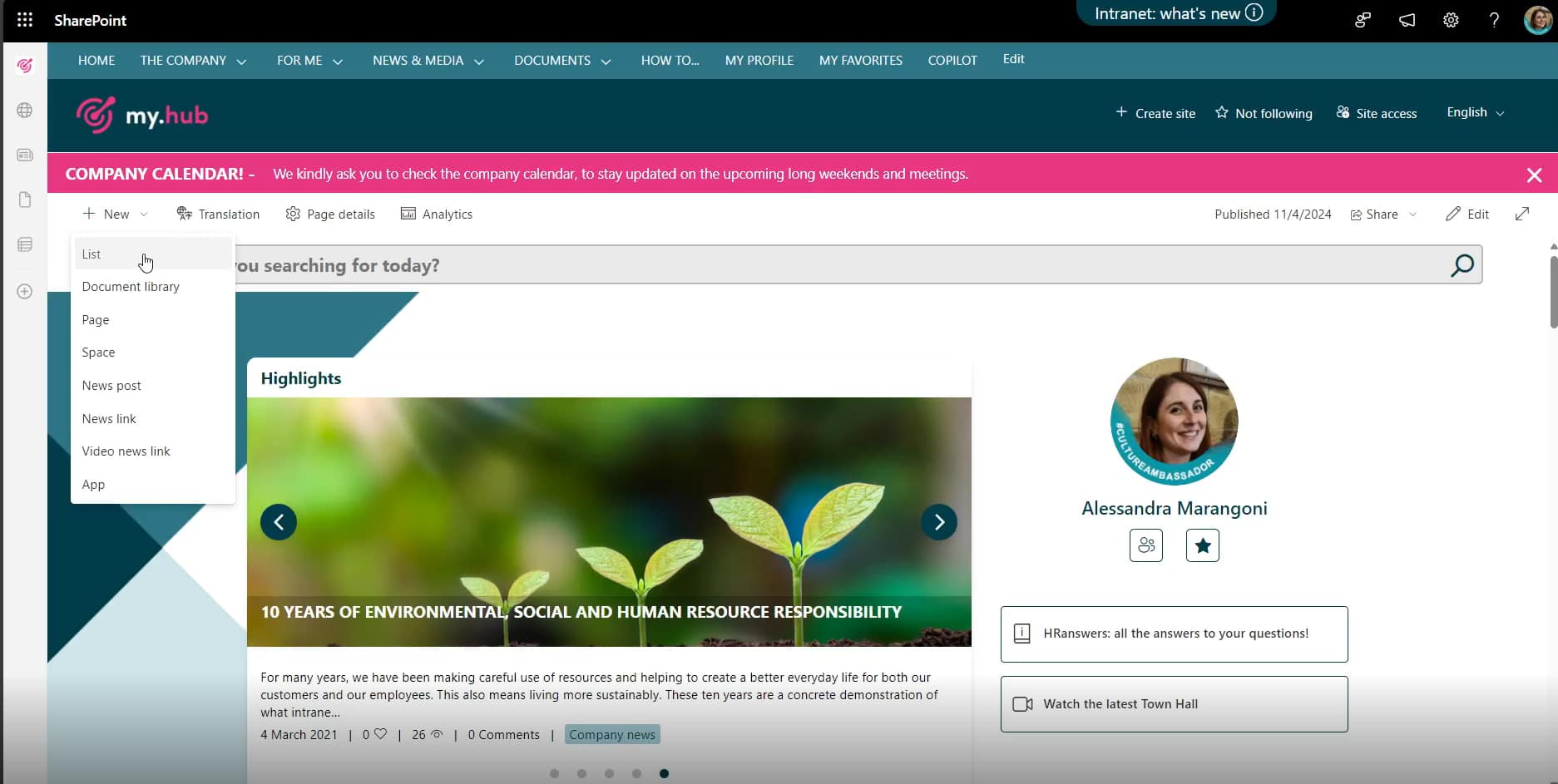
Comando "New" + "List" dalla home page della intranet SharePoint
SharePoint mostrerà quindi le diverse opzioni per creare una lista. Tre, nello specifico:
- Scegliere di creare la nuova lista da zero, con il modello "Blank list".
- Utilizzare un modello preconfigurato, in base all’attività da svolgere.
- Creare una lista a partire da una lista SharePoint già esistente, un foglio Excel o un file .CSV.
Riguardo i modelli, è utile sapere che esiste una funzionalità per creare template personalizzati da condividere con i colleghi nella voce "From your organization".
Non si tratta però di un processo intuitivo, dato che i modelli personalizzati per le liste di SharePoint possono essere caricati solo da un amministratore attraverso i seguenti cmdlet di PowerShell:
- Get-SPOSiteScriptFromList, per estrarre lo script del sito da qualsiasi elenco.
- Add-SPOSiteScript e Add-SPOListDesign, per aggiungere il modello personalizzato.
- Grant-SPOSiteDesignRights (opzionale) per sapere l’ambito di chi vede il modello.
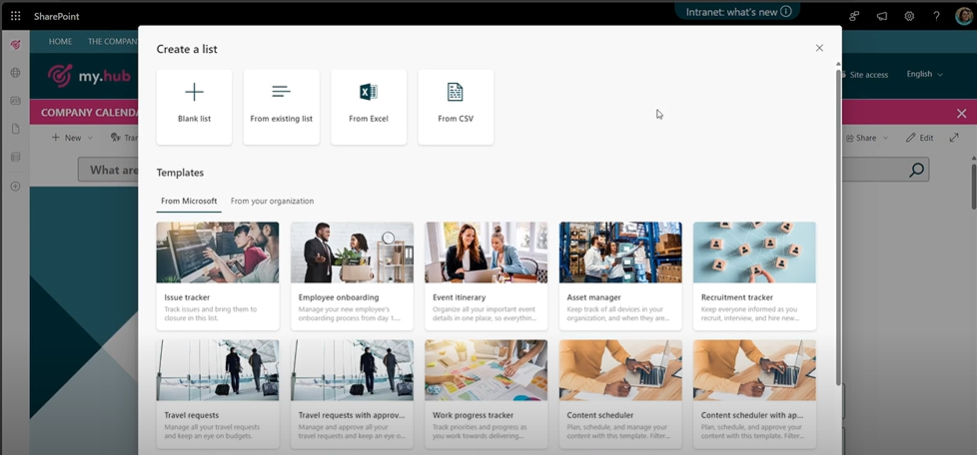
Opzioni per creare una lista SharePoint
Una volta scelta l’opzione più adatta per la creazione della propria lista, SharePoint chiede di dare un nome al nuovo elemento (obbligatorio), scrivere una descrizione (opzionale) e indicare se la lista deve essere mostrata nella navigazione del sito o meno (abilitando/disabilitando l’apposito flag). Nel caso in cui si volesse mostrare la lista in navigazione, viene inserito un link nella barra laterale del sito (se presente).
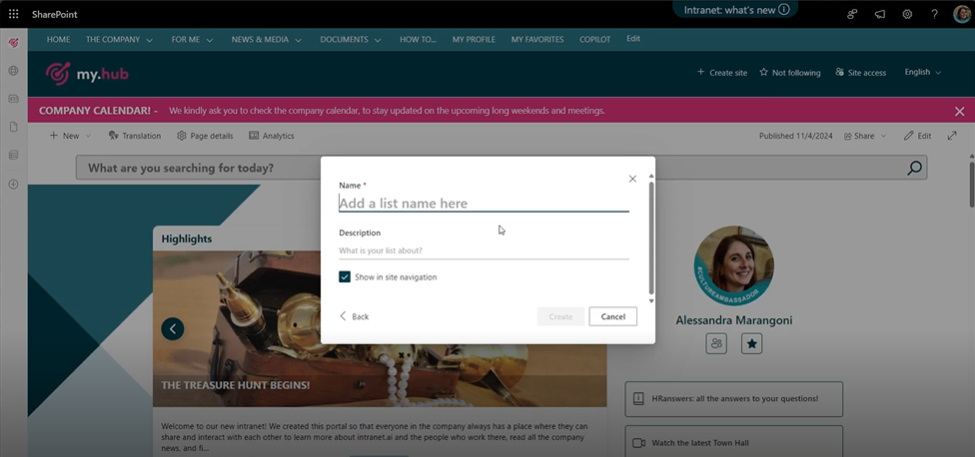
Primo riquadro di configurazione della nuova lista
Partendo da un modello vuoto, si apre una nuova lista dotata del singolo campo "Title", che si può modificare per iniziare a strutturare i dati. Occorre quindi pensare allo scopo della propria lista. Nel caso in cui si volesse creare un’anagrafica dei clienti, la colonna "Title" potrebbe essere rinominata "Customer name".
Dopodiché, si possono aggiungere quante colonne si desidera per poter gestire le informazioni.
Per aggiungere una nuova colonna, basta selezionare il comando "Add column" e scegliere la tipologia di dato che si intende inserire. Tra le tipologie supportate, troviamo colonne per ospitare dati in formato:
- Testuale
- Numerico
- Multimediale (immagini)
- Contatti personali
- Collegamento rapido
- "Choice"
- "Date and time"
- "Yes/No"
- "Currency"
- "Location"
- Etc.
Proseguendo con l’esempio dell’anagrafica clienti, potrebbe essere conveniente aggiungere una colonna di tipo testuale per ospitare l’indirizzo e-mail dei singoli contatti. Una volta selezionata la tipologia di colonna (in questo caso, "Text"), si apre il riquadro di configurazione dove è possibile:
- Indicare titolo e descrizione della colonna.
- Definire il numero max di caratteri per ogni valore inserito in colonna.
- Rendere obbligatoria la compilazione del campo per ogni nuovo contatto.
- Stabilire la presenza di valori unici, per evitare duplicati tra valori della stessa colonna.
Terminata la configurazione, basta fare click su "Save" e la colonna comparirà subito in lista.
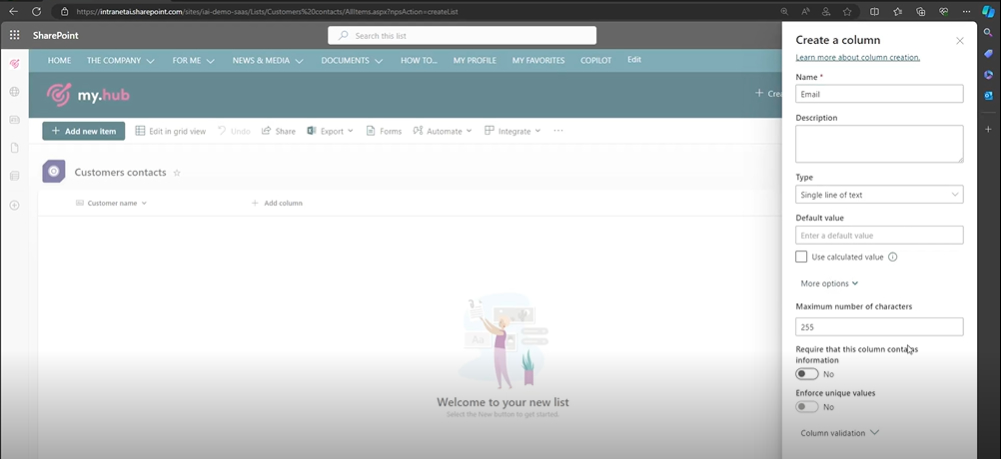
Riquadro di configurazione colonna per inserire e-mail clienti
Una seconda colonna che non dovrebbe mancare in una lista anagrafica è quella relativa allo stato, per evidenziare se il contatto è attivo o meno.
Occorre quindi inserire una nuova colonna di tipo "Yes/No".
Per questa tipologia, è importante scegliere bene il valore di default, ovvero il valore che verrà assegnato automaticamente a ogni nuovo elemento della lista. Per esempio, scegliendo "Yes" come valore di default, l'anagrafica indicherà in automatico che ogni nuovo contatto è da considerare come un cliente attivo.
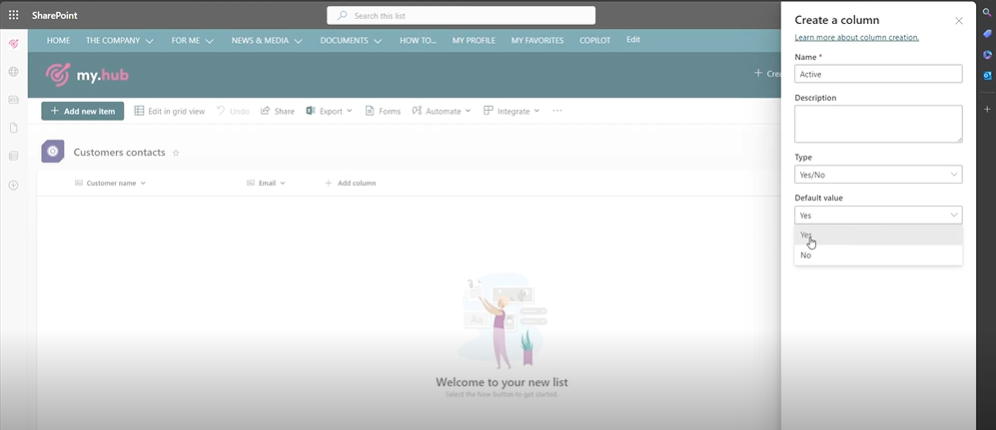
Riquadro di configurazione colonna per indicare lo stato dei clienti
Un’ulteriore, importante colonna per il nostro esempio riguarda la data di ultimo contatto con i clienti. In questo caso, torna utile la tipologia "Date and time". Un consiglio è di attivare la funzione "Friendly format", così da mostrare la data (con eventuale orario) in un formato accessibile e semplice da leggere.
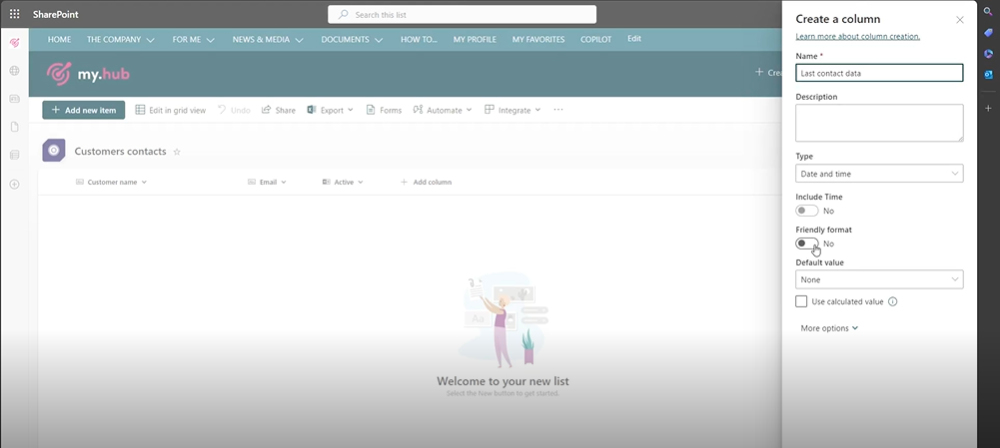
Riquadro di configurazione colonna per registrare la data di ultimo contatto
Dopo aver terminato la struttura dei dati, è tempo di popolare la lista con "Add new item".
Con questo comando, si apre un riquadro per la compilazione delle informazioni relative al nuovo elemento della lista, mostrando in un’unica schermata i campi personalizzati inseriti dall’utente.
Nel nostro esempio, il riquadro chiede di inserire informazioni relative a nome del cliente, e-mail, stato e data di ultimo contatto. È inoltre disponibile di default un’area per inserire eventuali allegati.
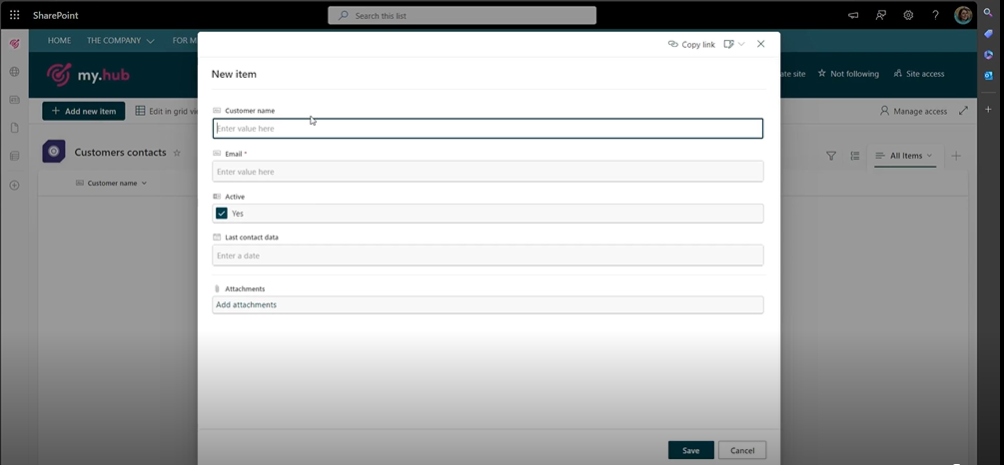
Riquadro di compilazione per un nuovo elemento
A differenza delle document library, dove i file vengono inseriti come valori di una o più colonne, le liste di SharePoint Online permettono di allegare contenuti solo come elementi di dettaglio per i valori in colonna.
Occorre fare click su un elemento della lista per visualizzare tutte le informazioni che lo riguardano, compresi eventuali allegati. La finestra di dettaglio consente inoltre di modificare le informazioni dei singoli elementi e lasciare dei commenti (quest'ultima azione è possibile solo se abilitata).
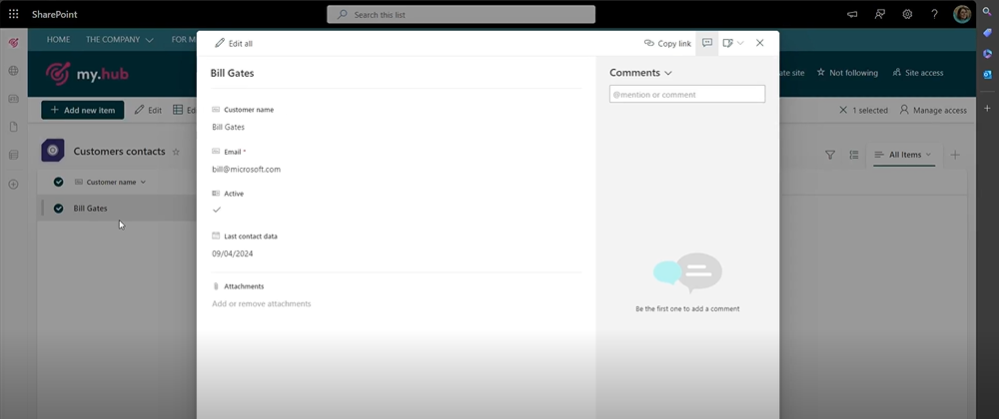
Finestra di dettaglio per un elemento in lista
Infine, una funzionalità molto utile è "Edit in grid view".
Questo comando rende l’utilizzo delle liste SharePoint davvero simile a quello di un foglio Excel, permettendo di interagire con le singole celle di una colonna per modificare i valori. Senza quindi dover aprire la finestra di dettaglio di un elemento per aggiornarne le informazioni.
Per semplificare, presentiamo di seguito una tabella che riassume i passaggi descritti fino a questo momento per creare una lista su SharePoint Online.
| Passaggi per creare una lista SharePoint | Descrizione |
| Usare comando "New" | Dalla home page di un sito SharePoint, come la intranet, fate click sul comando "New" in alto a sinistra per poi selezionare la voce "List". |
| Selezionare il modello | Scegliete se creare la nuova lista a partire da un modello preconfigurato di Microsoft, un modello personalizzato della vostra azienda oppure un modello vuoto. Potete anche utilizzare una lista già presente in SharePoint, un foglio Excel o un file .CSV per creare la nuova lista. |
| Configurare la nuova lista | Assegnate un nome alla lista, scrivete una descrizione (opzionale) e scegliete se inserire un collegamento rapido alla lista nella navigazione del sito SharePoint. |
| Modificare colonna "Title" | La colonna "Title" è l'unica colonna presente se scegliete di creare una lista da zero. Modificate questa colonna secondo lo scopo della lista. Per esempio, assegnando il nome "Customer name" nel caso in cui la lista servisse per gestire le anagrafiche dei clienti. |
| Aggiungere e formattare nuove colonne | Inserite quante colonne ritenete necessarie per strutturare i dati della nuova lista. SharePoint mette a disposizione diverse tipologie di colonne per ospitare dati in formato testuale, numerico, etc. Configurate le colonne aggiunte per semplificare la visualizzazione e la gestione delle informazioni. Per esempio, fate attenzione al valore di default nella colonna di tipo "Yes/No" oppure abilitate il "Friendly format" della colonna di tipo "Date and time". |
| Inserire nuovi dati nella lista | Utilizzate il comando "Add new item" per aggiungere un nuovo elemento alla lista. Inserite le informazioni richieste nei campi personalizzati per ciascun nuovo elemento. |
| Accedere ai dettagli di un elemento | Fate click su un elemento della lista per poter visualizzare e modificare le informazioni di dettaglio, inclusi eventuali allegati. Per evitare di aprire questa finestra per modificare le informazioni di un elemento, potete utilizzare il comando "Edit in grid view". |
SharePoint Lists vs Microsoft Lists: principali differenze
Con la SharePoint Modern Experience, introdotta da Microsoft qualche anno fa, gli utenti hanno ottenuto la possibilità di utilizzare gratuitamente Microsoft Lists: una delle applicazioni più recenti di Microsoft 365, progettata per semplificare la gestione delle informazioni aziendali.
Introduzione a Microsoft Lists
Microsoft Lists viene definita dalla casa madre come una "smart app" per il tracciamento dei dati presenti in Microsoft 365, con funzionalità per la collaborazione "con chiunque, ovunque".
Tuttavia, le funzionalità di Microsoft Lists sono state di recente sincronizzate con quelle delle liste di SharePoint Online, con la conseguenza che ora i due sistemi offrono un’esperienza per la gestione delle informazioni praticamente identica.
Anche se possiamo ancora trovare delle differenze sostanziali.
In primo luogo, Microsoft Lists si integra con Microsoft Teams.
Questa integrazione consente di visualizzare e modificare i contenuti delle liste create in Microsoft Lists direttamente all’interno di un canale Teams. Per farlo, basta aggiungere alla barra comandi superiore di un canale il tab "Lists", il quale permetterà agli utenti con le autorizzazioni adeguate di creare una nuova lista oppure di visualizzare una lista già esistente.
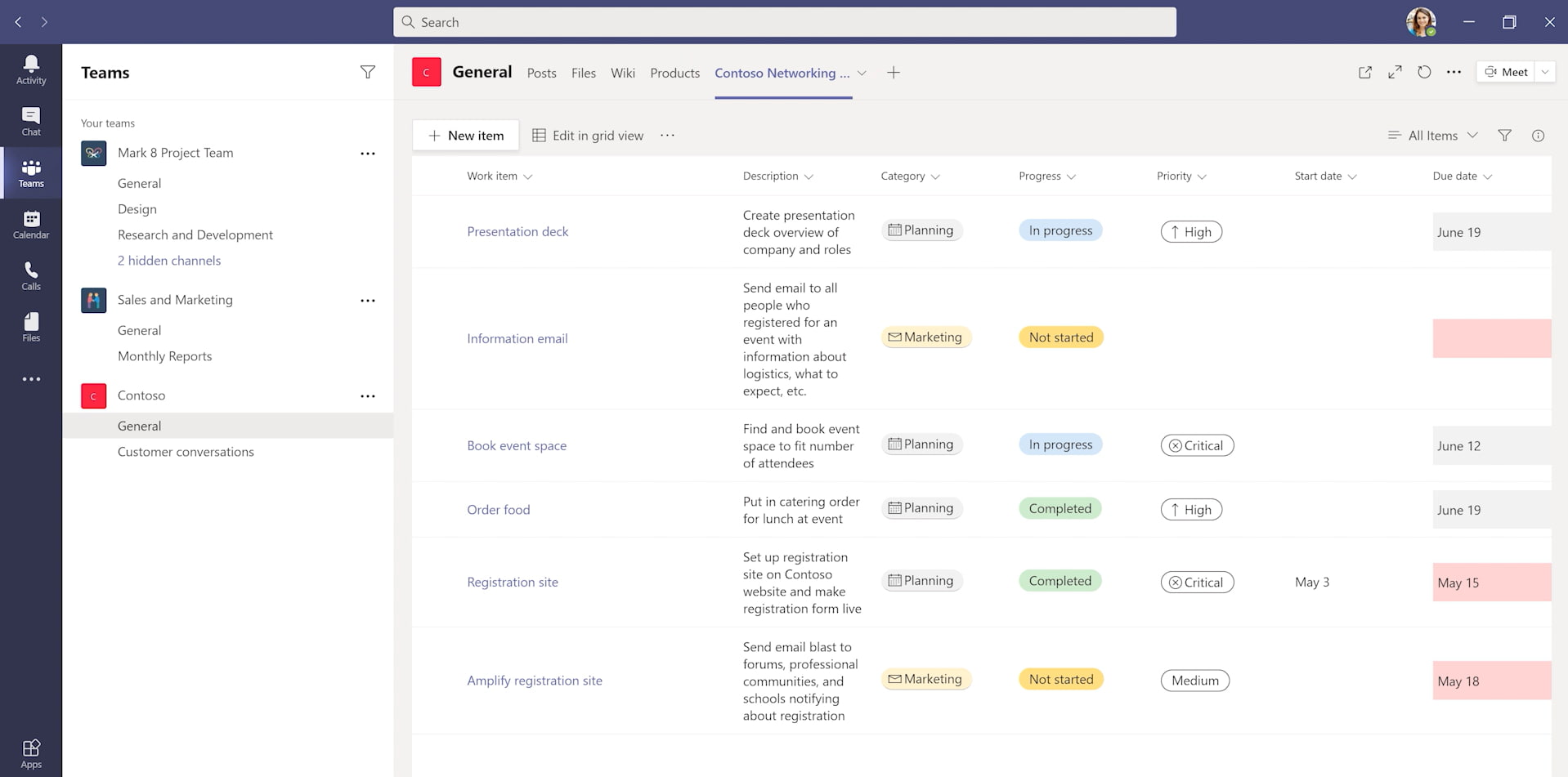
Microsoft Lists nell'app di Teams
La seconda differenza riguarda il luogo dove vengono archiviate le liste.
Le liste create con SharePoint si possono trovare solamente all'interno di un sito, che è anche l’unico modo per accedervi e consultarle; gli elenchi di Microsoft Lists si trovano invece all'interno di siti SharePoint personali o spazi d’archiviazione dedicati, come OneDrive, e possono essere consultati, modificati e gestiti in maniera più autonoma nell’ambiente di Microsoft 365.
Microsoft Lists non sostituisce quindi le liste SharePoint, ma ne amplia le potenzialità: i dati vengono archiviati in SharePoint Online, ma resi accessibili da più entry point in Microsoft 365.
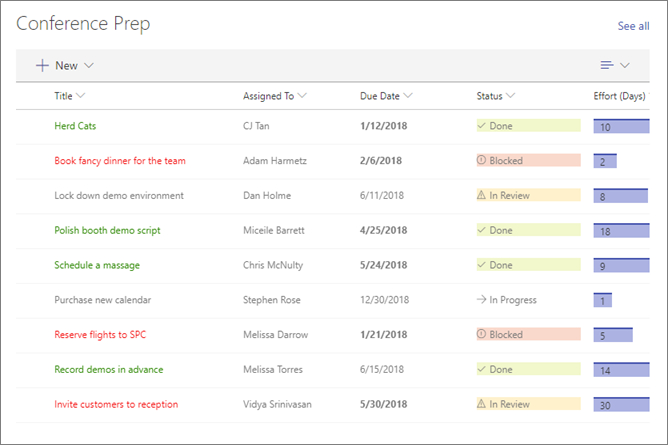
Web part di Microsoft Lists per SharePoint Online
Terza e ultima differenza importante: Microsoft Lists esiste anche come applicazione indipendente.
Non si tratta quindi di una semplice estensione o di una funzionalità intrinseca come le liste di SharePoint, ma di una piattaforma a sé stante disponibile come web app e app mobile.
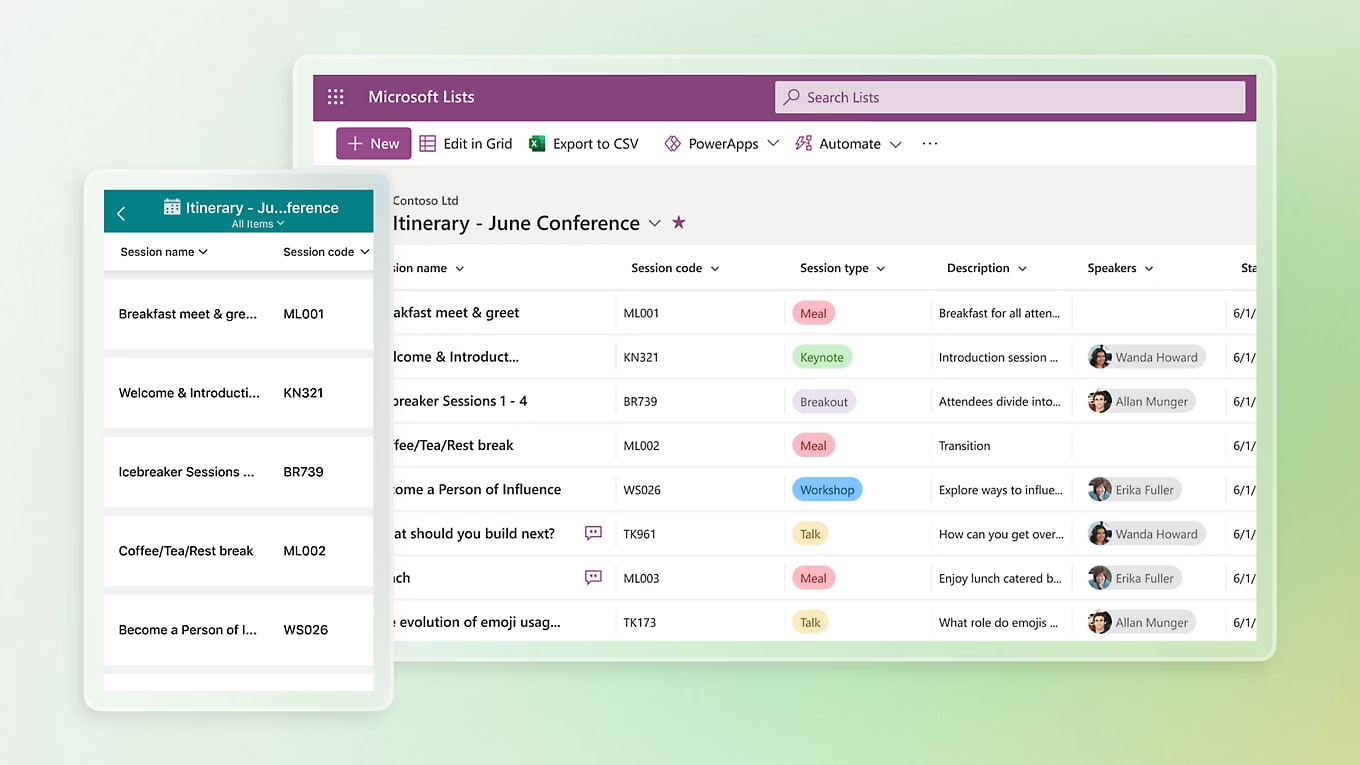
Panoramica dell'app di Microsoft Lists
Le liste SharePoint sono meglio dei fogli Excel?
Le liste di SharePoint Online presentano un meccanismo molto simile ai fogli di Excel per la formattazione dei dati. Ovviamente, le liste non supportano l’utilizzo di formule per combinare i valori che ospitano, ma non hanno nulla da invidiare ai fogli Excel quando si tratta di gestione delle informazioni. Potremmo anzi dire che offrono qualche vantaggio in più. Eccone un paio.
- Fonte unica di informazione. A differenza dei fogli di calcolo di Microsoft Excel, che possono causare problemi di controllo delle versioni quando sono coinvolti più utenti, le liste di SharePoint sono online e forniscono una piattaforma centralizzata dove esiste solo una versione dei dati.
- Maggiore controllo. Con le liste di SharePoint Online, è possibile assegnare autorizzazioni specifiche per i singoli elementi. Dal canto suo, Excel non offre un controllo tanto granulare sulle informazioni contenute in un foglio di calcolo. Gli utenti possono solo decidere se consentire l’accesso o meno all’intero file Excel.
- Integrità dei dati. La combinazione di autorizzazioni, moduli e convalida delle informazioni aiuta a mantenere l'integrità dei dati nelle liste SharePoint. Il sistema offre inoltre tracce di audit e cronologia delle versioni, che migliorano ulteriormente l’accuratezza dei dati rispetto a Excel.
Vuoi una intranet completa e pronta all'uso?
intranet.ai è la soluzione basata su SharePoint Online per semplificare la comunicazione interna e digitalizzare i processi aziendali con il minimo investimento di tempo e denaro.
- 50+ funzionalità per la comunicazione e l'employee experience
- Design di marca, personalizzabile in ogni dettaglio
- Integrazione completa con Microsoft 365 e Viva
Giuseppe Marchi
Microsoft MVP per SharePoint e Microsoft 365 dal 2010.
Giuseppe è il fondatore di intranet.ai e uno dei massimi esperti in Italia per tutto ciò che riguarda Microsoft 365. Da anni, aiuta le aziende a creare il proprio ambiente di lavoro digitale sul cloud di Microsoft, curando l'esperienza delle persone.
Organizza eventi mensili online per aggiornare i clienti sulle novità di Microsoft 365 e aiutarli a ottenere il massimo dal loro digital workplace.

FAQ sulle liste SharePoint
Cosa sono le liste SharePoint?
Le liste SharePoint sono aree di contenuto in formato tabellare, simili ai fogli di Excel, dove gli utenti possono definire la struttura dei dati inseriti per visualizzarli e archiviarli in modo efficiente. Permettono una gestione intelligente di contenuti come contatti, documenti, attività e richieste interne. Integrate con la Microsoft Power Platform, le liste SharePoint aumentano la produttività aziendale tramite flussi automatizzati e aggiornamenti delle informazioni.
Quali modelli di liste sono disponibili su SharePoint?
SharePoint Online offre vari modelli pronti all'uso come Asset manager, Content scheduler, Employee onboarding, Event itinerary, Issue tracker, Recruitment tracker e Travel requests. Ogni modello è configurato con colonne e formattazioni specifiche per velocizzare la creazione e gestione delle liste.
Come creare una lista su SharePoint Online?
Per creare una lista su SharePoint Online, accedere alla home page di un sito SharePoint e selezionare 'New' > 'List'. È possibile creare una lista da zero, utilizzare un modello preconfigurato, o partire da una lista esistente, un foglio Excel o un file .CSV. Dopo aver scelto l'opzione desiderata, assegnare un nome alla lista, una descrizione opzionale e decidere se mostrarla nella navigazione del sito.
Esiste una differenza tra le liste SharePoint e Microsoft Lists?
Sì, Microsoft Lists si integra con Microsoft Teams e può essere visualizzata e modificata all'interno dei canali Teams. Le liste SharePoint sono archiviate solo in siti SharePoint Online, mentre Microsoft Lists può essere archiviata anche in spazi come OneDrive. Microsoft Lists è disponibile come applicazione indipendente, mentre le liste SharePoint fanno parte di SharePoint Online.
Quali vantaggi offrono le liste SharePoint rispetto ai fogli Excel?
Le liste SharePoint presentano alcuni vantaggi nell'archiviazione delle informazioni rispetto ai fogli Excel. Offrono una fonte unica di informazione centralizzata, eliminando i problemi di controllo delle versioni. Offrono maggiore controllo con autorizzazioni specifiche per singoli elementi, mentre Excel consente solo l'accesso al file intero. Le liste SharePoint garantiscono una maggiore integrità dei dati grazie a tracce di audit e cronologia delle versioni.
Chi può creare una lista su SharePoint Online?
Solo gli utenti con permesso di modifica o con controllo completo hanno la possibilità di creare nuovi elementi all’interno di un sito di SharePoint Online, tra cui anche le liste.
Posso personalizzare i modelli di lista in SharePoint?
Sì, i modelli di lista in SharePoint sono completamente personalizzabili. È possibile modificare colonne, palette di colori e struttura delle informazioni per adattare il template ai propri scopi. Inoltre, è possibile creare template aziendali personalizzati da condividere con i colleghi tramite cmdlet di PowerShell.
Quali tipi di dati posso inserire in una lista SharePoint?
Le liste SharePoint supportano vari tipi di dati, inclusi dati testuali, numerici, multimediali (immagini), contatti personali, collegamenti rapidi, scelte multiple, date e orari, valori booleani (sì/no), valute e posizioni.
Continua a leggere
Microsoft Lists: cos’è e 6 nuove funzionalità



Vediamo cos'è Microsoft Lists e quali funzionalità lo differenziano da SharePoint e Planner nel gestire le informazioni aziendali.
SharePoint Document Management System: come e perché usarlo?

Ecco come creare un sistema di gestione documentale con SharePoint Online, grazie alle sue funzionalità e possibili integrazioni.
Microsoft 365 Archive: cos’è, limiti e soluzioni alternative

Vediamo cos'è Microsoft 365 Archive, la soluzione per ampliare lo spazio di archiviazione nell'ambiente Microsoft 365.


