Microsoft Planner: guía básica e integraciones principales
Las aplicaciones de Microsoft 365 están adquiriendo un papel cada vez más central en la creación de un entorno digital de trabajo moderno. Esto se debe no solo a las funcionalidades que cada una de ellas ofrece, sino también a la integración nativa que permite que las aplicaciones individuales se transformen en un ecosistema único, completo y sinérgico.
Este es el caso de Microsoft Planner, SharePoint Online y Teams: tres herramientas fundamentales para la productividad que, si se integran correctamente, pueden combinar sus funcionalidades para la comunicación, la colaboración y la gestión de tareas. El resultado es una plataforma unificada capaz de acelerar los procesos de gestión de proyectos.
Comencemos entonces con una descripción general de Planner, incluidas sus funcionalidades y las diferencias con herramientas como Trello, para luego profundizar en las oportunidades que ofrece la integración con las principales soluciones de Microsoft 365, entre las cuales también se incluyen Outlook y Copilot.
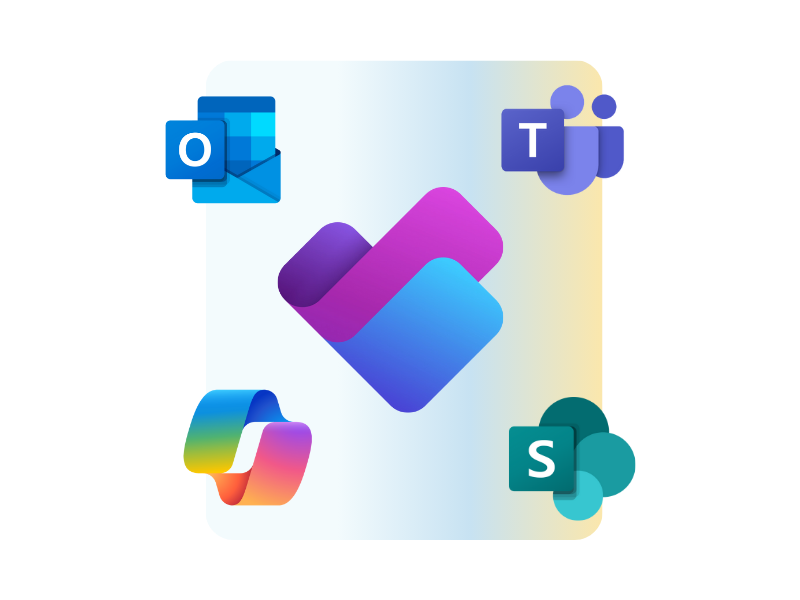
Lo que encontrará en este artículo
- Microsoft Planner: qué es y para qué sirve
- Cómo integrar Microsoft Planner y Microsoft Teams
- Cómo integrar Microsoft Planner y SharePoint Online
- Cómo agregar tareas en Microsoft Planner desde Outlook
- Microsoft Planner vs Microsoft Lists y listas de SharePoint: diferencias y similitudes
- Microsoft Planner vs Trello: ¿cuál elegir?
- Microsoft Planner AI: el futuro de la gestión de proyectos
Microsoft Planner: qué es y para qué sirve
Planner es la aplicación de Microsoft 365 dedicada al project management, es decir, a la planificación y organización de las tareas de un equipo, proporcionando planes de trabajo flexibles y personalizables.
Esto significa que cada miembro involucrado en una iniciativa o perteneciente a un departamento específico puede acceder a un espacio interactivo, compuesto por tableros y "bucket", donde se recopila todo lo necesario para supervisar y completar las actividades compartidas.
El concepto de "bucket", en particular, indica una división en columnas que sirve para definir las macrocategorías o las fases de avance de un proyecto. Cada bucket contiene un número diferente de tableros, que son verdaderas fichas de trabajo que agrupan información útil para seguir:
- Usuario al que se le ha asignado la actividad
- Fecha de vencimiento prevista para la actividad
- Estado de avance y nivel de prioridad
- Checklist internas para completar la actividad
Para diferenciar aún más las actividades dentro del mismo bucket, es posible crear subcategorías: se trata de etiquetas personalizadas que permiten clasificar las distintas tareas según criterios útiles para el equipo, como "Importante" o "En espera de revisión".
De esta forma, Planner permite a los equipos empresariales mantener siempre bajo control las prioridades, estar al tanto de los avances de sus colegas, de posibles problemas o, simplemente, del estado de los proyectos en curso.
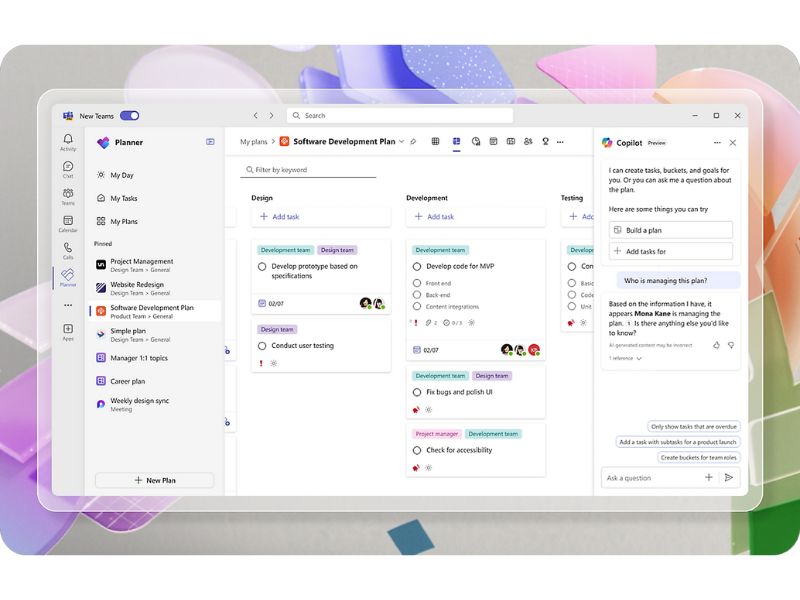
Visión general de Microsoft Planner
Además de detalles como notas, comentarios y archivos adjuntos (incluso provenientes de SharePoint Online y Teams), Planner le permite a usted:
- Establecer tareas recurrentes, para evitar crear desde cero los mismos tableros cada vez.
- Visualizar los proyectos en columnas o mediante diagramas, que le ayudan a comprender cuántas tareas están retrasadas, completadas o aún por iniciar.
- Supervisar el trabajo por usuario individual, para analizar la carga de trabajo personal y agilizar eventuales reasignaciones.
En resumen, Microsoft Planner ofrece dos modos principales de visualización para supervisar el estado de las tareas dentro de un proyecto:
- Resumen sintético: el modo predeterminado de Planner, donde las tareas están organizadas en columnas (buckets) que representan las fases del proyecto o categorías específicas definidas por usted. Las tareas pueden moverse fácilmente de un bucket a otro mediante la función de arrastrar y soltar, permitiendo así actualizar el estado del proyecto con un simple movimiento del mouse.
- Resumen gráfico: proporciona una visión visual más detallada del estado de las tareas programadas. Presenta una selección pequeña pero completa de gráficos interactivos, entre los que se incluyen:
- Bucket: agrupa las tareas por fases, destacando su estado de avance.
- Carga de trabajo: analiza la distribución de tareas entre los miembros del equipo.
- Tareas por estado: divide las tareas programadas según si ya fueron completadas, están retrasadas o aún están en curso.
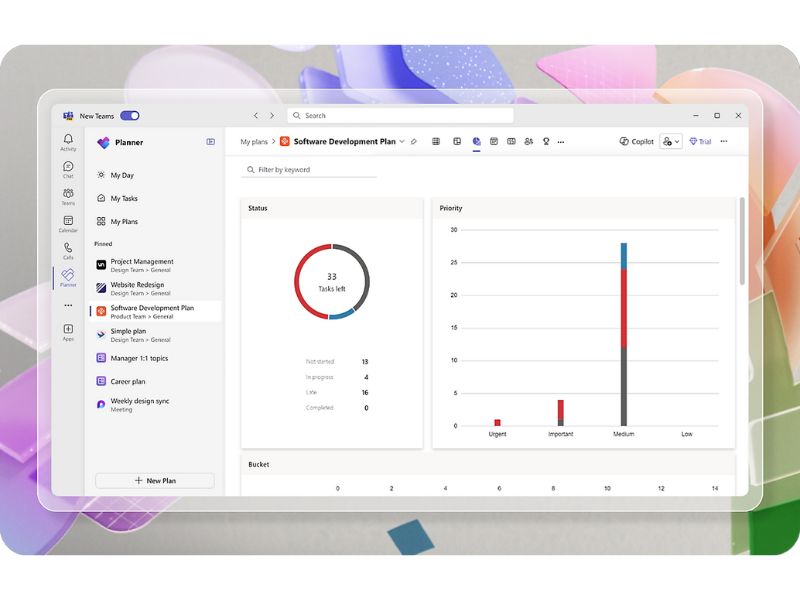
Resumen gráfico de las actividades en Microsoft Planner
Quien desee consultar los plazos y actividades programadas, sin correr el riesgo de perder información entre tantas tareas, puede ingresar los planes de trabajo en su calendario de Outlook.
Si el propietario del plan ha activado la opción de compartir, basta con que usted haga clic en los tres puntos del menú superior de Planner y seleccione "Agregar plan al calendario de Outlook" > "Publicar" > "Agregar a Outlook".
Las actividades aparecerán entonces en la sección "Otros calendarios" de Outlook.
Planner también permite crear o pertenecer a varios planes de trabajo. En el menú lateral, la sección "Crear nuevo plan" permite iniciar uno desde cero, mientras que la página de inicio reúne todos los planes en los que usted participa. El área personal, en cambio, reúne las tareas de las que usted es responsable, proporcionando una visión general de lo que debe completarse.
En cuanto a la distribución, Planner está incluido en la mayoría de las licencias Business y Enterprise de Microsoft 365. Sin embargo, algunas funciones más avanzadas para la gestión de proyectos podrían requerir planes adicionales. Un ejemplo es la integración de Copilot, que requiere la compra de una licencia específica, además de la necesaria para acceder a Planner.
Cómo integrar Microsoft Planner y Microsoft Teams
Cuando se crea un plan de trabajo en Microsoft Planner, se genera un grupo de Microsoft 365 automáticamente. Este grupo actúa como un "conector" para vincular varias aplicaciones, ya que puede utilizarse tanto dentro de Microsoft Teams – como espacio de colaboración – como en SharePoint Online – como sitio de equipo, donde usted puede almacenar documentos y configurar permisos.
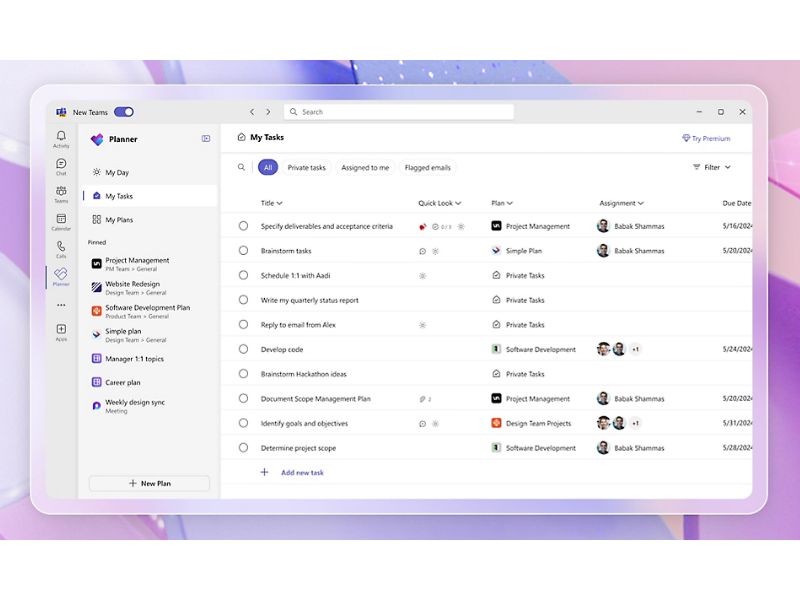
Acceso a Microsoft Planner en la aplicación de Teams
La integración de Planner en Teams se basa en el concepto de "Teams como plataforma": ya no solo una aplicación de mensajería y videollamadas, sino un centro colaborativo que reúne todas las herramientas esenciales para el trabajo en equipo.
Para agregar Planner como pestaña en Teams, usted debe:
- Elegir el canal de Teams en el que desea operar.
- Hacer clic en el símbolo "+" en el menú superior.
- Seleccionar "Tasks by Planner and To Do" (o "Planner", si aparece entre las opciones).
- Conectar un plan existente o crear uno nuevo.
De esta forma, se obtiene una única interfaz donde chatear en tiempo real, adjuntar documentos y gestionar las tareas con sus colegas.
El archivo compartido en Teams también está alineado con el sitio de SharePoint del grupo, de modo que los archivos cargados y modificados permanecen sincronizados entre las tres plataformas y siempre están accesibles para todos los miembros con los permisos adecuados.
La relación entre Teams y Planner no solo mejora la productividad, sino que también ofrece un entorno seguro para el intercambio de información. De hecho, los documentos insertados en los tableros de Planner se trasladan a la biblioteca de archivos del canal correspondiente de Teams y, por tanto, al sitio de SharePoint vinculado.
Una vez integrado, Planner envía actualizaciones en la sección "Actividad" de Teams.
En esta sección, las fechas de vencimiento se notifican al inicio de la semana en la que están previstas, lo que simplifica la organización personal y de grupo. Cada modificación en los tableros o listas de verificación se señala en tiempo real, permitiendo que todas las personas interesadas se mantengan actualizadas.
La integración entre Planner y Teams también añade una posibilidad adicional de visualización: la vista en tabla (similar a Excel), ya disponible en Planner Online, directamente en el canal de Teams. Es útil para quienes prefieren recorrer las actividades filtrándolas por fecha de vencimiento, prioridad o responsables.
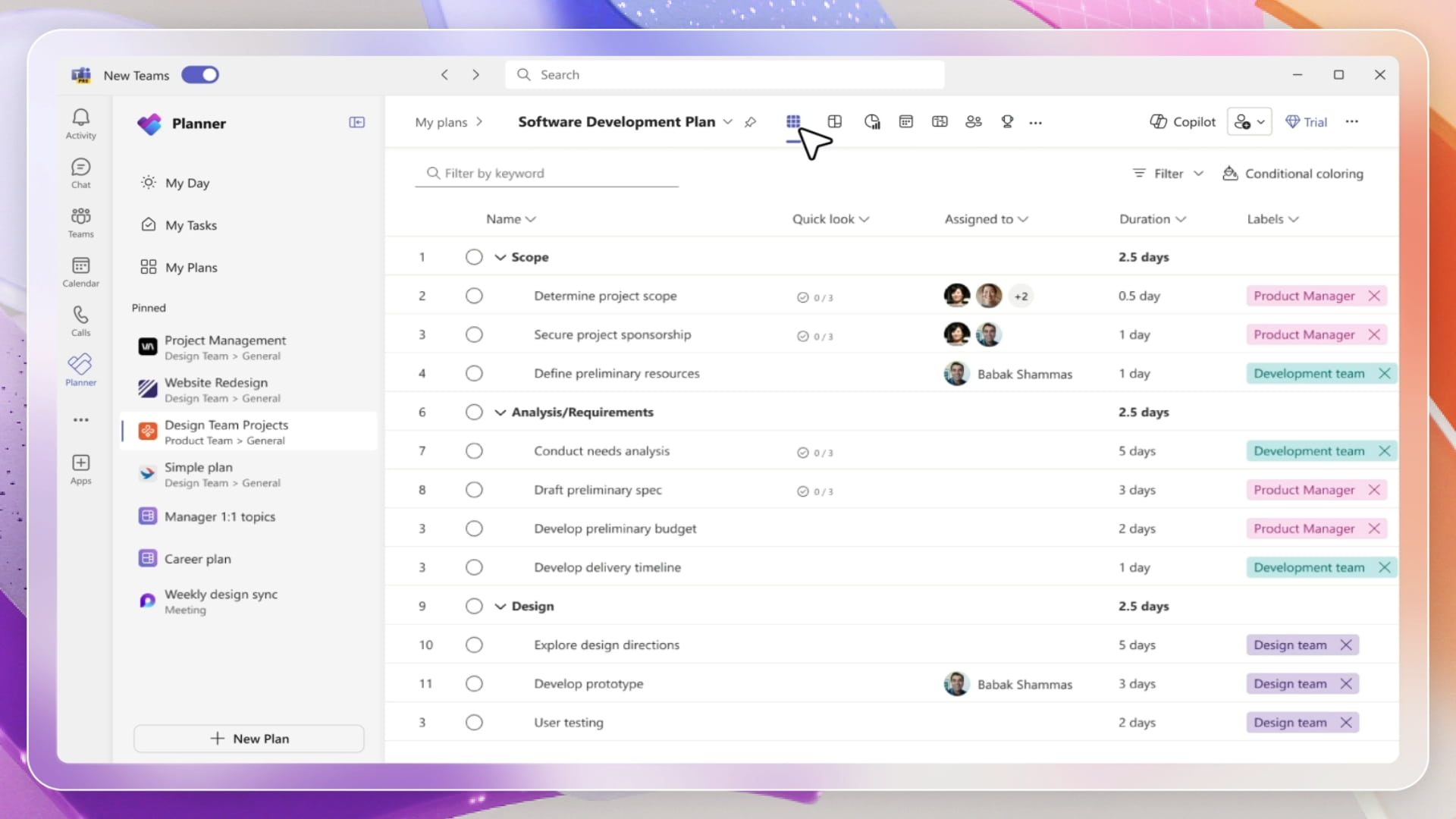
Gestionar las tareas compartidas con Planner en la aplicación de Teams
Cabe señalar, además, que cada grupo de Microsoft puede gestionar varios planes de trabajo, sin limitarse al creado inicialmente. Esto significa que, dentro de un mismo equipo, se pueden iniciar planes diferentes, dedicados a los distintos proyectos a realizar, con tareas y fechas de vencimiento separadas pero con un repositorio común.
Con la evolución de Teams como plataforma central para gestionar las actividades que requieren una estrecha colaboración (entre las cuales se encuentran, por supuesto, las actividades de proyecto), Microsoft ha desarrollado una ampliación adicional: la aplicación Tasks, un híbrido entre Microsoft Planner y To Do, que muestra en un solo lugar tanto las tareas asignadas dentro de Planner como las tareas personales de To Do.
Sin embargo, conviene aclarar que Tasks no es un competidor interno de Planner, sino una interfaz unificada que facilita aún más la gestión de las actividades, permitiéndole alternar entre proyectos de equipo y tareas individuales sin tener que cambiar continuamente de una plataforma a otra.
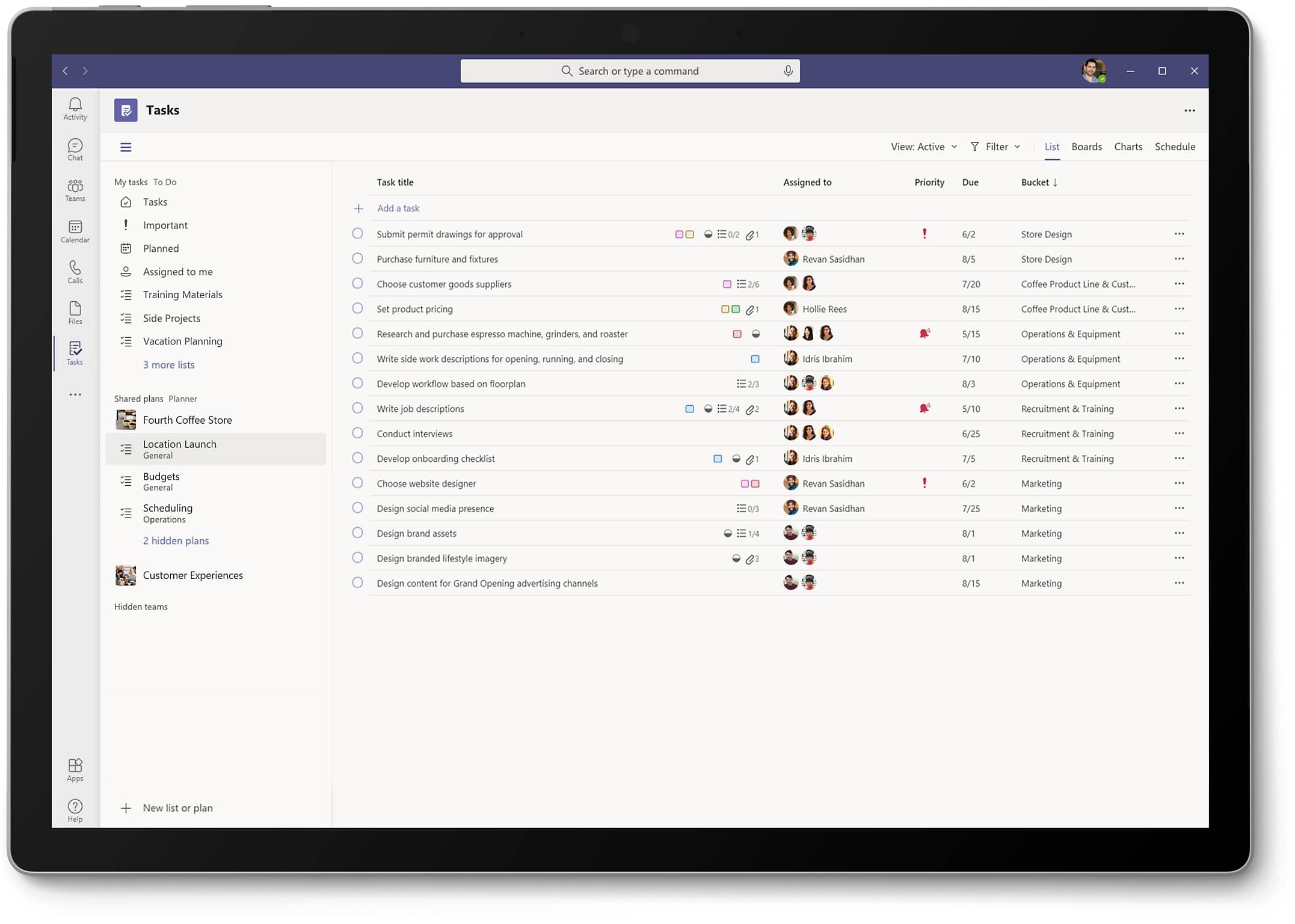
Visión general de Tasks en Microsoft Teams
Cómo integrar Microsoft Planner y SharePoint Online
La integración entre Microsoft Planner y SharePoint Online es bastante estratégica, por dos razones:
- Optimiza la gestión de documentos;
- Facilita la comunicación, que se centraliza en la intranet corporativa.
De este modo, se proporciona un soporte eficaz para el trabajo en equipo, combinando la planificación de tareas (Planner) y la gestión avanzada de contenidos (SharePoint) en un único ecosistema. Pero ¿cómo realizar esta integración?
Un primer paso fundamental consiste en la posibilidad de agregar Planner dentro de cualquier página de un sitio de equipo basado en SharePoint (los sitios de comunicación están excluidos), gracias a una web part dedicada de desarrollo reciente.
Solo es necesario:
- Seleccionar "Editar" en una página de SharePoint;
- Hacer clic en el botón "+" en una sección vacía;
- Seleccionar la web part "Planner".
De esta forma, un plan completo con compartimentos, tareas y visualizaciones gráficas estará disponible directamente en la página, permitiendo que cualquier persona que acceda al sitio pueda monitorear en tiempo real el estado de avance de las actividades.
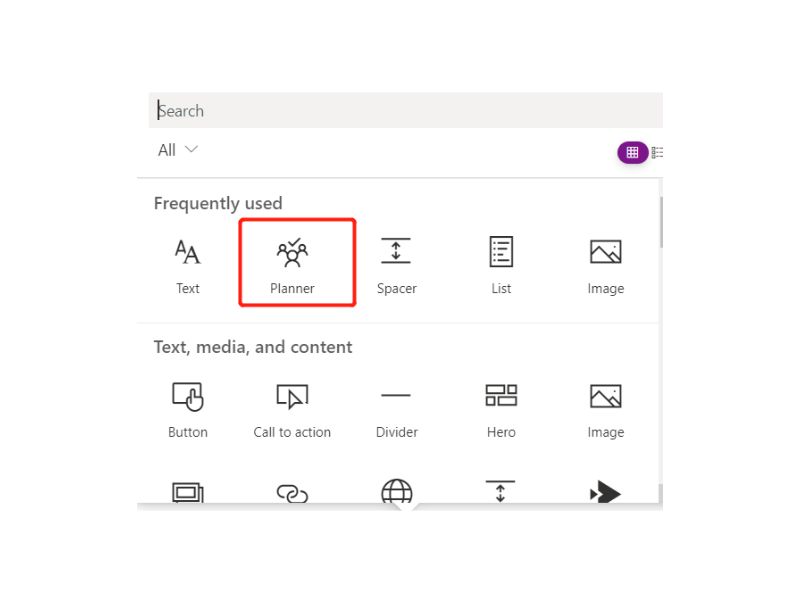
Web part de Microsoft Planner disponible en SharePoint
Una de las funcionalidades más apreciadas de esta integración es sin duda la posibilidad de adjuntar archivos o documentos almacenados en SharePoint dentro de cada panel de Planner.
De este modo, se elimina la necesidad de compartir continuamente los mismos archivos en las aplicaciones utilizadas por el grupo y de tener que desplazarse de un repositorio a otro: los enlaces dirigen directamente a las bibliotecas presentes en el sitio del equipo.
Además, cada versión de los documentos se registra y se pone a disposición en el historial de SharePoint, de modo que cualquier error puede corregirse fácilmente volviendo a una versión anterior de cualquier documento compartido.
Este aspecto adquiere aún más importancia si se aprovechan otras funcionalidades nativas de SharePoint, como las listas, que son perfectas para archivar información estructurada, especialmente cuando la integración con Planner enriquece su componente de gestión de tareas.
Si la necesidad es coordinar proyectos editoriales, la sinergia entre las listas de SharePoint y Planner permite precisamente gestionar los datos "estáticos" en las listas y las tareas "dinámicas" en los paneles.
De hecho, Planner es un excelente aliado en la gestión de las fases de redacción, revisión y publicación de artículos que deben publicarse en sitios públicos como la intranet corporativa.
Si se imagina que quiere organizar una campaña de comunicación, debe saber que es posible utilizar Planner dentro de SharePoint para dividir el trabajo en fases (nuestros buckets) y para seguir fácilmente el estado de las actividades, quizás de esta manera:
| Fases del proceso en Planner | Uso de Planner en SharePoint |
| Bucket 1: redacción | Crear un panel donde adjuntar el borrador de la comunicación en Word (presente o no en el sitio de SharePoint vinculado a nuestro proyecto en Planner). Una vez listo el borrador, el panel se traslada al bucket siguiente. |
| Bucket 2: revisión | Los usuarios encargados de revisar el contenido realizan correcciones cuando sea necesario. Los comentarios se muestran en los propios paneles o dentro de los borradores en Word. Una vez finalizada la revisión, el panel pasa al bucket siguiente. |
| Bucket 3: corrección | Los autores del borrador realizan las modificaciones necesarias en base a los comentarios de los revisores. Después, el panel puede regresar al bucket anterior para una nueva revisión o avanzar a la siguiente fase. |
| Bucket 4: pendiente de publicación | Los usuarios encargados de publicar las comunicaciones en la intranet se hacen cargo de los paneles presentes en esta columna. A medida que se publican los contenidos, los paneles se trasladan al último bucket. |
| Bucket 5: online | En esta columna se recopilan los paneles con los contenidos publicados en la intranet, de modo que el equipo pueda hacer un seguimiento. |
Gracias a las subcategorías, luego podemos clasificar los distintos contenidos, por ejemplo diferenciando un boletín informativo de alcance global de las noticias de RR. HH. o los comunicados de marketing.
Además, quien tenga que gestionar varios tipos de comunicaciones al mismo tiempo puede configurar un bucket "Ideas y propuestas", donde anotar todos los posibles temas que pueden transformarse en verdaderos artículos. En pocas palabras, el proceso puede ser personalizado según sus necesidades, precisamente gracias a la flexibilidad que caracteriza a los componentes y a la interfaz de Microsoft Planner.
Recordemos también que todos los archivos cargados en Planner se archivan automáticamente en las bibliotecas de SharePoint vinculadas al grupo de Microsoft 365 subyacente (y, por lo tanto, al grupo correspondiente en Microsoft Teams).
De este modo, los miembros del grupo pueden:
- Configurar permisos y roles según el nivel de implicación;
- Colaborar simultáneamente en Word, Excel o PowerPoint (gracias a la coautoría);
- Recuperar versiones anteriores si se cometen errores o se desea restaurar un contenido eliminado.
Así se crea un círculo virtuoso en el que Planner gestiona las secuencias de trabajo y SharePoint ofrece un repositorio sólido, un sistema de control de versiones integrado y un canal de publicación controlado hacia los sitios públicos de la empresa.
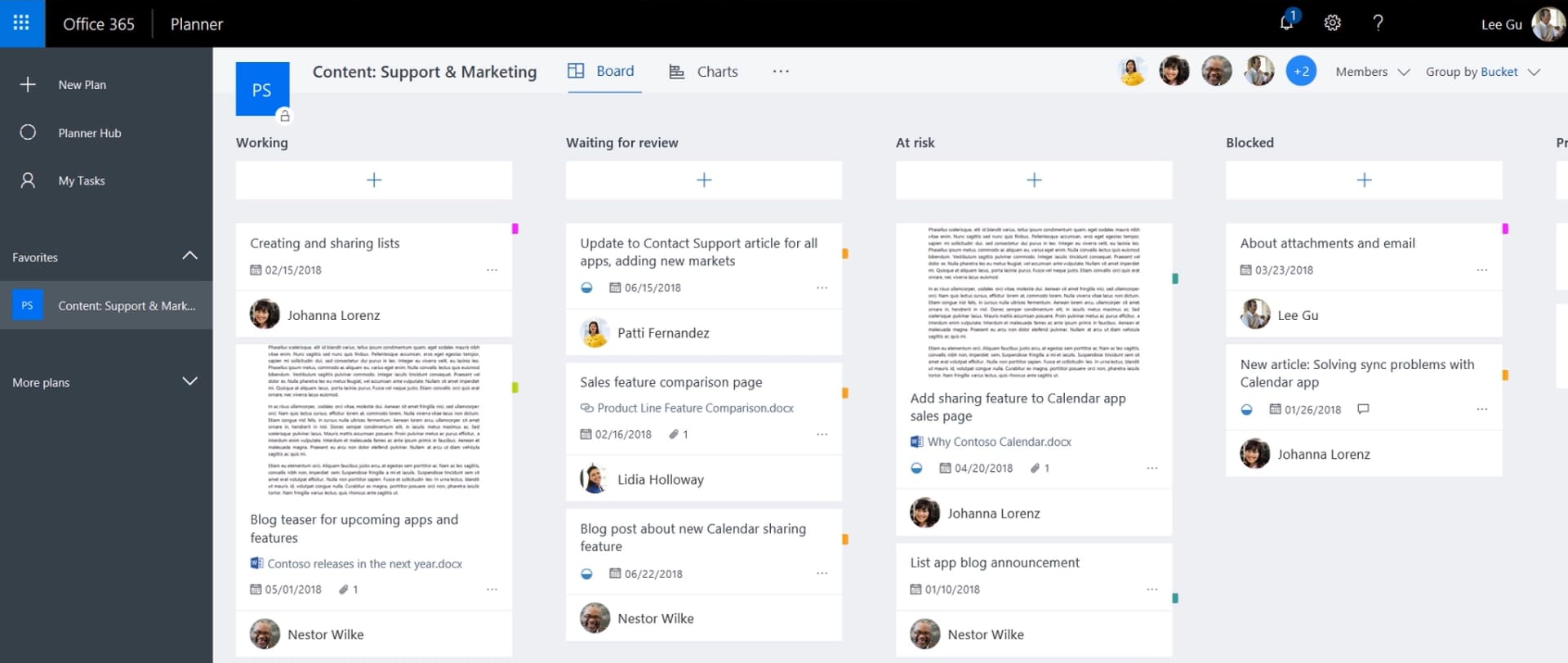
Programar actividades de publicación con Planner en SharePoint Online
Cómo agregar tareas en Microsoft Planner desde Outlook
La capacidad de transformar un correo electrónico en una tarea en Microsoft Planner es una función indispensable para quienes gestionan la comunicación con colegas, clientes y colaboradores principalmente a través de Microsoft Outlook.
Gracias a herramientas como los complementos dedicados y los flujos de Power Automate, es posible crear automatizaciones personalizadas que le permiten reducir el tiempo necesario para transferir solicitudes, recordatorios y otras comunicaciones desde los correos electrónicos de su bandeja de entrada a planes de trabajo, tanto personales como compartidos.
Con el complemento de Planner para Outlook, en particular, usted puede:
- Crear tareas directamente desde el correo electrónico. Basta con hacer clic en el complemento para transformar un correo en una tarea de Planner. El asunto del correo se convierte en el título de la tarea, mientras que el contenido se copia en la descripción que aparece en el tablero.
- Asignar la tarea a un plan y a un bucket específico. Durante la creación, usted puede elegir a qué plan y fase del proyecto asignar la tarea.
- Establecer fechas límite y prioridades, simplificando así la gestión de urgencias y la coordinación con otros colegas que participan en el proyecto.
Para necesidades más complejas, Power Automate permite crear flujos automatizados capaces de seleccionar los correos de su interés (según los criterios indicados) y transformar su contenido en una tarea dentro de Planner.
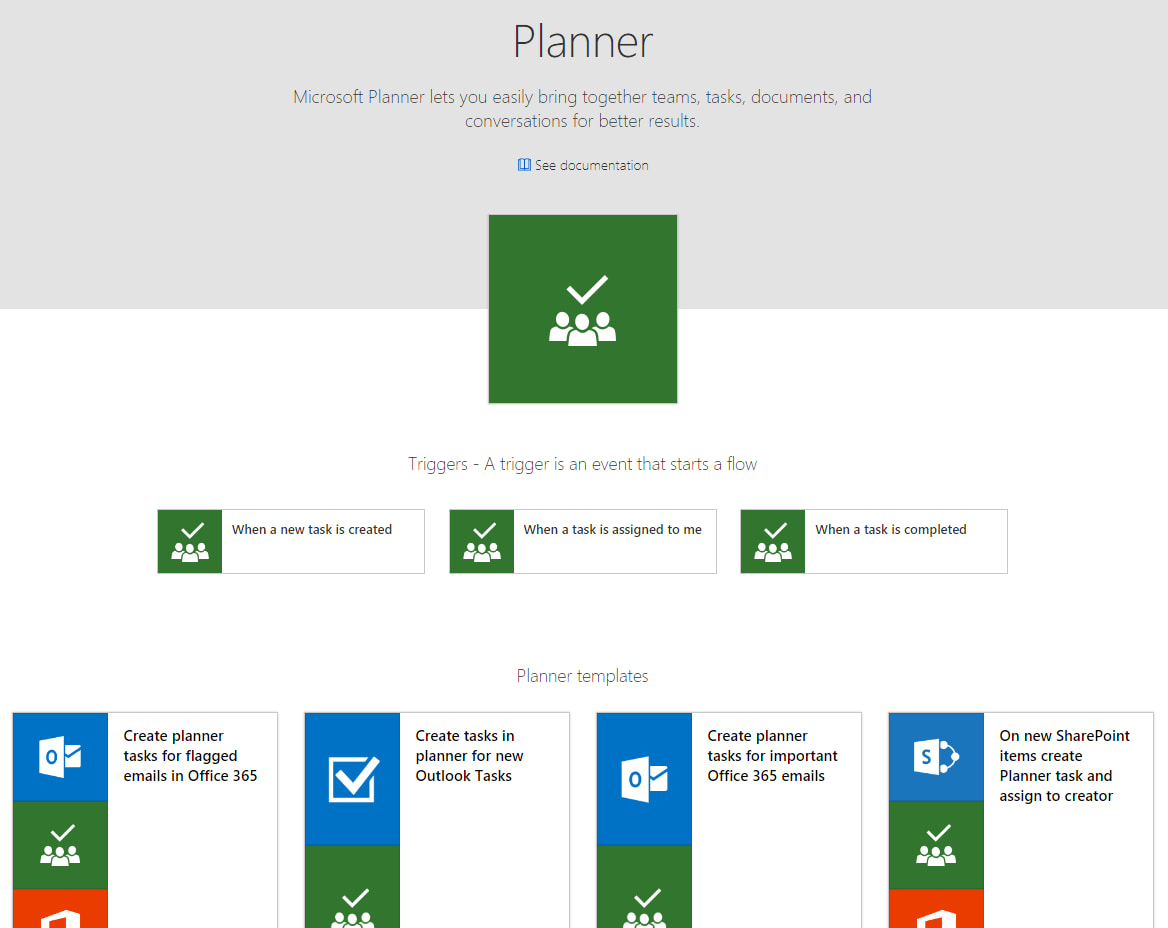
Ejemplos de desencadenadores y conectores para Microsoft Planner en Power Automate
Con Power Automate, podemos configurar desencadenadores basados en información específica presente en sus correos electrónicos, como:
- nombre del remitente;
- palabras clave en el asunto;
- categoría asignada al correo;
- palabras clave en el cuerpo del mensaje.
Además de crear la tarea correspondiente en un plan de Microsoft Planner, los flujos de Power Automate pueden ejecutar muchos otros tipos de acciones, simplificando aún más la gestión de su bandeja de entrada personal.
Por ejemplo, se pueden crear automatizaciones para adjuntar archivos provenientes de una biblioteca de SharePoint a determinados correos, añadir listas de comprobación e incluso enviar notificaciones en Teams tan pronto como se reciba en Outlook una categoría específica de correo.
En cuanto al uso de complementos, mencionado anteriormente, podemos dar un ejemplo práctico: un responsable puede recibir por correo una solicitud urgente para actualizar un documento presente en SharePoint. Con el complemento de Planner, puede transformar el contenido del correo en una tarea, asignándola eventualmente a un colega e indicando su fecha límite.
Gracias a esta integración, la tarea aparece de inmediato en el plan compartido en Teams y en la vista de Planner. Además, se puede implementar una automatización para enviar notificaciones específicas a los miembros del equipo, con el fin de mantenerles informados sobre cualquier novedad relacionada con las actividades.
Microsoft Planner vs Microsoft Lists y listas de SharePoint: diferencias y similitudes
Cuando se habla de Microsoft Planner y su uso en la empresa, suelen surgir algunas comparaciones. Entre ellas, destacan especialmente:
- Planner vs Microsoft Lists: Microsoft Lists es otra aplicación del ecosistema Microsoft 365 que se centra en la creación de listas estructuradas (para gestionar tickets, inventarios, registros, etc.), tanto en un entorno independiente como dentro de plataformas como Teams y SharePoint. En comparación con Lists, Planner se enfoca en la gestión de tareas (en lugar de información), permitiendo realizar proyectos de forma concreta y hacer seguimiento de los resultados.
- Planner vs listas de SharePoint: al igual que Microsoft Lists, una lista de SharePoint sirve principalmente para gestionar información y datos en formato tabular, sin ofrecer un flujo de trabajo tipo kanban. También en este caso, Planner se diferencia por su capacidad de integrar las tareas asignadas a un equipo o a usuarios individuales con fechas límite, listas de verificación, recursos relacionados y prioridades, resultando más adecuado para escenarios de gestión de proyectos.
Entrando en más detalle, Microsoft Lists se distingue como una plataforma para la gestión de información estructurada.
Con Lists, usted puede crear listas altamente personalizables para gestionar datos como inventarios, seguimientos de proyectos, listas de contactos o estados de aprobación.
Sus principales funcionalidades incluyen:
- Formato condicional: permite resaltar datos específicos según criterios definidos (por ejemplo, destacar en rojo los plazos vencidos).
- Vistas personalizadas: consiente visualizar y gestionar los datos en diferentes formatos (tabular, calendario o galería).
- Integración con Power Platform: Lists puede conectarse con Power Automate, para automatizar la gestión de datos, y con Power Apps, para construir formularios y aplicaciones basadas en la información de listas específicas.
- Seguimiento de colaboración: ideal para monitorear los datos compartidos de manera centralizada, sin sobrecargar al usuario con funcionalidades excesivamente técnicas de gestión de proyectos.
Ejemplo de lista creada con Microsoft Lists
Microsoft Planner, como hemos visto hasta ahora, está diseñado para gestionar tareas y proyectos colaborativos. Sus características diferenciadoras incluyen:
- Buckets y tableros: permiten dividir las actividades del proyecto según criterios útiles para el equipo, como el estado de avance. Cada tarea se define, rastrea y actualiza dentro de un tablero, donde los usuarios pueden indicar información como el responsable, la fecha de vencimiento y la checklist con los pasos necesarios para completar la tarea.
- Gestión de prioridades: Planner permite indicar el nivel de urgencia para cada tarea, además de la fecha de vencimiento prevista.
- Informes gráficos: en la aplicación, usted puede monitorizar el progreso de las tareas incluidas en cada plan mediante paneles compuestos por distintos tipos de visualización, entre ellos el estado del trabajo y la carga asignada a cada miembro del equipo.
- Enfoque en la colaboración: cada miembro del equipo puede visualizar y actualizar las tareas del plan en tiempo real, lo que facilita el alineamiento con los compañeros.
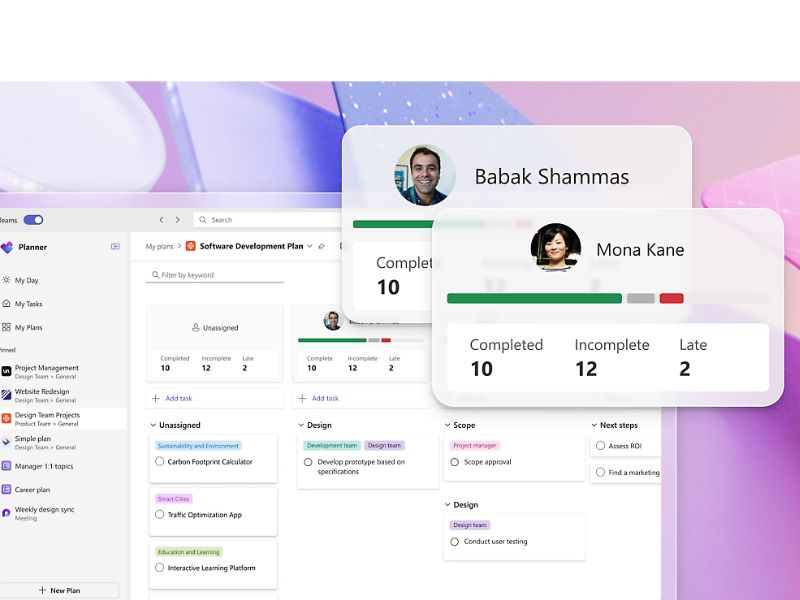
Supervisar las actividades del proyecto con Microsoft Planner
En el entorno digital de trabajo de Microsoft 365, Lists y Planner pueden utilizarse en sinergia.
Un caso práctico es el uso de Microsoft Lists para hacer seguimiento de las solicitudes de proyecto o de los datos preliminares (por ejemplo, una lista de proveedores o materiales), mientras que Planner puede utilizarse para distribuir y supervisar las tareas operativas, definidas en base a la información listada.
La integración mediante Power Automate, además, puede facilitar aún más el intercambio de información entre ambas plataformas.
Por su parte, las listas de SharePoint responden a necesidades diferentes y, al mismo tiempo, complementarias respecto a las de Microsoft Planner. De hecho, representan una herramienta ideal para recopilar, organizar y gestionar datos estructurados.
Suelen utilizarse para crear bases de datos o archivos centralizados, con la posibilidad de almacenar información bastante detallada (como datos de clientes, inventarios de productos, tickets de soporte o solicitudes internas), personalizar vistas y formularios (permitiendo a los usuarios crear campos, filtros y formularios de entrada a medida) y, por supuesto, automatizar procesos gracias a la integración nativa con Power Automate.
Por ejemplo, un equipo de RR. HH. puede utilizar una lista de SharePoint para hacer seguimiento de los permisos solicitados por los colegas, con campos dedicados al nombre, fecha, estado de aprobación y notas.
Microsoft Planner, en cambio, se centra en la gestión práctica de las tareas.
Cabe decir que, en muchos escenarios, las listas de SharePoint y los planes de Microsoft Planner se utilizan conjuntamente para lograr un flujo de trabajo completo, tal vez siguiendo este esquema:
- Archivo en SharePoint: una lista puede servir como base de datos principal para almacenar datos y solicitudes iniciales. Por ejemplo, un equipo de atención al cliente puede registrar aquí los detalles de las solicitudes de soporte.
- Gestión operativa en Planner: una vez registrada, cada solicitud puede transformarse en una tarea en Planner para asignarla al técnico correspondiente, seguir su estado y supervisar su cierre.
- Automatización de flujos de trabajo: con Power Automate, podemos conectar una lista de SharePoint a Planner para automatizar más de una acción. Una posibilidad es implementar un flujo que se encargue de insertar una tarea en Planner por cada nuevo elemento agregado a la lista.
Microsoft Planner vs Trello: ¿cuál elegir?
Otra comparación muy interesante y en la que suele encontrarse a menudo es la que se da entre Microsoft Planner y Trello. Este último, conocido por su interfaz kanban, ha ganado popularidad como una solución ágil para la gestión de tareas.
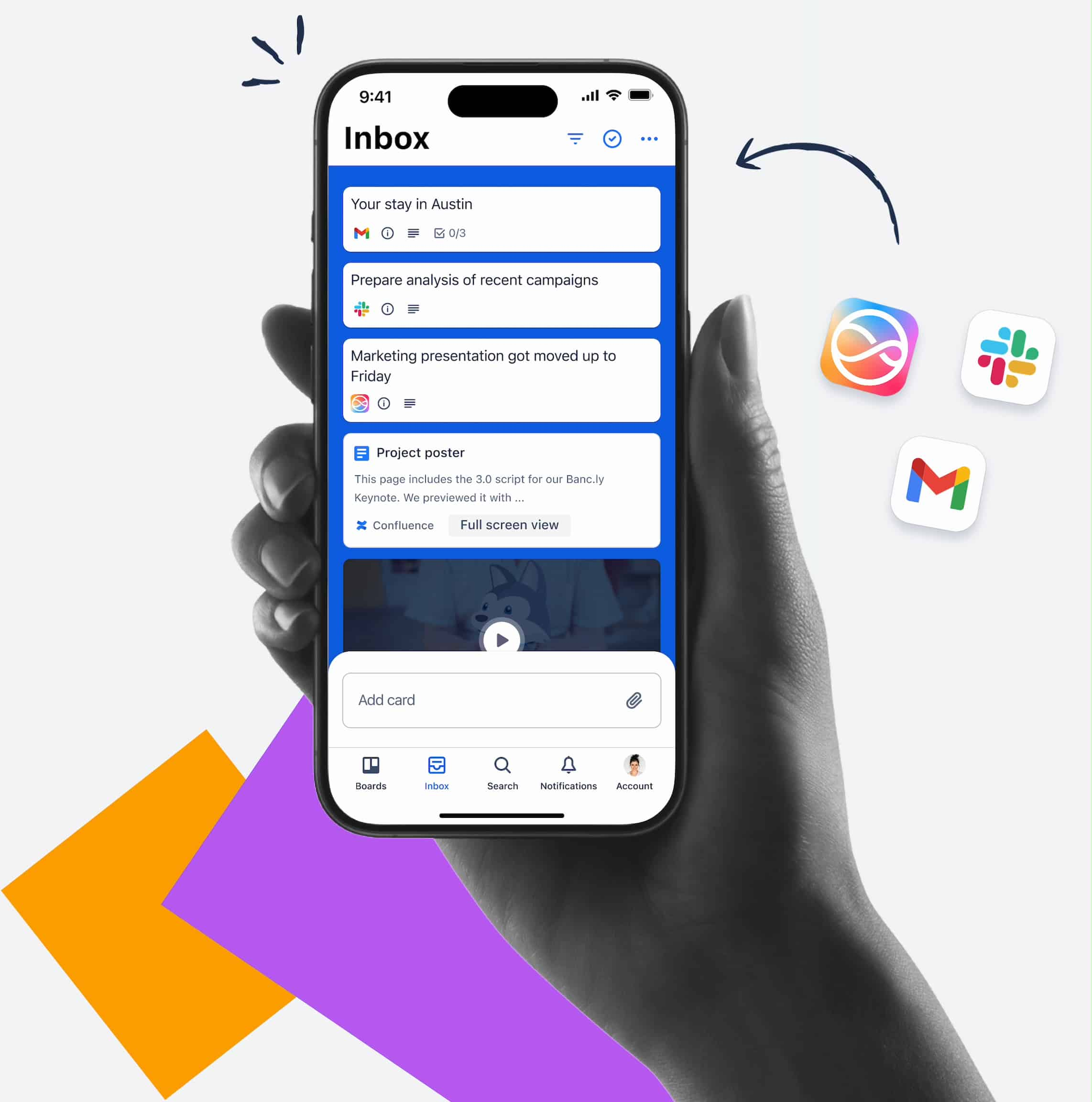
Visión general de Trello
Además de garantizar la misma flexibilidad que Trello, la gran ventaja que ofrece Microsoft Planner es permitir a las empresas que ya cuentan con Microsoft 365 aprovechar sus licencias, gracias a la integración nativa que une a todas las aplicaciones de la suite.
Veamos en detalle esta tabla con una breve comparación entre estas dos soluciones populares para la gestión de proyectos.
| Trello | Microsoft Planner |
| Interfaz intuitiva, con tarjetas, listas y tableros para representar visualmente los proyectos. Perfecta para equipos que buscan una solución ágil y flexible. | Integración fluida con Microsoft Teams, SharePoint, Outlook y OneDrive, para crear un entorno único donde centralizar la comunicación, la colaboración, el intercambio de información y la gestión de tareas. Por ejemplo, las tareas de Planner aparecen en la pestaña "Tasks" de Teams y en el calendario de Outlook, facilitando la coordinación de los equipos empresariales, incluso cuando trabajan a distancia. |
| Numerosos Power-Ups (complementos) disponibles para ampliar sus funcionalidades e integrarse con soluciones como Slack o Google Drive. | Gracias al sistema de protección de datos que caracteriza el entorno de Microsoft 365, Planner puede garantizar el pleno cumplimiento de las políticas empresariales y las normativas internacionales. |
| Versatilidad, que hace de esta herramienta una opción adecuada para equipos de cualquier tamaño, con opciones para personalizar flujos de trabajo complejos. | Los grupos de Microsoft 365 permiten asociar automáticamente un plan de proyecto a un grupo de Teams o a un sitio de SharePoint, creando un ecosistema cohesivo, incluso a nivel de permisos de usuario, sin necesidad de configuraciones adicionales. |
| Ofrece un plan gratuito competitivo, aunque con limitaciones importantes en el acceso a las funcionalidades más avanzadas. |
Incluido en las licencias de Microsoft 365. |
En este punto, podríamos preguntarnos: ¿cuándo conviene elegir Planner y cuándo Trello?
La respuesta es: depende. La elección depende de las necesidades de su empresa.
En general, se recomienda Trello para pequeñas empresas o equipos independientes que buscan una herramienta rápida y fácil de implementar, sin necesidad de integrar la gestión de proyectos en un verdadero digital workplace.
Microsoft Planner, en cambio, es la solución perfecta para pequeñas, medianas y grandes empresas que desean digitalizar todos los procesos internos mediante la creación de un entorno de trabajo único donde sistemas y aplicaciones trabajen en sinergia para apoyar a cada usuario, a los equipos de proyecto y a toda la comunidad empresarial.
Planner vs Trello: ¿qué diferencia la solución de Microsoft 365?
Microsoft Planner AI: el futuro de la gestión de proyectos
Como todos sabemos, Microsoft está integrando cada vez más funcionalidades de inteligencia artificial en sus productos, y Planner no es una excepción.
Una de las principales novedades es la integración de Copilot, el ya célebre asistente virtual que utiliza inteligencia artificial generativa para asistir a los usuarios en sus actividades dentro del entorno de Microsoft 365.
Con Copilot en Planner, ahora tiene la posibilidad de generar planes de proyecto completos, incluyendo objetivos, tareas y divisiones por fases, a partir de simples instrucciones expresadas en lenguaje natural.
Además, la inteligencia artificial de Microsoft le ayuda a gestionar las tareas sugiriendo nuevas acciones basadas en los objetivos actualizados y proporcionando respuestas rápidas a preguntas sobre el estado de avance, prioridades y carga de trabajo del equipo.
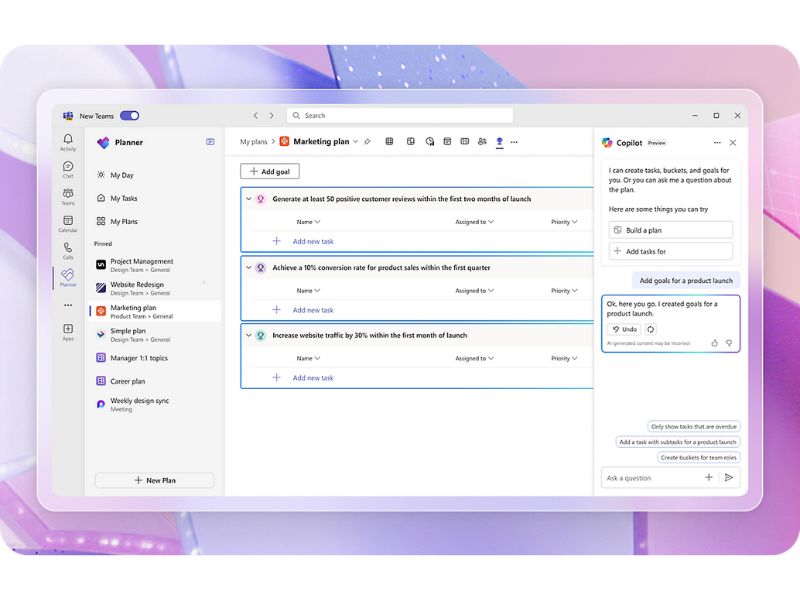
Definir los objetivos del proyecto en Microsoft Planner con Copilot
Pero no solo existe Copilot: Planner ha introducido nuevas funcionalidades inteligentes, entre las que debemos destacar el agente "Project Manager", que le asiste en la gestión de las tareas ofreciendo sugerencias y automatizaciones personalizadas para optimizar el flujo de trabajo de un equipo y de los usuarios que lo integran.
Otra funcionalidad innovadora es la capacidad de equilibrar la carga de trabajo: analizando las tareas asignadas a los miembros del equipo, la inteligencia artificial integrada en Planner propone modificaciones para evitar sobrecargas o periodos de inactividad.
También se han mejorado las visualizaciones en Planner, incluyendo gráficos detallados para supervisar el estado de las tareas, los plazos y el rendimiento del equipo.
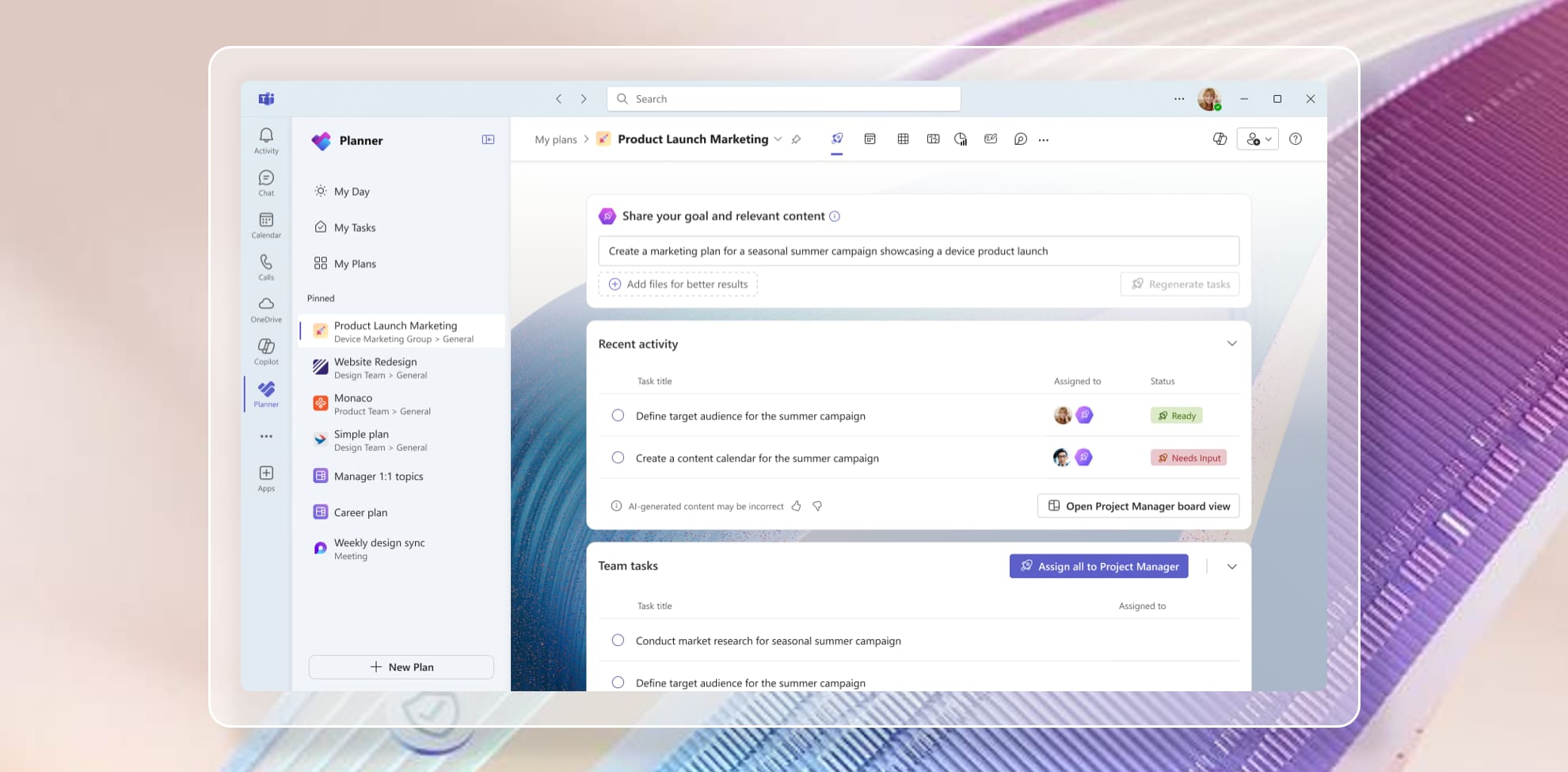
Visión general del agente "Project Manager" en Microsoft Planner
Gracias a la IA integrada en Microsoft Planner, los líderes de equipo pueden recibir notificaciones con información clave para el éxito de un proyecto, como el hecho de que la carga de trabajo de un miembro del equipo sea superior a la media. En este caso, será precisamente la inteligencia artificial la que le proporcionará sugerencias sobre cómo reasignar las tareas, involucrando a colegas con más tiempo disponible o posponiendo las tareas menos urgentes.
En resumen, hasta ahora hemos hablado de muchos aspectos, pero sobre todo hemos comprendido que la integración de Planner con las demás herramientas del conjunto de Microsoft 365 no puede sino beneficiar a la productividad y al bienestar de todas las personas que componen una empresa.
¿Quiere una intranet completa y lista para usar?
intranet.ai es la solución basada en SharePoint Online para simplificar la comunicación interna y digitalizar los procesos empresariales con una inversión mínima de tiempo y dinero.
- 50+ funcionalidades para la comunicación y la experiencia de los empleados
- Diseño de marca, personalizable hasta el último detalle
- Integración total con Microsoft 365 y Viva
Giuseppe Marchi
MVP de Microsoft para SharePoint y Microsoft 365 desde 2010.
Giuseppe es el fundador de intranet.ai y uno de los principales expertos en Italia en todo lo relacionado con Microsoft 365. Durante años, ha estado ayudando a las empresas a construir su espacio de trabajo digital en la nube de Microsoft, curando la experiencia de las personas.
Organiza eventos mensuales en línea para poner al día a los clientes sobre las novedades de Microsoft 365 y ayudarles a sacar el máximo partido de su espacio de trabajo digital.

FAQ sobre Microsoft Planner
¿Qué es Microsoft Planner y para qué sirve?
Microsoft Planner es una aplicación de Microsoft 365 dedicada a la gestión de tareas y proyectos. Permite a los equipos organizar el trabajo de manera eficaz mediante tableros interactivos llamados "buckets", donde es posible recopilar información, monitorear las tareas y asignar responsabilidades a los miembros del equipo.
¿Cuáles son las principales funcionalidades de Microsoft Planner?
Microsoft Planner permite crear tareas, asignarlas a los miembros del equipo, establecer fechas límite y organizar el trabajo en buckets. Las tareas pueden monitorearse con vistas en columnas o gráficas. La aplicación también ofrece la posibilidad de adjuntar documentos, establecer listas de verificación e integrar el trabajo con otras herramientas de Microsoft 365.
¿Cuál es la diferencia entre Microsoft Planner y Microsoft Lists?
Microsoft Planner está diseñado para gestionar tareas y proyectos colaborativos, mientras que Microsoft Lists está pensado para la gestión de listas estructuradas, como inventarios o registros. Planner se centra en la distribución de tareas y su progreso, mientras que Lists es ideal para almacenar información y rastrear datos en formato tabular.
¿Planner está integrado con Microsoft Teams?
Sí, Microsoft Planner está perfectamente integrado con Microsoft Teams. Usted puede agregarlo como una pestaña en un canal de Teams para gestionar tareas directamente dentro de la plataforma. Los cambios se sincronizan en tiempo real, facilitando la colaboración entre los miembros del equipo.
¿Puedo integrar Microsoft Planner con SharePoint?
Sí, Planner puede agregarse a una página de SharePoint Online utilizando una web part dedicada. De esta manera, las tareas del proyecto pueden visualizarse directamente desde la intranet corporativa, garantizando un acceso rápido a la información y mejorando la gestión del trabajo.
¿Cómo se agregan tareas de Planner al calendario de Outlook?
Las tareas de Planner pueden integrarse en el calendario de Outlook seleccionando la opción "Agregar plan al calendario de Outlook". Una vez publicadas, las tareas se visualizarán en la sección "Otros calendarios" de Outlook, permitiendo una gestión más eficiente de los plazos.
¿Cuáles son las principales diferencias entre Microsoft Planner y Trello?
Microsoft Planner se integra de forma nativa con el ecosistema de Microsoft 365, ofreciendo funcionalidades de gestión de tareas directamente en Teams, SharePoint y Outlook. Trello, en cambio, es una plataforma independiente con una interfaz altamente personalizable y numerosos complementos. Planner es más adecuado para quienes ya utilizan Microsoft 365, mientras que Trello es una solución versátil para equipos de cualquier tamaño.
¿Planner admite inteligencia artificial?
Sí, Microsoft Planner incluye funcionalidades basadas en inteligencia artificial gracias a Copilot. Este asistente de IA ayuda a crear planes de proyecto, sugerir nuevas tareas y equilibrar la carga de trabajo entre los miembros del equipo, mejorando la eficiencia organizativa.
¿Cómo puedo crear una tarea en Planner directamente desde Outlook?
Microsoft Planner ofrece un complemento para Outlook que permite transformar un correo electrónico en una tarea con un solo clic. También es posible utilizar Power Automate para crear flujos de trabajo automatizados y transferir correos electrónicos a Planner según criterios personalizados.
¿Puedo usar Power Automate para automatizar la gestión de Planner?
Sí, Planner se integra con Power Automate para automatizar diversos procesos, como la creación de tareas basadas en correos electrónicos recibidos, el envío de notificaciones en Teams y la gestión de listas de verificación. Esta automatización permite optimizar el flujo de trabajo y reducir el tiempo dedicado a la gestión manual de tareas.
Siga leyendo
SharePoint y Teams: todas las integraciones posibles


SharePoint y Teams son apps de Microsoft 365 que mejoran la colaboración y la comunicación en la empresa. Consulte aquí cómo integrarlas.
Project management con Microsoft 365: apps y mejores prácticas

Veamos cómo usar Microsoft 365 para gestionar los proyectos en la empresa, desde la intranet SharePoint hasta las aplicaciones de Project, Planner y Loop.
Intranet SaaS: qué es y diferencias con la versión on-prem

Una intranet SaaS es una solución sin infraestructura on-premise, con actualizaciones y seguridad gestionadas por el proveedor. Veamos todos los detalles.


