OneDrive: cómo funciona el almacenamiento en la nube de Microsoft
¿Qué es OneDrive? Se trata del principal sistema de almacenamiento en Microsoft 365 para llevar los documentos empresariales a la nube.
OneDrive permite, por tanto, tener a mano los documentos personales y los contenidos compartidos por los compañeros, pudiendo acceder a los archivos en cualquier momento y desde cualquier dispositivo.
Perfectamente integrado con SharePoint Online, la plataforma de Microsoft 365 para la creación de sitios empresariales modernos (como la intranet, la extranet y los sitios de equipo), OneDrive tiene como objetivo simplificar la gestión de documentos y la colaboración interna.
Pero también sirve para hacer más segura la compartición con personas externas a la organización, de forma que puedan participar en los proyectos empresariales sin poner en riesgo la privacidad de los datos.
En este artículo, veremos en detalle qué es Microsoft OneDrive y qué funcionalidades debe conocer usted para utilizarlo de la mejor manera.
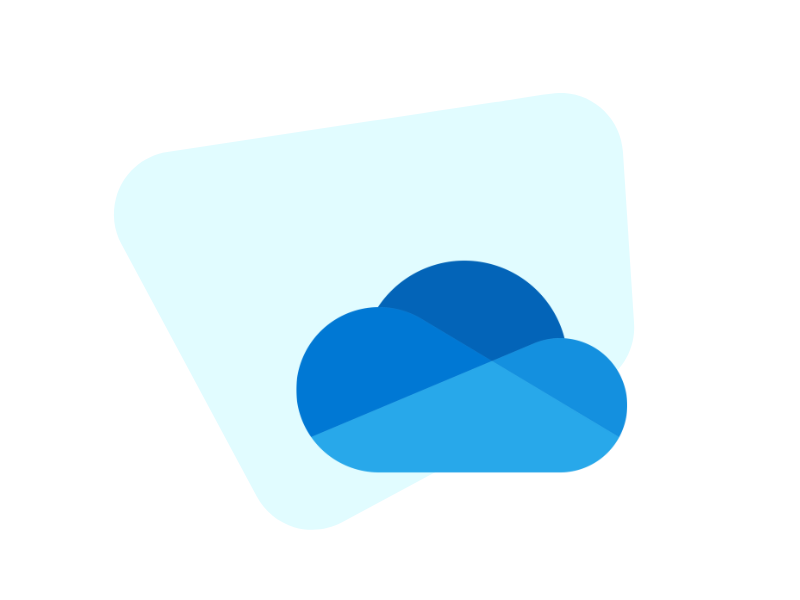
Lo que encontrará en este artículo
Qué es OneDrive de Microsoft 365
Dondequiera que usted se encuentre, es posible compartir recursos con los equipos de trabajo: este es el principio en el que se basa OneDrive, el servicio de almacenamiento en la nube de Microsoft 365 diseñado para garantizar a las personas y a las empresas un acceso continuo y seguro a los documentos más importantes. Con OneDrive, de hecho, no solo es posible conservar sus archivos en la nube de Microsoft, protegida por los más altos estándares de seguridad, sino también acceder y modificar los contenidos (colaborando o no con sus colegas, en tiempo real) desde cualquier lugar y dispositivo.
Antes de profundizar en las funcionalidades de esta sofisticada plataforma para el almacenamiento de información empresarial, conviene responder a una pregunta que nos hacen con frecuencia: ¿qué es un archivo en la nube?
En pocas palabras, es un espacio de almacenamiento digital que permite guardar archivos, contenidos y documentos en la web, para hacerlos accesibles sin depender de un solo dispositivo físico.
Gracias al uso de la nube, los datos están disponibles en cualquier lugar y en cualquier momento, lo que simplifica considerablemente el flujo de trabajo diario en la empresa.
El objetivo principal de OneDrive es, por tanto, facilitar la compartición y el acceso a los archivos, sincronizándolos automáticamente en cualquier dispositivo con las aplicaciones adecuadas. A través de esta sincronización, usted puede comenzar a redactar un documento desde su ordenador en la oficina, continuar desde la tablet o el smartphone mientras se desplaza y completar el trabajo en casa, desde el PC empresarial, sin perder nunca ningún cambio y sin comprometer la privacidad de los contenidos.
Además, OneDrive se integra de forma nativa con todas las aplicaciones de Microsoft 365, entre las que destacamos Teams y SharePoint Online. Cada documento compartido en el chat de Microsoft Teams o en un sitio de SharePoint se guarda automáticamente en OneDrive, permitiendo a los usuarios visualizar, comentar y modificar los archivos a los que tienen acceso, evitando el intercambio de archivos adjuntos por correo electrónico.
En lo que respecta a los accesos, OneDrive también ofrece un control granular sobre los permisos, permitiendo definir quién puede ver o modificar los contenidos compartidos. Esta personalización de la seguridad está respaldada por algunas funciones importantes que caracterizan a los productos de Microsoft, como el cifrado de datos y la gestión de versiones. Esta última, en particular, permite comparar las versiones existentes de un determinado contenido, con la posibilidad de restaurar cualquier versión anterior a una modificación.
La funcionalidad de sincronización sin conexión de OneDrive hace que los archivos estén accesibles incluso sin conexión a Internet, aunque las modificaciones se guardan solo de forma local. Sin embargo, una vez que se restablece la conexión, los documentos se actualizan automáticamente alineando cada cambio con la nube y garantizando que todos los miembros del equipo puedan acceder a la última versión disponible.
¿Qué es Microsoft OneDrive?
Cuáles son los puntos fuertes de OneDrive
Los principales puntos fuertes de OneDrive residen en la sincronización avanzada y en la compatibilidad multiplataforma. El sistema de almacenamiento de Microsoft 365 permite crear archivos en el PC y actualizarlos fácilmente desde una tablet o un smartphone (Android, iOS, Windows Phone e incluso Xbox) con la seguridad de que cada modificación se guardará automáticamente en la nube.
Esta flexibilidad le permite acceder al mismo archivo desde cualquier dispositivo sin necesidad de compartirlo por correo electrónico o mediante una memoria USB. Por el contrario, los usuarios autorizados pueden visualizar en tiempo real cada modificación realizada, sin importar dónde se encuentren ni qué dispositivo utilicen.
Una ventaja adicional de OneDrive es la posibilidad de crear y editar documentos de Word, Excel, PowerPoint y OneNote en sus versiones en línea, accesibles desde el navegador. Solo se necesita una conexión a Internet para hacerlo; sin embargo, los archivos también pueden consultarse y modificarse sin conexión, si se han sincronizado previamente en el escritorio de su ordenador.
Para la seguridad de los datos, OneDrive utiliza cifrado tanto en tránsito como en reposo. Además, usted puede supervisar la actividad sobre los archivos compartidos, viendo quién accedió, qué cambios se realizaron y en qué momento. Una funcionalidad especialmente útil para colaborar tanto con colegas como con personas ajenas a su organización.
OneDrive se integra perfectamente con otras aplicaciones de Microsoft 365, como Teams y SharePoint Online, permitiéndole gestionar documentos empresariales sin cambiar de plataforma. Por ejemplo, los archivos compartidos en los chats de Teams se guardan automáticamente en OneDrive, que se encarga de centralizar el contenido y mejorar su búsqueda en todo el entorno de Microsoft 365.
Incluso la versión móvil resulta útil para la gestión documental: con un simple toque, usted puede escanear documentos en papel directamente desde su smartphone y archivarlos en la nube de Microsoft en formato PDF. ¿El resultado? Una digitalización más sencilla de los archivos empresariales, que se vuelven al mismo tiempo más seguros y colaborativos.
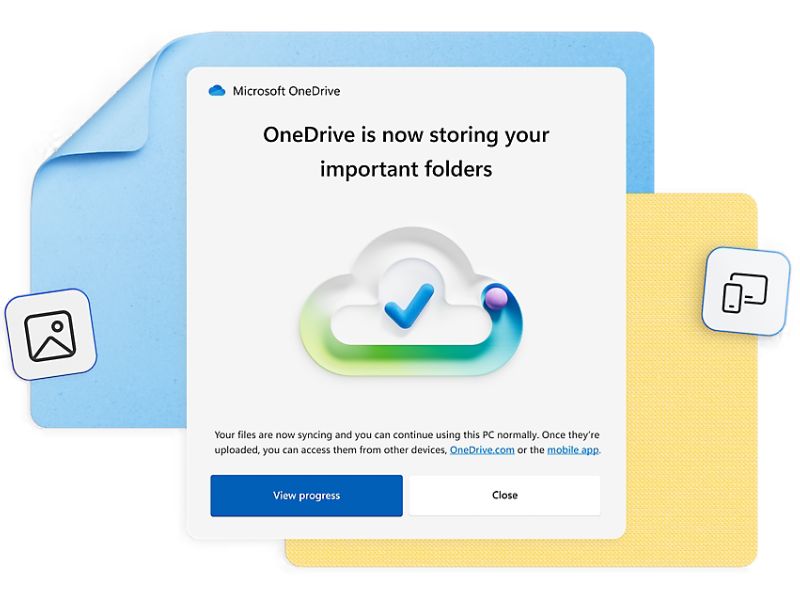
¿Cuál es la diferencia entre Google Drive y OneDrive?
OneDrive y Google Drive son dos de los servicios de almacenamiento en la nube más populares, ambos diseñados para facilitar el almacenamiento, la compartición y la colaboración en archivos. Sin embargo, presentan enfoques y características que los convierten en soluciones bastante diferentes, a pesar de su similitud inicial.
La elección entre estas dos herramientas depende por lo tanto de las necesidades específicas de los usuarios y las empresas, del ecosistema en el que se base su entorno digital de trabajo y de las funcionalidades a las que usted no desea renunciar. Veamos los detalles con más atención.
OneDrive es la solución desarrollada por Microsoft para la suite de Microsoft 365, que ofrece a las empresas un entorno centralizado para crear, almacenar, compartir y colaborar en archivos de Word, Excel y PowerPoint.
Para los usuarios que trabajan principalmente con las aplicaciones de Microsoft 365, OneDrive ofrece por lo tanto una transición fluida hacia la nube de Microsoft: los documentos pueden crearse, guardarse y modificarse directamente en la nube, manteniendo todas las actualizaciones y los datos de acceso en el historial de versiones. Además, con la integración de OneDrive en Windows, el servicio se vuelve prácticamente invisible: basta con guardar un archivo para que este se sincronice automáticamente con la nube de Microsoft, accesible desde cualquier dispositivo.
La empresa matriz también ha apostado fuertemente por la seguridad, poniendo a disposición funcionalidades como la autenticación en dos pasos, el cifrado de datos y el Personal Vault para proteger los archivos más sensibles.
Google Drive, por su parte, es parte integral del ecosistema de Google y se integra con la suite de Google Workspace, que incluye Google Docs, Sheets y Slides. Para los usuarios que utilizan regularmente los productos de Google, como Gmail y Google Calendar, Drive representa la mejor solución para el almacenamiento.
También en el caso de Google Drive, las capacidades de colaboración en tiempo real constituyen una de sus principales ventajas y uno de los motivos por los que muchas empresas siguen utilizando Google Docs para gestionar sus documentos. La facilidad con la que es posible compartir archivos con otros usuarios y permitirles visualizar, comentar o modificar contenidos sin necesidad de licencias adicionales representa una ventaja añadida para las empresas que implican a muchos colaboradores externos en sus proyectos.
Así pues, OneDrive ofrece una integración más robusta con el sistema operativo Windows y con las aplicaciones de Microsoft, mientras que Google Drive sobresale en integraciones web y móviles.
Además, mientras que OneDrive permite la sincronización selectiva de archivos y carpetas, lo que brinda un mayor control sobre los contenidos almacenados localmente, Google Drive se distingue por su capacidad para admitir una amplia gama de formatos sin necesidad de aplicaciones de terceros. No obstante, en el ámbito de la seguridad, OneDrive podría resultar una solución más completa.
| OneDrive | Google Drive |
| Integración nativa con las aplicaciones de Microsoft 365 | Integración nativa con las aplicaciones de Google Workspace |
| Sincronización optimizada para Windows e integrada en el sistema | Optimizado para la web y disponible en todas las principales plataformas |
| Seguridad avanzada con funcionalidades como Personal Vault y control de accesos | Buena seguridad, pero con menos controles avanzados sobre los archivos |
| Compatibilidad nativa con formatos de Microsoft | Compatibilidad nativa con formatos de Google y amplia compatibilidad general |
| Control granular sobre la compartición y el acceso a los archivos | Compartición sencilla y rápida, incluso sin cuenta de Google |
| 5 GB de espacio de almacenamiento gratuito | 15 GB de espacio de almacenamiento gratuito |
Cómo funciona OneDrive de Microsoft 365
OneDrive es el servicio de almacenamiento en la nube de Microsoft 365 que le permite guardar, sincronizar y acceder a archivos desde cualquier dispositivo. Para utilizar OneDrive, es necesario disponer de una cuenta de Microsoft, como Outlook.com para uso personal o una cuenta empresarial de Microsoft 365.
Si usted utiliza un sistema operativo Windows 10 o posterior, OneDrive ya está preinstalado y listo para usarse. Para acceder, simplemente haga clic en el icono de la nube blanca (para cuentas personales) o azul (para cuentas empresariales) en la barra de tareas del escritorio, cerca de la fecha y la hora, o escriba "OneDrive" en la barra de búsqueda de Windows. Una vez abierta la aplicación, deberá introducir la información de su cuenta de Microsoft (correo electrónico y contraseña).
Después de iniciar sesión, los archivos guardados en la carpeta de OneDrive de su ordenador se sincronizarán automáticamente con la nube, permitiéndole acceder a ellos tanto sin conexión como en línea. Puede seleccionar qué archivos o carpetas mantener disponibles sin conexión activando la opción "Disponible sin conexión" para esos archivos específicos.
Todos los documentos, fotos y archivos multimedia almacenados en OneDrive son accesibles desde cualquier dispositivo conectado a la misma cuenta, como tabletas, teléfonos inteligentes u otros ordenadores.
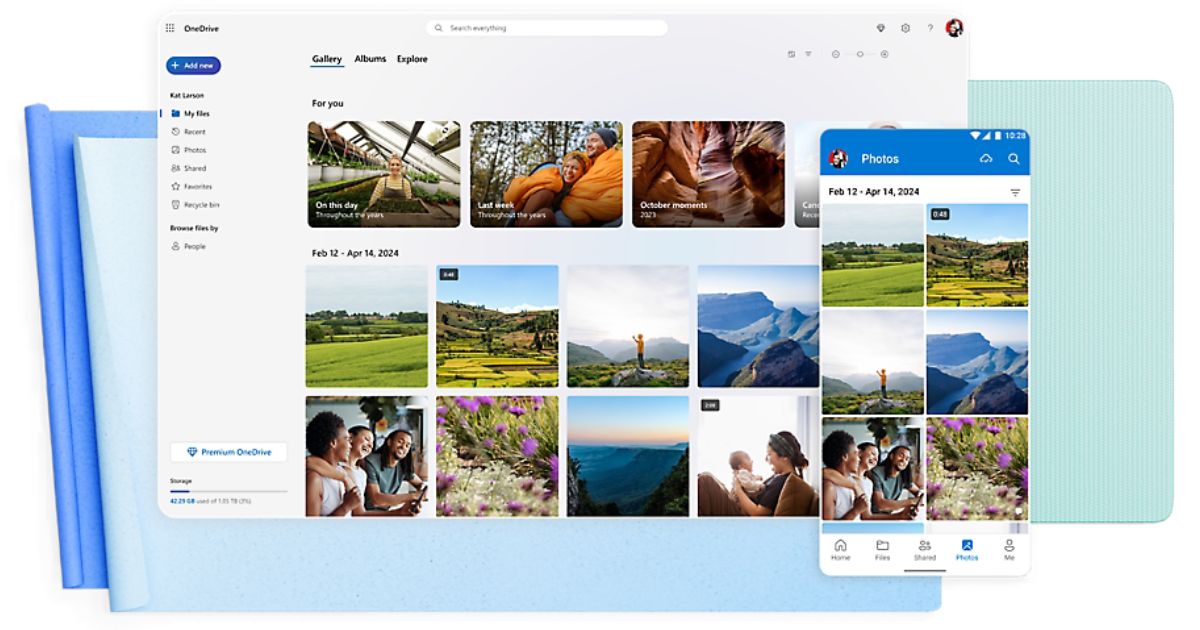
OneDrive for Business
OneDrive for Business es la versión para uso profesional de OneDrive, desarrollada para garantizar el almacenamiento, la colaboración y el intercambio seguro de archivos dentro del entorno empresarial de Microsoft 365. Integrado estrechamente con SharePoint Online y Microsoft Teams, OneDrive for Business permite a los miembros de una organización acceder y trabajar juntos en los documentos, estén donde estén y en tiempo real, facilitando así el trabajo asincrónico y remoto.
Cada usuario en Microsoft 365 recibe un espacio de almacenamiento personal de 1 TB (ampliable hasta espacio ilimitado con licencias Enterprise), donde puede guardar archivos empresariales privados o compartidos con el equipo. Gracias a SharePoint, cada archivo también puede compartirse con la posibilidad de establecer permisos específicos para proteger los datos.
OneDrive for Business también se caracteriza por la sincronización en varios dispositivos, lo que garantiza el acceso a documentos y archivos actualizados en computadoras de escritorio, portátiles, tabletas y dispositivos móviles. Esta sincronización bidireccional permite trabajar sin conexión y cargar automáticamente los cambios en la nube tan pronto como se vuelva a conectar a Internet.
La aplicación móvil de OneDrive
OneDrive también está disponible como aplicación móvil (disponible para Android y iOS), con la cual usted puede acceder a todos los archivos almacenados en la nube de Microsoft 365. En particular, los usuarios pueden:
- crear nuevas carpetas
- cargar documentos en el archivo
- editar archivos desde un teléfono inteligente o tableta
- ver en tiempo real las modificaciones de sus colegas
Para los usuarios de OneDrive for Business, la aplicación también incluye herramientas para compartir archivos de forma segura con colegas y colaboradores, con la posibilidad de establecer permisos de solo lectura o de edición. Además, gracias a las notificaciones, usted puede mantenerse informado sobre los cambios realizados en los archivos compartidos y acceder a las actividades recientes en los documentos.
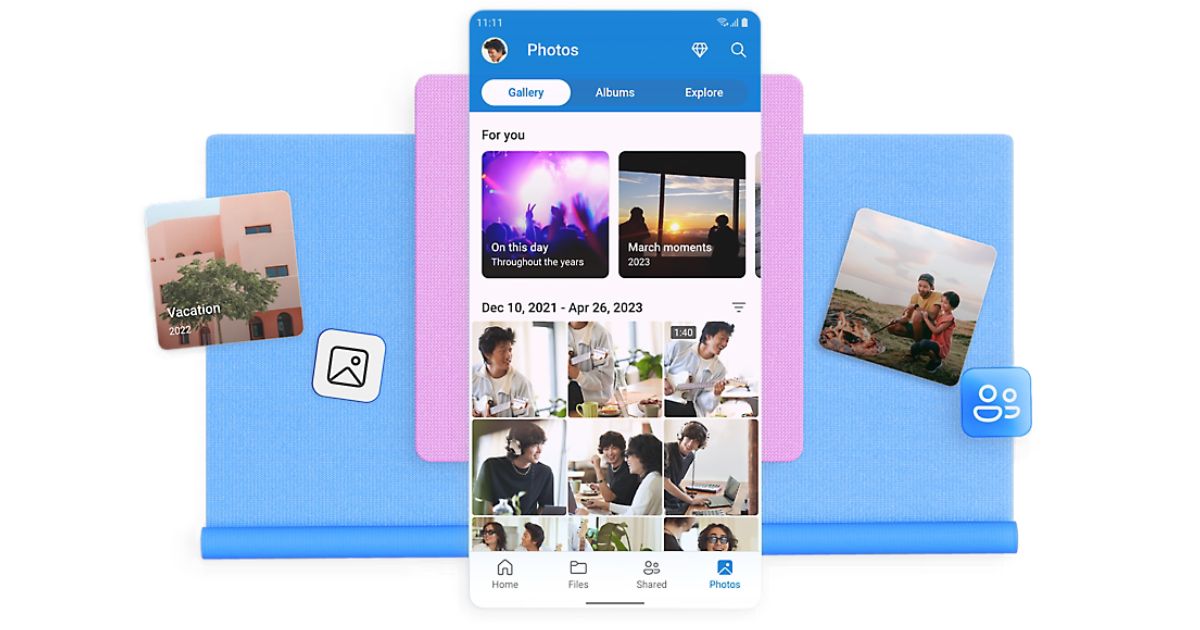
Las 7 funcionalidades principales de OneDrive
Como hemos visto, OneDrive es un servicio excepcionalmente útil tanto para particulares como para todas las personas involucradas en las actividades de una empresa. A diferencia de productos como Google Drive y el mismo SharePoint (para más información, le remitimos a nuestro artículo "OneDrive vs SharePoint"), Microsoft OneDrive representa una de las mejores soluciones para llevar sus datos, documentos y contenidos a la nube.
A continuación, hemos enumerado las funcionalidades que usted debe conocer para utilizar al máximo esta potente herramienta de Microsoft 365.
1. Crear un enlace a los archivos
Con OneDrive, es fácil compartir un documento con alguien: solo hay que enviar un enlace. Tan sencillo que ya no tendrá que enfrentarse a problemas y quejas de colegas como el famoso "no puedo abrir el documento".
También en Microsoft Teams es posible enviar documentos pero, en sí, no existe una verdadera función de compartición. Es necesario copiar el enlace al archivo y pegarlo en el chat, pero primero hay que asegurarse de que el usuario destinatario tenga el permiso correcto para visualizar el documento en la biblioteca de Teams.
Dentro de OneDrive, en cambio, existe la función "Compartir" mediante la cual usted puede enviar un enlace que permite a cualquier persona que lo reciba acceder sin ningún tipo de permiso especial. Solo hay que seleccionar "Cualquiera que tenga el vínculo" entre las opciones disponibles.
Cómo compartir archivos y carpetas con OneDrive
2. Obtener más espacio
La mayoría de los planes empresariales de Microsoft 365 ofrece 1 TB de almacenamiento por usuario en OneDrive, con la posibilidad de aumentar el espacio según las necesidades de la organización. Si el plan cuenta con más de 5 usuarios, el administrador puede aumentar el espacio de almacenamiento hasta 5 TB por usuario a través de la configuración de almacenamiento en el área de administración.
Para necesidades de almacenamiento superiores, como en el caso de la gestión de contenidos multimedia, usted puede solicitar una expansión adicional hasta 25 TB por usuario abriendo un ticket de soporte con Microsoft. Estos aumentos de espacio están disponibles sin coste adicional, siempre que el plan Microsoft 365 utilizado cumpla con los requisitos necesarios.
3. Solicitar un documento
En algunos casos, puede suceder que usted necesite documentos de otro usuario. Con el comando "Solicitar archivos" se resuelve la situación gracias al envío de una solicitud a colegas o colaboradores para cargar contenido en una carpeta específica.
Así es como se utiliza esta funcionalidad: en primer lugar, usted debe seleccionar una carpeta en la pantalla principal de OneDrive y hacer clic en los tres puntos a la derecha del nombre. Después, debe seleccionar la opción "Solicitar archivos".
Una vez hecho clic en "Siguiente" en la pantalla, aparece la ventana específica para enviar la solicitud. Se envía así un correo electrónico, que proporciona un enlace para cargar los contenidos en la carpeta de OneDrive elegida.
4. Sincronización
La sincronización de OneDrive permite trabajar con los archivos localmente, asegurando que cada modificación se actualice automáticamente en la nube.
Esta funcionalidad incluye la opción Archivos a petición, que permite ahorrar espacio en el dispositivo seleccionando qué archivos o carpetas mantener solo en la nube, aunque siempre se puedan visualizar todos los archivos almacenados en su OneDrive a través del "Explorador de archivos" de Windows.
También es posible sincronizar ubicaciones como la carpeta "Documentos", haciendo que los contenidos más importantes para sus actividades estén siempre disponibles tanto localmente como en la nube. Además, gracias al soporte para archivos de gran tamaño, OneDrive puede ahora gestionar contenidos de hasta 250 GB.
La funcionalidad de sincronización también va acompañada de una gestión avanzada de versiones, que permite acceder a todas las versiones de un documento hasta 30 días después de la última modificación.
La sincronización está integrada en Windows 10 y versiones posteriores, por lo que no es necesario instalarla manualmente. Basta con iniciar OneDrive desde el menú "Inicio" o, alternativamente, acceder a onedrive.microsoft.com y seleccionar el comando "Sincronizar".

5. Archivos a petición
Imaginemos este escenario: estamos trabajando en un proyecto importante con otras personas. Un compañero publica algunos archivos en el grupo de trabajo dentro de la aplicación de Teams. Hemos instalado el cliente de sincronización de OneDrive y entonces pensamos: "No hay problema, los he sincronizado con mi portátil, así que podré ver los nuevos documentos mientras estoy fuera".
Abrimos el ordenador y notamos el icono de nube junto a los archivos recién compartidos por nuestro compañero. Al hacer clic en uno de ellos, aparece un aviso que informa que el archivo no está disponible. ¿Qué ha pasado? ¿OneDrive se ha vuelto loco? En realidad no: se trata de la funcionalidad Archivos a petición.
Esta función está habilitada por defecto, por lo que los contenidos visibles en la nube están marcados como disponibles solo en línea. ¿El resultado? Estos contenidos, aunque estén compartidos, no se pueden acceder cuando no se dispone de conexión a Internet.
Para mantener siempre disponible un archivo o carpeta importante en su dispositivo, basta con hacer clic derecho sobre el contenido deseado y seleccionar "Mantener siempre en este dispositivo".
Como alternativa, usted puede deshabilitar completamente la funcionalidad "Archivos a petición" abriendo el cliente de OneDrive, yendo a "Ayuda y configuración", luego a "Configuración", y desmarcando la casilla de verificación "Archivos a petición".
6. Establecer la velocidad de descarga
Al comenzar a utilizar OneDrive, podría ser necesario controlar el flujo de datos en descarga para evitar ralentizaciones en los servicios empresariales. De hecho, más de una empresa ha experimentado problemas cuando cientos o miles de usuarios empiezan a sincronizar y descargar contenidos al mismo tiempo.
La función "Archivos a petición", vista anteriormente, sirve justamente para reducir el impacto en la red: los archivos en la nube de OneDrive no se descargan automáticamente en los clientes, sino solo a petición del usuario.
Sin embargo, para gestionar mejor la red, el cliente de sincronización de OneDrive también ofrece controles de ancho de banda. Se pueden configurar haciendo clic derecho sobre el cliente de OneDrive for Business y seleccionando Configuración > Red, donde se encuentran opciones para limitar la velocidad de carga y descarga, optimizando así el uso del ancho de banda durante la sincronización.
7. Seguridad en dispositivos móviles
OneDrive permite proteger los archivos sin utilizar aplicaciones de terceros. Además de establecer una contraseña para el dispositivo, usted puede habilitar la autenticación de dos factores y utilizar el acceso biométrico, como huella digital o reconocimiento facial, para abrir la aplicación de OneDrive.
Además, está disponible la funcionalidad Personal Vault, una carpeta protegida con un nivel adicional de autenticación donde se pueden almacenar documentos sensibles.
Para las empresas, Microsoft OneDrive también admite la integración con Microsoft Intune, lo que permite a los responsables de TI aplicar políticas de seguridad en los dispositivos móviles proporcionados, gestionando el acceso a los recursos.
Cómo utilizar la funcionalidad Personal Vault de OneDrive
Microsoft OneDrive: el futuro con la inteligencia artificial
En los últimos años, Microsoft OneDrive ha evolucionado más allá del simple concepto de almacenamiento en la nube, convirtiéndose en una plataforma completa para la gestión y el intercambio de contenidos.
De hecho, Microsoft sigue invirtiendo en OneDrive para ampliar sus funcionalidades y mejorar la experiencia de los usuarios, especialmente en términos de seguridad y colaboración.
En el centro de la evolución de OneDrive, sin duda encontramos la integración de Copilot, la inteligencia artificial que está transformando la manera en que usted trabaja en el entorno digital de Microsoft 365.
Microsoft OneDrive: el futuro con Microsoft 365 Copilot
Las funcionalidades que surgirán de la integración entre Copilot y OneDrive prometen una mejor gestión de los archivos empresariales en la nube de Microsoft, pero no solo eso.
A continuación, veamos algunas de las principales novedades:
-
Resúmenes y análisis inteligentes: con Copilot, documentos como informes y contratos podrán resumirse en cuestión de segundos dentro de OneDrive, proporcionando una visión general del contenido principal sin tener que abrir cada archivo del almacenamiento.
-
Comparación de documentos: Copilot admite la comparación entre las versiones disponibles de un mismo documento en OneDrive, resumiendo las principales diferencias dentro de tablas.
-
Acceso a la información mediante chat: Copilot responde a todas las preguntas sobre los archivos presentes en OneDrive, siempre con el objetivo de ayudar a usted a trabajar con la información contenida en los documentos archivados, sin necesidad de abrirlos y leerlos uno por uno.
- Alertas para modificaciones prioritarias: Copilot será capaz de analizar y priorizar las actualizaciones de archivos según su relevancia. Por ejemplo, se destacarán los comentarios añadidos por los gerentes o las actualizaciones realizadas por un colaborador para un documento próximo a vencer o de alta prioridad.
¿Quiere una intranet completa y lista para usar?
intranet.ai es la solución basada en SharePoint Online para simplificar la comunicación interna y digitalizar los procesos empresariales con una inversión mínima de tiempo y dinero.
- 50+ funcionalidades para la comunicación y la experiencia de los empleados
- Diseño de marca, personalizable hasta el último detalle
- Integración total con Microsoft 365 y Viva
Giuseppe Marchi
MVP de Microsoft para SharePoint y Microsoft 365 desde 2010.
Giuseppe es el fundador de intranet.ai y uno de los principales expertos en Italia en todo lo relacionado con Microsoft 365. Durante años, ha estado ayudando a las empresas a construir su espacio de trabajo digital en la nube de Microsoft, curando la experiencia de las personas.
Organiza eventos mensuales en línea para poner al día a los clientes sobre las novedades de Microsoft 365 y ayudarles a sacar el máximo partido de su espacio de trabajo digital.

FAQ sobre Microsoft OneDrive
¿Qué es OneDrive de Microsoft 365?
OneDrive es un servicio de almacenamiento en la nube de Microsoft que permite guardar, sincronizar y acceder a los archivos desde cualquier dispositivo, con seguridad y acceso continuo a documentos personales y empresariales.
¿Cómo funciona la sincronización de archivos en OneDrive?
OneDrive sincroniza automáticamente los archivos en todos los dispositivos conectados. La funcionalidad "Archivos a petición" permite ahorrar espacio eligiendo qué archivos mantener solo en la nube.
¿Cuáles son las ventajas de OneDrive en comparación con Google Drive?
OneDrive se integra perfectamente con el ecosistema de Microsoft, con gestión avanzada de permisos y seguridad reforzada. Google Drive, por otro lado, ofrece una mejor integración con los productos de Google y un espacio gratuito más amplio.
¿Cómo puede usted compartir archivos y carpetas en OneDrive?
Para compartir archivos en OneDrive, puede generar un enlace mediante la función “Compartir” y configurar los permisos de acceso para garantizar que los destinatarios tengan los derechos correctos para visualizar o modificar el documento.
¿Qué es OneDrive for Business?
OneDrive for Business es la versión empresarial de OneDrive, diseñada para la colaboración en archivos dentro del entorno de Microsoft 365. Ofrece a cada usuario 1 TB de espacio personal y una integración directa con SharePoint y Teams.
¿Cuál es la relación entre OneDrive y los sitios de SharePoint, en particular la intranet?
OneDrive y SharePoint están estrechamente vinculados: OneDrive gestiona el almacenamiento personal y compartido, mientras que SharePoint se ocupa de los sitios de intranet para la colaboración. Los documentos compartidos en SharePoint pueden sincronizarse con OneDrive para un acceso más sencillo.
¿Cómo interactúa OneDrive con Copilot de Microsoft 365?
Copilot utiliza los datos almacenados en OneDrive para generar sugerencias personalizadas, resúmenes y análisis. Esto permite a Copilot responder a las solicitudes basándose en el contenido disponible en la cuenta del usuario.
Siga leyendo
SharePoint: qué es, para qué sirve y 7 funcionalidades clave

SharePoint es la plataforma de Microsoft para la gestión de documentos y la creación de sitios empresariales. Estas son sus 7 funcionalidades principales.
Intranet de empresa: qué es y 20 ideas para hacerla crecer

Veamos qué es una intranet corporativa y 20 ideas de nuestros expertos para mejorarla, optimizando los procesos internos y la comunicación entre colegas.
Red extranet: cómo crearla con Microsoft 365 y casos de uso

Una extranet permite la comunicación privada con usuarios externos a una empresa. Veamos cómo crearla con SharePoint y las diferencias con la intranet.


