SharePoint Sync:
cómo sincronizar las bibliotecas de SharePoint
Desde las carpetas locales hasta los servidores en los que funcionan las aplicaciones empresariales, le explicamos cómo sincronizar los datos recogidos en sus sitios de SharePoint Online.
Analizaremos juntos los pasos a seguir, los productos a utilizar y las ventajas y problemas que se esconden tras esta delicada operación.
¡Disfrute de la lectura!
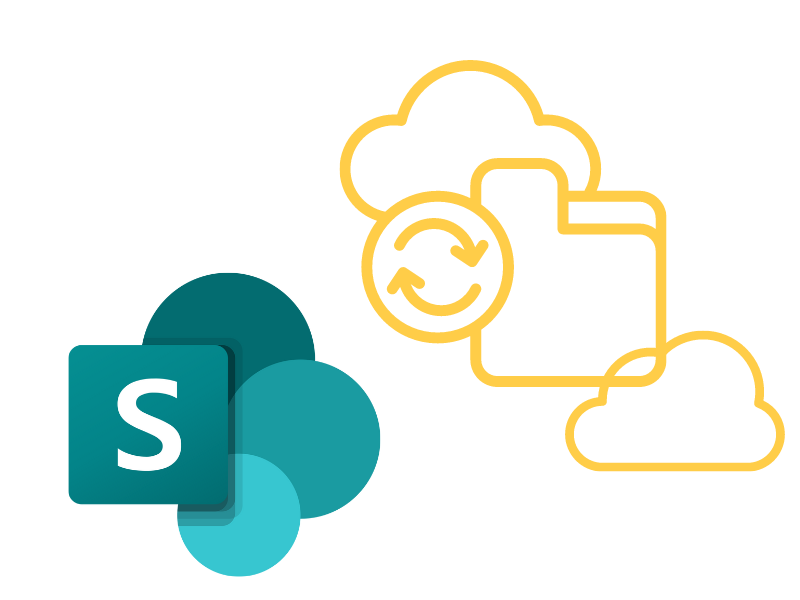
Lo que encontrará en este artículo
Sincronizar SharePoint:
¿qué significa?
SharePoint es la plataforma de Microsoft 365 diseñada para gestionar las comunicaciones, los servicios y los archivos corporativos.
Por lo tanto, representa un sistema de vanguardia para producir y difundir noticias, iniciativas y eventos, por un lado, y para organizar los documentos, la información y los datos subyacentes a las actividades de una empresa y de su personal, por otro.
Esto es posible gracias a las web parts, los componentes que alojan contenidos y funcionalidades útiles para los usuarios, y a las listas y bibliotecas, que no son más que los receptáculos donde se recopilan, almacenan, comparten e incluso crean los archivos de trabajo.
Si siente curiosidad por saber qué son las web parts y cómo funcionan, éste no es el artículo adecuado para usted.
Aquí exploraremos las bibliotecas y los sitios de SharePoint, pero desde una perspectiva muy particular.
Examinaremos una de las características clave de esta plataforma -no sólo la suya propia, en realidad- que la convierte en una de las mejores herramientas de gestión de contenidos y documentos.
Hablamos de la sincronización.
Síganos para conocer los detalles.
¿Qué es intranet.ai?
intranet.ai es la intranet empresarial lista para su uso, diseñada para reducir costos y tiempos de implementación, creando así un entorno de trabajo digital altamente colaborativo y moderno:
- Precio inicial de 3.650 €/año para una intranet completa
- 50+ aplicaciones, que incluyen búsqueda avanzada, gestión de documentos, noticias, notificaciones push a través de Teams, perfil personal y preguntas frecuentes
- Integración al 100% con SharePoint Online y Microsoft 365

Empecemos por lo básico.
Sincronizar los datos almacenados en una lista o biblioteca de SharePoint significa crear una copia capaz de actualizarse automáticamente.
En otras palabras, los datos se clonan en una ubicación específica, como una carpeta de OneDrive, para que puedan editarse desde cualquier dispositivo y sin necesidad de conexión a Internet.
De hecho, una vez introducida la información sin conexión, el sistema devolverá los cambios a SharePoint en cuanto vuelva a conectarse.
Así que parece que las ventajas ya son sustanciales, pero espere a conocer el resto.
Al sincronizar sus documentos, podrá colaborar en ellos con los miembros de su equipo en tiempo real.
Esto se debe a que los archivos se recopilan en la biblioteca de un sitio de SharePoint, quedando así accesibles a su público de usuarios.
Sin embargo, la plataforma le permite personalizar el acceso a contenidos individuales o a bibliotecas enteras con un sistema de permisos de varios niveles.
De este modo, podrá decidir qué usuarios de su equipo, sitio o incluso de fuera de la red corporativa tendrán derecho a ver y/o editar la información compartida.
Por supuesto, las configuraciones de privacidad se trasladarán a todas las ubicaciones sincronizadas.
Puede que ahora se pregunte cuál es el mecanismo en el que se basa esta característica tan beneficiosa tanto para profesionales individuales como para organizaciones enteras.
La respuesta es OneDrive.
Y no, no se trata de una paradoja.
SharePoint y OneDrive, aunque representan dos plataformas distintas, comparten un terreno común. El mismo que une a los productos del universo Microsoft, permitiéndoles comunicarse e interactuar de forma única y profunda.
Este denominador común es la funcionalidad de sincronización de OneDrive.
SharePoint y la funcionalidad de sincronización de OneDrive
Cuando sincroniza una carpeta de su ordenador con SharePoint, la está sincronizando con Microsoft OneDrive.
La razón radica en la propia esencia de OneDrive, que es la de ser el puente de conexión entre una fuente de datos y una plataforma en la nube como SharePoint Online.
Esto significa que la sincronización entre una biblioteca de SharePoint y su carpeta local o un servidor de empresa debe pasar por OneDrive para llevarse a cabo.
Sin embargo, la sincronización basada en OneDrive no es equivalente a la sincronización de SharePoint con OneDrive.
Pero profundizaremos en este tema en el próximo capítulo.
Lo importante es señalar que es imposible sincronizar SharePoint con cualquier fuente de datos sin OneDrive, ya que OneDrive es lo que hace posible la transferencia de información a la nube de Microsoft.
No es casualidad que estos dos productos se encuentren a menudo juntos en las licencias de Microsoft 365, aunque hay excepciones (Business Basic, por ejemplo, no incluye SharePoint).
Las dos plataformas están diseñadas para interactuar entre sí, permitiendo a los usuarios intercambiar información privada desde y hacia cualquier dispositivo con la máxima seguridad.
De hecho, no sólo comparten el mismo sistema de autorización, sino también y sobre todo los protocolos de ciberseguridad que siempre han caracterizado la oferta de la empresa matriz.
Hemos querido mencionar estos detalles para poder trazar una línea de demarcación con los productos de terceros, que aspiran a sustituir a OneDrive en su relación con SharePoint.
Entre los principales competidores, podríamos mencionar SharePoint Workspace, Syncplicity y SkySync.
Aunque no dejan de ser soluciones de sincronización en la nube, estos productos independientes carecen de la compatibilidad que une a los productos pertenecientes al universo Microsoft.
Esta compatibilidad se traduce tanto en una garantía de seguridad, como mencionábamos hace unas líneas, como en las oportunidades que se derivan de su integración.
En nuestro caso, OneDrive permite gestionar la sincronización de los datos almacenados en SharePoint de cinco formas diferentes:
- Sincronización bidireccional.
Los datos entre SharePoint y una ubicación se actualizan en ambas direcciones.
Por lo tanto, no importa el origen de los cambios: se transferirán automáticamente al entorno vinculado.
- Sincronización unidireccional.
Los cambios se transfieren únicamente desde un punto de origen específico, como una biblioteca de SharePoint, a otra ubicación, como un servidor o una carpeta.
El usuario puede decidir si desea sincronizar los datos nuevos o actualizados, o sobrescribir por completo los datos existentes.
- Sincronización selectiva.
Este modo permite al usuario elegir las listas o bibliotecas individuales que desea sincronizar, evitando la clonación de todo el contenido presente en un sitio SharePoint.
- Sincronización bajo demanda.
La sincronización se produce sólo cuando es necesario.
Por ejemplo, el sistema podría iniciar la sincronización en el momento en que se accede a un determinado archivo o cuando se abre una determinada aplicación.
- Sincronización fuera de línea.
Esta opción hace que los datos sincronizados estén disponibles incluso sin conexión a Internet.
Por último, nos gustaría cerrar este tema deteniéndonos en una cuestión importante para las empresas o profesionales que han trasladado sus operaciones a un entorno de trabajo digital centrado en Microsoft.
Utilizar OneDrive para llevar sus datos a la nube no sólo aporta algunas ventajas naturales como:
- compartición en tiempo real, en cualquier dispositivo y de forma asíncrona
- el almacenamiento cifrado accesible sólo a los usuarios autorizados, tanto internos como externos a la organización;
- la personalización de la forma de sincronizar los datos
- la selección del contenido que se clonará y actualizará automáticamente;
sino también oportunidades propias del propio entorno de Microsoft.
Como ya se ha mencionado, OneDrive permite mejorar la integración entre los productos de la suite 365 precisamente sincronizando sus datos, creando así un flujo de información capaz de conectarlos.
Tomemos el ejemplo de Microsoft Teams.
Al crear un grupo en Teams, observará que se crea automáticamente una biblioteca en SharePoint dedicada a los archivos y contenidos multimedia compartidos por el equipo.
A estas alturas está claro: la sincronización de datos entre las dos plataformas se basa en OneDrive.
Por lo tanto, si está utilizando un producto de terceros, ahora ya sabe lo que se está perdiendo.
Cómo sincronizar SharePoint con OneDrive
Después de profundizar en lo que significa sincronizar datos, cuáles son las ventajas de hacerlo y por qué merece la pena utilizar OneDrive para lograrlo, veamos cómo puede establecer una conexión entre esta plataforma y uno de sus sitios, repositorios o contenidos de SharePoint.
Empecemos con los pasos a seguir:
- Introduzca el sitio SharePoint que contiene los documentos que le interesan.
- Introduzca la biblioteca que alberga esos documentos.
- Haga clic en "Sincronizar", en la barra de navegación superior. Si ya ha instalado la aplicación OneDrive, se abrirá la ventana para configurar la sincronización. De lo contrario, se le redirigirá a la página desde la que podrá descargar la app.
- Indique la carpeta de OneDrive que desea sincronizar en la ventana que se habrá abierto. Obviamente, la carpeta puede ser una de las que ya están en su cuenta o una nueva, creada in situ.
- Vuelva a hacer clic en "Sincronizar" para confirmar los ajustes.
A continuación se iniciará la operación, al final de la cual la carpeta de OneDrive que indique contendrá un clon completo de su biblioteca de SharePoint.
Cualquier cambio que realice en una se transferirá automáticamente a la otra si ha elegido la opción de sincronización bidireccional, y podrá trabajar, compartir y colaborar con seguridad en los archivos de su departamento o proyecto en cualquier lugar y condición.
En otras palabras, adiós a la mesa de despacho.
Sin embargo, hay un "pero" en este panorama.
La sincronización no siempre es un proceso libre de problemas.
He aquí algunos de los problemas a los que puede enfrentarse:
- Sincronización parcial.
Si la memoria de su PC o la carpeta OneDrive elegida están llenas (o ambas cosas, por desgracia), la sincronización puede detenerse antes de que haya clonado toda su biblioteca.
Lo mismo puede ocurrir en caso de que su conexión sea inestable.
- Errores en la clonación de datos
Algunos títulos, que quizá contengan caracteres especiales, pueden provocar errores al sincronizar los archivos que nombran.
Por lo tanto, es aconsejable comprobar los documentos de la biblioteca antes de iniciar la operación, posiblemente cambiando sus nombres, para evitar tener que reparar los daños al final.
Le sugerimos que preste la misma atención al formato, ya que un tamaño excesivo de los documentos también podría dar lugar a resultados subóptimos.
Con los cuidados adecuados, no tendrá ninguna dificultad.
Sin embargo, si no es así, siempre puede ponerse en contacto con Microsoft para obtener asistencia técnica.
Nuestro equipo está entre los que están a su disposición.
Aunque sabemos que no la necesitará: OneDrive es bastante fiable.
Cómo sincronizar SharePoint con una carpeta local de su pc
Esto nos lleva al segundo caso de sincronización que más interesa a los usuarios.
Sincronizar SharePoint con una carpeta local significa clonar el contenido de una ubicación a otra para poder trabajar en los documentos incluso sin conexión y proteger los archivos más importantes.
Las bibliotecas de SharePoint son, de hecho, archivos en la nube de Microsoft.
Como resultado, disocian sus archivos de los dispositivos que utiliza para crearlos, editarlos y compartirlos, manteniéndolos así a salvo de fallos y daños físicos en sus ordenadores de trabajo.
Pero, ¿cómo se establece esta conexión?
He aquí la respuesta:
- Introduzca el sitio SharePoint y, a continuación, la biblioteca que le interese. Si los documentos a sincronizar se encuentran en la nube, vaya directamente al paso siguiente. Si, por el contrario, los documentos a sincronizar proceden de la carpeta local, cree primero la biblioteca que los albergará.
- Haga clic en "Sincronizar", en la barra de navegación superior. Si ya ha instalado la aplicación OneDrive, se abrirá la ventana para configurar la sincronización. En caso contrario, se le redirigirá a la página desde la que podrá descargarla.
- Indique la carpeta que desea sincronizar con la biblioteca en la ventana que se habrá abierto.
- Vuelva a hacer clic en "Sincronizar".
No debería haber tenido problemas para completar toda la operación, pero le remitimos a la lectura del capítulo anterior para conocer el posible motivo de los errores de clonación que pueda notar.
O bien, podría leerlo de todos modos para saber qué contingencias esperar y luego cómo organizar la sincronización para evitar cualquier daño.
Dicho esto, continuemos con el tercer y último ejemplo.
Cómo sincronizar SharePoint con un servidor
La sincronización entre SharePoint y un servidor es especialmente útil para las empresas que utilizan aplicaciones o servicios personalizados basados en información corporativa.
Un ejemplo es una aplicación de contabilidad basada en datos de clientes y proveedores.
Si estos datos se almacenan en SharePoint, resulta esencial establecer una conexión entre la biblioteca de la plataforma y el servidor del que la aplicación toma la información, para que los usuarios puedan trabajar con datos actualizados constantemente.
Antes de ver juntos cómo implementar este tipo de sincronización, queremos hacer una pequeña premisa.
Para relacionar SharePoint con un servidor empresarial, necesita el cliente OneDrive adecuado (también conocido como "cliente de sincronización con el servidor").
Esto no significa que tenga que adquirir una licencia aparte, ya que este servicio está incluido en las licencias de Microsoft que dan acceso a OneDrive y SharePoint.
Por lo tanto, deberá asegurarse de que su licencia incluye ambas plataformas.
Si lo hace, puede proceder como se indica a continuación:
- Acceda al servidor en el que se basa su aplicación empresarial.
- Instale el cliente OneDrive para sincronizar su servidor y ábralo.
- Haga clic en "Añadir biblioteca" e indique con precisión la biblioteca que desea conectar.
- Indique la ubicación que ocupará la biblioteca en el servidor. Le recomendamos que elija una ubicación con espacio de almacenamiento suficiente para albergar todos sus datos, ya que de lo contrario corre el riesgo de comprometer el funcionamiento.
- Haga clic en "Sincronizar".
Cuando haya terminado, el servidor presentará los mismos archivos y carpetas que su biblioteca, actualizados para cualquier cambio realizado por usted o por otros usuarios en SharePoint.
Cómo desincronizar una biblioteca de SharePoint
Lleguemos al final de nuestro breve, pero esperemos que exhaustivo, repaso y veamos cómo poner fin a la sincronización de sus datos.
De hecho, hemos visto cómo conectar la información que recopila en sus sitios corporativos con una carpeta de OneDrive, una carpeta local o un servidor para obtener archivos actualizados constantemente, independientemente de la ubicación o el dispositivo con el que esté trabajando.
Sin embargo, es posible que necesite poner fin a la sincronización por varias razones.
Por ejemplo, cuando hay que reestructurar el sitio o cuando hay que eliminar la biblioteca, tal vez porque el proyecto para el que se creó ha finalizado y necesita liberar espacio de almacenamiento para el siguiente.
Sea cual sea la motivación, los procedimientos a seguir siguen siendo los mismos.
Así que empecemos por nuestro primer caso y veamos qué pasos debe tener en cuenta para desincronizar su biblioteca de SharePoint con OneDrive.
Se los enumeramos a continuación:
- Abra la aplicación OneDrive.
- Entre en la sección "Ajustes de sincronización".
- Seleccione la biblioteca que le interese.
- Haga clic en "Detener sincronización".
A partir de ahora, la carpeta de OneDrive que albergaba los documentos de su biblioteca desaparecerá de los recursos de su ordenador y, en consecuencia, sólo podrá actualizar o eliminar definitivamente esos datos desde SharePoint.
Pasemos ahora a cómo desincronizar la biblioteca con una carpeta local.
A diferencia del caso anterior, para romper la conexión entre SharePoint y una carpeta local de su ordenador, deberá utilizar la aplicación de sincronización de SharePoint.
No tendrá que ir muy lejos para encontrarla, ya que puede descargarla directamente desde su biblioteca.
Después, siga estos pasos:
- Abra la aplicación de sincronización de SharePoint.
- Seleccione la biblioteca que le interese.
- Haga clic en "Eliminar", junto a la carpeta local que corresponde a la biblioteca seleccionada.
Transcurridos unos segundos, se cancelará la sincronización entre la carpeta y la biblioteca.
El resultado será que los documentos serán accesibles desde ambas ubicaciones, pero los cambios realizados ya no se transmitirán de una a otra.
Finalmente, el tercer y último caso se refiere a la desincronización de una biblioteca con un servidor.
Sin perderse en preámbulos, esto es lo que hay que hacer:
- Abra la aplicación de sincronización de SharePoint.
- Seleccione la biblioteca que le interese.
- Vaya a "Ajustes de sincronización".
- Elija la opción "Suspender sincronización".
Entonces podrá decidir si pausa la sincronización para reanudarla en el futuro o si elimina la biblioteca del servidor y cierra el problema definitivamente.
¿Necesita una mano para gestionar sus sitios de Microsoft SharePoint?
Tenemos 80 para darle vistas a:
- Distribuir los permisos adecuados a los usuarios.
- Mejorar la gestión de los documentos empresariales.
- Optimizar el espacio de almacenamiento disponible en Microsoft 365.
- Garantizar la seguridad de la información y de los contenidos compartidos.
- Desarrollar partes web y gráficos personalizados para valorizar la marca corporativa.
Giuseppe Marchi
Microsoft MVP para SharePoint y Microsoft 365 desde 2010.
Giuseppe es el fundador de intranet.ai y uno de los principales expertos en Italia en todo lo relacionado con Microsoft 365. Durante años, ha estado ayudando a las empresas a crear su entorno de trabajo digital en la nube de Microsoft, cuidando la experiencia de las personas.

Siga leyendo
Web Parts de SharePoint: las 5 mejores para su intranet

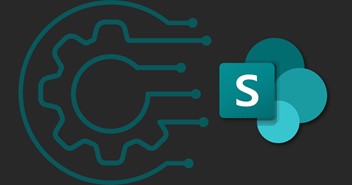
El secreto de un coche de carreras es su motor. El secreto de una intranet SharePoint son sus partes web. Estas son las que no puede perderse.
SharePoint VS OneDrive: ¿cuál es la diferencia?

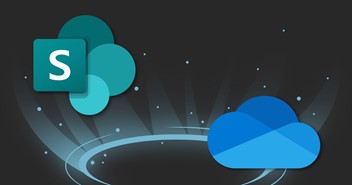
Dos sistemas de almacenamiento en la nube con muchas similitudes, pero una gran diferencia.
Consultoría SharePoint: ¿por qué elegir intranet.ai?


Crear un sitio con SharePoint es sencillo. Pero convertirlo en el corazón del lugar de trabajo digital corporativo no lo es. Podemos ayudar.
