Microsoft Forms : comment créer des formulaires intelligents
Microsoft Forms est l'application de Microsoft 365 conçue pour simplifier la collecte de données, l'évaluation des connaissances et l'analyse des retours. Dans cet article, nous explorerons la différence entre un formulaire et un questionnaire, ainsi que les étapes à suivre pour en créer un en s'appuyant sur des fonctionnalités telles que les questions à choix multiples, les échelles d'évaluation et les parcours conditionnels.
Nous verrons également comment personnaliser l'apparence pour mettre en valeur l’identité visuelle de l’entreprise et comment intégrer un formulaire de Microsoft Forms avec Teams, SharePoint Online, Outlook, Stream et Power Automate, afin d’optimiser le flux de travail et d’accroître l’engagement de son public.
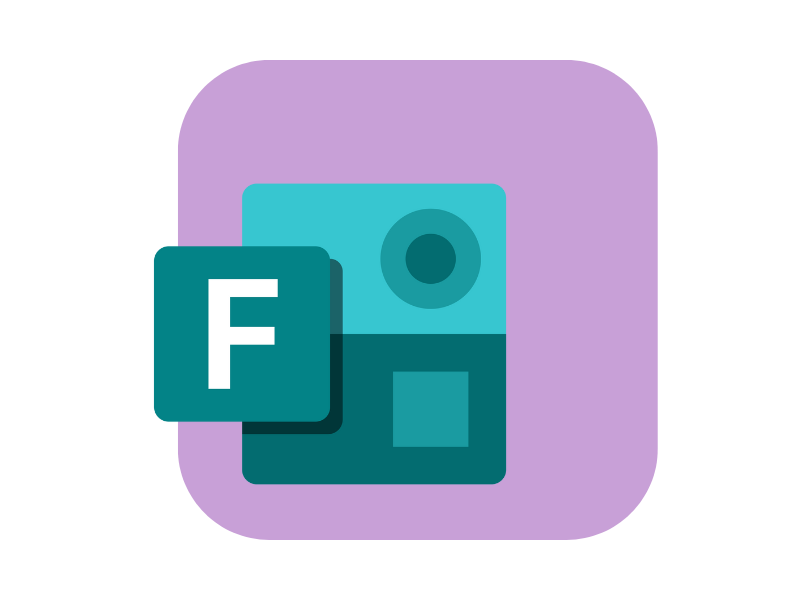
Ce que vous trouverez dans article
Ce qu'est Microsoft Forms et comment il fonctionne
Microsoft Forms est l'application de Microsoft 365 qui permet de rédiger, de publier et de distribuer des formulaires personnalisés, qu'il s'agisse de questionnaires pour mesurer la satisfaction des clients ou de tests pour évaluer les connaissances des étudiants.
En fait, cette application peut être utilisée par toute personne souhaitant communiquer directement avec son public d'utilisateurs, en obtenant des informations utiles sur leur engagement, leur contexte sur certains sujets ou leur opinion sur une question spécifique.
Les formulaires peuvent être créés et partagés via des liens, des codes QR, des courriels et, bien sûr, le chat de Microsoft Teams ou les pages d'un site SharePoint tel que l'intranet d'entreprise, ce qui permet d'atteindre plus facilement un large public avec vos questionnaires.
Avec les formulaires, il est également possible de recueillir des adhésions ou des commentaires sur des événements et des initiatives. Par exemple, une entreprise peut distribuer un questionnaire sur toutes les façons d'organiser une journée au bureau, recueillir les réactions des travailleurs et répondre à leurs besoins sans même envoyer de courrier électronique. Les données collectées peuvent ensuite être automatiquement transformées en graphiques, prêts pour une première analyse visuelle, et exportées vers Excel pour une analyse plus approfondie.
Un autre exemple serait de publier un questionnaire demandant des suggestions pour dénouer des situations complexes, telles que l'insatisfaction généralisée à l'égard d'un cours extrascolaire ou la non-utilisation du nouvel intranet. Les réponses servent à améliorer l'expérience des personnes dans les organisations, quel que soit leur secteur.
En résumé, là où des questions attendent une réponse, Microsoft Forms est la clé pour collecter et traiter - même graphiquement - les données de ses communautés.
Microsoft Forms : assurez-vous que vos équipes sont entendues
Forms est disponible pour les clients d'Office 365 Education et de Microsoft 365 Apps for Business, ainsi que pour les utilisateurs disposant d'un compte Microsoft (Hotmail, Live ou Outlook.com). Il faut toutefois préciser que le nombre maximal de formulaires à créer et de réponses à obtenir varie en fonction du type de client. Nous le précisons ci-dessous :
- Clients Office 365 Education et Microsoft 365 Apps for Business
- 400 modules actifs
- 50.000 réponses par module
- Utilisateurs disposant d'un compte Microsoft (Hotmail, Live ou Outlook.com)
- 200 formulaires actifs
- 1.000 réponses par formulaire (comptes payants)
- 200 réponses par formulaire (comptes gratuits)
Un petit truc ? Il suffit d'exporter les données collectées dans Excel et de les supprimer du formulaire correspondant dans Forms pour libérer de l' espace et pouvoir collecter plus de réponses que votre compte ne le permet.
En ce qui concerne l'accès des utilisateurs, l'application est automatiquement activée pour tous les membres de l'organisation. Néanmoins, les administrateurs informatiques peuvent modifier ce paramètre par défaut et n'autoriser l'accès qu'à certains groupes d'utilisateurs.
Pour ce faire, ils doivent suivre les étapes suivantes :
- Connectez-vous à l'interface d'administration de Microsoft 365.
- Cliquez sur "Utilisateurs", puis sur "Actifs".
- Cochez la case en regard de l'utilisateur que vous souhaitez exclure de l'utilisation de l'application.
- Cliquez sur "Gérer les licences de produits".
- Développez la liste des apps incluses dans les licences d'entreprise et décochez la case correspondant à Microsoft Forms.
L'organisation pourra alors contrôler l'accès aux questionnaires et aux fonctions d'analyse des données collectées, tout en assurant la sécurité des informations sensibles.
En ce qui concerne la protection de la vie privée, il convient de mentionner que les formulaires Microsoft sont configurés de manière à rendre les réponses anonymes. S'il est nécessaire de connaître le nom des répondants, la seule solution est d'insérer une zone de texte dans les questions du questionnaire pour saisir leurs nom et prénom.
Par ailleurs, toujours à propos de l'accès aux formulaires, il est important de souligner qu'il est également possible d'impliquer des personnes extérieures à l'organisation. Pour ce faire, vous devez vous rendre dans les paramètres de l'application et cocher la case qui définit le mieux le public cible. Les options sont les suivantes :
- Tous
- Personnes spécifiques à l'organisation
- Uniquement les personnes de l'organisation
Pour pouvoir interroger des personnes telles que des clients, des fournisseurs ou des parents d'élèves, c'est la première option qu'il faut sélectionner. Outre l'audience, vous pouvez utiliser la zone des paramètres pour définir une date d'expiration après laquelle l'enquête sera clôturée ou activer la fonctionnalité permettant de montrer les solutions aux personnes interrogées.
Cette dernière option est particulièrement utile si vous souhaitez diffuser un test de recoupement, permettant aux répondants de découvrir la bonne option immédiatement après avoir donné leur réponse.
En outre, vous pouvez également activer la barre d'achèvement, qui montrera aux utilisateurs leur progression dans le questionnaire. Il s'agit d'une autre fonction importante à ajouter à vos tests d'évaluation, afin d'aider les participants à gérer leur temps. Mais elle peut aussi être utile pour motiver les personnes qui abandonnent souvent les enquêtes dont elles ne voient pas la fin.
Deux autres actions sont accessibles dans les paramètres personnels de l'application :
- Créer un message de remerciement, pour valoriser le temps et les efforts que les personnes interrogées ont consacrés à répondre au questionnaire.
- Activer les notifications de réponse. Grâce à cette fonctionnalité, vous pouvez recevoir une alerte chaque fois que votre questionnaire est complété. Il est ainsi plus facile de suivre l'évolution de la participation à votre enquête - et de l'encourager, si nécessaire.
Si votre public est international, vous pouvez compter sur le support multilingue de l'application pour permettre aux utilisateurs de consulter votre questionnaire dans la langue de leur choix en l'ouvrant dans leur navigateur de bureau ou mobile. En fait, les questionnaires, tests et enquêtes s'adaptent à tous les appareils.
Oui, les formulaires créés avec Forms sont tout simplement intelligents.
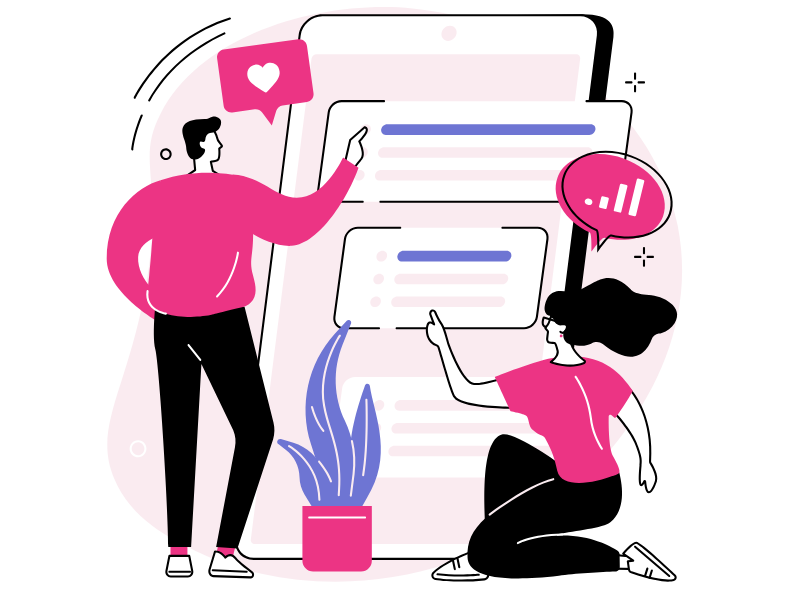
Quelle est la différence entre formulaire et questionnaire dans Microsoft Forms
La distinction entre questionnaire et formulaire est essentielle lorsqu'il s'agit d'explorer les fonctionnalités de Microsoft Forms.
Un formulaire est principalement conçu pour collecter des réponses à des enquêtes ou des sondages. Il offre la flexibilité de personnaliser les questions, de spécifier des délais et d'identifier les répondants, ce qui en fait un outil idéal pour recueillir des données diverses et variées auprès d'un large public.
Un questionnaire est destiné à poser des questions dont on connaît les réponses et à attribuer des points aux réponses correctes. Cela en fait un outil précieux pour créer des évaluations ou des quiz interactifs. Dans un questionnaire, vous pouvez indiquer les réponses correctes, ce qui permet d'automatiser la notation et d'obtenir des résultats instantanés.
En résumé, tandis que le formulaire est parfait pour la collecte de données et d'opinions, le questionnaire est davantage axé sur l'évaluation des connaissances ou la réalisation de quiz.
Comment créer des formulaires et des questionnaires avec Microsoft Forms
Microsoft Forms est un outil polyvalent et intuitif, idéal pour créer des formulaires personnalisés permettant de recueillir des commentaires, des réponses et des opinions.
En un rien de temps, chacun peut créer un questionnaire parfaitement adapté à son public, prêt à être partagé et rempli sur n'importe quel appareil. Voyons maintenant les 6 étapes de base pour créer un formulaire avec Forms de Microsoft 365.
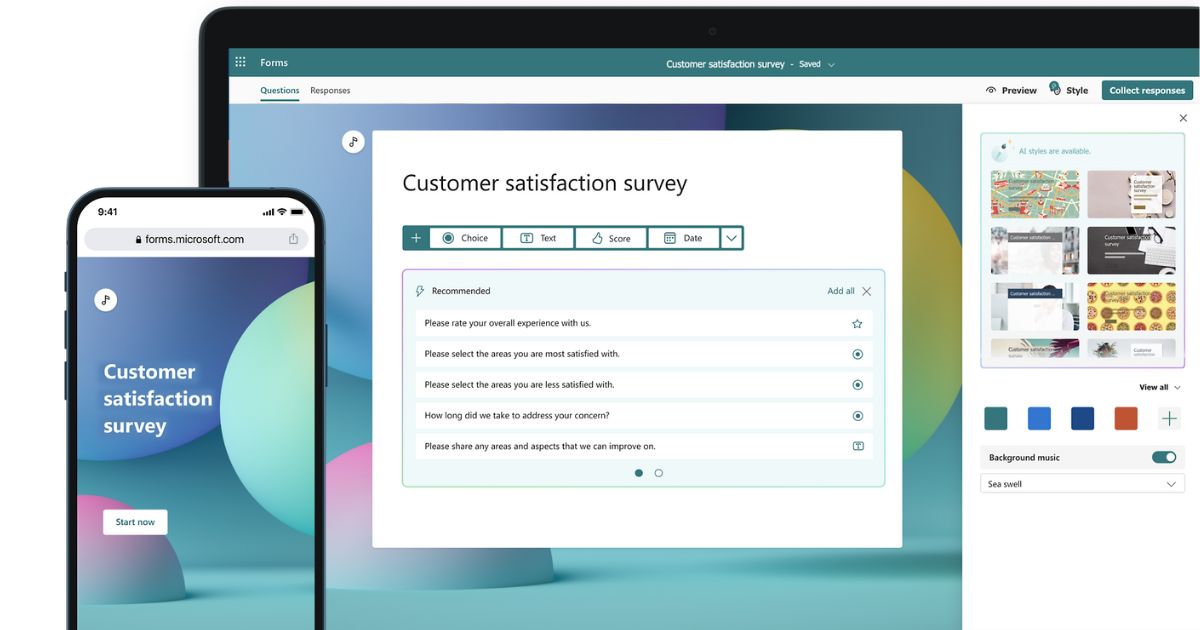
Vue d’ensemble de Microsoft Forms
Étape 1 : créer le fichier
Tout d'abord, suivez le lien vers Microsoft Forms pour accéder à la page d'accueil de l'application.
Ici, vous aurez immédiatement un choix à faire :
- Créer un formulaire à partir de zéro.
- Explorer les modèles de la plateforme et en ouvrir un tout prêt pour répondre à vos questions.
Pour continuer avec notre exemple, sélectionnez "Nouveau formulaire" ou "Nouveau quiz". Cela créera un fichier vierge, auquel vous devrez donner un nom et une brève introduction.

Rédiger le titre et la description d'un nouveau formulaire
Étape 2 : structurer le formulaire en questions et en sections
Forms vous permet de construire un questionnaire de manière simple et flexible, en utilisant différents types de questions et de macro-sections thématiques. Ces dernières sont utiles pour regrouper plusieurs questions qui couvrent le même sujet.
Par exemple, vous pouvez regrouper toutes les questions relatives à la fréquence des réunions régulières ou à la fixation du jour et de l'heure d'un événement.

Créer une section thématique de questions
Dans chaque section, vous pouvez saisir un nombre théoriquement infini de questions, en choisissant parmi les suivantes :
- Des questions à choix unique.
- Des questions à choix multiples.
- Des questions ouvertes.
- Des questions auxquelles vous répondez en attribuant une note sur une échelle de 5 étoiles, 0-10, etc.
- Des questions auxquelles on répond en saisissant une date.
- Un tableau d'évaluation graduée.

Saisir un tableau d'évaluation graduée
Comme vous pouvez le constater, vous pouvez personnaliser chaque question de votre formulaire en suivant les suggestions de la plateforme ou en insérant de petites images d'accompagnement.
Étape 3 : progression linéaire, aléatoire ou ramifiée ?
Forms permet de proposer la séquence des questions exactement dans l'ordre dans lequel elles ont été insérées dans le questionnaire, ou non. Si l'on souhaite conserver l'ordre de création des questions, aucune action n'est nécessaire : le parcours est linéaire par défaut.
Cependant, il est possible de choisir d'administrer les questions de deux autres manières :
- Aléatoire. La progression aléatoire fait que chacun de vos utilisateurs interrogés reçoit les questions dans un ordre différent des autres. Il s'agit d'une fonctionnalité utile pour les tests d'évaluation scolaire, mais aussi dans le cas où vous souhaitez expérimenter des questionnaires de nature plus psychologique. Pour définir le mode aléatoire, vous devez vous rendre dans les paramètres du module et sélectionner "Mélanger les questions".

Créer une progression utilisateur aléatoire avec "Mélanger les questions"
- Ramifiée. Dans ce cas, la progression de l'utilisateur ne sera pas aléatoire, mais suivra une linéarité de pertinence plutôt que de temps. Que signifie-t-il ? En un mot, vous pouvez lier une réponse à une question qui ne suit pas directement la question actuelle, mais qui est plus pertinente. Prenons un exemple. Si un utilisateur choisit la réponse "Jamais" à la question "À quelle fréquence utilisez-vous notre produit ?", il devient inutile de poursuivre avec la question "Qu'est-ce que vous aimez le plus dans notre produit ?". Au lieu de cela, il est intéressant de le diriger vers la question "Comment pourrions-nous améliorer le produit ?". Chaque utilisateur peut alors suivre un parcours personnalisé, composé des questions les plus pertinentes pour son expérience en tant que client, fournisseur, parent, etc. Pour ramifier votre formulaire, vous devez cliquer sur "Ajouter une ramification" en cliquant sur les trois points en bas à droite de l'une des questions. Ensuite, sélectionnez la réponse à partir de laquelle vous voulez commencer le branchement et choisissez la question vers laquelle vous voulez rediriger l'utilisateur.

Créer un chemin d'accès ramifié avec "Ajouter une ramification"
Étape 4 : marquer le formulaire
Microsoft essaie toujours de nous donner la possibilité de personnaliser les fichiers et le contenu dans le style qui nous représente le mieux, à la fois en tant que personnes et en tant que communauté d'affaires. Forms ne fait pas exception.
En effet, comme toutes les applications des suites Microsoft, Forms vous permet de créer des thèmes graphiques personnalisés ou d'en télécharger un déjà packagé pour votre marque.
Pour ce faire, il suffit de cliquer sur "Thèmes" dans le coin supérieur droit, de faire défiler l'écran jusqu'au bout de la fenêtre qui s'ouvre sur le côté et de sélectionner "Thème personnalisé".

Ajouter un thème personnalisable
Si vous ne disposez pas d'un kit graphique prêt à l'emploi, Forms vous aidera en vous proposant une pléthore de palettes de couleurs et de modèles - dont certains comportent même des animations - pour caractériser votre enquête et la rendre attrayante aux yeux de votre public.
Étape 5 : utiliser l'aperçu pour évaluer votre travail
Pour éviter de publier ou de partager un formulaire comportant des erreurs et des défauts, Forms met à disposition un aperçu. En cliquant sur "Aperçu" dans le coin supérieur droit, vous verrez le résultat de votre travail exactement comme il apparaîtra aux yeux du public cible.
Mais ce n'est pas tout : vous pouvez passer du mode bureau au mode mobile pour visualiser votre formulaire dans les deux versions et ainsi comprendre si le paramétrage que vous lui avez donné tient la route sur n'importe quel appareil. De manière générale, vous devez prêter une attention particulière aux images et à la manière dont leur disposition change du pc au téléphone.
Enfin, la fonction d'aperçu est utile pour tester le branchement des questions. Si vous avez choisi de construire un parcours sensible aux choix de l'utilisateur, vous pouvez interagir avec vos questions et voir si effectivement la redirection que vous avez programmée fonctionne.
Étape 6 : publier et partager
Maintenant, vous pouvez décider de publier votre formulaire et de commencer à recueillir les feedbacks de votre public, ou de le partager comme modèle avec d'autres utilisateurs.
Une option n'exclut pas l'autre, heureusement. Si vous souhaitez simplement publier votre questionnaire, cliquez sur "Collecter les réponses" dans le coin supérieur droit et sélectionnez le mode de diffusion souhaité.
Parmi les options disponibles, vous trouverez les suivantes :
- Email.
- QR code.
- Code à insérer dans une page web ou dans Sway.
- Réseaux sociaux.
Vous pouvez également copier le lien et l'envoyer dans le chat de votre plateforme préférée.

Publier le formulaire
Une fois publié, le formulaire commencera à recueillir les réponses des utilisateurs et les mettra à votre disposition dans la section "Réponses" en haut à gauche. Vous pourrez y consulter des données et des informations utiles, telles que le nombre de fois où le questionnaire a été rempli, le temps moyen qu'il a fallu aux utilisateurs pour arriver à la fin et le statut (actif ou expiré).
Vous verrez également un graphique circulaire résumant les réponses obtenues pour chaque question, ce qui vous permettra d'évaluer d'un coup d'œil le nombre de bonnes réponses données ou l'élément qui a eu le plus de succès en termes de préférence.
En cliquant sur "Plus de détails", vous pouvez examiner les questions individuelles et afficher les noms des utilisateurs (si nécessaire) ainsi que l'option choisie par chacun d'eux.
Avec Forms, vous pouvez choisir d'exporter les données collectées vers Excel. Il vous suffit de cliquer sur "Ouvrir dans Excel" et vous serez dirigé directement vers un tableau croisé dynamique déjà configuré avec toutes les réponses de votre formulaire.
Ainsi, vous pourrez mieux interagir avec les données et utiliser les fonctionnalités de Microsoft Excel pour les traiter dans différents types de graphiques ou compléter l'ensemble avec des informations supplémentaires, provenant de sources externes.
Enfin, Forms propose la fonction "Idées". Il s'agit d'une innovation récente de l'application, ajoutée pour aider les utilisateurs à tirer des enseignements nouveaux et inattendus de leurs questionnaires et enquêtes.
"Idées", en effet, crée automatiquement une série de graphiques pour montrer différents retraitements des données et fournir ainsi de nouvelles clés d'interprétation.
Par exemple, l'utilisateur pourrait obtenir un graphique concernant le niveau de satisfaction indiqué par les personnes interrogées, qui sont réparties en fonction de leur service ou classe d'activité. De cette manière, il serait possible de voir comment un service ou une classe d'anciens élèves présente un niveau de satisfaction inférieur à celui des autres participants.
En réfléchissant sur la question, on pourrait arriver à la conclusion que l'événement d'entreprise ou le cours scolaire faisant l'objet de l'enquête ne parvient pas à intéresser ce segment particulier du public. Peut-être parce que les sujets abordés ne correspondent pas à leurs besoins.
Les formulaires mettent donc en évidence un problème spécifique et aident à trouver des solutions en ajustant la stratégie en fonction des feedbacks des personnes directement concernées.

Analyser les données collectées et obtenir des informations inattendues
Pour en revenir à la fonction de partage de formulaires, Microsoft Forms vous permet de dupliquer votre questionnaire et de l'envoyer à d'autres utilisateurs de l'organisation, qui peuvent accéder au fichier et l'utiliser comme base pour créer de nouvelles enquêtes.
L'objectif pourrait être de mettre à la disposition de votre équipe un modèle déjà configuré avec le style de l'entreprise, afin de maintenir la cohérence graphique... et de ne pas avoir à créer un formulaire personnalisé à chaque fois. Un outil pas si mal, non ?
Ci-dessous, nous proposons un tableau récapitulatif des étapes pour créer un formulaire ou un questionnaire avec Microsoft Forms :
| Étape pour créer un formulaire dans Forms | Description |
| Étape 1 : créer le fichier | Accédez à Microsoft Forms et créez un nouveau formulaire ou questionnaire en lui donnant un nom et une brève introduction. |
| Étape 2 : structurer le formulaire | Organisez votre formulaire en sections thématiques et ajoutez différentes questions, telles que des questions à choix unique, à choix multiples, des questions ouvertes, etc. |
| Étape 3 : progression linéaire, aléatoire ou ramifiée | Définissez la progression des questions, soit linéaire, aléatoire ou ramifiée, en fonction de votre objectif. |
| Étape 4 : marquer le formulaire | Personnalisez le formulaire en sélectionnant un thème graphique adapté à votre marque ou en utilisant les modèles disponibles. |
| Étape 5 : utiliser l'aperçu | Prévisualisez le formulaire pour vous assurer qu'il est bien conçu, notamment sur différents appareils, et testez les branchements de questions si vous en avez configuré. |
| Étape 6 : partager et publier | Choisissez de publier votre formulaire et de collecter des réponses, ou de le partager comme modèle avec d'autres utilisateurs. Analysez ensuite les réponses collectées et utilisez les fonctionnalités avancées de Microsoft Forms pour interpréter les données. |
Microsoft Forms : comment s'intègre-t-il aux autres applications Microsoft ?
À travers cette brève présentation, nous avons pu approfondir ce qu'est Microsoft Forms, quelles sont ses principales caractéristiques et comment il peut aider les entreprises à se connecter avec les personnes qui en font partie, en améliorant leur expérience quotidienne grâce à des stratégies basées sur leurs retours. Cependant, il manque une pièce importante au puzzle que nous avons reconstitué : les possibilités d'intégration.
Comme nous le savons tous, l’une des priorités de Microsoft est de fournir aux organisations un environnement de travail numérique unifié où les données et les contenus circulent en toute sécurité d'une application à l'autre. Cette fluidité est rendue possible grâce à l'intégration native qui relie tous les produits Microsoft.
Microsoft Forms dispose également de ses propres capacités d'intégration, impliquant des outils tels que SharePoint Online, Teams, Outlook et Power Automate. Examinons en détail ce que ces intégrations impliquent ci-dessous.
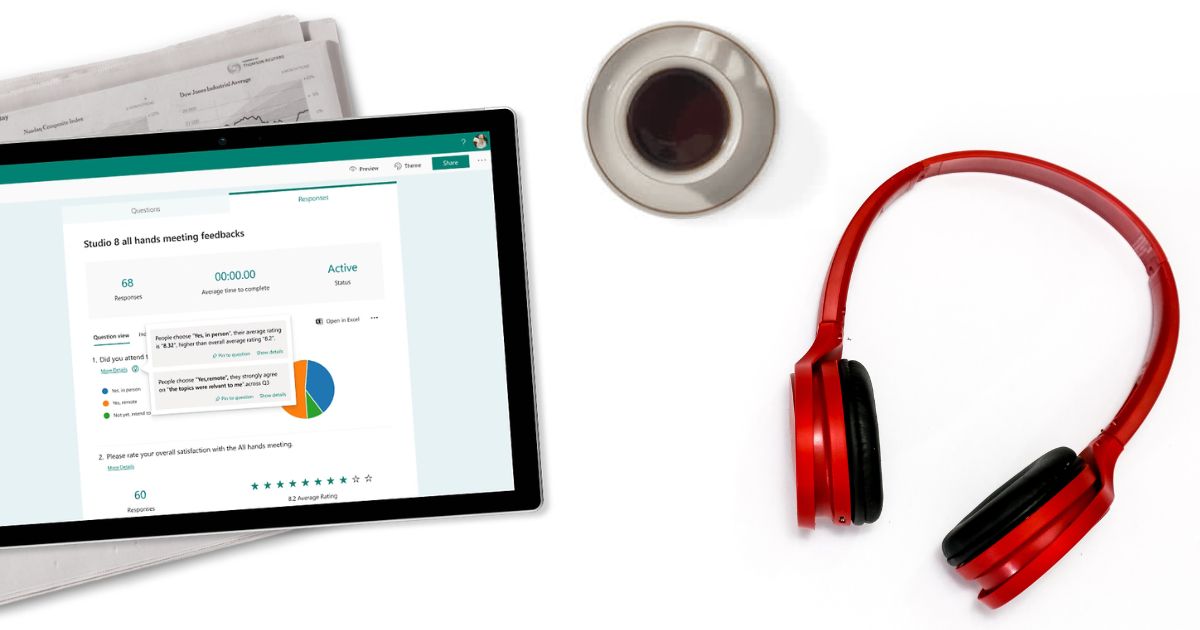
Microsoft Forms et SharePoint Online
Pour créer la page d'un site SharePoint, comme l'intranet d'entreprise, plusieurs types de composants sont mis à disposition. Parmi ceux-ci, on trouve la web part spécifique à Microsoft Forms. Avec la web part Forms, il est possible d'insérer un sondage sur n'importe quelle page du site, facilitant ainsi l'accès des utilisateurs aux questions. Il est également possible d'afficher les résultats d'un sondage terminé, sous forme numérique ou graphique.
Les participants pourront visualiser la performance globale et comprendre quelles sont les opinions les plus courantes ou comment leurs réponses s'insèrent dans l'ensemble des résultats.
Microsoft Forms : comment ajouter un questionnaire sur SharePoint Online
Microsoft Forms et Outlook
Commençons par dire qu'il est possible d'insérer un sondage dans un e-mail sur Outlook en cliquant sur les trois points à côté du bouton "Envoyer" et en sélectionnant Polls. Une fenêtre latérale s'ouvrira alors, permettant d'ajouter une question à réponse unique ou multiple.
En réalité, il n'est pas possible de créer un questionnaire structuré et complexe directement depuis Outlook, mais cette intégration s'avère utile pour accompagner le texte d'un e-mail et recueillir des retours plus rapidement.
D'une part, les destinataires pourront répondre aux questions sans avoir à passer par l'interface de Forms ; d'autre part, l'expéditeur pourra suivre l'évolution du sondage en temps réel sur Outlook.
Microsoft Forms et Microsoft Teams
Évidemment, un outil comme Forms ne peut pas manquer dans l'application de collaboration par excellence. Pour l'ajouter parmi les onglets de Microsoft Teams, il suffit de cliquer sur les trois points sous la barre de texte dans l'une des discussions. Plusieurs applications apparaîtront, dont Polls. En la sélectionnant, il sera possible de créer un sondage à publier en quelques secondes dans les conversations avec ses collègues.
Même si cela peut sembler limitant de travailler avec des sondages plus simples par rapport à ceux que l'on peut créer dans Microsoft Forms, dans la majorité des cas, c'est tout ce qu'il faut pour obtenir rapidement une réponse et faciliter la prise de décision.
Cependant, si un questionnaire plus structuré est nécessaire, il suffit de le créer dans l'application Forms et de le partager via un lien dans n'importe quelle discussion de Microsoft Teams. Une autre option consiste à intégrer le sondage en tant qu'onglet dans un groupe ou un canal.
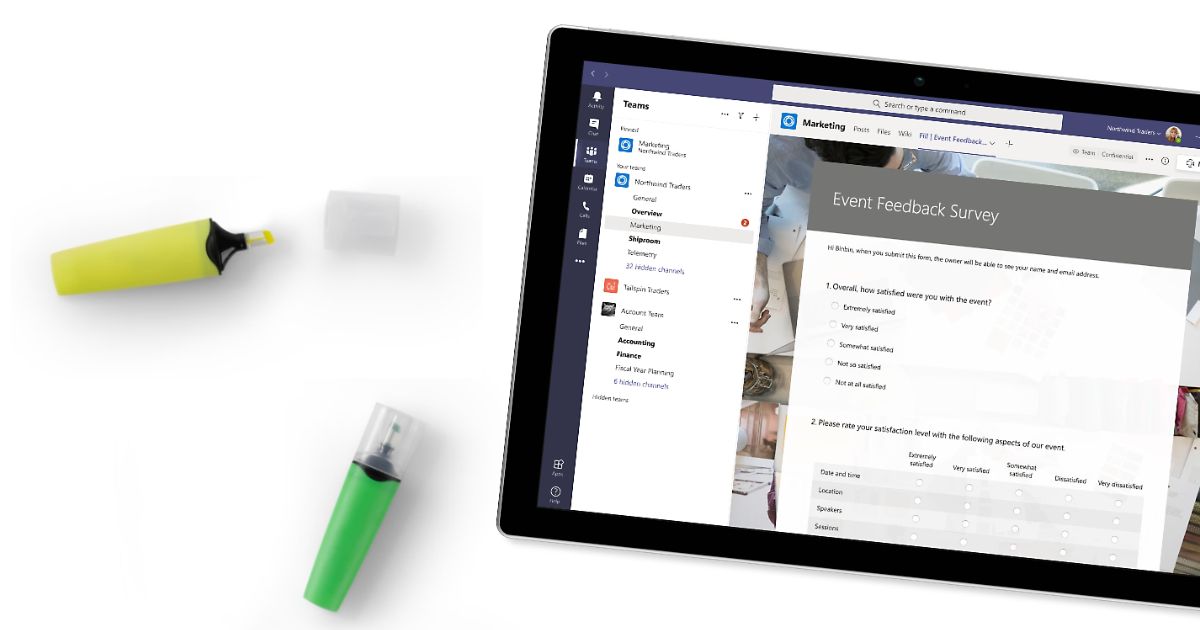
Microsoft Forms et Power Automate
Vous pouvez utiliser Power Automate pour intégrer des flux d'automatisation dans vos enquêtes. Cela peut s'avérer utile pour que le formulaire réagisse automatiquement à certains événements qui s'y produisent.
Prenons un exemple : si un utilisateur répond par l'affirmative à la question "Participez-vous au prochain webinar de l'entreprise ?", il recevra immédiatement un email contenant un lien vers l'événement.
Pour configurer un tel flux d'automatisation, suivez les étapes suivantes :
- Accédez à l'interface de Power Automate.
- Cliquez sur "Créer" et ensuite sur "Flux automatisé".
- Renommez votre flux, sinon un nom lui sera attribué automatiquement.
- Dans la section ci-dessous, intitulée "Choisissez le déclencheur de votre flux", sélectionnez l'option liée aux formulaires qui vous intéresse. Par exemple, "Lorsqu'une nouvelle réponse est soumise".
- Cliquez sur "Créer".
- Dans la section "ID du formulaire", saisissez le nom du formulaire auquel vous souhaitez lier le flux d'automatisation.
- Sélectionnez "Nouvelle étape".
- Dans la section "Choisir une action", choisissez l'événement qui lancera le flux d'automatisation. Un exemple pourrait être "Obtenir les détails de la réponse".
- Là encore, indiquez le formulaire référencé sous "ID du formulaire", puis sélectionnez "ID de la réponse".
- Cliquez sur "Nouvelle étape".
- Dans la section "Connecteurs de recherche et actions" de "Choisir une action", sélectionnez l'élément appelé "Condition". Vous le trouverez dans l'onglet "Actions", à côté de l'onglet "Déclencheurs".
- Dans "Choisir une valeur", indiquez la question pour laquelle vous souhaitez envoyer un email automatique. Dans notre cas, prenons la question "Participez-vous au prochain webinar de l'entreprise ?".
- Dans la liste qui apparaîtra à côté de la question, choisissez l'option "est égal à", puis indiquez "Oui".
- Dans la section "Si oui", sélectionnez "Ajouter une action".
- Sous "Connecteurs de recherche et actions", cliquez sur "Choisir une action" et indiquez "Envoyer un email".
- Dans la section "À", choisissez "Email des répondants".
- Rédigez le corps de votre email automatisé.
Avec un peu de patience, vous avez terminé.
Microsoft Forms et PowerPoint
Voici une autre possibilité d’intégration : celle qui permet d’insérer un sondage directement dans une présentation Microsoft PowerPoint. Pour ce faire, il suffit de cliquer sur "Insertion" parmi les onglets disponibles dans PowerPoint pour chaque diapositive et de sélectionner "Forms".
À partir de là, vous pouvez choisir de créer un questionnaire à partir de zéro en sélectionnant "Nouveau formulaire" ou "Nouveau quiz", ou bien d’ajouter un module déjà existant en le sélectionnant dans la fenêtre latérale qui s’ouvrira, appelée "Mes formulaires".
PowerPoint offre la possibilité de modifier le sondage directement depuis son interface, à condition d’utiliser une version à jour avec une licence Microsoft 365. Cela évite d’avoir à basculer constamment entre différentes applications. Une fois les modifications terminées, il est possible de partager la présentation via Outlook, Teams, OneNote et toutes les autres applications intégrées.
Il est important de noter que les destinataires pourront interagir avec le sondage directement depuis la diapositive où il est inséré. De son côté, l’utilisateur qui a créé le sondage pourra suivre l’évolution des réponses non seulement depuis la même section "Mes formulaires" dans PowerPoint, mais aussi depuis Microsoft Forms, ce qui lui permettra d’avoir un contrôle complet sur les résultats.
Microsoft Forms et Microsoft Stream
Concluons avec l'intégration de Forms, qui permet d'insérer un questionnaire au sein d'un contenu multimédia créé avec Microsoft Stream. L'objectif, dans ce cas, est d'augmenter l'engagement du public grâce à des questions instantanées et de petits quiz interactifs, à répartir tout au long de la vidéo. Voici comment mettre en place cette intégration :
- Accédez à Microsoft Stream.
- Dans le menu "Mon contenu", sélectionnez "Vidéos" et choisissez la vidéo dans laquelle insérer le formulaire.
- Dans la section "URL du formulaire", collez le lien du questionnaire.
- Indiquez le titre du questionnaire dans "Nommer votre formulaire".
- Positionnez le formulaire à partir de la barre de commande de la vidéo.
- Cliquez sur "Ajouter à la timeline".
Vous souhaitez un intranet prête à l'emploi ?
intranet.ai est la solution basée sur SharePoint Online pour simplifier la communication interne et numériser les processus d'entreprise avec un investissement minimal en temps et en argent.
- 50+ fonctionnalités pour la communication et l'expérience des employés
- Design de marque, personnalisable dans les moindres détails
- Intégration complète avec Microsoft 365 et Viva
Giuseppe Marchi
Microsoft MVP pour SharePoint et Microsoft 365 depuis 2010.
Giuseppe est le fondateur d'intranet.ai et l'un des meilleurs experts en Italie pour tout ce qui concerne Microsoft 365. Depuis des années, il aide les entreprises à construire leur espace de travail numérique sur le cloud de Microsoft, en améliorant l'expérience des personnes.
Il organise des événements mensuels en ligne pour informer les clients des nouveautés de Microsoft 365 et les aider à tirer le meilleur parti de leur espace de travail numérique.

FAQ sur Microsoft Forms
Qu'est-ce que Microsoft Forms et à quoi cela sert-il ?
Microsoft Forms est une application de la suite Microsoft 365 qui permet de créer, publier et distribuer des formulaires personnalisés. Elle est utile pour collecter des données, tester les connaissances, analyser les retours des utilisateurs, et bien plus encore.
Comment accéder à Microsoft Forms ?
Microsoft Forms est accessible aux clients Office 365 Education, Microsoft 365 Apps for Business et aux utilisateurs disposant d'un compte Microsoft (Hotmail, Live ou Outlook.com). L'accès peut être contrôlé par les administrateurs informatiques.
Quels types de questions puis-je inclure dans un formulaire Microsoft Forms ?
Microsoft Forms permet d’utiliser plusieurs types de questions, comme le choix multiple, la réponse libre, les évaluations sur une échelle, les dates et les tableaux d’évaluation. Les formulaires peuvent être structurés en sections thématiques.
Puis-je personnaliser l’apparence des formulaires ?
Oui, Microsoft Forms offre des options de personnalisation pour adapter le style des formulaires à l’identité visuelle de votre organisation.
Comment partager un formulaire Microsoft Forms ?
Les formulaires peuvent être partagés via un lien, un code QR, un e-mail ou intégrés dans des applications comme Microsoft Teams et SharePoint.
Avec quelles applications Microsoft Forms s’intègre-t-il ?
Microsoft Forms s’intègre avec plusieurs outils Microsoft tels que Outlook, SharePoint Online, Microsoft Teams, Power Automate, PowerPoint et Microsoft Stream, facilitant ainsi l’automatisation et la collaboration.
Comment analyser les réponses collectées avec Microsoft Forms ?
Les réponses sont affichées en temps réel sous forme de graphiques et de tableaux. Il est aussi possible d’exporter les données vers Excel pour des analyses plus approfondies.
Est-il possible de créer des parcours conditionnels dans les formulaires ?
Oui, Microsoft Forms permet de configurer des parcours conditionnels pour adapter le déroulement des questions en fonction des réponses fournies par les utilisateurs.
Comment tester un formulaire avant de le partager ?
Microsoft Forms propose une fonction d’aperçu permettant de visualiser et tester le formulaire comme le feraient les utilisateurs finaux.
Puis-je collecter des réponses de manière anonyme ?
Oui, il est possible de configurer un formulaire pour collecter des réponses anonymes ou exiger des informations d’identification.
Quelles sont les limites de réponses pour un formulaire Microsoft Forms ?
Les clients Office 365 Education et Microsoft 365 Apps for Business peuvent collecter jusqu’à 50 000 réponses par formulaire. Les utilisateurs de comptes Microsoft personnels ont une limite de 1 000 réponses pour les comptes payants et 200 pour les comptes gratuits.
Quelle est la différence entre un formulaire et un questionnaire dans Forms ?
Un formulaire est conçu pour collecter des réponses à des enquêtes ou des sondages, tandis qu’un questionnaire permet d’évaluer les connaissances en attribuant des points aux réponses correctes. Le formulaire sert à recueillir des données et des opinions, alors que le questionnaire est idéal pour les quiz et les évaluations.
Lire la suite
Formation en entreprise : comment la gérer avec Microsoft 365

De la planification au suivi des résultats, explorons les techniques et les outils pour améliorer la formation en entreprise.
Microsoft 365 Copilot : ce que c'est, prix et fonctionnalités

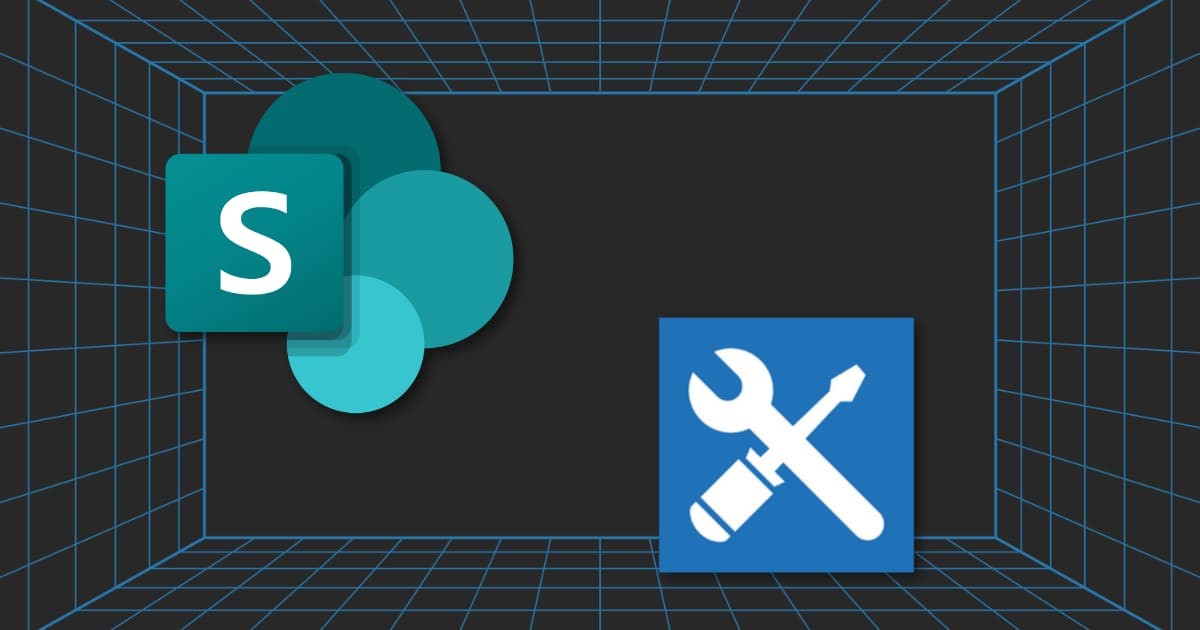
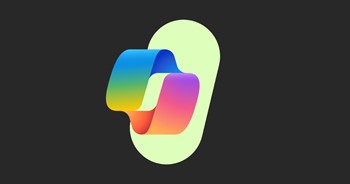
Découvrez ce que c'est et pourquoi investir dans Copilot, l'outil le plus puissant au monde pour améliorer votre productivité.
Yammer: le réseau social d'entreprise de Microsoft 365

Voyons ce qu'est et comment fonctionne Yammer, la plateforme pour créer un réseau social d'entreprise, qui a évolué vers Viva Engage.


