SharePoint Admin Center : comment gérer les sites SharePoint
Qu'est-ce que le SharePoint Admin Center ? Il s'agit de l'interface web qui fournit aux administrateurs de SharePoint Online tous les outils pour gérer de manière centralisée les sites, le contenu et la sécurité des données.
Dans cet article, nous allons voir en détail les fonctionnalités offertes par le Centre d'administration de SharePoint ainsi que nos conseils pour les utiliser au mieux.
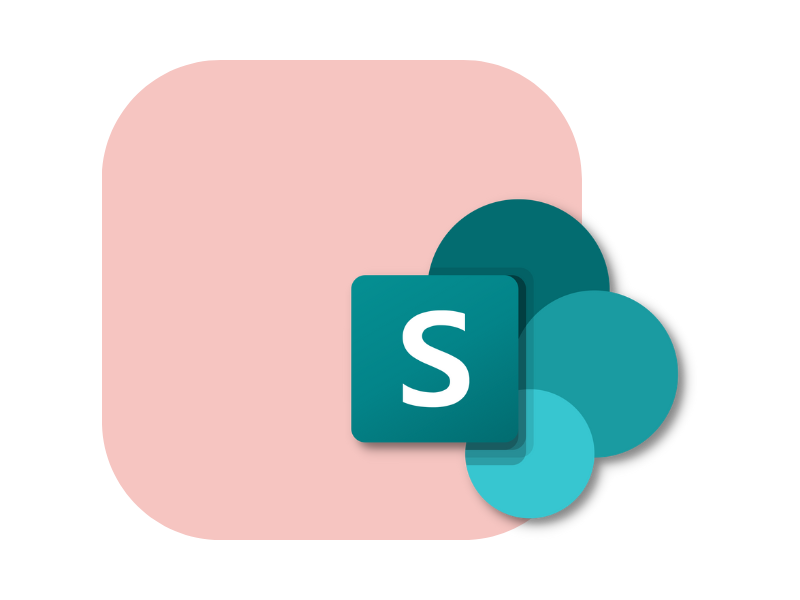
Ce que vous trouverez dans cet article
SharePoint Admin Center : qu'est-ce que c'est ?
SharePoint Online est la plateforme de Microsoft 365 la plus populaire et la plus utilisée pour créer des sites modernes, capables de soutenir le travail des équipes d'entreprise (dans le cas des sites de collaboration) et de simplifier la communication interne.
C'est le cas des sites de communication, comme l'intranet, avec des fonctionnalités de gestion de contenu, des documents aux actualités.
Pour fonctionner au mieux, en garantissant la meilleure expérience utilisateur et la confidentialité des données partagées, SharePoint fournit une interface web spéciale où seuls les utilisateurs Admin peuvent accéder à toutes les configurations nécessaires à la gestion des sites d'entreprise.
Il s'agit du Centre d'administration de SharePoint, la plaque tournante de la gestion de SharePoint Online dans Microsoft 365. Cette interface centralisée fournit alors les outils pour :
- Créer de nouveaux sites dans votre instance SharePoint Online
- Gérer l'accès au contenu et aux informations stockées dans SharePoint
- Superviser le fonctionnement des sites SharePoint actifs, y compris l'espace occupé
- Mettre en œuvre des politiques de soutien à la collaboration, tout en veillant à la sécurité
Et bien d'autres choses encore, que nous verrons en détail dans cet article.
Guide de l'Admin Center de SharePoint Online
SharePoint Admin Center : comment se connecter ?
Le Centre d'administration de SharePoint n'est accessible qu'aux administrateurs disposant d'un abonnement Office 365, qui inclut bien sûr SharePoint Online.
Les administrateurs globaux au sein du locataire Microsoft 365 de l'entreprise détiennent le niveau le plus élevé en termes d'autorisations, ayant accès à toutes les fonctions proposées dans le Centre d'administration SharePoint.
Cependant, ils peuvent également accorder une autorisation d'accès au Centre d'administration à d'autres utilisateurs, en leur attribuant le rôle d'administrateur pour :
- Définir des quotas de stockage
- Gérer les collections de sites SharePoint
- Superviser d'autres administrateurs et propriétaires de sites
Pour attribuer le rôle d'administrateur dans SharePoint, les administrateurs globaux doivent alors :
- Se connecter au centre d'administration Microsoft 365
- Sélectionner l'élément "Roles"
- Sélectionner l'élément "Role Assignments" sur le côté gauche
- Double-cliquer sur le rôle "Administrateur SharePoint"
- Sélectionner la commande "Ajouter des utilisateurs"
- Ajouter les utilisateurs auxquels vous souhaitez attribuer le rôle
Les utilisateurs ajoutés à la liste sont ainsi habilités à gérer SharePoint Online et ses sites, via les configurations disponibles dans le Centre d'administration SharePoint. Comment s'y rendre ?
A ce stade, il suffit aux utilisateurs Admin de :
- Se rendre sur admin.microsoft.com
- Se connecter avec leurs identifiants Office 365
- Sélectionner le Centre d'administration de SharePoint en faisant défiler le volet de gauche
En cliquant sur "SharePoint", les Admins seront redirigés vers le Centre d'administration, où ils trouveront les outils dont ils ont besoin pour gérer l'environnement SharePoint de leur entreprise.
SharePoint Admin Center : les principales fonctionnalités
Voici ce que le Centre d'administration offre pour améliorer l'expérience de l'utilisateur et garantir le plus haut niveau de sécurité pour les données de l'entreprise dans les sites de SharePoint Online.
Vous trouverez ci-dessous les zones de configuration les plus importantes (dans la barre de navigation à gauche de l'interface principale du Centre d'administration). Chacune de ces zones contient des paramètres spécifiques permettant de définir des politiques, d'ajuster les options de partage, de superviser la structure des collections de sites, etc.
Page d'accueil du SharePoint Admin Center
La page d'accueil du Centre d'administration de SharePoint fournit les premières informations importantes sur l'état de votre instance SharePoint Online. Des tableaux de bord sont présentés, montrant des données mises à jour en temps réel sur :
- L'utilisation du site de l'entreprise au cours des 30 derniers jours
- L'état du service
- Mises à jour du système
Les mises à jour du système sont des messages de Microsoft destinés à informer les administrateurs des améliorations, des nouvelles fonctionnalités et de tout changement apporté à SharePoint susceptible d'affecter l'expérience de l'utilisateur.
Il existe également une barre de recherche textuelle qui peut être utilisée pour retrouver les sites SharePoint actifs et surveiller leur utilisation. Comme, par exemple, l'espace de stockage occupé.
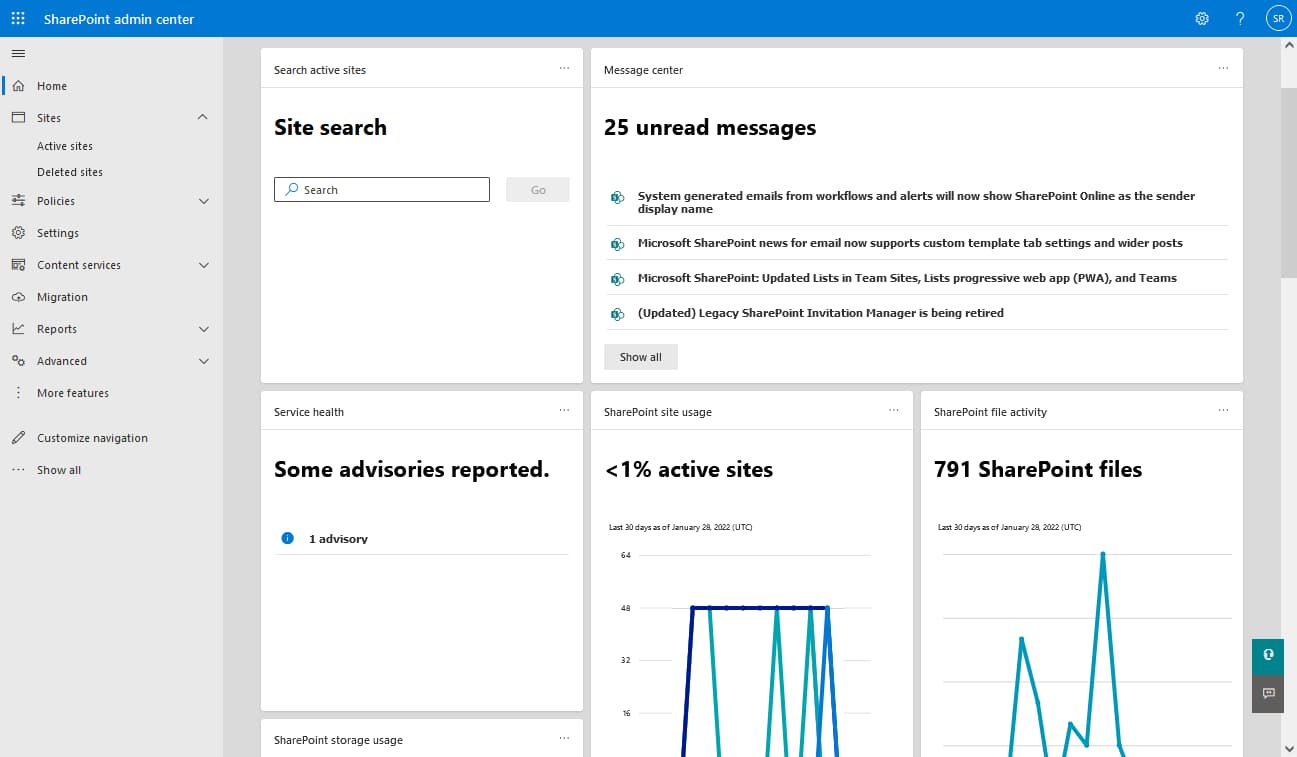
Page d'accueil du SharePoint Admin Center
La part occup ée par tous les sites SharePoint se trouve dans le coin supérieur droit, où un graphique simple montre l'espace occupé par rapport à l'espace encore disponible pour l'entreprise.
Cette vue d'ensemble de l'espace de stockage disponible est essentielle pour une bonne gestion de SharePoint.
Il faut savoir que l'espace de stockage pour SharePoint Online est de 1 To par entreprise individuelle, auquel il faut ajouter 10 Go pour chaque utilisateur disposant d'une licence incluant SharePoint.par exemple, une entreprise qui compte 100 utilisateurs disposant d'une licence Microsoft 365 incluant SharePoint Online disposera de 1 To + (10 Go * 100) = 2 To d'espace.
Une fois ce quota dépassé, l'accès à la quasi-totalité des fonctionnalités de stockage et de partage de documents et d'informations de SharePoint Online est empêché.
Si 12 mois s'écoulent sans que l'entreprise n'ait acheté de nouvel espace de stockage, Microsoft peut désactiver le compte et supprimer irrémédiablement tout le contenu.
Outre un aperçu de l'état actuel du stockage, le Centre d'administration SharePoint n'offre aucun outil utile pour éviter de dépasser le quota disponible. Il permet uniquement de supprimer des sites dans l'instance.
Pour gérer leur espace de stockage, les entreprises ont donc trois possibilités :
- Acheter un nouvel espace de stockage pour SharePoint, avant de dépasser le quota. Probablement l'option la moins pratique, puisque le prix est de 0,2€/GB/mois.
- Acheter Microsoft 365 Archive, la solution que Microsoft a conçue précisément pour offrir un espace de stockage supplémentaire pour les sites SharePoint. Il s'agit d'une option plus économique que l'achat direct d'un nouvel espace de stockage, avec un prix de 0,05€/GB/mois.
- Tourner vers les experts d'intranet.ai, pour apprendre à gérer l'espace de stockage dans SharePoint, Teams et OneDrive, afin d'économiser sur l'achat d'un nouveau stockage et de produits externes tels que Microsoft 365 Archive.
Nos experts peuvent fournir aux entreprises les outils et les connaissances dont elles ont besoin pour réduire l'espace qu'elles occupent dans SharePoint et OneDrive.
En quelques jours de conseil, nous pouvons former les utilisateurs sur la façon de garder les archives dans le nuage de l'entreprise propres, en agissant sur leur gestion plutôt que sur leur emplacement (c'est-à-dire pas une simple migration d'une archive à l'autre).
Il devient ainsi possible de :
- Améliorer la gestion de l'espace de stockage dans Microsoft 365, de manière autonome.
- Conserver les fonctionnalités de collaboration, qui sont perdues avec Microsoft 365 Archive.
Libérez de l'espace avec intranet.ai
Notre service de conseil est la solution idéale pour gérer l'espace dans Microsoft 365, en économisant sur l'achat de mémoire supplémentaire et de produits tels que Microsoft 365 Archive.
Nous aiderons votre entreprise à :
- Optimiser l'espace dans SharePoint, Teams et OneDrive sans compromettre la collaboration.
- Configurer des règles et des automatisations pour le nettoyage des archives.
- Gérer de manière autonome les archives dans l'environnement Microsoft 365.
Active sites, pour gérer les sites SharePoint actifs
En alternative à la barre de recherche de la page d'accueil, les administrateurs peuvent consulter la liste des sites SharePoint actifs dans le locataire de l'entreprise à partir de l'entrée "Active sites" (qui se trouve à gauche, sous l'intitulé "Sites").
Cependant, cette page n'est pas seulement utile pour visualiser les sites actifs. Chaque site de la liste est en effet accompagné d'une série d'informations utiles sur son "historique" et ses principales configurations.
Parmi ces informations, nous trouvons indiqués pour chaque site :
- L'éventuel groupe ou canal Microsoft Teams connecté (et ainsi comprendre si le site est né après la création d'un groupe ou canal privé dans Teams, ou non)
- Nombre de Go occupés
- Administrateurs principaux
- Modèle utilisé
- Date de création
- Etc.
Toujours sur la page "Active sites", les administrateurs peuvent créer de nouveaux sites à l'aide de la commande "Créer".
Il est intéressant de noter que l'accès au Centre d'administration SharePoint pour créer un nouveau site offre un avantage singulier, à savoir la possibilité d'utiliser des modèles en plus de ceux proposés par défaut sur la page d'accueil de SharePoint.
Il s'agit donc de modèles que les administrateurs peuvent utiliser pour ne pas partir de zéro dans la création d'un site, tout en lui attribuant des fonctionnalités qui ne sont pas présentes dans les modèles disponibles pour les utilisateurs normaux.
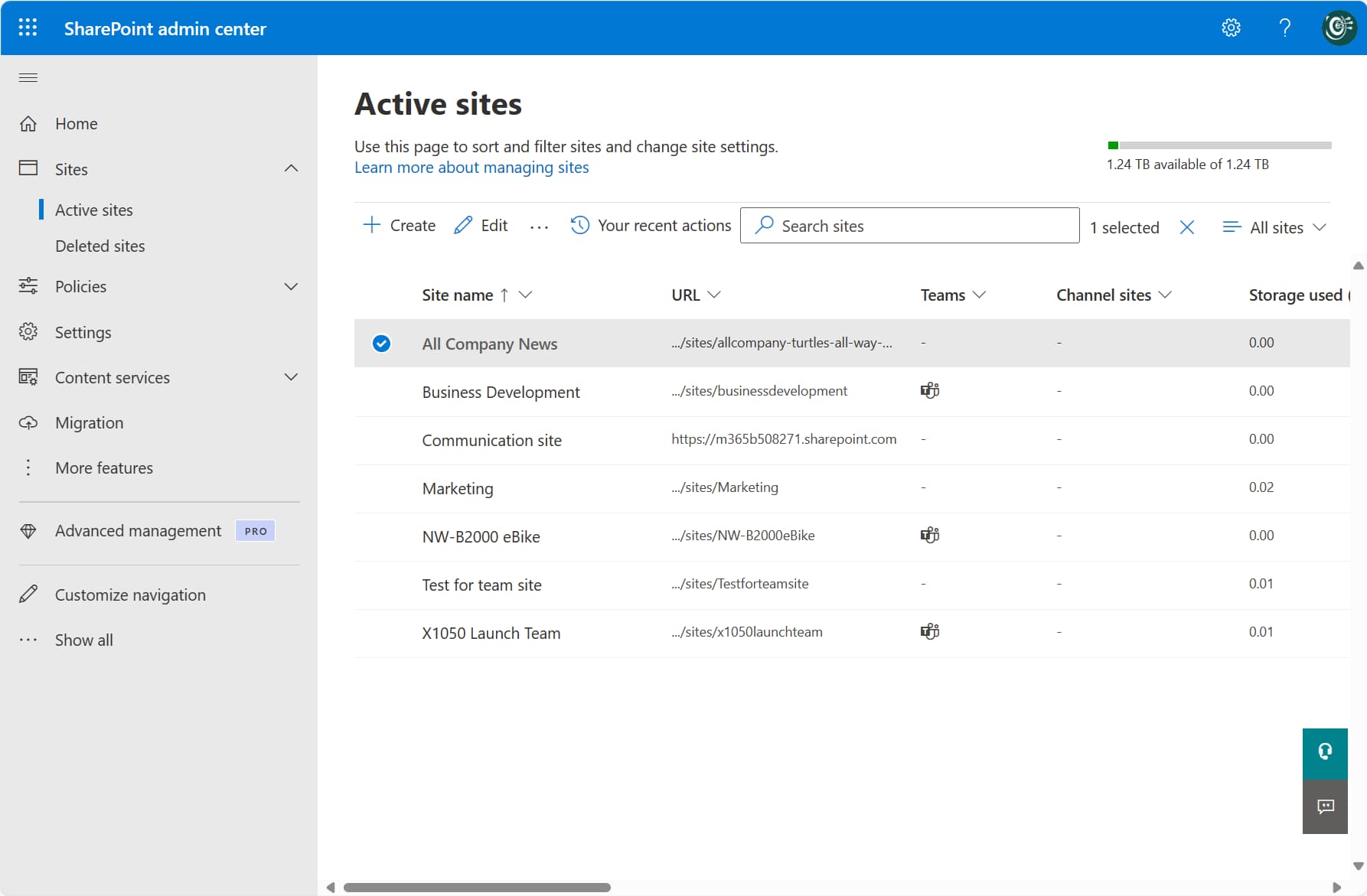
Section Active Sites dans le SharePoint Admin Center
Deleted sites, pour voir les sites SharePoint supprimés
(et décider de ce qu'il faut en faire)
Immédiatement en dessous de la rubrique "Active sites", nous trouvons "Deleted sites", qui nous amène à la page du Centre d'administration SharePoint consacrée aux sites supprimés (mais pas de manière irrémédiable).
La fonctionnalité à souligner sur cette page est la commande "Restore", qui permet de restaurer les sites SharePoint supprimés. Très utile, surtout lorsqu'un site est supprimé par erreur.
Mais attention : les administrateurs disposent d'un temps limité pour restaurer un site. Passé ce délai, les sites SharePoint de la zone "Deleted sites" sont définitivement supprimés.
Le temps disponible pour la restauration varie en fonction du type de site. Toutefois, à l'exception des sites SharePoint liés à un canal Teams (qui doivent être restaurés dans les 30 jours suivant leur suppression directement depuis Microsoft Teams), les sites d'équipe et de communication peuvent être restaurés dans cette zone du Centre d'administration SharePoint dans les 93 jours suivant leur suppression. Voici comment procéder :
- Sélectionnez les sites à restaurer dans la liste présentée dans la zone "Deleted sites".
- Cliquez sur la commande "Restore" dans le coin supérieur gauche.
Une fois les 93 jours écoulés, les sites sont complètement supprimés de l'environnement SharePoint Online. Pour éviter de perdre des données importantes, il est conseillé de faire une sauvegarde ou de s'appuyer sur des solutions tierces pour archiver les informations d'un site qui, bien qu'inutilisé, pourrait s'avérer utile à l'avenir.
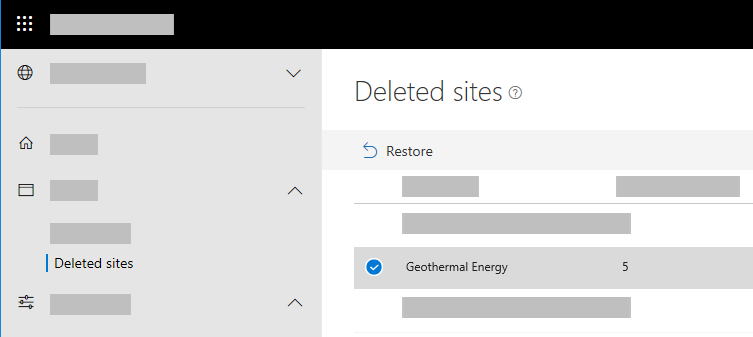
Commande "Restore" dans la section Deleted Sites du SharePoint Admin Center
Policies, pour le partage et l'accès au contenu dans SharePoint
Sous la rubrique "Policies", vous trouverez deux zones très importantes du Centre d'administration de SharePoint. Il s'agit des zones qui regroupent les configurations de partage et d'accès.
En commençant par la zone "Sharing", les administrateurs ont la possibilité de définir des limites pour le partage de contenu dans SharePoint et OneDrive.
En particulier, les quatre niveaux suivants sont disponibles :
- Partage avec n'importe qui
- Partage avec les nouveaux invités et les invités existants
- Partage avec les invités existants uniquement
- Partage avec les seules personnes de l'organisation
Les administrateurs peuvent ensuite choisir le niveau, du plus permissif, pour le partage de liens et de fichiers sans demande d'ouverture de session, au plus strict, pour le partage avec les personnes disposant d'un compte d'entreprise.
Le deuxième domaine d'intérêt sous "Policies" est appelé "Access control" et offre des paramètres plus avancés que le domaine "Sharing" pour la protection des fichiers SharePoint et OneDrive. Sous "Access control", on trouve donc quatre catégories principales de paramètres pour la gestion de l'accès au contenu :
- Unmanaged Devices. Les administrateurs peuvent autoriser, restreindre ou bloquer l'accès aux appareils qui n'appartiennent pas au domaine de l'entreprise ou dont les systèmes d'exploitation ou les navigateurs ne sont pas conformes à la configuration définie pour SharePoint.
- Délai d'inactivité. Option de sécurité permettant de définir une période d'inactivité au terme de laquelle l'utilisateur est averti et finalement déconnecté.
- Emplacement du réseau. Configuration qui permet de filtrer l'accès à SharePoint Online en fonction de l'adresse IP de l'utilisateur. Par exemple, les administrateurs peuvent autoriser l'accès uniquement aux utilisateurs utilisant le réseau de l'entreprise.
- Authentification héritée. Paramètre permettant d'autoriser ou de bloquer l'accès à partir d'applications Microsoft Office tierces ou anciennes (Office 2010 et antérieures), qui ne peuvent pas imposer de restrictions basées sur l'appareil.
Les zones "Sharing" et "Access control" offrent donc un large éventail d'options pour décider qui peut accéder à quoi dans l'environnement SharePoint de l'entreprise, en adaptant les autorisations de la plateforme aux politiques de sécurité de l'organisation d'une manière flexible et granulaire.
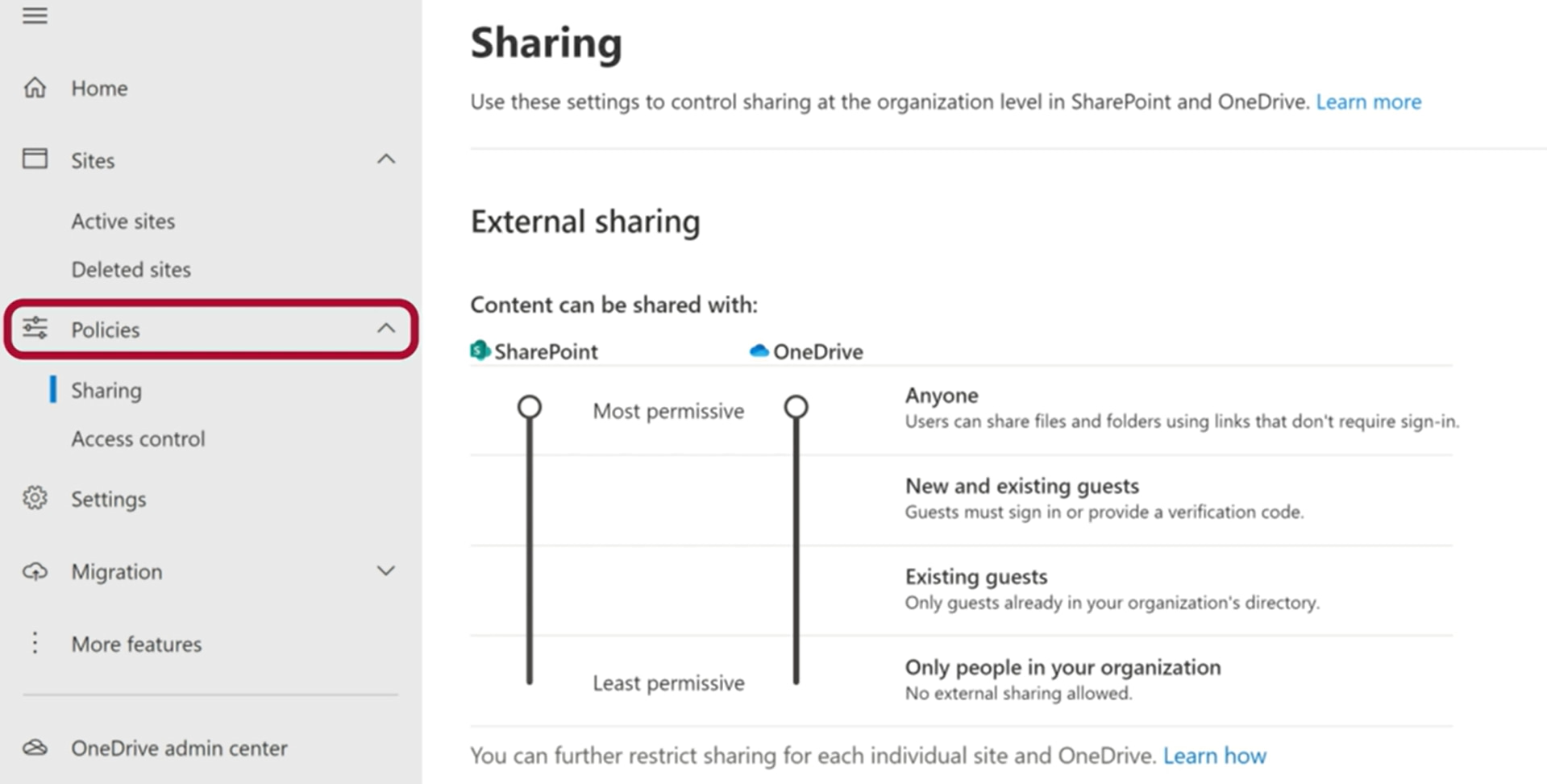
Paramètres de partage des fichiers dans le SharePoint Admin Center
Settings, pour accéder à d'autres configurations
Sous le Centre d'administration générique de SharePoint "Settings", il y a des paramètres pour :
- Choisir la manière dont les notifications sont traitées.
- Indiquer les sites d'accueil de votre instance SharePoint Online.
- Définir les configurations par défaut pour la création de nouveaux sites.
- Gérer les limites de l'espace de stockage occupé par chaque site.
- Etc.
En résumé, c'est ici que vous trouverez les paramètres permettant de personnaliser l'environnement SharePoint de votre entreprise.
Quant au site d'accueil, il s'agit d'un site qui fait office de page d'atterrissage, offrant un point d'accès unique à l'environnement SharePoint Online. Les administrateurs peuvent définir un site de communication (par exemple, l’intranet d’entreprise) comme site d’accueil, afin d'élargir sa portée et de centraliser les actualités et les contenus utiles pour tous les utilisateurs de l'organisation.
Term store, pour changer la taxonomie des sites SharePoint
En sélectionnant l'élément "Term store" dans le Centre d'administration SharePoint, vous accédez à la page où vous pouvez gérer les métadonnées de vos sites.
Les métadonnées sont les informations qui sous-tendent le système de recherche et de stockage des contenus sur les sites SharePoint Online. Les paramètres de la page "Term store" jouent donc un rôle clé dans la bonne gestion de SharePoint et des données d'entreprise qu'il héberge.
Les administrateurs peuvent y créer ou modifier la taxonomie locale d'un site SharePoint, en intervenant au niveau des balises, des ensembles de termes et des termes individuels qui peuvent être personnalisés avec des propriétés telles que le nom, la description et les désignations d'usage.
Il est également possible d'affecter une personne ou un groupe d'utilisateurs à un ensemble de termes spécifique. Dans ce cas, les balises attribuées n'accordent pas d'autorisations supplémentaires, mais permettent d'identifier (ou plutôt de suivre) les utilisateurs au moyen d'un ensemble de termes tels que, par exemple, un titre de poste et un département.
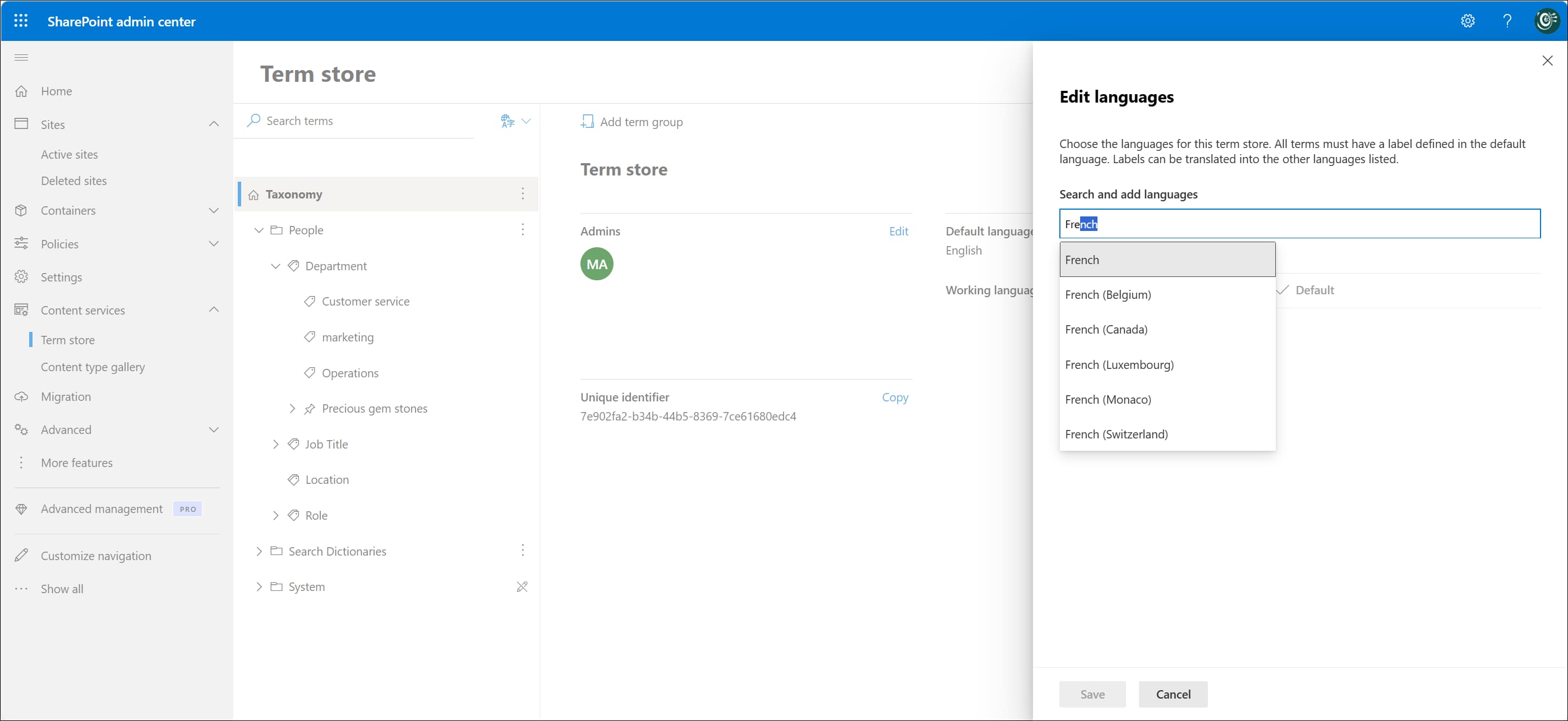
Définir la langue du Term Store dans le SharePoint Admin Center
Migration, pour gérer les processus de migration dans SharePoint
Le Centre d'administration SharePoint offre un outil conçu pour gérer les processus de migration : le Gestionnaire de migration, qui se trouve sous "Migration" dans la barre de navigation à gauche.
Le Gestionnaire de migration regroupe les paramètres de migration vers SharePoint Online et prend en charge le transfert de données à partir de plateformes telles que Microsoft Stream, Dropbox et Google Workspace.
Dans cette zone, il est également possible de télécharger SharePoint Migration Tool. Il s'agit d'un outil utile pour migrer du contenu à partir d'anciennes versions de SharePoint On-Prem ou de fichiers provenant de dossiers réseau.
SharePoint Admin Center : comment transférer des données de Google vers Microsoft 365
Advanced, pour accéder aux configurations avancées
Dans la section "Advanced" du Centre d'administration SharePoint, les administrateurs se voient proposer certaines configurations avancées qui servent, entre autres, à gérer les permissions requises par les applications personnalisées qui sont installées dans SharePoint Online.
Ces paramètres contribuent à la gestion des possibilités d'extension de la plateforme, en permettant d'intervenir sur les permissions dont disposent les composants personnalisés pour interagir avec les données dans SharePoint ou, plus généralement, dans l'environnement Microsoft 365 de l'entreprise.
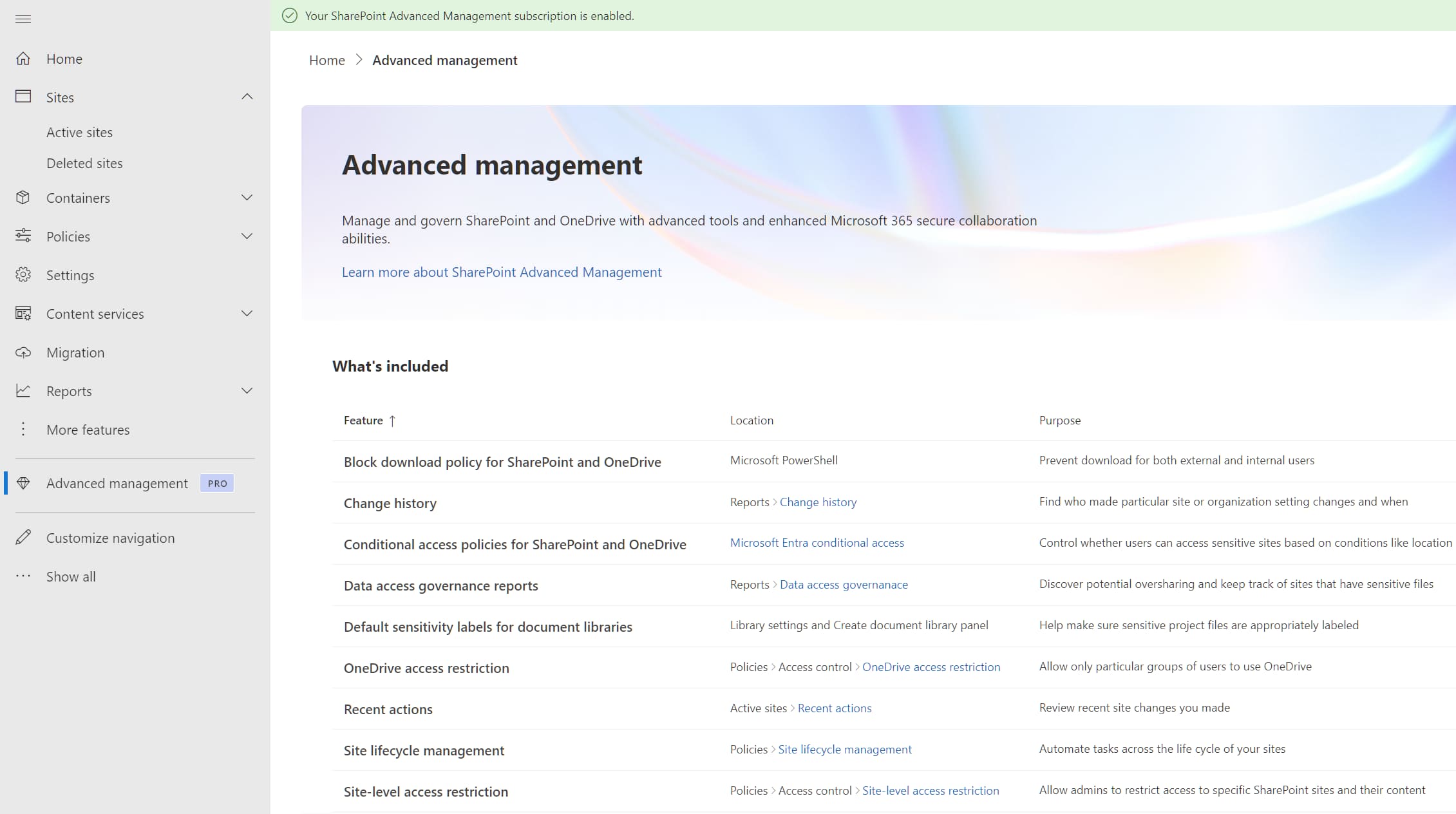
Aperçu de la gestion avancée dans le SharePoint Admin Center
Pour conclure cet aperçu, vous trouverez ci-dessous un tableau récapitulatif des fonctionnalités et des configurations disponibles pour les administrateurs dans le Centre d'administration de SharePoint.
| Zone du SharePoint Admin Center | Fonctionnalités disponibles |
| Page d'accueil |
|
| Active sites |
|
| Deleted sites |
|
| Policies |
|
| Settings |
|
| Term store |
|
| Migration |
|
| Advanced |
|
Besoin d'aide pour gérer vos sites SharePoint?
Laissez-nous vous donner un coup de main.
Nous en avons plus de 100 pour aider votre entreprise à :
- Assurer la sécurité des informations partagées
- Distribuer les bonnes permissions aux utilisateurs
- Améliorer la gestion des documents et des ressources
- Développer des parties web personnalisées et des graphiques de marque
Giuseppe Marchi
Microsoft MVP pour SharePoint et Microsoft 365 depuis 2010.
Giuseppe est le fondateur d'intranet.ai et l'un des meilleurs experts en Italie pour tout ce qui concerne Microsoft 365. Depuis des années, il aide les entreprises à construire leur espace de travail numérique sur le cloud de Microsoft, en améliorant l'expérience des personnes.
Il organise des événements mensuels en ligne pour informer les clients des nouveautés de Microsoft 365 et les aider à tirer le meilleur parti de leur espace de travail numérique.

FAQ sur le SharePoint Admin Center
Qu'est-ce que le SharePoint Admin Center?
Le SharePoint Admin Center est l'interface web qui fournit aux administrateurs de SharePoint Online tous les outils pour gérer les sites, le contenu et la sécurité des données de manière centralisée.
Comment accéder au SharePoint Admin Center?
Les administrateurs doivent aller à l'adresse admin.microsoft.com, se connecter avec leurs identifiants Office 365, et sélectionner l'admin center relatif à SharePoint dans le panneau de gauche.
Quelles sont les principales fonctionnalités du SharePoint Admin Center?
Les principales fonctionnalités incluent la création de nouveaux sites, la gestion de l'accès au contenu, la supervision de l'espace occupé, la mise en œuvre de politiques de collaboration et de sécurité, et la gestion des configurations des sites SharePoint actifs.
Comment attribuer le rôle d'Admin dans SharePoint?
Pour attribuer le rôle d'Admin dans SharePoint, les administrateurs globaux doivent accéder au centre d'administration de Microsoft 365, sélectionner "Roles", puis "Role Assignments", double-cliquer sur le rôle "SharePoint Administrator", sélectionner "Add users" et ajouter les utilisateurs à qui attribuer le rôle.
Comment restaurer un site SharePoint supprimé?
Pour restaurer un site SharePoint supprimé, les administrateurs doivent aller à la page "Deleted sites" dans le SharePoint Admin Center, sélectionner les sites à restaurer et cliquer sur la commande "Restore". Cela doit être fait dans les 93 jours suivant la suppression.
Quelles sont les options de partage dans SharePoint?
Les options de partage dans SharePoint incluent le partage avec tout le monde, avec de nouveaux invités et des invités existants, avec seulement des invités existants et avec uniquement les personnes de l'organisation. Ces options peuvent être configurées dans la zone "Sharing" du SharePoint Admin Center.
Qu'est-ce qu'un Home site dans SharePoint Online?
Un Home site dans SharePoint Online est un site qui sert de page d'accueil, fournissant un point d'accès unique à l'environnement SharePoint Online. Les administrateurs peuvent configurer un site de communication comme Home site pour centraliser les nouvelles et les contenus utiles pour tous les utilisateurs de l'organisation.
Lire la suite
Microsoft 365 Archive : ce que c'est, limites et alternatives

Explorons ce qu'est Microsoft 365 Archive, la solution pour augmenter l'espace de stockage dans l'environnement Microsoft 365.
Consultants SharePoint : pourquoi choisir intranet.ai ?

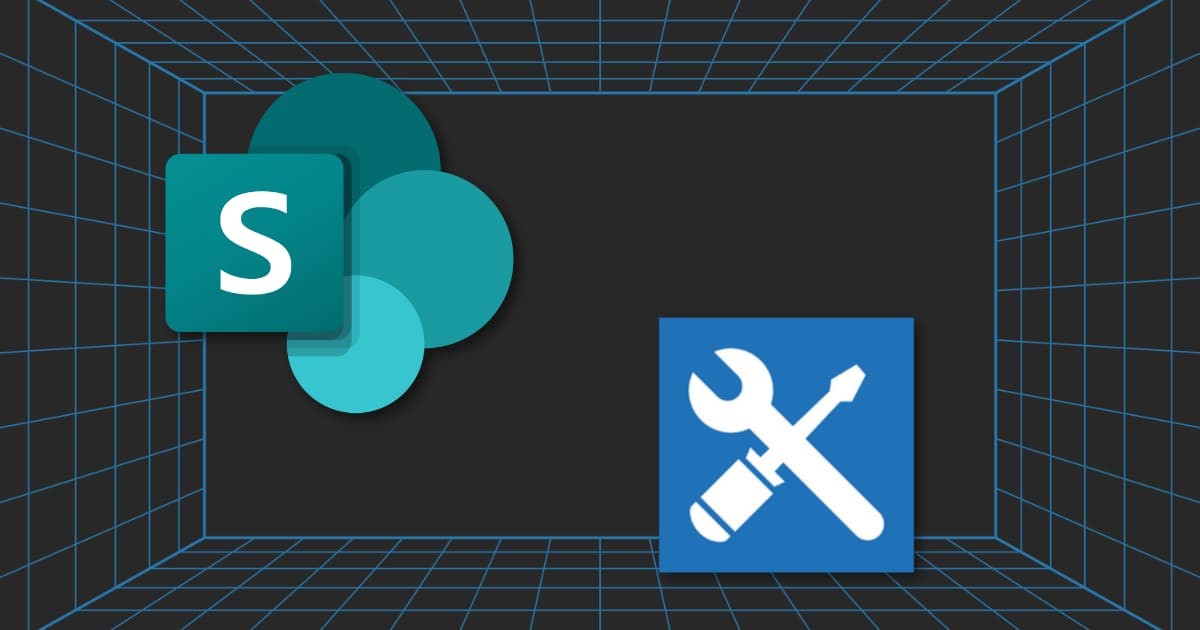
Découvrons qui sont les consultants de SharePoint Online, pourquoi recourir à leurs services et comment choisir les bons experts.
SharePoint Online vs SharePoint On-Premise : lequel choisir ?

Voici ce qu'il faut savoir sur SharePoint On-Premise et SharePoint Online pour faire le meilleur choix : explorons leurs différences.


