SharePoint Sync: comment synchroniser les bibliothèques SharePoint
La synchronisation dans SharePoint Online permet de maintenir alignées les données présentes sur les sites d’entreprise, dans les dossiers locaux sur les appareils des utilisateurs et sur les serveurs soutenant les processus internes. Grâce à cette fonctionnalité, il est ainsi possible d’accéder aux informations les plus récentes à tout moment, garantissant une continuité opérationnelle même en l’absence de connexion.
Dans cet article, nous verrons ce que signifie synchroniser des données dans SharePoint, en approfondissant les implications de ce processus.
À travers des exemples concrets, nous illustrerons les étapes pour synchroniser SharePoint avec OneDrive, avec un dossier local ou avec un serveur, en fournissant des conseils pour gérer les difficultés. Enfin, nous examinerons comment arrêter la synchronisation avec une bibliothèque afin d’assurer une gestion optimale des informations.
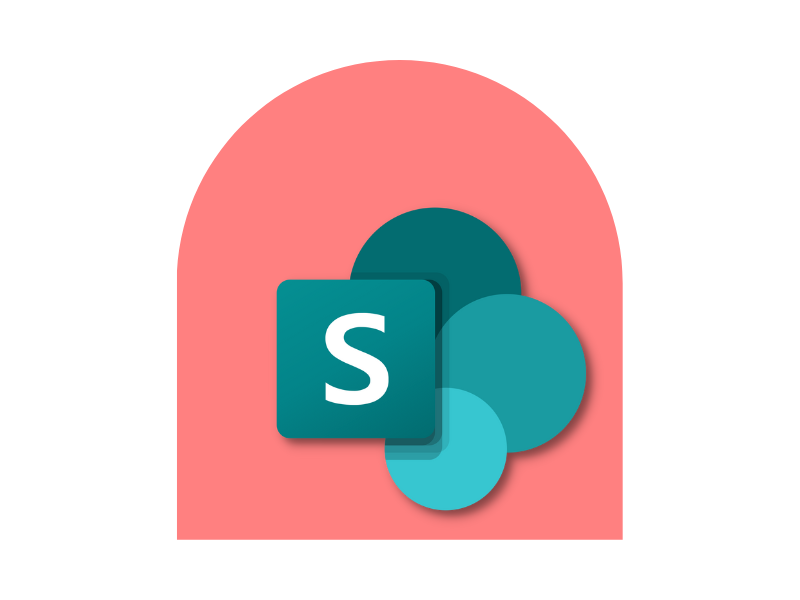
Ce que vous trouverez dans cet article
- Synchronisation SharePoint : de quoi s'agit-il ?
- SharePoint Sync : cas d’usage dans l’intranet
- Comment synchroniser SharePoint et OneDrive
- Comment synchroniser SharePoint avec un dossier local sur votre PC
- Comment synchroniser SharePoint avec un serveur
- Comment terminer la synchronisation avec une bibliothèque SharePoint
Synchronisation SharePoint : de quoi s'agit-il ?
SharePoint Online, partie intégrante de la suite Microsoft 365, est une plateforme conçue pour gérer les communications, les services et les archives d'entreprise. Il s'agit d'un système avancé capable de faciliter à la fois la création et la diffusion d'actualités, d’initiatives et d’événements, ainsi que l'organisation des documents, informations et données nécessaires aux activités quotidiennes d’une entreprise.
Cet équilibre est rendu possible grâce à deux composants principaux : les web parts, qui hébergent du contenu et des fonctionnalités conçus pour les utilisateurs, et les listes et bibliothèques, qui sont de véritables espaces dédiés au stockage, au partage et à la création de fichiers de travail.
Dans cet article, nous nous concentrerons sur l’un des aspects les plus importants de SharePoint Online : la synchronisation des données. Ce sujet sera exploré non seulement d'un point de vue théorique, mais également avec une attention particulière aux implications pratiques pour ceux qui utilisent la plateforme comme un outil de gestion documentaire. Synchroniser les données d'une bibliothèque signifie créer une copie qui se met automatiquement à jour.
Cela permet de travailler sur ses documents depuis n'importe quel appareil, même sans connexion Internet. Une fois la connexion rétablie, le système synchronise les modifications effectuées hors ligne, garantissant ainsi que chaque fichier reste à jour au sein des archives de l’entreprise.
Cette fonctionnalité ne se limite cependant pas à offrir un confort individuel.
La synchronisation facilite en effet la collaboration en temps réel entre les membres d'une équipe, permettant à tous d’accéder aux documents les plus récents sans risque de doublon ou de confusion sur la version correcte. Lorsqu'un fichier est modifié par un membre de l'équipe, les changements sont automatiquement propagés aux autres utilisateurs disposant des autorisations d'accès, éliminant ainsi la nécessité d’envoyer des e-mails avec plusieurs versions du même document. Mais sur quoi repose la synchronisation dans SharePoint ?
La réponse est OneDrive, le client qui permet de synchroniser les fichiers des bibliothèques SharePoint avec les appareils locaux.
Bien que SharePoint et OneDrive soient des plateformes distinctes, leur intégration est conçue pour garantir une interaction fluide et coordonnée.
Grâce à cette synergie, il est possible de tirer pleinement parti de l’écosystème Microsoft 365, en créant un pont entre le cloud et les appareils des utilisateurs, où chaque mise à jour de fichier est automatiquement répercutée sur les deux plateformes.
SharePoint Sync : introduction à la synchronisation des fichiers et des dossiers
SharePoint Sync : cas d’usage dans l’intranet
La synchronisation ne se limite pas à améliorer l’accès aux documents, elle peut également être utilisée dans l’intranet d’entreprise pour résoudre une série de problématiques fréquemment rencontrées par les employés.
Voyons quelques exemples concrets de ces problématiques afin de mieux comprendre comment une entreprise peut tirer parti de la fonctionnalité de synchronisation offerte par SharePoint.
Gestion des documents de projet
Au sein de l’intranet d’entreprise basé sur SharePoint Online, les bibliothèques des sites dédiés à des projets spécifiques peuvent être synchronisées avec les appareils des membres de l’équipe.
Chaque utilisateur peut ainsi accéder aux fichiers de la bibliothèque directement depuis l’intranet ou depuis un dossier synchronisé sur son PC, tout en bénéficiant d’une mise à jour continue des versions des documents partagés. De cette manière, les personnes impliquées dans un projet peuvent rester alignées sur les échéances et les tâches réalisées par leurs collègues, même lorsqu’elles travaillent à distance ou en mobilité.
Accès aux supports de formation interne
Les espaces de l’intranet dédiés à la formation peuvent héberger des bibliothèques de supports pédagogiques, tels que des vidéos, des guides et des cours e-learning. En synchronisant ces bibliothèques avec les appareils professionnels, les employés peuvent télécharger les contenus de formation qui les intéressent et les consulter même hors ligne.
La synchronisation garantit également que toute mise à jour des supports est immédiatement disponible pour tous, évitant ainsi aux responsables de la formation d’avoir à effectuer manuellement les modifications et d’informer les collaborateurs à chaque changement.
Partage de fichiers et communications
Les utilisateurs de l’intranet peuvent synchroniser la bibliothèque contenant les communications officielles, les politiques internes ou les manuels opérationnels afin d’avoir toujours à disposition les documents et informations dont ils ont besoin, même en l’absence de connexion. Comme pour les autres cas d’usage, cette fonctionnalité est particulièrement utile pour les entreprises dont le personnel évolue dans des environnements à accès réseau limité.
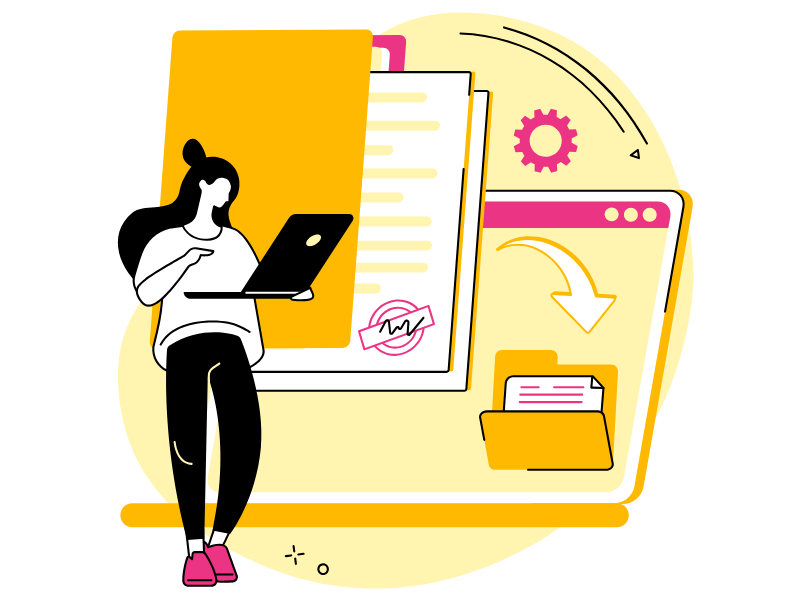
Support aux ventes
Dans l’intranet, les sections dédiées au support commercial peuvent intégrer des bibliothèques de documents synchronisées avec les appareils de l’équipe de vente. Ces bibliothèques peuvent contenir des supports marketing, des listes de prix et des modèles d’offre.
Les commerciaux, en accédant à ces contenus depuis un dossier synchronisé sur leur appareil, peuvent travailler efficacement même en déplacement, sans avoir à télécharger à chaque fois les documents à présenter aux clients ni à gérer, à long terme, un volume important de copies.
Centralisation des données pour la gouvernance IT
L’intranet SharePoint peut servir de hub pour la documentation IT, en intégrant des bibliothèques synchronisées avec les appareils des responsables de l’équipe.
Ainsi, il est possible de gérer centralement des fichiers contenant des informations sensibles, telles que les politiques de sécurité, les rapports d’audit ou les plans de continuité des activités, garantissant que les informations sont toujours à jour et accessibles aux collègues.
Collaboration avec des partenaires externes
SharePoint Online permet de créer des espaces dédiés à la collaboration avec des partenaires externes, utilisables comme partie d’un extranet d’entreprise intégré à l’intranet.
Les bibliothèques présentes dans ces espaces peuvent être synchronisées pour garantir que tous les participants, internes et externes, aient accès aux dernières versions des documents partagés.
Par exemple, lors d’une collaboration avec un fournisseur, les deux parties peuvent synchroniser des documents techniques et des contrats, maintenant ainsi les informations alignées sans avoir à échanger continuellement des fichiers et des e-mails.
SharePoint et la fonctionnalité de synchronisation de OneDrive
Lorsque nous synchronisons un dossier de notre ordinateur avec SharePoint, nous utilisons en réalité Microsoft OneDrive.
La raison réside dans l’essence même de OneDrive, qui sert de pont entre une source de données et une plateforme cloud comme SharePoint Online.
Cela signifie que la synchronisation entre une bibliothèque SharePoint et un dossier local ou un serveur d’entreprise doit obligatoirement passer par OneDrive. Cependant, la synchronisation basée sur OneDrive ne doit pas être confondue avec la synchronisation de SharePoint avec OneDrive, car ces deux concepts, bien que liés, restent distincts. Nous approfondirons ce point dans le chapitre suivant.
L’aspect essentiel à souligner ici est qu’il est impossible de synchroniser SharePoint avec une source de données quelconque sans OneDrive, car c’est lui qui permet le transfert des informations vers le cloud de Microsoft.
Ce n’est d’ailleurs pas un hasard si ces deux produits sont souvent inclus ensemble dans les licences Microsoft 365, bien qu’il existe certaines exceptions, comme la licence Business Basic, qui comprend OneDrive mais pas SharePoint. Les deux plateformes sont conçues pour fonctionner ensemble, permettant aux utilisateurs d’échanger des informations en toute sécurité et d’accéder à leurs données depuis n’importe quel appareil.
SharePoint et OneDrive partagent non seulement le même système d’autorisations, mais aussi, et surtout, les protocoles de cybersécurité qui caractérisent l’offre Microsoft 365 et qui établissent une nette distinction avec les solutions tierces cherchant à remplacer OneDrive dans son interaction avec SharePoint.
Parmi les principaux concurrents, on peut citer Syncplicity et SkySync.
Bien que ces solutions proposent également une synchronisation cloud, elles ne bénéficient pas de la compatibilité qui unit les produits de l’univers Microsoft. Cette compatibilité se traduit non seulement par une garantie de sécurité, comme mentionné précédemment, mais aussi par les opportunités qu’offre leur intégration.
Dans ce cadre, OneDrive permet de gérer la synchronisation des données stockées dans SharePoint de cinq manières différentes :
1. Synchronisation bidirectionnelle. Les données entre SharePoint et un emplacement sont mises à jour dans les deux sens. Peu importe l’origine des modifications, elles seront automatiquement répercutées sur l’environnement connecté.
2. Synchronisation unidirectionnelle. Les modifications sont transférées uniquement à partir d’un point d’origine spécifique, comme une bibliothèque SharePoint, vers un autre emplacement, comme un serveur ou un dossier. L’utilisateur peut choisir de synchroniser uniquement les nouvelles données ou celles mises à jour, ou encore d’écraser complètement les données existantes.
3. Synchronisation sélective. Cette méthode permet à l’utilisateur de sélectionner les listes ou bibliothèques spécifiques à synchroniser, évitant ainsi de dupliquer l’ensemble du contenu d’un site SharePoint.
4. Synchronisation à la demande. Les fichiers sont synchronisés uniquement lorsque nécessaire, grâce à la fonctionnalité "Fichiers à la demande". Par exemple, le système déclenche la synchronisation lorsqu’un utilisateur ouvre un fichier ou utilise une application spécifique.
5. Synchronisation hors ligne. Cette option permet d’accéder aux données synchronisées même en l’absence de connexion Internet. Les modifications effectuées hors ligne sont automatiquement mises à jour dans le cloud dès que la connexion est rétablie.
OneDrive est donc un outil de synchronisation des données d’entreprise flexible, offrant également d’autres avantages stratégiques. Parmi eux, on retrouve le partage en temps réel sur tout type d’appareil, la sécurité du stockage chiffré, la personnalisation des modes de synchronisation et la possibilité de sélectionner les contenus à mettre à jour automatiquement.
Un autre avantage concerne l’intégration entre les produits Microsoft 365.
OneDrive permet de créer un flux continu d’informations entre les plateformes de la suite. Par exemple, lorsqu’un groupe est créé sur Microsoft Teams, une bibliothèque SharePoint est automatiquement générée pour gérer les fichiers partagés.
SharePoint Sync et OneDrive : synchronisation à la demande
Comment synchroniser SharePoint et OneDrive
Après avoir approfondi ce que signifie synchroniser les données dans SharePoint, quels sont les avantages de cette opération et comment OneDrive permet de la réaliser, voyons maintenant comment un utilisateur peut établir une connexion entre Microsoft OneDrive et un site, un dépôt ou un contenu présent dans une bibliothèque SharePoint.
La procédure s'effectue en suivant les étapes suivantes :
- Accéder au site SharePoint contenant les documents d'intérêt.
- Accéder à la bibliothèque où ces documents sont stockés.
- Sélectionner la commande "Synchroniser" dans la barre de navigation supérieure. Si l'application OneDrive est déjà installée, une fenêtre s'ouvrira pour confirmer la synchronisation. Dans le cas contraire, l'utilisateur sera redirigé vers la page contenant le lien de téléchargement de l'application.
- Une fois l'application lancée, la bibliothèque sélectionnée sera automatiquement synchronisée dans la structure de dossiers de OneDrive. Les fichiers seront disponibles dans un dossier prédéfini pour le compte utilisateur, sans qu'il soit nécessaire de choisir manuellement un dossier spécifique.
À la fin du processus, le dossier synchronisé contiendra une copie complète de la bibliothèque SharePoint et de tous les contenus créés, mis à jour et partagés à l'intérieur.
Toute modification effectuée dans l'un des deux environnements sera automatiquement répercutée dans l'autre, garantissant ainsi un accès permanent à des fichiers toujours à jour, quel que soit l'endroit où l'on se trouve.
Toutefois, il est important d'être conscient de certains imprévus pouvant survenir lors de la synchronisation. Parmi eux, nous soulignons :
-
Synchronisation partielle : si l'espace disponible sur l'appareil ou dans le dossier OneDrive est insuffisant, la synchronisation pourrait ne pas aboutir. De même, une connexion instable peut ralentir, voire interrompre l'opération. Dans ces cas, OneDrive affiche des notifications d'erreur permettant d'intervenir rapidement pour éviter la perte d'informations importantes.
-
Erreurs lors du clonage des données : des fichiers contenant des caractères non pris en charge, tels que " \ / : ? * < > |, ou ayant un nom trop long (plus de 400 caractères) peuvent entraîner des problèmes de synchronisation. De plus, les fichiers dépassant 250 Go ne peuvent pas être synchronisés. Il est donc recommandé de vérifier et corriger ces anomalies avant de lancer la procédure.
Avec les bonnes précautions, il est possible de tirer pleinement parti de la synchronisation entre SharePoint et OneDrive.
Mais si l'entreprise ou l'utilisateur ne sont pas en mesure de gérer ces problématiques et d'autres liées à la synchronisation des données, il est bon de savoir que Microsoft met à disposition un support technique spécialisé, comprenant les experts de l'équipe intranet.ai.
Toutefois, OneDrive s'est révélé au fil du temps un système extrêmement fiable, offrant des performances optimales et une grande flexibilité dans toutes les situations. Il sera donc rare qu'une entreprise rencontre des problèmes de synchronisation, ou d'autres, qui ne puissent être gérés.
Comment synchroniser SharePoint avec un dossier local sur votre PC ?
Ceci nous amène au deuxième cas de synchronisation qui intéresse le plus les utilisateurs. Il s'agit de la possibilité desynchroniser SharePoint avec un dossier local sur votre PC. De cette manière, il est possible de cloner le contenu d'un endroit à l'autre, ce qui permet à l'utilisateur de travailler sur des documents même sans connexion Internet et, surtout, de protéger ses fichiers.
Les bibliothèques SharePoint sont en fait des archives dans le nuage de Microsoft, conçues pour séparer les fichiers des appareils physiques utilisés par les utilisateurs. Synchroniser ses fichiers locaux avec une bibliothèque, c'est protéger ses informations des éventuelles pannes de son ordinateur de travail qui pourraient entraîner la perte de tous les documents qu'il contient.
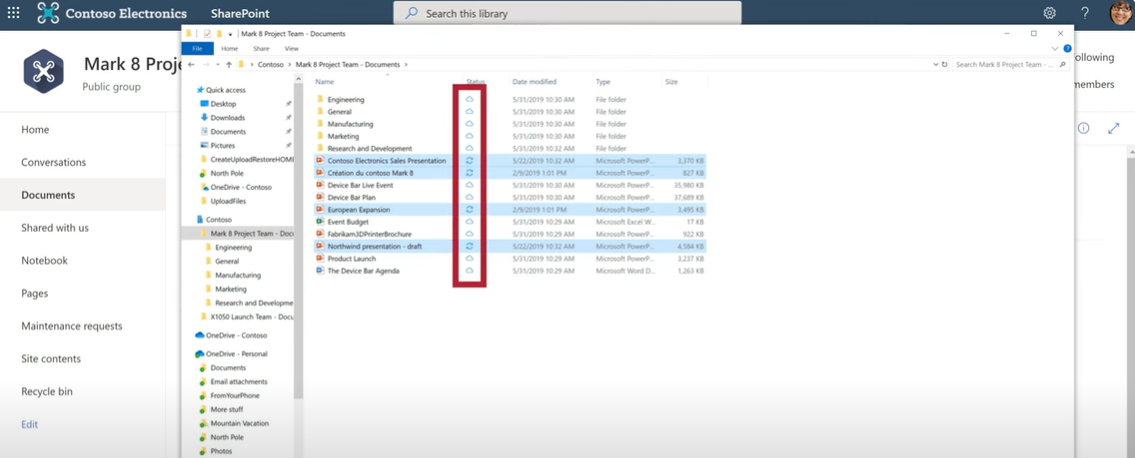
Synchroniser les fichiers d’un dossier local avec une bibliothèque SharePoint
Mais comment établir cette connexion ? Voyons ci-dessous les étapes à suivre :
- Accédez au site SharePoint et ouvrez la bibliothèque souhaitée. Si les documents à synchroniser sont déjà dans le cloud, vous pouvez passer à l’étape suivante. Dans le cas contraire, si les fichiers sont encore stockés dans un dossier local, il sera nécessaire de les télécharger au préalable dans la bibliothèque SharePoint.
- Cliquez sur "Synchroniser" dans la barre de navigation supérieure. Si l’application OneDrive est déjà installée, une fenêtre s’ouvrira automatiquement pour configurer la synchronisation. Sinon, le système vous redirigera vers la page de téléchargement et d’installation de l’application.
- Complétez la configuration en suivant les instructions fournies par l’application OneDrive. Le dossier synchronisé sera créé automatiquement avec un chemin d’accès prédéfini (par exemple, "OneDrive - Nom de l’Entreprise").
À ce stade, les fichiers de la bibliothèque SharePoint seront disponibles à la fois en ligne et dans le dossier local synchronisé. Toute modification effectuée dans l’une des deux emplacements sera automatiquement synchronisée avec l’autre.
La procédure devrait se terminer sans difficulté. Cependant, en cas d’erreurs de synchronisation, nous vous recommandons de revenir au chapitre précédent pour identifier les causes possibles et savoir comment les résoudre.
Comment synchroniser SharePoint avec un serveur
La synchronisation entre SharePoint et un serveur peut être particulièrement utile pour les entreprises qui utilisent des applications personnalisées basées sur des données stockées dans une bibliothèque.
Un exemple courant est une application de comptabilité qui doit accéder en temps réel aux informations sur les clients et les fournisseurs présentes dans une bibliothèque SharePoint spécifique.
Pour connecter SharePoint à un serveur d'entreprise, il n'existe pas de synchronisation directe via le client OneDrive. Cependant, il est possible d'utiliser des outils et solutions dédiés, tels que Microsoft Power Automate, Azure Logic Apps ou les API SharePoint, afin de créer un flux de synchronisation automatisé.
L'approche la plus courante consiste à utiliser Power Automate pour :
- Connecter la bibliothèque SharePoint contenant les données nécessaires.
- Configurer le transfert automatique des fichiers du site SharePoint vers le serveur.
- S'assurer que les données sont mises à jour régulièrement en synchronisant les modifications apportées sur SharePoint.
Alternativement, pour des besoins plus complexes, Azure Logic Apps offre une plus grande flexibilité et évolutivité, permettant de gérer des flux de données entre SharePoint et un serveur, avec l'intégration de bases de données ou d'autres applications d'entreprise.
Une autre méthode consiste à utiliser des scripts personnalisés basés sur les API REST de SharePoint, permettant d'accéder directement aux données et de les transférer vers le serveur, garantissant ainsi une synchronisation hautement personnalisée.
Il est important de souligner que ces solutions nécessitent des configurations adaptées, tant en termes de sécurité que d'espace de stockage disponible sur le serveur. Le choix de l'outil approprié dépend de la complexité du digital workplace sur lequel reposent les opérations de l'entreprise et des fonctionnalités requises par l'application utilisant les données synchronisées.
Dans ce cas également, une entreprise dépourvue de compétences techniques peut faire appel à l'équipe d’intranet.ai, spécialisée dans le développement d’intranets et leurs intégrations basées sur SharePoint Online, ou à l'équipe de Dev4Side Software, entreprise Microsoft Gold Partner associée à intranet.ai, avec une expérience de plusieurs décennies dans la gestion et la création de solutions Microsoft personnalisées.
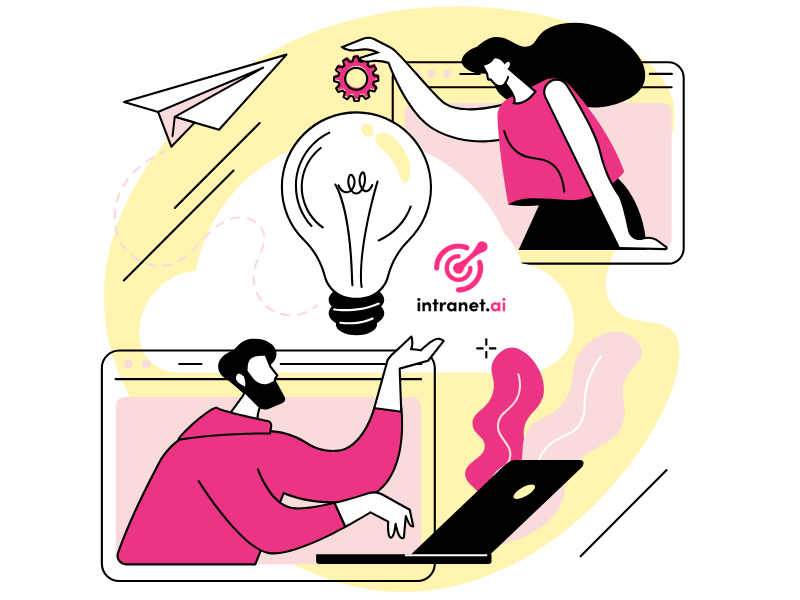
Comment terminer la synchronisation avec une bibliothèque SharePoint
Nous arrivons à la fin de notre aperçu bref mais, nous l'espérons, complet, et voyons comment procéder pour arrêter la synchronisation des données avec SharePoint Online.
Nous avons vu comment connecter les informations contenues dans les sites d’entreprise à un dossier OneDrive, un dossier local ou un serveur, afin d’obtenir des archives toujours à jour, quelle que soit la position ou l’appareil utilisé. Cependant, il peut être nécessaire d’arrêter cette synchronisation pour diverses raisons.
Par exemple, on peut vouloir mettre fin à la synchronisation lors de la restructuration d’un site ou lorsqu’une bibliothèque doit être supprimée parce que le projet pour lequel elle a été créée est terminé et qu’il faut libérer de l’espace pour de nouvelles activités. Quelle que soit la raison, les étapes pour désynchroniser une bibliothèque SharePoint restent les mêmes.
Pour arrêter la synchronisation d’une bibliothèque SharePoint avec OneDrive, il faut :
- Ouvrir l’application OneDrive.
- Accéder à la section "Paramètres".
- Sélectionner la bibliothèque dans la liste des synchronisations actives.
- Cliquer sur "Arrêter la synchronisation" à côté de la bibliothèque.
À partir de ce moment, le dossier local synchronisé avec la bibliothèque ne sera plus mis à jour et disparaîtra de la liste des ressources synchronisées sur OneDrive. Toutefois, les documents resteront accessibles en ligne via le site SharePoint et pourront être gérés directement depuis celui-ci.
Passons maintenant au cas de la synchronisation avec un dossier local.
Contrairement à OneDrive, il n’existe pas d’options supplémentaires dans une application séparée, car tout est géré directement depuis l’application OneDrive.
Pour arrêter la liaison, il suffit d’accéder à l’application OneDrive et de désélectionner la bibliothèque concernée dans les paramètres. Cela supprimera le lien avec le dossier local, laissant les fichiers existants sur l’appareil, mais sans mise à jour ultérieure entre la bibliothèque et l’appareil.
Enfin, considérons la synchronisation entre une bibliothèque SharePoint et un serveur.
Comme nous l’avons vu dans le chapitre précédent, les options natives de Microsoft ne prennent pas en charge une synchronisation directe avec des serveurs physiques via SharePoint Online et OneDrive. Toute configuration nécessite des solutions avancées, telles que l’utilisation d’Azure ou de Power Automate.
Toutefois, lorsqu’il s’agit d’arrêter la synchronisation, la méthode la plus courante consiste à utiliser l’application OneDrive pour suspendre ou interrompre le flux de mises à jour.
Voici comment procéder :
- Ouvrir l’application OneDrive.
- Sélectionner la bibliothèque synchronisée avec le serveur.
- Accéder aux paramètres de synchronisation.
- Choisir l’option "Suspendre la synchronisation" ou "Arrêter la synchronisation", selon les besoins.
Si l’option de suspension est choisie, la synchronisation pourra être réactivée ultérieurement sans perdre de configuration. En revanche, si l’option d’arrêt est sélectionnée, les fichiers ne seront plus mis à jour et la connexion sera complètement supprimée.
Dans tous les cas, il est important de noter que la synchronisation n’affecte pas les données existantes. Les documents restent stockés dans la bibliothèque SharePoint et peuvent être gérés indépendamment des synchronisations précédentes. Un point important à souligner, car cette flexibilité permet de toujours garder le contrôle sur les informations de l’entreprise.
Besoin d'aide pour gérer vos sites SharePoint?
Laissez-nous vous donner un coup de main.
Nous en avons plus de 100 pour aider votre entreprise à :
- Assurer la sécurité des informations partagées
- Distribuer les bonnes permissions aux utilisateurs
- Améliorer la gestion des documents et des ressources
- Développer des parties web personnalisées et des graphiques de marque
Giuseppe Marchi
Microsoft MVP pour SharePoint et Microsoft 365 depuis 2010.
Giuseppe est le fondateur d'intranet.ai et l'un des meilleurs experts en Italie pour tout ce qui concerne Microsoft 365. Depuis des années, il aide les entreprises à construire leur espace de travail numérique sur le cloud de Microsoft, en améliorant l'expérience des personnes.
Il organise des événements mensuels en ligne pour informer les clients des nouveautés de Microsoft 365 et les aider à tirer le meilleur parti de leur espace de travail numérique.

FAQ sur la synchronisation dans SharePoint
Comment synchroniser les fichiers SharePoint avec mon PC ?
Pour synchroniser les fichiers SharePoint avec votre PC, accédez au site SharePoint de Microsoft 365, ouvrez la bibliothèque de documents que vous souhaitez synchroniser et cliquez sur le bouton "Synchroniser" dans la barre de commandes. Cela lancera l’application de bureau OneDrive, qui configurera la synchronisation. Les fichiers seront ensuite accessibles directement depuis votre appareil via l’Explorateur de fichiers sous Windows ou le Finder sur Mac.
Quels sont les avantages de la synchronisation dans SharePoint ?
La synchronisation dans SharePoint permet d’accéder aux fichiers hors ligne et de les modifier directement depuis votre appareil. Une fois la connexion Internet rétablie, les modifications sont automatiquement synchronisées avec la bibliothèque de documents sur SharePoint. Cela améliore l’efficacité du travail, en particulier dans les situations où la connexion Internet n’est pas toujours disponible.
Pourquoi la synchronisation dans SharePoint ne fonctionne-t-elle pas ?
La synchronisation dans SharePoint peut ne pas fonctionner pour diverses raisons, notamment une connexion Internet instable, l’absence de mises à jour de l’application OneDrive ou des problèmes d’autorisations sur la bibliothèque de documents. Vérifiez que l’application OneDrive est à jour et que votre compte Microsoft 365 dispose des permissions nécessaires pour accéder et synchroniser les fichiers.
Puis-je synchroniser plusieurs bibliothèques SharePoint en même temps ?
Oui, il est possible de synchroniser plusieurs bibliothèques de documents SharePoint simultanément. Chaque bibliothèque synchronisée apparaîtra comme un dossier distinct sur votre appareil. Cette fonctionnalité est particulièrement utile lorsque vous travaillez avec différentes équipes ou sur plusieurs projets dans SharePoint.
Comment arrêter la synchronisation dans SharePoint ?
Pour arrêter la synchronisation dans SharePoint, ouvrez l’application OneDrive sur votre appareil, accédez aux paramètres et localisez la bibliothèque de documents que vous souhaitez déconnecter. Sélectionnez l’option "Arrêter la synchronisation". Cela dissociera la bibliothèque de votre appareil, mais les fichiers déjà téléchargés resteront disponibles localement.
Où puis-je trouver les fichiers synchronisés de SharePoint sur mon appareil ?
Les fichiers synchronisés à partir de SharePoint sont enregistrés dans un dossier dédié géré par OneDrive. En général, ce dossier est nommé "OneDrive - [nom de votre organisation]" et est accessible via l’Explorateur de fichiers sous Windows ou le Finder sur Mac. L’emplacement exact peut être personnalisé lors de la configuration de la synchronisation.
Quels sont les prérequis pour utiliser la synchronisation dans SharePoint ?
Pour utiliser la synchronisation dans SharePoint, vous devez disposer d’un compte Microsoft 365 actif avec des autorisations pour accéder à la bibliothèque de documents, de l’application de bureau OneDrive installée et configurée sur votre appareil, ainsi que d’une connexion Internet pour configurer et synchroniser les fichiers.
La synchronisation dans SharePoint est-elle sécurisée ?
Oui, la synchronisation dans SharePoint est protégée par les protocoles de sécurité de Microsoft 365. Les données sont chiffrées aussi bien pendant le transfert que lorsqu’elles sont stockées. De plus, Microsoft 365 applique des contrôles d’accès stricts pour protéger les fichiers et les documents.
Puis-je travailler hors ligne sur les fichiers synchronisés dans SharePoint ?
Oui, grâce à la synchronisation dans SharePoint, vous pouvez travailler hors ligne sur les fichiers synchronisés. Lorsque vous vous reconnectez, les modifications apportées sont automatiquement téléchargées et synchronisées avec la bibliothèque de documents sur SharePoint.
Quel est le rôle de l’application OneDrive dans la synchronisation dans SharePoint ?
L’application OneDrive est le logiciel qui gère la synchronisation entre SharePoint et votre appareil. Une fois configurée, l’application télécharge les fichiers de SharePoint et les maintient synchronisés en temps réel, vous permettant ainsi d’accéder et de modifier les documents localement.
Lire la suite
Transformation digitale : un guide pour les entreprises

Voyons comment réussir la numérisation de votre entreprise, en examinant les stratégies, les exemples et les solutions.
Consultants SharePoint : pourquoi choisir intranet.ai ?

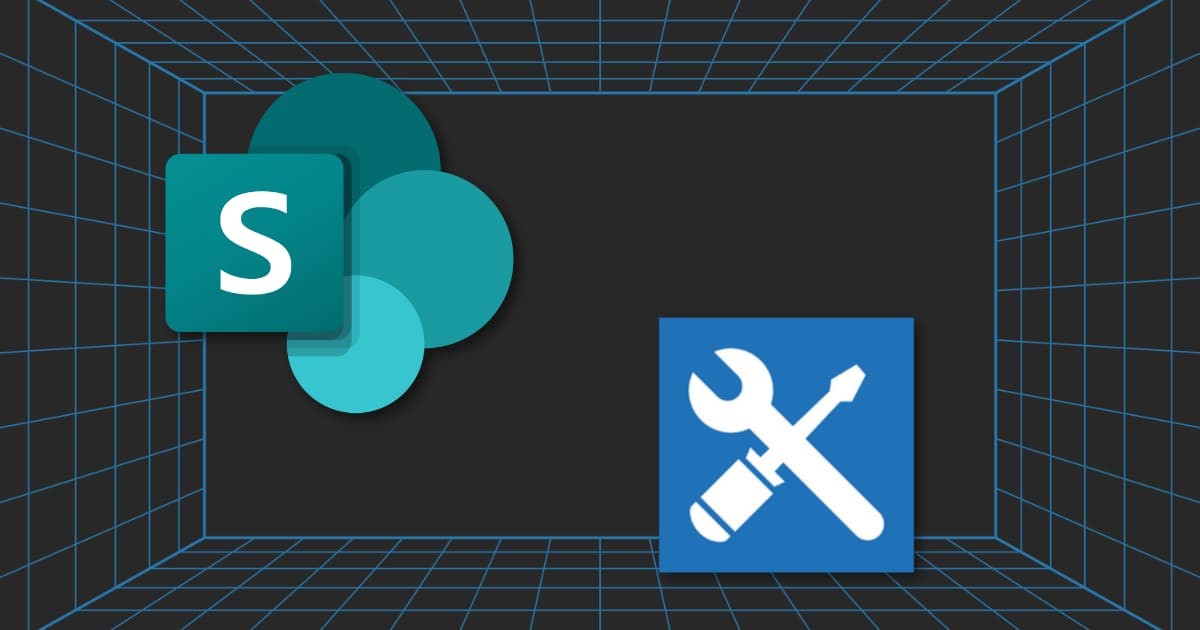
Découvrons qui sont les consultants de SharePoint Online, pourquoi recourir à leurs services et comment choisir les bons experts.
SharePoint vs OneDrive : quelle est la différence ?


Explorons les différences entre SharePoint et OneDrive, les systèmes de stockage cloud pour le digital workplace de Microsoft 365.


