Microsoft Planner: guida all'uso e principali integrazioni
Le applicazioni di Microsoft 365 stanno diventando sempre più centrali nella creazione di un digital workplace moderno. Ciò grazie non solo alle funzionalità che ciascuna di loro offre, ma anche all'integrazione nativa tramite cui singole app possono trasformarsi in un ecosistema unico, completo e sinergico.
Questo è il caso di Microsoft Planner, SharePoint Online e Teams: tre strumenti fondamentali per la produttività che, se ben integrati, possono combinare le loro funzionalità dedicate alla comunicazione, alla collaborazione e alla gestione delle attività. Il risultato è una piattaforma unificata in grado di accelerare i processi di project management.
Partiamo quindi da una panoramica di Planner, incluse funzionalità e differenze con strumenti come Trello, per poi approfondire le opportunità date dall'integrazione con le principali soluzioni di Microsoft 365, tra cui citiamo anche Outlook e Copilot.
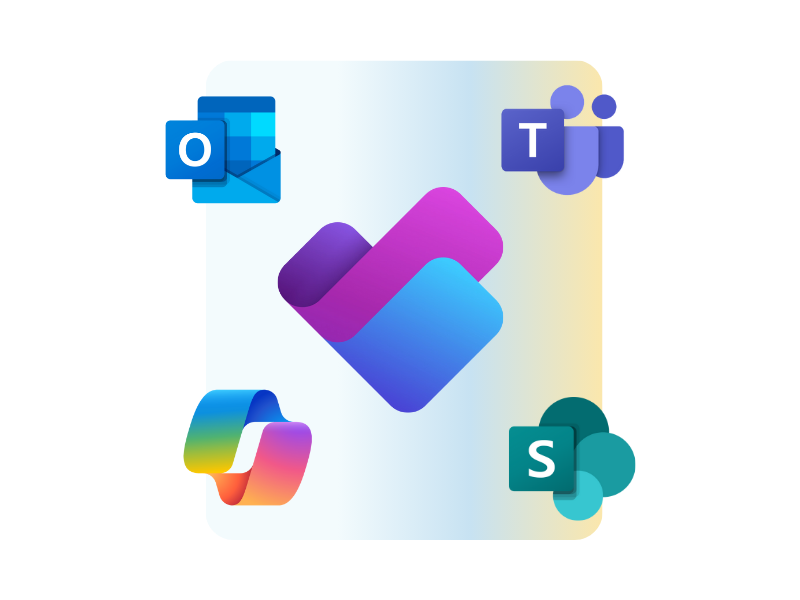
Cosa troverai in questo articolo
- Microsoft Planner: cos’è e a cosa serve
- Come integrare Microsoft Planner e Microsoft Teams
- Come integrare Microsoft Planner e SharePoint Online
- Come aggiungere task in Microsoft Planner da Outlook
- Microsoft Planner vs Microsoft Lists e liste SharePoint: differenze e somiglianze
- Microsoft Planner vs Trello: quale scegliere?
- Microsoft Planner AI: il futuro del project management
Microsoft Planner: cos’è e a cosa serve
Planner è l’applicativo di Microsoft 365 dedicato al project management, ovvero alla pianificazione e all’organizzazione dei compiti di un team, fornendo piani di lavoro flessibili e personalizzabili.
Questo significa che ogni membro coinvolto in un’iniziativa o appartenente a uno specifico dipartimento può accedere a uno spazio interattivo, costituito da bacheche e "bucket", dove viene raccolto tutto ciò che serve per monitorare e completare le attività condivise.
Il concetto di "bucket", in particolare, indica una suddivisione in colonne che serve per definire le macrocategorie o le fasi di avanzamento di un progetto. Ogni bucket accoglie poi un diverso numero di bacheche, le quali sono vere e proprie schede di lavoro che racchiudono informazioni utili da tracciare:
- Utente a cui l’attività è assegnata
- Data di scadenza prevista per l'attività
- Stato di avanzamento e livello di priorità
- Checklist interne per completare l'attività
Per differenziare ulteriormente le attività all’interno dello stesso bucket, è possibile creare delle sottocategorie: si tratta di tag personalizzati che permettono di classificare i diversi task in base a criteri utili per il team, come "Importante" o "In attesa di revisione".
In questo modo, Planner consente ai team aziendali di tenere sempre sotto controllo le priorità, rimanendo aggiornati sui progressi dei colleghi, su eventuali problematiche o, semplicemente, sullo stato dei progetti in corso.
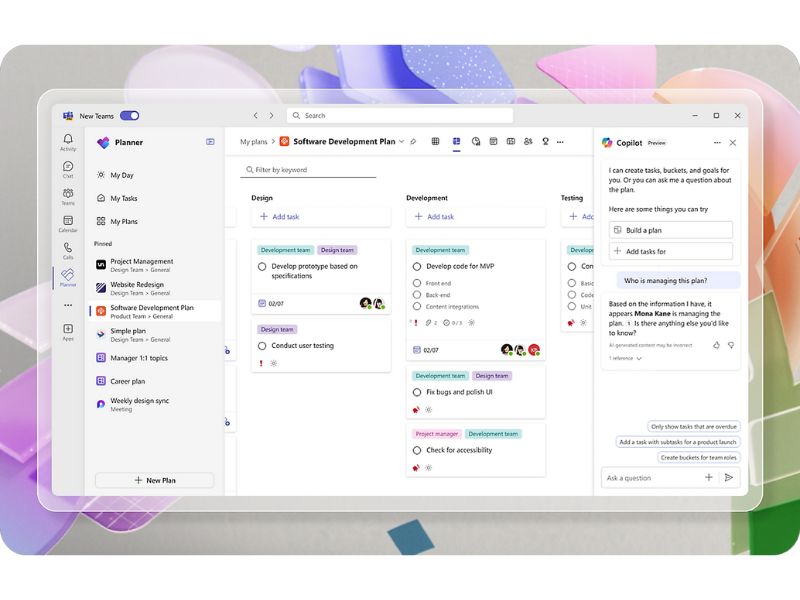
Panoramica di Microsoft Planner
Oltre a dettagli come note, commenti e allegati (anche provenienti da SharePoint Online e Teams), Planner consente di:
- Impostare attività ricorrenti, per evitare di creare ogni volta da zero le stesse bacheche.
- Visualizzare i progetti in colonne o tramite diagrammi, che aiutano a capire quante attività sono in ritardo, sono state completate o sono ancora da avviare.
- Monitorare il lavoro per singolo utente, per analizzare il carico di lavoro individuale e velocizzare eventuali riassegnazioni.
Riepilogando, Microsoft Planner offre due principali modalità di visualizzazione per monitorare lo stato delle attività all’interno di un progetto:
- Riepilogo sintetico: la modalità predefinita di Planner, dove le attività sono organizzate in colonne (bucket) che rappresentano le fasi del progetto o specifiche categorie definite dall’utente. Le attività possono essere spostate facilmente da un bucket all’altro tramite Drag&Drop, permettendo così di aggiornare lo stato del progetto con un semplice movimento del mouse.
- Riepilogo grafico: fornisce una panoramica visiva più dettagliata sullo stato delle attività programmate. Presenta una piccola ma esaustiva selezione di grafici interattivi, tra cui:
- Bucket: raggruppa le attività per fasi, evidenziandone lo stato di avanzamento.
- Carico di lavoro: analizza la distribuzione delle attività tra i membri del team.
- Attività per stato: suddivide le attività programmate in base a quali sono state completate, quali sono in ritardo e quali sono ancora in corso.
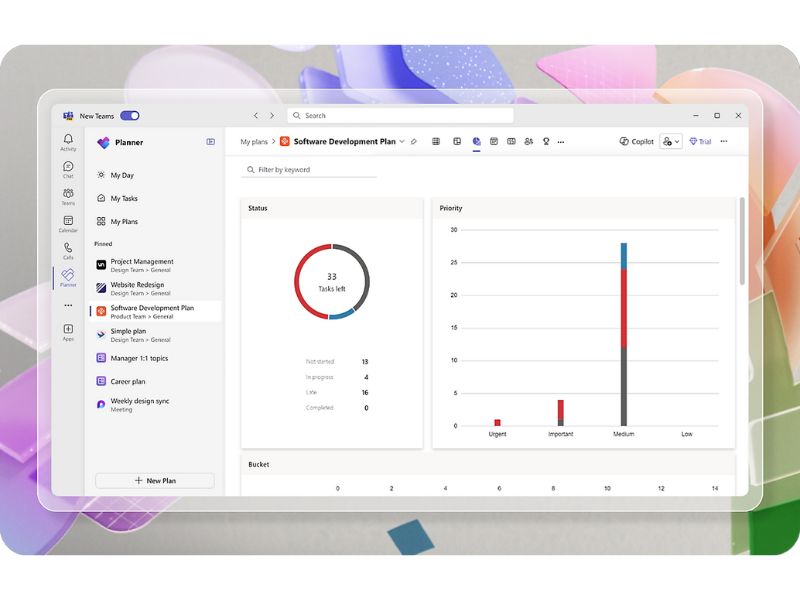
Riepilogo grafico delle attività in Microsoft Planner
Chi desidera consultare scadenze e attività in programma, senza rischiare di perdere informazioni tra le mille cose da fare, può inserire i piani di lavoro nel proprio calendario di Outlook.
Se il proprietario del piano ha attivato l’opzione di condivisione, basterà cliccare sui tre puntini nel menu superiore di Planner e selezionare "Aggiungi il piano al calendario di Outlook" > "Pubblica" > "Aggiungi a Outlook".
Le attività appariranno quindi sotto la sezione "Altri calendari" di Outlook.
Planner supporta anche la creazione o l’appartenenza a più piani di lavoro. Nel menu laterale, la sezione "Crea nuovo piano" consente di avviarne uno ex novo, mentre la home page raduna tutti i piani a cui si partecipa. L’area personale, invece, riunisce i task di cui si è responsabili, fornendo una visione complessiva di ciò che occorre portare a termine.
A livello di distribuzione, Planner è presente nella maggior parte delle licenze Business ed Enterprise di Microsoft 365. Tuttavia, alcune funzionalità più avanzate per la gestione dei progetti potrebbero richiedere piani aggiuntivi. Un esempio è l'integrazione di Copilot, che richiede l'acquisto di un'apposita licenza, da sommare a quella per accedere a Planner.
Microsoft Planner: guida completa per migliorare la gestione dei progetti aziendali
Come integrare Microsoft Planner e Microsoft Teams
Quando creiamo un piano di lavoro in Microsoft Planner, viene generato automaticamente un gruppo Microsoft 365. Questo gruppo funge da "cerniera" per collegare più applicativi, in quanto può essere usato sia all'interno di Microsoft Teams – come spazio di collaborazione – che in SharePoint Online – come sito di team, dove poter archiviare documenti e impostare permessi.
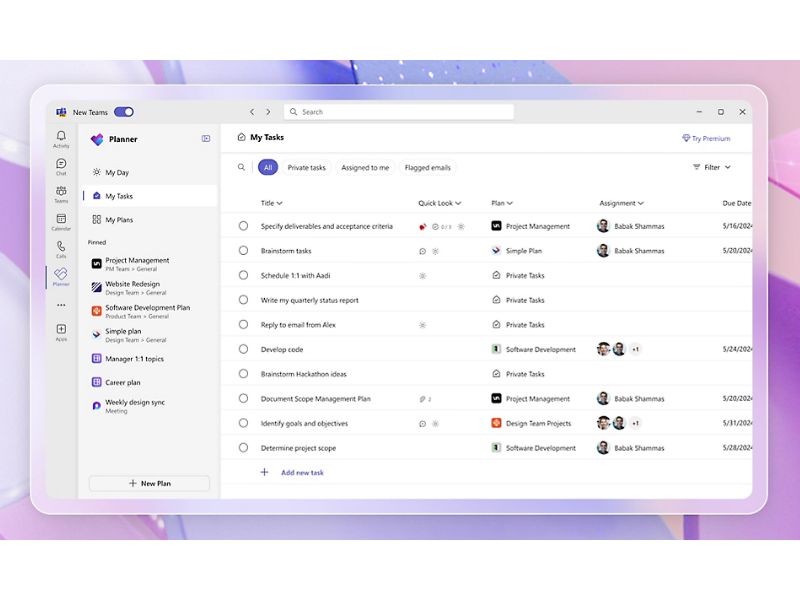
Accesso a Microsoft Planner nell'app di Teams
L’inserimento di Planner nell'app di Microsoft Teams si basa sul concetto di "Teams as a platform": non più soltanto un’app di messaggistica e videoconferenze, ma un hub collaborativo che raccoglie tutti gli strumenti essenziali per il lavoro in squadra.
Per aggiungere Planner come tab in Teams bisogna:
- Scegliere il canale Teams in cui si desidera operare.
- Fare click sul simbolo "+" nel menu superiore.
- Selezionare "Tasks by Planner and To Do" (oppure "Planner", se appare tra le opzioni).
- Collegare un piano esistente o crearne uno nuovo.
In questo modo, otteniamo un’unica interfaccia dove chattare in tempo reale, allegare documenti e gestire i task con i nostri colleghi.
L’archivio condiviso in Teams è inoltre allineato con il sito SharePoint di gruppo, così che i file caricati e modificati rimangano sincronizzati tra le tre piattaforme e siano sempre accessibili a tutti i membri con le giuste autorizzazioni.
La relazione tra Teams e Planner non si limita a migliorare la produttività, ma offre anche un ambiente sicuro per lo scambio di informazioni. I documenti inseriti nelle bacheche di Planner, infatti, vengono riportati nella raccolta file del canale Teams corrispondente e, quindi, nel sito SharePoint collegato.
Una volta integrato, Planner invia aggiornamenti nella sezione "Activity" di Teams.
In questa sezione, le date di scadenza vengono notificate all’inizio della settimana in cui sono previste, semplificando l’organizzazione personale e di gruppo. Ogni modifica alle bacheche o alle checklist viene segnalata in tempo reale, permettendo a tutti gli interessati di rimanere aggiornati.
L’integrazione tra Planner e Teams aggiunge anche un’ulteriore possibilità di visualizzazione: la vista tabellare (simile a Excel), già disponibile in Planner Online, direttamente sul canale Teams, utile per chi preferisce scorrere le attività, filtrandole per scadenza, priorità o assegnatari.
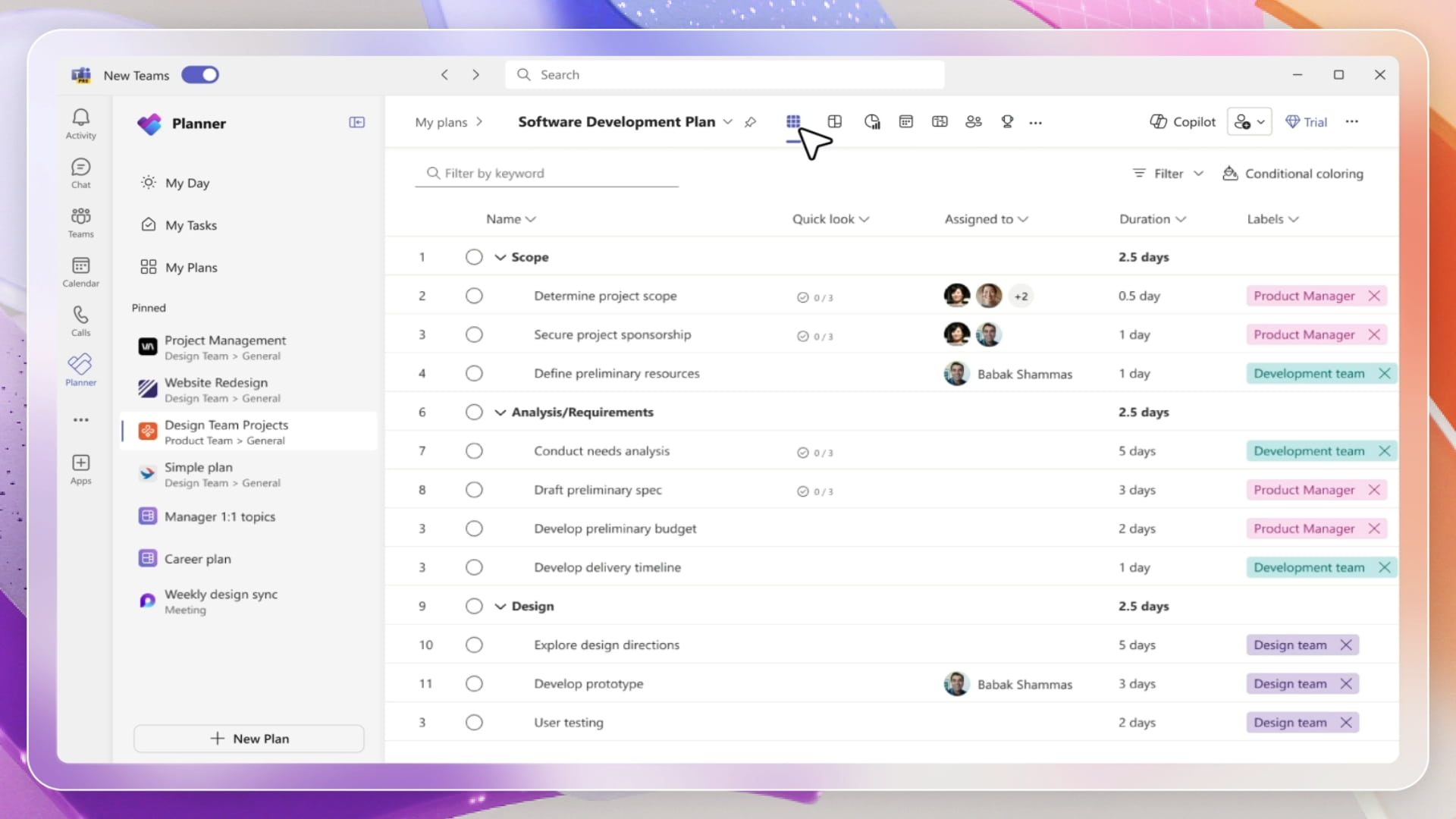
Gestire le attività condivise con Planner nell'app di Teams
Da notare, inoltre, che ogni gruppo Microsoft 365 può gestire più piani di lavoro, non limitandosi a quello creato inizialmente. Questo significa che, all’interno di uno stesso team, si possono avviare piani differenti, dedicati ai singoli progetti da realizzare, con task e scadenze separate ma con un repository comune.
Con l’evoluzione di Teams a piattaforma centrale per gestire le attività che richiedono una stretta collaborazione (in cui ricadono ovviamente le attività di progetto), Microsoft ha sviluppato un'ulteriore ampliamento: l'app di Tasks, un ibrido tra Microsoft Planner e To Do, che mostra in un unico luogo sia le attività assegnate all'interno di Planner sia quelle personali di To Do.
Chiariamo però che Tasks non è un concorrente interno a Planner, ma un’interfaccia unificata che rende ancora più immediata la gestione delle attività, permettendo di alternare progetti di team e compiti individuali senza dover passare continuamente da una piattaforma all'altra.
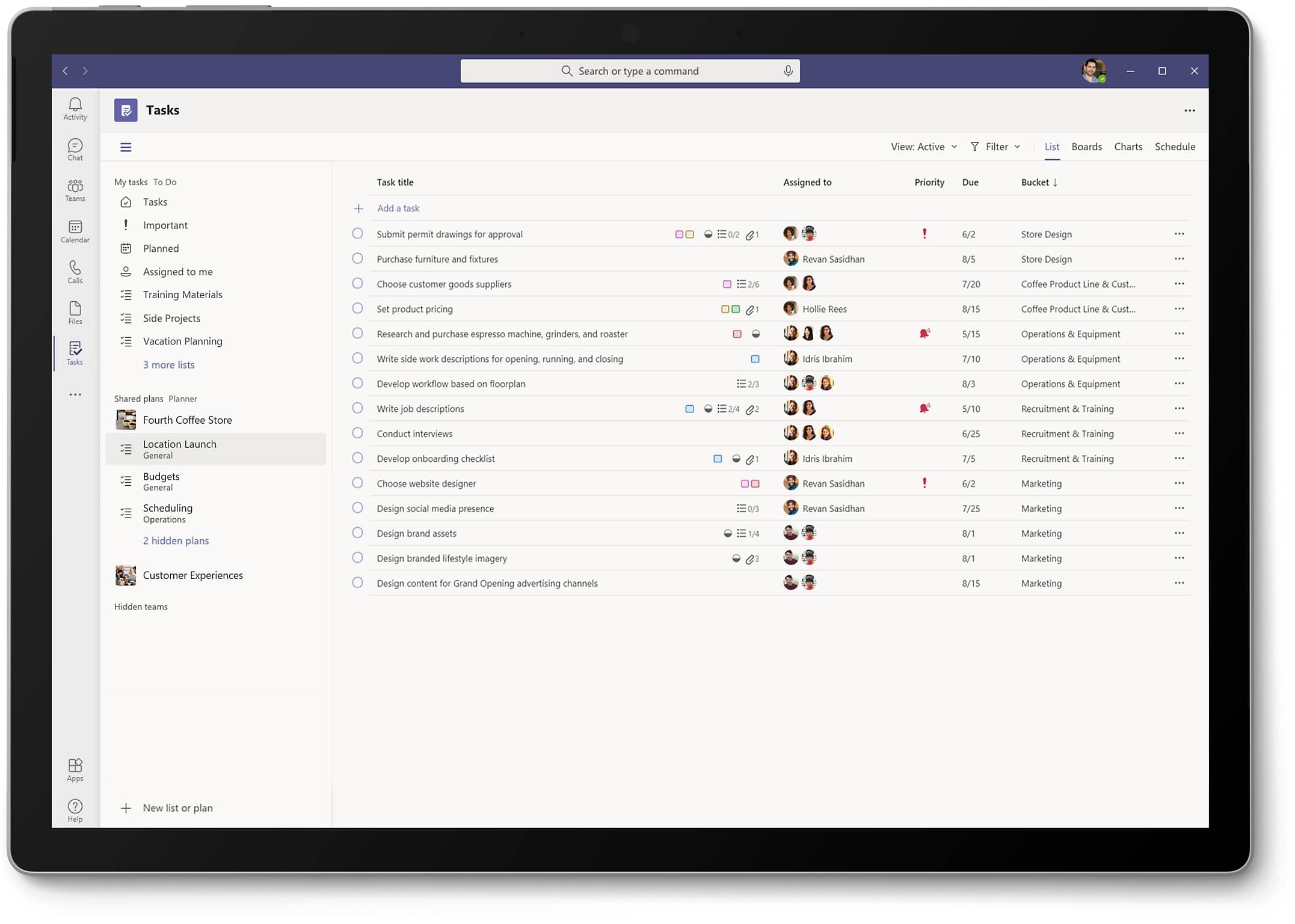
Panoramica di Tasks in Microsoft Teams
Come integrare Microsoft Planner e SharePoint Online
L’integrazione tra Microsoft Planner e SharePoint Online è piuttosto strategica, per due ragioni:
- Ottimizza la gestione dei documenti;
- Facilita la comunicazione che viene centralizzata nella intranet aziendale.
Viene così messo a disposizione un supporto efficace al lavoro di squadra, combinando la pianificazione delle attività (Planner) e la gestione avanzata dei contenuti (SharePoint) in un unico ecosistema. Ma come realizzare questa integrazione?
Un primo passaggio fondamentale riguarda la possibilità di aggiungere Planner all’interno di una qualunque pagina di un sito di team basato su SharePoint (i siti di comunicazione sono esclusi), grazie a una web part dedicata di recente sviluppo.
Occorre solo:
- Selezionare "Modifica" in una pagina SharePoint;
- Fare clic sul pulsante "+" in una sezione vuota;
- Selezionare la web part "Planner".
In questo modo, un piano completo di bucket, attività e visualizzazioni grafiche diventa accessibile direttamente in pagina, permettendo a chiunque acceda al sito di monitorare in tempo reale lo stato di avanzamento delle attività.
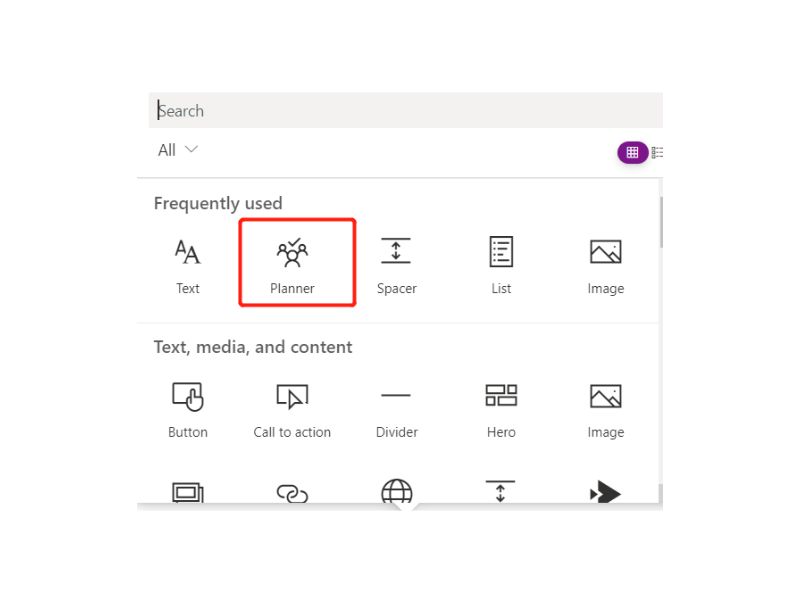
Web part di Microsoft Planner disponibile in SharePoint
Una delle funzionalità più apprezzate di questa integrazione è la facoltà di allegare file o documenti archiviati in SharePoint all’interno di ciascuna bacheca di Planner.
Viene così eliminata la necessità di condividere continuamente gli stessi file nelle applicazioni utilizzate dal gruppo e di doversi spostare da un repository all’altro: i collegamenti rimandano direttamente alle librerie presenti sul sito di team.
Ogni versione dei documenti, inoltre, viene registrata e resa disponibile nella cronologia di SharePoint, così che un eventuale errore possa facilmente essere corretto tornando a una versione precedente di qualunque documento condiviso.
Questo aspetto diventa ancora più importante se vengono sfruttate altre funzionalità native di SharePoint, come le liste, che sono perfette per archiviare informazioni strutturate, soprattutto quando l'integrazione con Planner ne arricchisce la componente di task management.
Se l’esigenza è coordinare progetti editoriali, la sinergia tra le liste SharePoint e Planner consente proprio di gestire i dati "statici" sulle liste e i compiti "dinamici" nelle bacheche.
Di fatto, Planner è un ottimo alleato nella gestione delle fasi di scrittura, revisione e pubblicazione degli articoli che devono essere pubblicati in siti pubblici come la intranet aziendale.
Immaginando di voler organizzare una campagna di comunicazione, dobbiamo sapere che è possibile utilizzare Planner all'interno di SharePoint per suddividere il lavoro in fasi (i nostri bucket) e per tracciare facilmente lo stato delle attività, magari in questo modo:
| Fasi del processo in Planner | Utilizzo di Planner in SharePoint |
| Bucket 1: scrittura | Creare una bacheca dove aggiungere come allegato la bozza della comunicazione in Word (presente o meno nel sito SharePoint collegato al nostro progetto in Planner). Una volta pronta la bozza, la bacheca viene spostata nel bucket successivo. |
| Bucket 2: revisione | Gli utenti incaricati di rivedere i contenuti apportano correzioni dove necessario. I feedback vengono mostrati nei commenti delle singole bacheche oppure all'interno delle bozze in Word. Una volta che la revisione è terminata, la bacheca viene portata nel bucket successivo. |
| Bucket 3: correzione | Gli autori della bozza fanno le opportune modifiche, in base ai commenti dei revisori. Dopodiché, la bacheca può tornare al bucket precedente, per sottoporre a nuova revisione la bozza, oppure procedere alla fase seguente. |
| Bucket 4: in attesa pubblicazione | Gli utenti che si occupano di pubblicare le comunicazioni nella intranet prendono in carico le bacheche presenti in questa colonna. Mano a mano che i contenuti vengono pubblicati, le bacheche vengono spostate nell'ultimo bucket. |
| Bucket 5: online | In questa colonna, vengono collezionate le bacheche con i contenuti pubblicati nella intranet, in modo che il team possa tenerne traccia. |
Grazie alle sottocategorie possiamo poi classificare i diversi contenuti, ad esempio distinguendo una newsletter di respiro globale dalle notizie HR o dai comunicati marketing.
Inoltre, chi deve gestire più tipologie di comunicazioni in contemporanea può impostare un bucket "Idee e proposte", dove appuntare tutti i possibili spunti da trasformare in veri e propri articoli. In poche parole, il processo può essere personalizzato in base alle proprie esigenze, proprio per merito della flessibilità che caratterizza i componenti e l'interfaccia di Microsoft Planner.
Ricordiamo anche che tutti i file caricati su Planner vengono archiviati automaticamente nelle librerie SharePoint collegate al gruppo Microsoft 365 sottostante (e, di conseguenza, al relativo gruppo in Microsoft Teams).
In questo modo, i membri del gruppo possono:
- Configurare permessi e ruoli a seconda del livello di coinvolgimento;
- Collaborare in simultanea su Word, Excel o PowerPoint (grazie al co-authoring);
- Recuperare versioni precedenti se vengono commessi errori o si desidera ripristinare un contenuto eliminato.
Ecco quindi che si crea un circolo virtuoso in cui Planner gestisce le sequenze di lavoro e SharePoint offre un repository solido, un sistema di versioning integrato e un canale di pubblicazione controllato verso i siti pubblici dell'azienda.
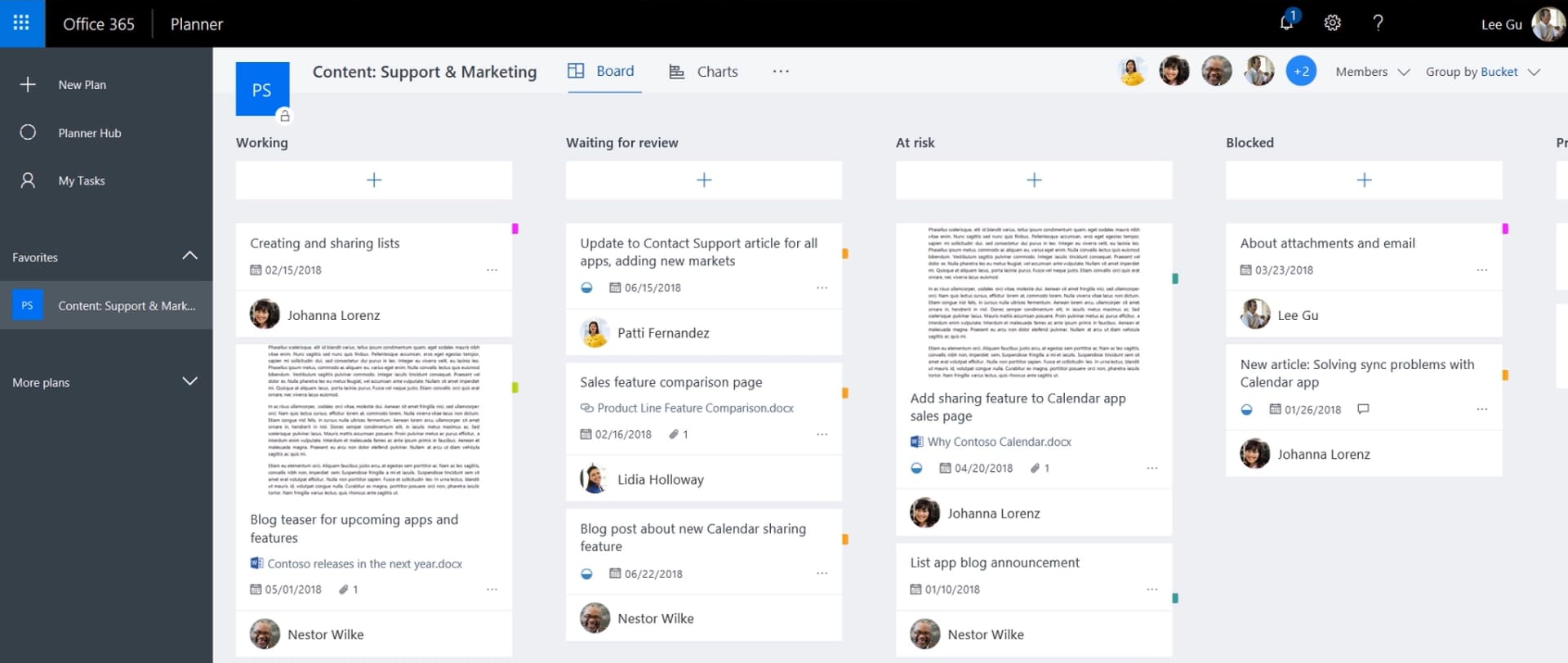
Programmare le attività di pubblicazione con Planner in SharePoint Online
Come aggiungere task in Microsoft Planner da Outlook
La capacità di trasformare una mail in un’attività su Microsoft Planner è una funzione indispensabile per chi si trova a gestire la comunicazione con colleghi, clienti e collaboratori prevalentemente tramite Microsoft Outlook.
Grazie a strumenti come add-in dedicati e i flussi di Power Automate, è possibile creare automazioni personalizzate con cui abbattere il tempo impiegato per trasferire richieste, promemoria e altre comunicazioni dalle email nella propria casella di posta a piani di lavoro, tanto personali quanto condivisi.
Con l’add-in di Planner per Outlook, in particolare, possiamo:
- Creare attività direttamente dalla posta elettronica. Basta fare click sull’add-in per trasformare un’email in un’attività di Planner. L’oggetto della mail diventa il titolo dell’attività, mentre il contenuto viene copiato nella descrizione riportata in bacheca.
- Assegnare l’attività a un piano e a un bucket specifico. Durante la creazione, possiamo infatti scegliere a quale piano e fase del nostro progetto assegnare il task.
- Impostare scadenze e priorità, semplificando così la gestione delle urgenze e il coordinamento con eventuali colleghi che partecipano al progetto.
Per esigenze più complesse, invece, Power Automate consente di creare flussi automatizzati in grado di selezionare le email di nostro interesse (secondo i criteri indicati) e di trasformarne il contenuto in un'attività all'interno di Planner.
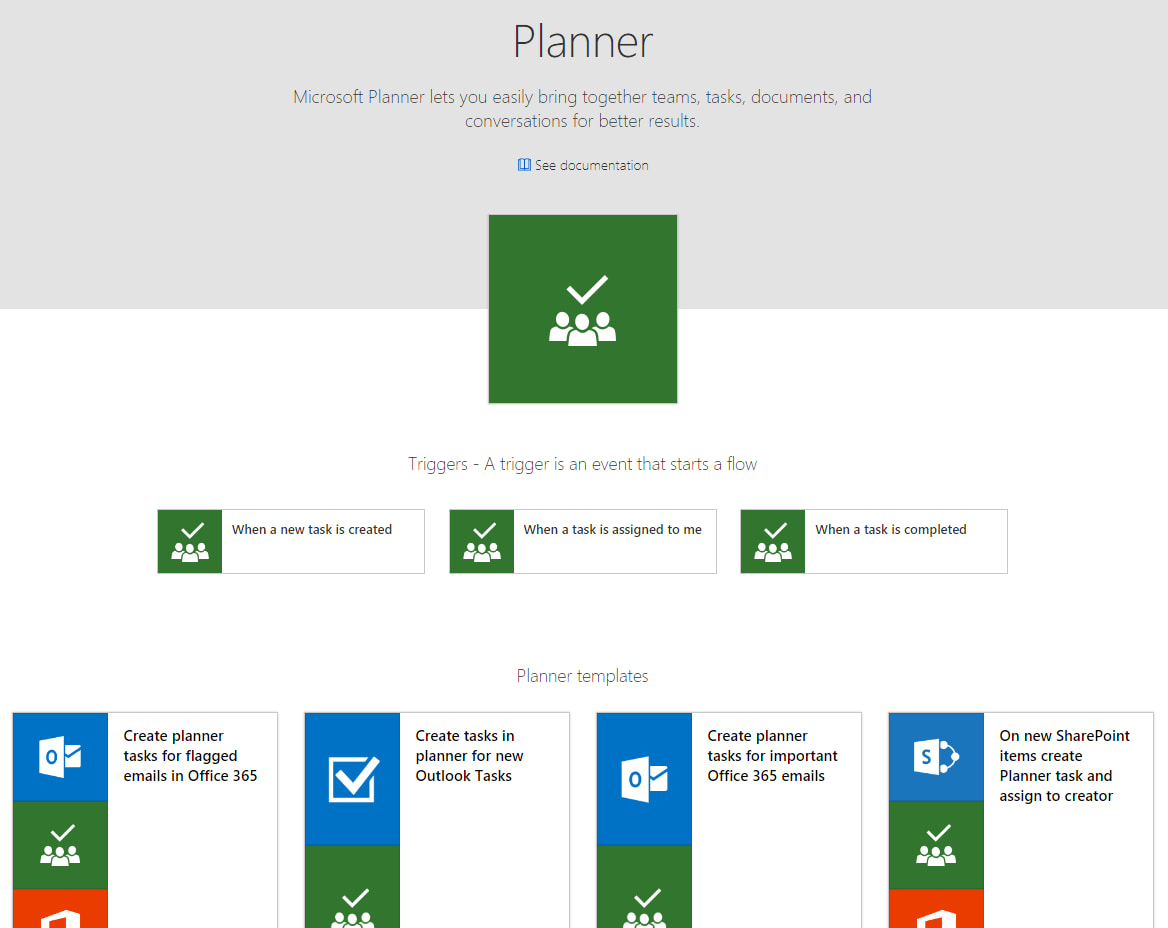
Esempi di Trigger e Connettori per Microsoft Planner in Power Automate
Con Power Automate, possiamo impostare trigger basati su informazioni specifiche presenti nelle nostre email, come:
- nome del mittente;
- parole chiave in oggetto;
- categoria assegnata alla mail;
- parole chiave nel corpo di testo.
Oltre a creare la relativa attività in un piano di Microsoft Planner, i flussi di Power Automate possono svolgere altre numerose tipologie di azioni, semplificando ulteriormente la gestione della casella di posta personale.
Ad esempio, si possono creare automazioni per allegare file provenienti da una libreria SharePoint a determinate email, aggiungere checklist e persino inviare notifiche su Teams non appena una determinata categoria di mail viene ricevuta in Outlook.
Per quanto riguarda l'uso di add-in, menzionato poco fa, possiamo fare un esempio pratico: un responsabile può ricevere una richiesta urgente via mail per aggiornare un documento presente in SharePoint. Con l’add-in di Planner, può trasformare quindi il contenuto della mail in un’attività, assegnandola eventualmente a un collega e indicandone la scadenza.
Grazie a questa integrazione, l’attività appare subito nel piano condiviso su Teams e nella visualizzazione di Planner. Un'automazione può inoltre essere implementata per inviare notifiche mirate ai membri del team, per mantenerli aggiornati su ogni nuovo sviluppo delle attività.
Microsoft Planner vs Microsoft Lists e liste SharePoint: differenze e somiglianze
Quando si parla di Microsoft Planner e del suo utilizzo in azienda, si incontrano alcuni confronti ricorrenti. Tra questi, spiccano in particolar modo:
- Planner vs Microsoft Lists: Microsoft Lists è un'altra applicazione dell'ecosistema Microsoft 365 che si focalizza sulla creazione di elenchi strutturati (per gestire ticket, inventari, record anagrafici, etc.) sia in un ambiente indipendente che all'interno di piattaforme come Teams e SharePoint. Rispetto a Lists, Planner si concentra sulla gestione di attività (piuttosto che informazioni) tramite cui realizzare concretamente dei progetti, tenendo traccia dei risultati.
- Planner vs liste SharePoint: in modo simile a Microsoft Lists, una lista SharePoint serve principalmente per gestire informazioni e dati in formato tabellare, senza offrire un flusso di lavoro kanban. Anche in questo caso, quindi, Planner si differenzia per la capacità di integrare i task assegnati a un team e a singoli utenti con scadenze, checklist, risorse correlate e priorità, risultando più adatto a scenari di project management.
Entrando più nel dettaglio, Microsoft Lists si distingue come una piattaforma per la gestione di informazioni strutturate.
Con Lists, possiamo infatti creare elenchi altamente personalizzabili per gestire dati come inventari, tracker di progetti, elenchi di contatti o stati di approvazione.
Le sue principali funzionalità includono:
- Formattazione condizionale: permette di evidenziare dati specifici in base a criteri definiti (ad esempio, evidenziare in rosso le scadenze superate).
- Visualizzazioni personalizzate: consente di visualizzare e gestire i dati in diversi formati (tabellare, calendario o galleria).
- Integrazione con Power Platform: Lists può essere collegato a Power Automate, per automatizzare la gestione dei dati, e a Power Apps, per costruire moduli e applicazioni basati sulle informazioni di specifici elenchi.
- Collaboration Tracking: ideale per monitorare i dati condivisi in modo centralizzato, senza sovraccaricare gli utenti con funzionalità eccessivamente tecniche per il project management.
Esempio di elenco creato con Microsoft Lists
Microsoft Planner, come abbiamo visto fin qui, è progettato per gestire task e progetti collaborativi. Le sue caratteristiche differenzianti includono:
- Bucket e bacheche: permettono di suddividere le attività di progetto in base a criteri utili al team, come lo stato di avanzamento. Ciascuna attività viene definita, tracciata e aggiornata all'interno di una bacheca, dove gli utenti possono indicare informazioni come il responsabile, la data di scadenza e la checklist con i passaggi necessari per completare l'attività.
- Gestione delle priorità: Planner consente di indicare il livello di urgenza per ciascuna attività, oltre che la data di scadenza prevista.
- Report grafici: nell'applicazione, è possibile monitorare il progresso delle attività inserite nei singoli piani tramite dashboard composte da diverse tipologie di visualizzazioni, tra cui lo stato dei lavori e il carico assegnato ai singoli membri del team.
- Focus sulla collaborazione: ogni membro del team può visualizzare e aggiornare le attività del piano in tempo reale, rendendo così più semplice l'allineamento con i colleghi.
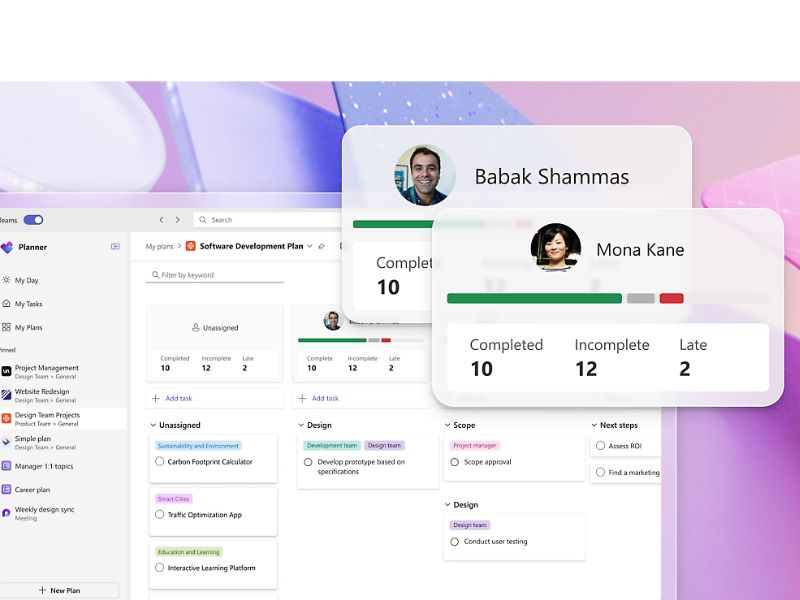
Monitorare le attività di progetto con Microsoft Planner
Nel digital workplace di Microsoft 365, Lists e Planner possono essere utilizzati in sinergia.
Un caso pratico è l’utilizzo di Microsoft Lists per tenere traccia delle richieste di progetto o dei dati preliminari (ad esempio, elenco di fornitori o materiali), mentre Planner può essere utilizzato per distribuire e monitorare le attività operative, definite in base alle informazioni in elenco.
L’integrazione tramite Power Automate, inoltre, può rendere lo scambio di informazioni tra le due piattaforme ancora più semplice.
Dal canto loro, le liste SharePoint rispondono a esigenze differenti e al contempo complementari rispetto quelle di Microsoft Planner.
Rappresentano infatti uno strumento ideale per raccogliere, organizzare e gestire dati strutturati.
Sono spesso usate per creare database o archivi centralizzati, con la possibilità di memorizzare informazioni piuttosto dettagliate (come anagrafiche clienti, inventari di prodotti, ticket di supporto o richieste interne), personalizzare visualizzazioni e moduli (permettendo agli utenti di creare campi, filtri e moduli di input su misura) e, ovviamente, automatizzare i processi grazie all'integrazione nativa con Power Automate.
Ad esempio, un team HR può usare una lista SharePoint per monitorare i permessi richiesti dai colleghi, con campi dedicati a nome, data, stato dell’approvazione e note.
Microsoft Planner, invece, si concentra sulla gestione pratica delle attività.
Va detto che in molti scenari, le liste SharePoint e i piani di Microsoft Planner vengono usati insieme per ottenere un flusso di lavoro completo, magari seguendo questo schema:
- Archivio in SharePoint: una lista può servire come database principale per memorizzare dati e richieste iniziali. Ad esempio, un team di assistenza clienti può inserire qui i dettagli delle richieste di supporto.
- Gestione operativa in Planner: una volta registrata, ciascuna richiesta può essere trasformata in un’attività su Planner per assegnarla al tecnico appropriato, seguirne lo stato e monitorarne la chiusura.
- Automazione dei flussi di lavoro: con Power Automate, possiamo collegare una lista SharePoint a Planner per automatizzare più di un'azione. Una possibilità è quella di implementare un flusso che si occupi di inserire un'attività in Planner per ogni nuovo elemento aggiunto alla lista.
Microsoft Planner vs Trello: quale scegliere?
Un altro confronto molto interessante e in cui capita spesso di imbattersi è quello tra Microsoft Planner e Trello. Quest’ultimo, noto per la sua interfaccia kanban, ha guadagnato popolarità come soluzione agile per la gestione dei task.
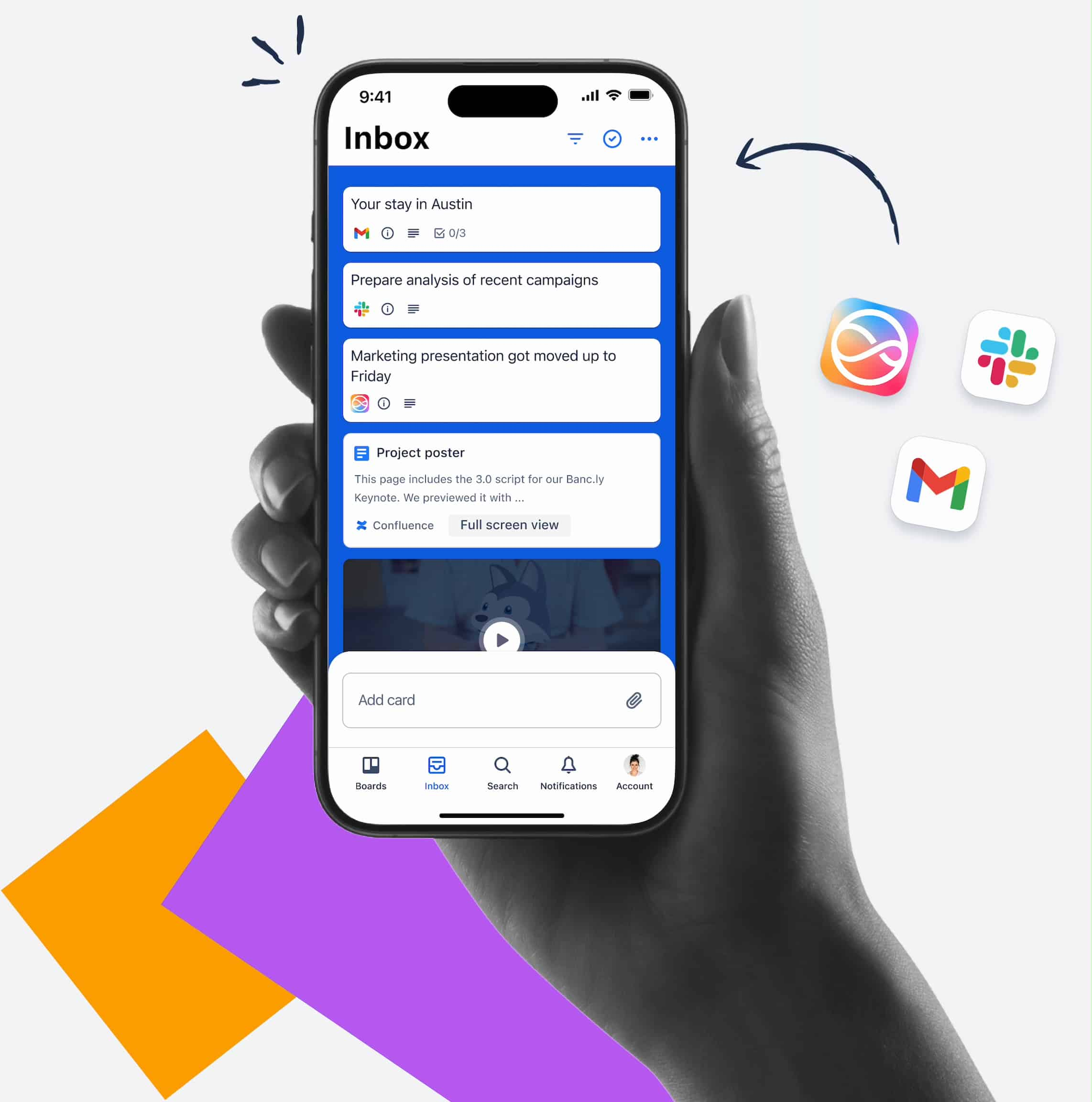
Panoramica di Trello
Oltre a garantire la stessa flessibilità di Trello, il grande vantaggio offerto da Microsoft Planner è di permettere alle aziende che hanno già Microsoft 365 di mettere a frutto le proprie licenze, grazie all'integrazione nativa che accomuna tutte le applicazioni della suite.
Scendiamo nei dettagli e vediamo in questa tabella un breve confronto tra queste due soluzioni popolari per il project management.
| Trello | Microsoft Planner |
| Interfaccia intuitiva, con schede, liste e bacheche per rappresentare visivamente i progetti. Perfetta per i team che cercano una soluzione snella e flessibile. | Integrazione fluida con con Microsoft Teams, SharePoint, Outlook e OneDrive, per creare un unico ambiente dove centralizzare comunicazione, collaborazione, scambio di informazione e gestione delle attività. Ad esempio, le attività di Planner appaiono nella scheda "Tasks" di Teams e nel calendario di Outlook, facilitando il coordinamento dei team aziendali, anche quando operano da remoto. |
| Numerosi Power-Ups (plugin) disponibili per estendere le proprie funzionalità e integrarsi con soluzioni come Slack o Google Drive. | Grazie al sistema di protezione dati che caratterizza l'ambiente di Microsoft 365, Planner può garantire la totale conformità con le policy aziendale e le normative internazionali. |
| Versatilità, che rende questo strumento adatto a team di qualsiasi dimensione, con opzioni per personalizzare flussi di lavoro complessi. | I gruppi Microsoft 365 permettono di associare automaticamente un piano di progetto a un gruppo Teams o a un sito SharePoint, creando un ecosistema coeso, anche a livello di permessi utente, senza la necessità di configurazioni aggiuntive. |
| Offre un piano gratuito competitivo, anche se con limitazioni importanti nell'accesso alle funzionalità più avanzate. |
Incluso nelle licenze di Microsoft 365. |
A questo punto, potremmo chiederci: quando conviene scegliere Planner, e quando Trello?
La risposta è: dipende. La scelta dipende infatti dalle esigenze della propria azienda.
In linea generale, Trello è consigliabile per piccole aziende o team indipendenti che cercano un tool rapido e semplice da implementare, senza necessità di integrare le attività di project management in un vero e proprio digital workplace.
Microsoft Planner, invece, è la soluzione perfetta per le piccole, medie e grandi aziende che vogliono digitalizzare tutti i processi interni tramite la creazione di un unico ambiente di lavoro dove sistemi e applicazioni operano in sinergia per supportare singoli utenti, team di progetto e l'intera community aziendale.
Planner vs Trello: cosa differenzia la soluzione di Microsoft 365?
Microsoft Planner AI: il futuro del project management
Come tutti sappiamo, Microsoft sta integrando sempre più funzionalità di intelligenza artificiale nei suoi prodotti, e Planner non fa eccezione.
Una delle principali novità riguarda l’integrazione di Copilot, l'ormai celebre assistente virtuale che utilizza l’intelligenza artificiale generativa per assistere gli utenti nelle loro attività all'interno dell'ambiente di Microsoft 365.
Con Copilot in Planner, abbiamo ora la possibilità di generare piani di progetto completi, inclusi obiettivi, attività e suddivisioni in fasi, a partire da semplici prompt espressi in linguaggio naturale.
Inoltre, l'AI di Microsoft aiuta a gestire le attività suggerendo nuovi compiti basati sugli obiettivi aggiornati e fornisce risposte rapide a domande sullo stato di avanzamento, priorità e carico di lavoro del team.
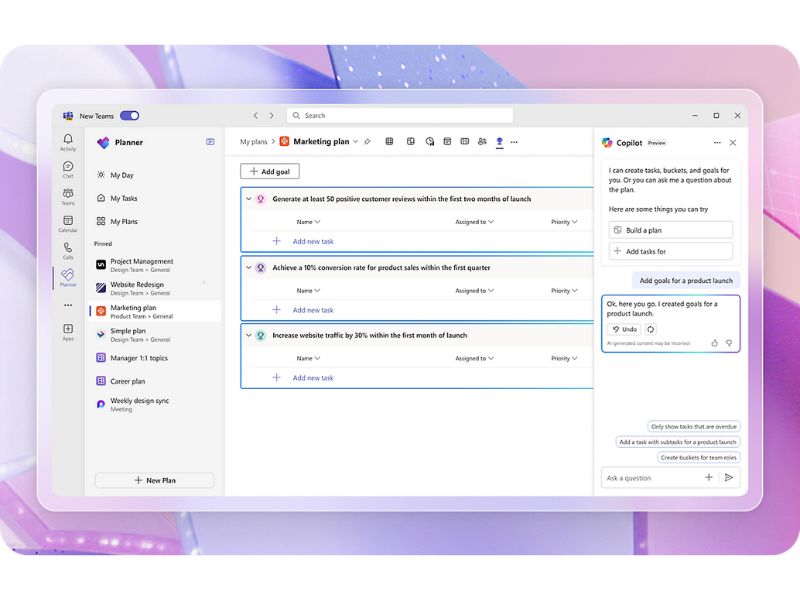
Definire gli obiettivi di progetto in Microsoft Planner con Copilot
Ma non c'è solo Copilot: Planner ha introdotto nuove funzionalità intelligenti, tra cui dobbiamo sottolineare l’agente "Project Manager", che assiste nella gestione delle attività offrendo suggerimenti e automazioni su misura per ottimizzare il flusso di lavoro di un team e degli utenti che ne fanno parte.
Altra funzionalità innovativa è la capacità di bilanciare il carico di lavoro: analizzando le attività assegnate ai membri del team, l'AI integrata in Planner propone modifiche per evitare sovraccarichi o periodi di inattività.
Anche le visualizzazioni in Planner sono state migliorate, includendo grafici dettagliati per monitorare lo stato delle attività, le scadenze e le performance del team.
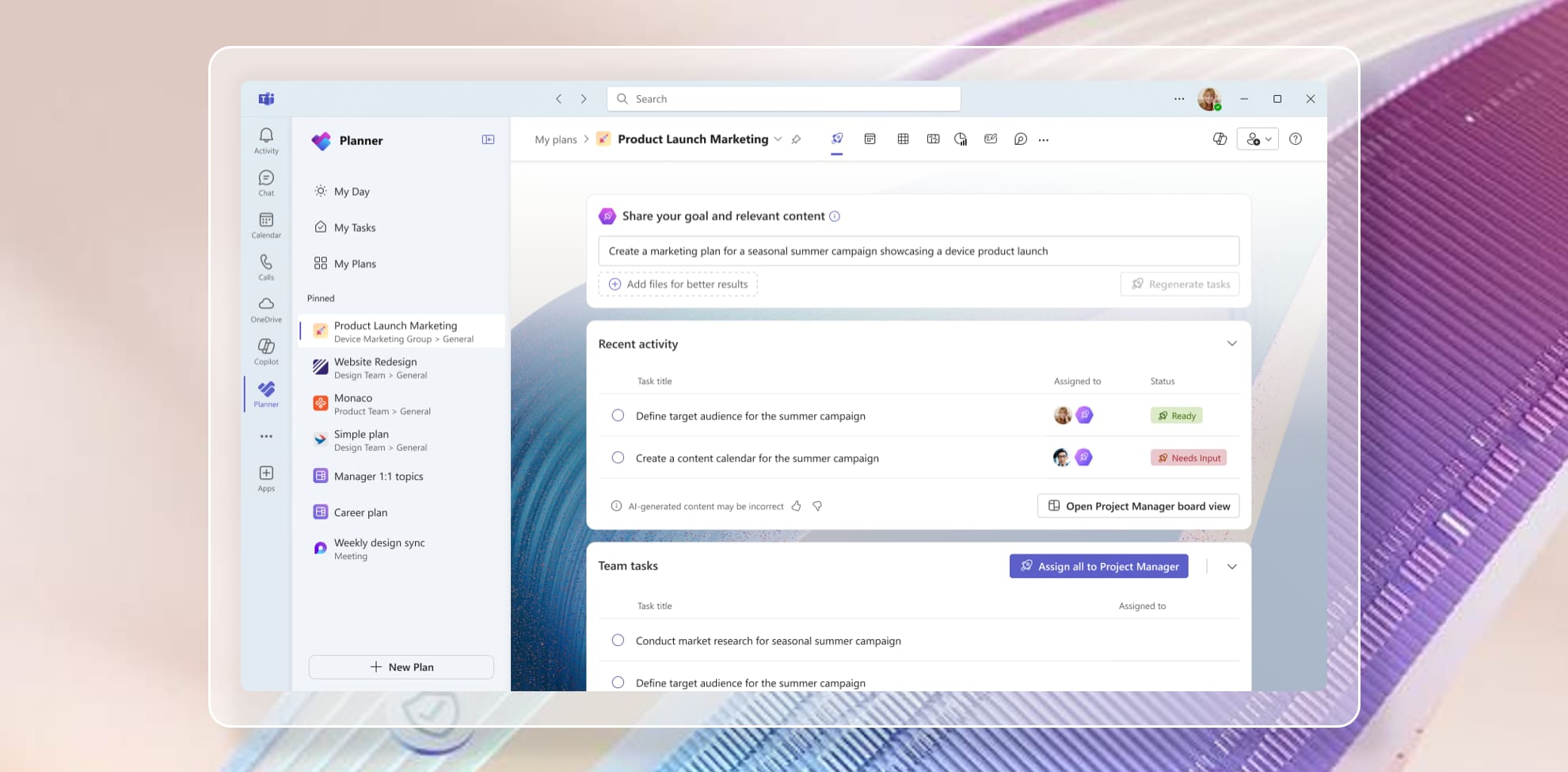
Panoramica dell'agente "Project Manager" in Microsoft Planner
Grazie all’AI integrata in Microsoft Planner, i team leader possono ricevere notifiche con informazioni chiave per la riuscita di un progetto, come il fatto che il carico di lavoro di un membro del team sia superiore alla media. In questo caso, sarà proprio l'intelligenza artificiale a fornire suggerimenti su come riassegnare le attività, coinvolgendo colleghi con maggiore tempo a disposizione o posticipando i task meno urgenti.
Insomma, fin qui abbiamo parlato davvero di tante cose, ma soprattutto abbiamo compreso che l’integrazione di Planner con gli altri strumenti della suite Microsoft 365 non può che far bene alla produttività e al benessere di tutte le persone che compongono un'azienda.
Vuoi una intranet completa e pronta all'uso?
intranet.ai è la soluzione basata su SharePoint Online per semplificare la comunicazione interna e digitalizzare i processi aziendali con il minimo investimento di tempo e denaro.
- 50+ funzionalità per la comunicazione e l'employee experience
- Design di marca, personalizzabile in ogni dettaglio
- Integrazione completa con Microsoft 365 e Viva
Giuseppe Marchi
Microsoft MVP per SharePoint e Microsoft 365 dal 2010.
Giuseppe è il fondatore di intranet.ai e uno dei massimi esperti in Italia per tutto ciò che riguarda Microsoft 365. Da anni, aiuta le aziende a creare il proprio ambiente di lavoro digitale sul cloud di Microsoft, curando l'esperienza delle persone.
Organizza eventi mensili online per aggiornare i clienti sulle novità di Microsoft 365 e aiutarli a ottenere il massimo dal loro digital workplace.

FAQ su Microsoft Planner
Cos’è Microsoft Planner e a cosa serve?
Microsoft Planner è un’applicazione di Microsoft 365 dedicata alla gestione delle attività e dei progetti. Permette ai team di organizzare il lavoro in modo efficace attraverso bacheche interattive chiamate "bucket", dove è possibile raccogliere informazioni, monitorare le attività e assegnare compiti ai membri del team.
Quali sono le principali funzionalità di Microsoft Planner?
Microsoft Planner consente di creare attività, assegnarle a membri del team, impostare scadenze e organizzare il lavoro in bucket. Le attività possono essere monitorate con visualizzazioni a colonne o grafiche. L’app offre anche la possibilità di allegare documenti, impostare checklist e integrare il lavoro con altri strumenti Microsoft 365.
Qual è la differenza tra Microsoft Planner e Microsoft Lists?
Microsoft Planner è progettato per gestire attività e progetti collaborativi, mentre Microsoft Lists è pensato per la gestione di elenchi strutturati, come inventari o registri. Planner si concentra sulla distribuzione dei compiti e sul loro avanzamento, mentre Lists è ideale per archiviare informazioni e tracciare dati in formato tabellare.
Planner è integrato con Microsoft Teams?
Sì, Microsoft Planner è perfettamente integrato con Microsoft Teams. È possibile aggiungerlo come scheda in un canale Teams per gestire attività direttamente all’interno della piattaforma. Le modifiche vengono sincronizzate in tempo reale, facilitando la collaborazione tra i membri del team.
Posso integrare Microsoft Planner con SharePoint?
Sì, Planner può essere aggiunto a una pagina SharePoint Online utilizzando una web part dedicata. In questo modo, le attività di progetto possono essere visualizzate direttamente dalla intranet aziendale, garantendo un accesso rapido alle informazioni e migliorando la gestione del lavoro.
Come si aggiungono attività di Planner al calendario di Outlook?
Le attività di Planner possono essere integrate nel calendario di Outlook selezionando l’opzione "Aggiungi il piano al calendario di Outlook". Una volta pubblicate, le attività verranno visualizzate nella sezione "Altri calendari" di Outlook, permettendo una gestione più efficiente delle scadenze.
Quali sono le principali differenze tra Microsoft Planner e Trello?
Microsoft Planner si integra nativamente con l’ecosistema Microsoft 365, offrendo funzionalità di gestione attività direttamente in Teams, SharePoint e Outlook. Trello, invece, è una piattaforma indipendente con un’interfaccia altamente personalizzabile e numerosi plugin. Planner è più adatto a chi utilizza già Microsoft 365, mentre Trello è una soluzione versatile per team di qualsiasi dimensione.
Planner supporta l’intelligenza artificiale?
Sì, Microsoft Planner include funzionalità basate sull’intelligenza artificiale grazie a Copilot. Questo assistente AI aiuta a creare piani di progetto, suggerire nuove attività e bilanciare il carico di lavoro tra i membri del team, migliorando l’efficienza organizzativa.
Come posso creare un’attività in Planner direttamente da Outlook?
Microsoft Planner offre un add-in per Outlook che permette di trasformare un’email in un’attività con un solo clic. È inoltre possibile utilizzare Power Automate per creare flussi di lavoro automatizzati e trasferire email in Planner in base a criteri personalizzati.
Posso usare Power Automate per automatizzare la gestione di Planner?
Sì, Planner si integra con Power Automate per automatizzare diversi processi, come la creazione di attività basate su email ricevute, l’invio di notifiche su Teams e la gestione delle checklist. Questa automazione consente di ottimizzare il flusso di lavoro e ridurre il tempo speso nella gestione manuale delle attività.
Continua a leggere
Comunicazione interna aziendale con Microsoft 365

Esploriamo il concetto di comunicazione aziendale e scopriamo come migliorarla con le app del digital workplace di Microsoft 365.
Viva Engage: come creare un social network aziendale



Scopriamo le funzionalità, le novità in arrivo e il licensing di Viva Engage, la social app che ha preso il posto di Yammer in Microsoft 365.
SharePoint e Teams: tutte le possibili integrazioni


SharePoint e Teams migliorano la collaborazione e la comunicazione in azienda. Vediamo quali funzionalità mettono a nostra disposizione e come integrarli.


