SharePoint Designer: accesso, funzionalità e best practice
SharePoint Designer è una storica applicazione di Microsoft che aiuta a progettare i siti aziendali basati su SharePoint. Dalla personalizzazione del layout all'implementazione di flussi automatizzati, questo strumento serve per costruire portali completi per la comunicazione e la collaborazione.
In questo articolo, vediamo come accedere a SharePoint Designer, quali funzionalità mette a nostra disposizione e in che modo, nonostante le sue capacità, le aziende dovrebbero gestire la migrazione dei loro siti verso SharePoint Online per creare una miglior esperienza utente.
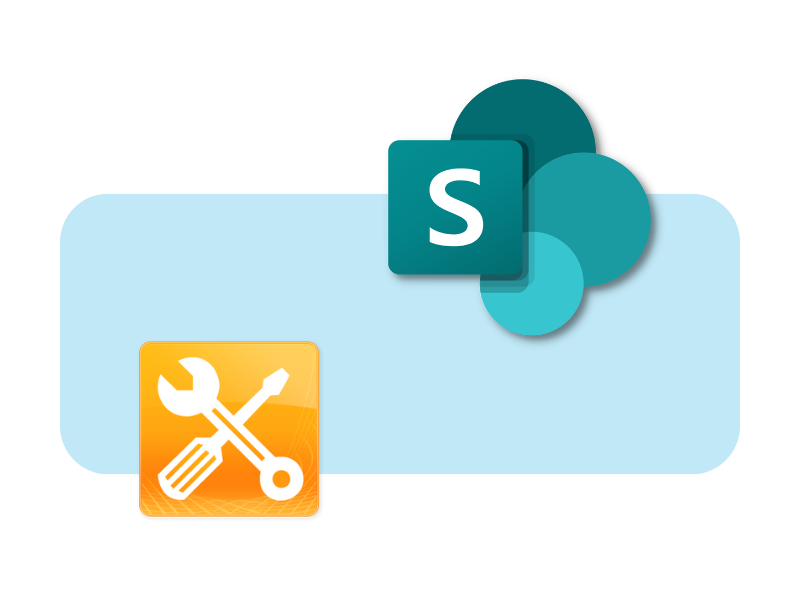
SharePoint Designer: cos'è e come accedere
SharePoint Designer è uno strumento di progettazione sviluppato da Microsoft per la personalizzazione dei siti SharePoint, ma è importante sottolineare che può essere utilizzato solo in versioni classiche come SharePoint 2010 e SharePoint 2013.
Con l'evoluzione della tecnologia e l'introduzione di SharePoint Online, accompagnato dalla moderna suite di Microsoft 365, Designer non è più aggiornato dal 2013 e cesserà il supporto esteso nel 2026. Ma perché, quindi, parliamo ancora di questo strumento?
Prima di tutto, perché approfondire le sue funzionalità è utile per comprendere le limitazioni delle versioni legacy di SharePoint, su cui si basano ancora tanti portali interni, e le ragioni per cui le organizzazioni dovrebbero valutare una migrazione verso piattaforme più moderne per creare i propri siti di collaborazione e di comunicazione, come la intranet aziendale.
SharePoint Designer, come suggerisce il nome, è strettamente legato a SharePoint e ha l’obiettivo di aiutare le persone a costruire siti personalizzati e ricchi di dati, senza scrittura di codice. Nonostante la sua obsolescenza, come dicevamo, rimane tutt'oggi uno strumento importante per chi lavora in ambienti SharePoint classici, nei quali Designer può mettere a disposizione funzionalità specifiche per automatizzare le attività e i processi organizzativi.
Le sue funzionalità consentono di personalizzare i siti aziendali, partendo dal layout fino ai singoli componenti che li costituiscono, con la possibilità di modificare elementi e relazioni per progettare la navigazione degli utenti. Funzionalità che oggi sono meglio espresse in strumenti come Power Automate e Power Apps, i quali offrono una maggiore flessibilità e sono pienamente integrati con SharePoint Online.
Dati il valore storico e l'importanza che Designer ancora ricopre per le organizzazioni che fanno uso di versioni legacy di SharePoint, approfondiremo alcune delle principali funzionalità di questo strumento. Ma parleremo anche di come è possibile migrare verso l'esperienza moderna offerta da SharePoint Online, per le aziende interessate - o che comunque dovrebbero interessarsi - a realizzare questo cambiamento.
SharePoint Designer: come e perché migrare a SharePoint Online
Come collegare un sito a SharePoint Designer
SharePoint Designer è uno strumento storico di Microsoft utilizzato per personalizzare i siti SharePoint, compatibile esclusivamente con le versioni classiche della piattaforma, come SharePoint 2010 e 2013.
Va sottolineato, quindi, che SharePoint Designer non supporta le funzionalità dell'esperienza moderna di SharePoint e non riceve aggiornamenti dal 2013, con il termine del supporto ufficiale previsto nel 2026.
Tuttavia, per le organizzazioni che ancora utilizzano siti classici, questo strumento può risultare utile per la gestione di layout, componenti e flussi di lavoro. Vediamo come accedere.
In primo luogo, è necessario disporre delle autorizzazioni corrette. L’accesso a Designer richiede infatti che l'utente appartenga a uno dei seguenti gruppi SharePoint:
- Admin della raccolta siti
- Proprietari
- Designer
Questi gruppi garantiscono i livelli di autorizzazione necessari per la modifica dei siti, permettendo all’organizzazione di mantenere il controllo sulle modifiche ed evitare che utenti non autorizzati possano danneggiare la navigazione o i componenti dei portali interni.
Una volta ottenute le autorizzazioni necessarie, il collegamento di un sito a SharePoint Designer avviene tramite i seguenti passaggi:
- Avviare SharePoint Designer.
- Selezionare "File" nel menu superiore dell’interfaccia.
- Scegliere l’opzione "Apri sito".
- Inserire l’URL del proprio sito nella casella "Nome del sito".
- Determinare la modalità di modifica, scegliendo se intervenire direttamente sul sito o crearne una copia da pubblicare successivamente.
- Confermare con "Ok".
A questo punto, è possibile sfruttare le funzionalità di SharePoint Designer per personalizzare il sito, intervenendo su navigazione, componenti e flussi di lavoro, con l’obiettivo di ottimizzare l’esperienza utente e supportare i processi aziendali.
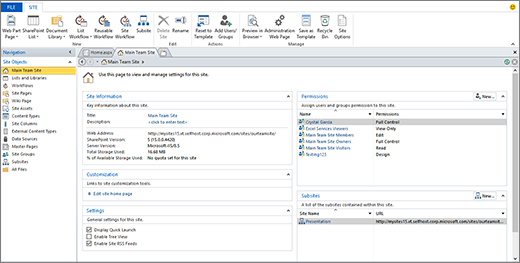
Interfaccia di SharePoint Designer
Dobbiamo però sempre ricordare che, con l’evoluzione della piattaforma in SharePoint Online, strumenti più all'avanguardia come Power Automate e Power Apps rappresentano un’ottima alternativa all'uso di Designer in termini di personalizzazione dei siti e automazione delle attività.
Nel complesso, migrare verso SharePoint Online permette di sfruttare appieno l’integrazione con la suite di Microsoft 365, offrendo vantaggi importanti per le aziende che intendono adottare le ultime tecnologie Microsoft per migliorare la scalabilità, le prestazioni, la gestione e l'utilizzo dei loro siti.
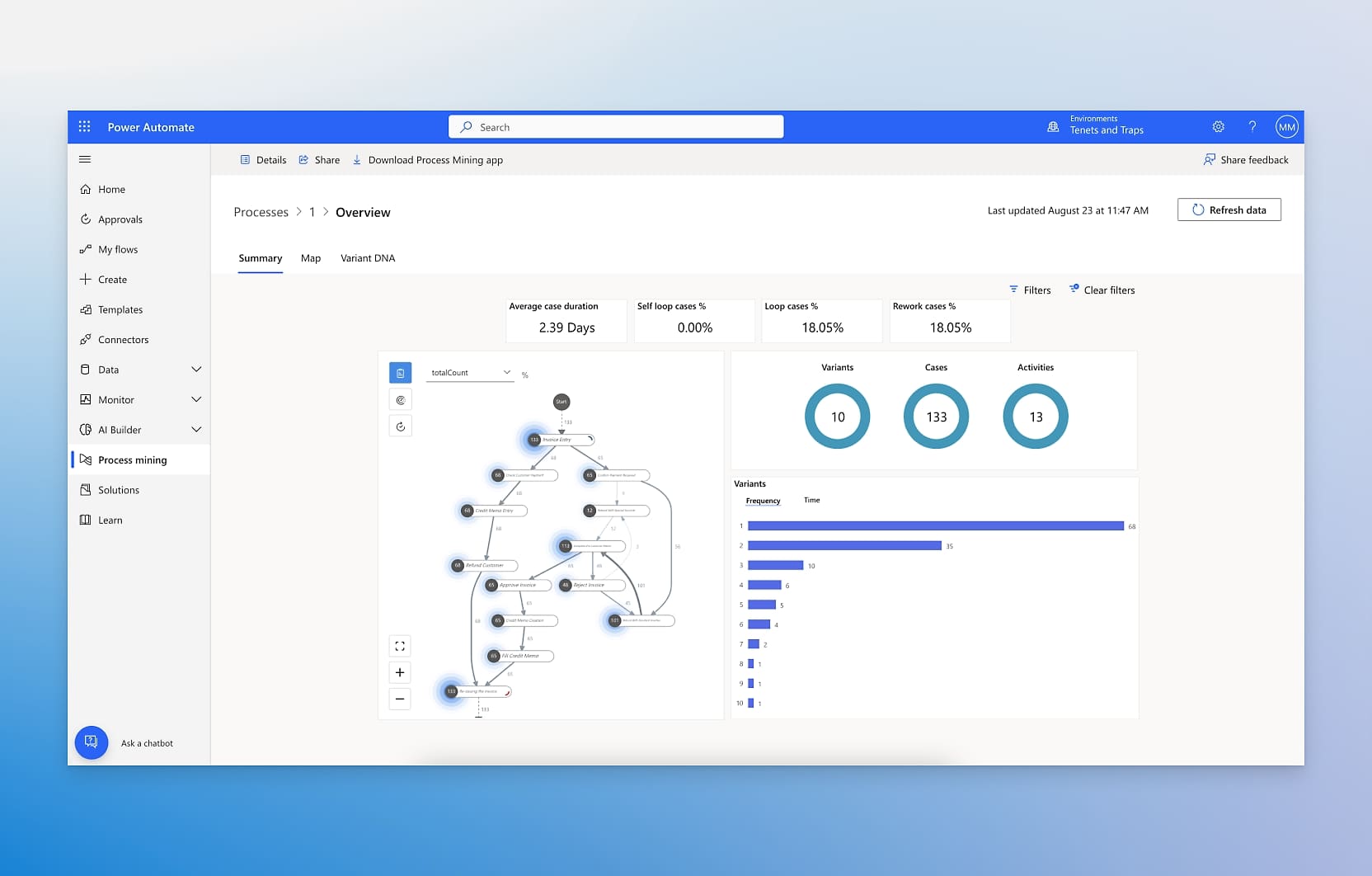
Interfaccia di Microsoft Power Automate
Come accedere alle funzionalità di SharePoint Designer
Come detto poco fa, SharePoint Designer consente di modificare nel dettaglio i siti SharePoint a cui viene collegato, purché si tratti di versioni classiche della piattaforma.
Con le sue funzionalità, è possibile agire a livello di layout, per costruire pagine personalizzate secondo il brand aziendale, influenzare la relazione che lega i diversi componenti delle pagine per creare flussi di lavoro automatizzati o collegare al sito e alle app integrate fonti di dati differenti, offrendo agli utenti una vasta gamma di informazioni utili per le loro attività.
Per accedere a queste funzionalità, è necessario che SharePoint Designer sia abilitato nelle impostazioni del sito. Gli admin possono configurare l’accesso tramite le impostazioni della raccolta siti, limitando eventualmente l’uso dello strumento solo a determinati componenti, tra cui automazioni e liste personalizzate. Inoltre, la connessione al sito richiede un account con i permessi adeguati e, nel caso di SharePoint Online legacy, l’autenticazione con le credenziali Microsoft 365.
Una volta abilitato Designer e aver effettuato l'accesso, si arriva all’interfaccia utente, ovvero il punto di partenza per prendere confidenza con le funzionalità di questo strumento.
Qui, troviamo i riquadri di comando contenenti le funzionalità di progettazione principali del programma, che consentono di navigare tra i componenti del sito, modificarli e accedere a comandi più rilevanti in base agli elementi selezionati.
In aggiunta, SharePoint Designer permette di configurare connessioni a Business Connectivity Services per visualizzare e modificare dati provenienti da fonti esterne, come database SQL o sistemi ERP, consolidandoli all’interno delle pagine SharePoint.
Oltre alla creazione di pagine personalizzate, Designer consente di configurare flussi di lavoro attraverso Windows Workflow Foundation per automatizzare attività come la gestione delle approvazioni o l'invio di notifiche ai colleghi. Sebbene questa funzionalità sia estremamente utile nei siti classici, non offre grande flessibilità nella creazione delle automazioni.
SharePoint Designer consente poi di lavorare con codice HTML, XSLT e CSS per personalizzare ulteriormente i layout e i componenti di un sito aziendale.
Infine, la barra multifunzione dà la possibilità di connettere diverse fonti di dati direttamente al sito, come database esterni o servizi REST, permettendo agli utenti di accedere a informazioni aggregate all'interno di un’unica pagina del portale.
Come creare automazioni con SharePoint Designer
Tra le funzionalità di progettazione più apprezzate di SharePoint Designer, c’è la possibilità di creare flussi di lavoro per automatizzare i processi legati a liste e librerie di un sito classico di SharePoint.
In particolare, i flussi di lavoro creati con SharePoint Designer possono essere utilizzati per automatizzare due principali tipologie di processi:
- Processi relativi ai componenti del sito: un esempio potrebbe essere l’aggiornamento automatico di una fonte di dati esterna ogni volta che viene modificata una libreria di documenti.
- Processi di collaborazione tra persone: ad esempio, è possibile inviare richieste di approvazione automatizzate quando un documento viene aggiunto a una specifica lista.
Per creare un flusso di lavoro con SharePoint Designer, occorre:
- Aprire SharePoint Designer.
- Accedere al menu "List Workflow" nella barra di navigazione.
- Selezionare "New" e indicare la lista del sito da cui far partire il flusso.
- Assegnare un nome e una descrizione al nuovo flusso di lavoro.
- Assicurarsi che in "Platform Type" sia selezionato "SharePoint 2013 Workflow".
- Fare clic su "Ok" per iniziare a strutturare il flusso di lavoro.
Un flusso di lavoro in SharePoint Designer si compone di cinque componenti principali, ovvero Azioni, Condizioni, Fasi, Step e Loop.
Una Condizione potrebbe essere l’aggiunta di un file a una lista, mentre un’Azione associata potrebbe essere quella di inviare automaticamente una richiesta di approvazione.
Il flusso si avvia per eseguire le Azioni assegnate, suddivise eventualmente in Fasi e Step successivi. I Loop, infine, consentono di ripetere determinate attività finché non viene soddisfatta una specifica condizione.
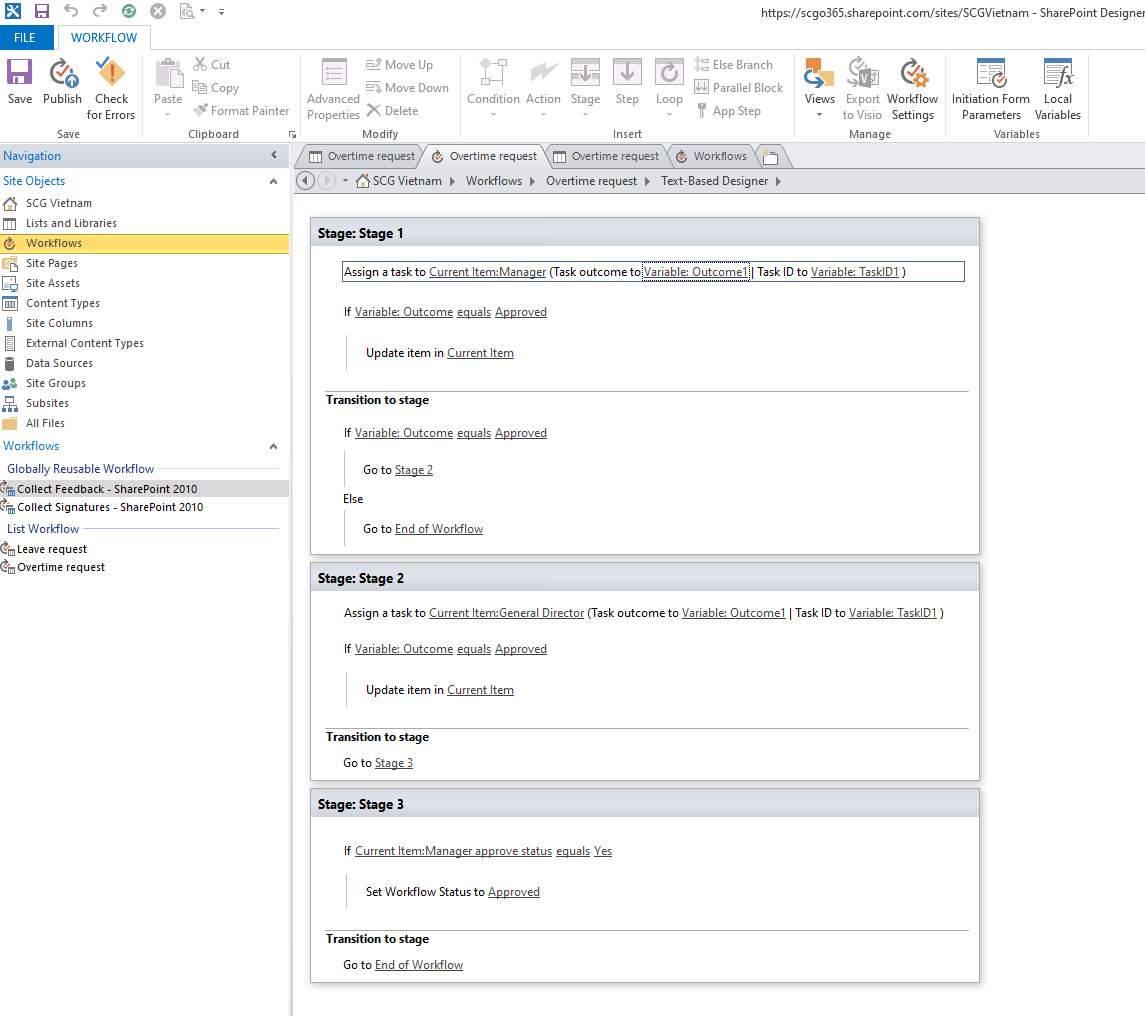
Creare un'automazione in SharePoint Designer
È importante notare che i workflow creati con SharePoint Designer si basano su Windows Workflow Foundation, una tecnologia ormai superata così come la stessa piattaforma di Designer. Oggi, per automatizzare i processi aziendali la soluzione migliore è senza dubbio Power Automate.
Questo strumento permette infatti di creare flussi compatibili con SharePoint Online e tutte le altre applicazioni che fanno parte dell'ambiente Microsoft 365 aziendale, senza necessità di competenze tecniche avanzate dato che non richiede l'uso di codice.
Mentre Designer è limitato ai siti classici di SharePoint e offre automazioni principalmente legate a processi interni del sito, Power Automate amplia le possibilità di automazione a tutto il digital workplace basato su Microsoft 365.
Con Power Automate, è possibile integrare SharePoint con applicazioni come Outlook e Teams, utilizzando connettori predefiniti o personalizzati a seconda delle occasioni. Ad esempio, potremmo creare un flusso che, ogni volta che un documento viene caricato in una libreria di SharePoint, invii automaticamente una notifica in uno specifico canale di Microsoft Teams insieme a un'e-mail via Outlook ai colleghi, includendo un link diretto al file e una richiesta di revisione.
Inoltre, il flusso potrebbe aggiornare la libreria che funge da archivio con i dettagli del documento appena salvato, come il nome del file, la data e l'utente che l'ha caricato, per tracciare le attività in modo più efficiente.
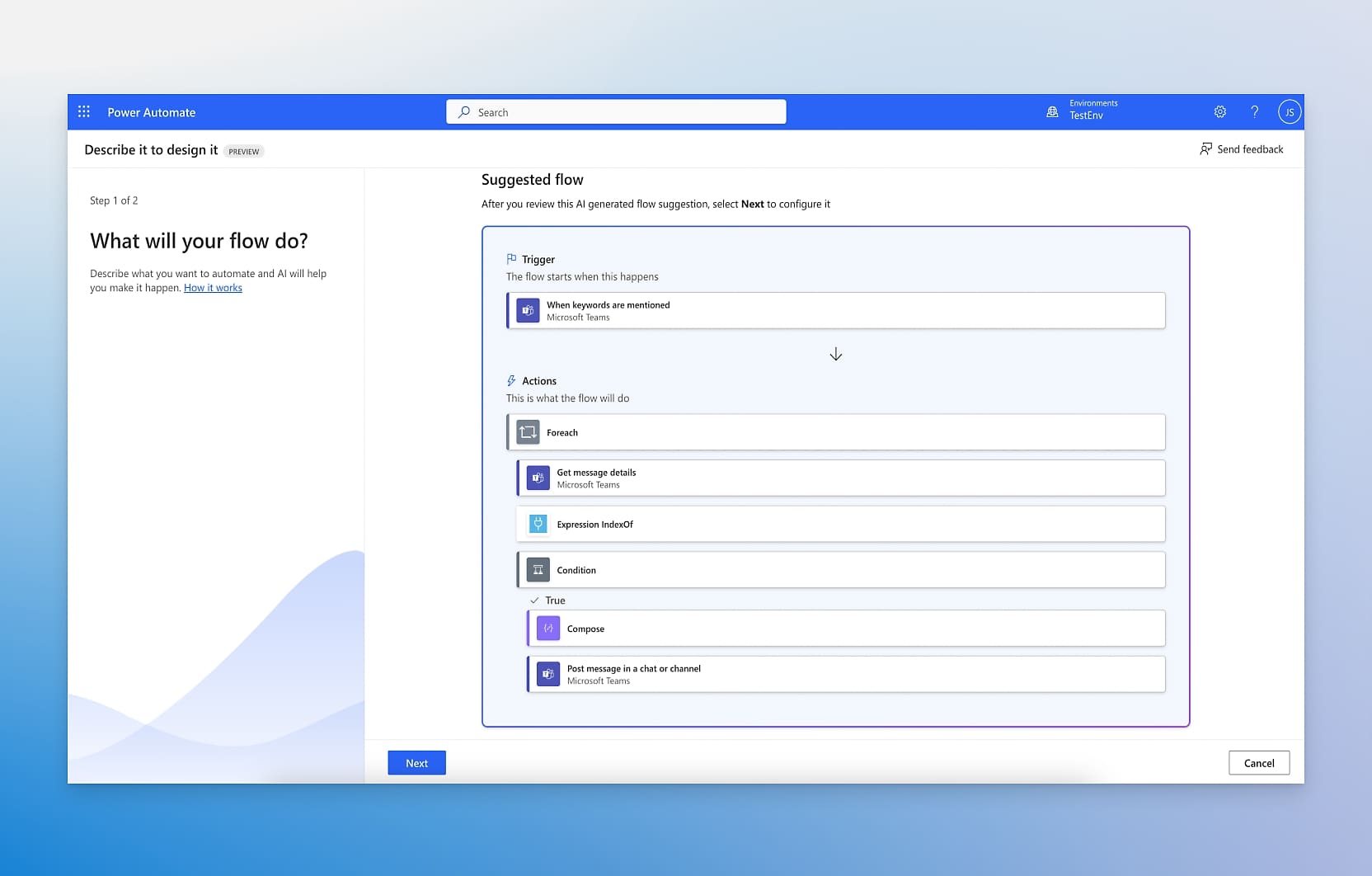
Creare un'automazione in Microsoft Power Automate
Come creare siti personalizzati con SharePoint Designer
Un’importante funzione di SharePoint Designer è quella di supportare la strategia di branding della propria organizzazione nei siti SharePoint classici. Di fatto, questo strumento consente di incorporare elementi come logo, palette, header e footer aziendali, creando un aspetto coerente e professionale per ogni pagina del sito.
SharePoint Designer mette a disposizione tre strumenti principali per personalizzare il layout delle pagine, ciascuno con un ruolo specifico nel processo di progettazione:
-
Master Page: nate come funzionalità di ASP.NET, le Master Page sono state introdotte per definire il layout generale e la navigazione delle pagine. Consentono anche di creare modelli riutilizzabili, per uniformare l’aspetto e la struttura di tutte le pagine in un sito.
-
Layout di pagina: utilizzati insieme alle Master Page, i layout di pagina offrono un controllo granulare sulla struttura dei contenuti presenti nelle diverse pagine del sito. Tramite i layout, è possibile configurare titolo, corpo e gli elementi grafici scelti dall'azienda per creare una pagina.
-
Fogli di stile CSS: permettono di personalizzare colori, grafiche e posizione degli elementi nelle pagine di un sito. Con SharePoint Designer, è possibile creare fogli di stile e associarli a Master Page o layout di pagina, applicando l’identità visiva del brand in modo uniforme.
Questi strumenti, però, si applicano esclusivamente ai siti classici di SharePoint. Nei siti moderni, le Master Page e i CSS non sono più supportati, in quanto Microsoft ha adottato approcci più scalabili e sicuri per creare siti aziendali personalizzati. Ad esempio, i temi moderni di SharePoint Online permettono di configurare palette di colori e stili in modo centralizzato, senza necessità di modificare il codice alla base del sito.
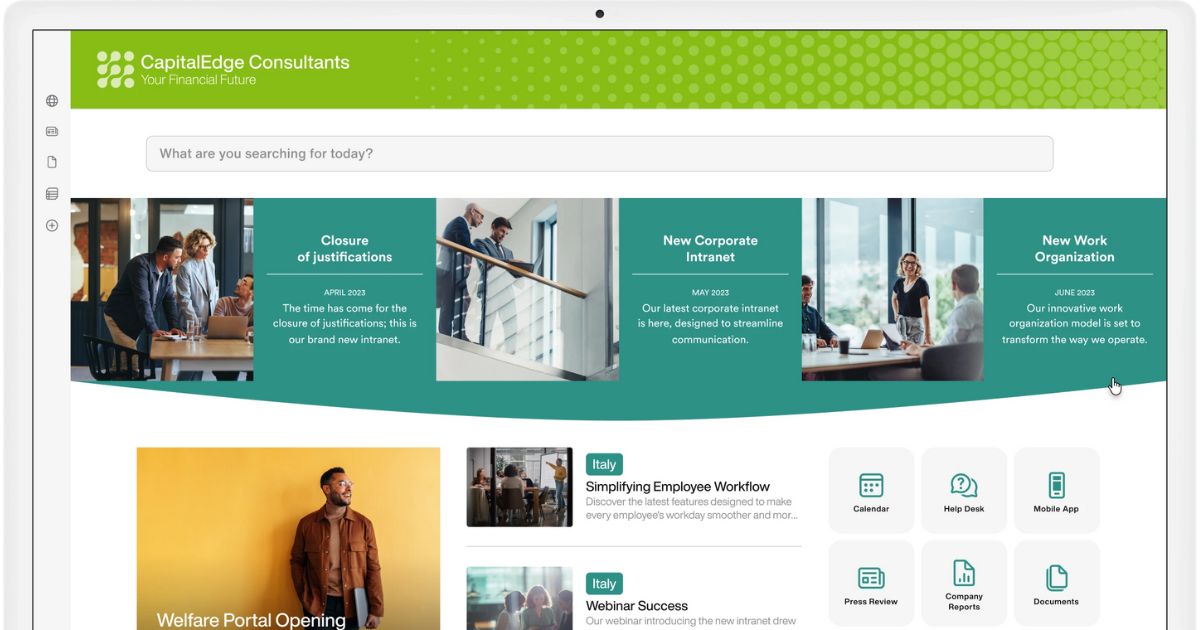
Tema personalizzato per la intranet di SharePoint Online di intranet.ai
Rispetto a SharePoint Designer, inoltre, SharePoint Framework e Power Apps offrono possibilità di personalizzazione più avanzate.
Da un lato, SPFx consente di creare componenti web personalizzati e soluzioni interattive, sfruttando moderne tecnologie di sviluppo come TypeScript e React. Dall'altro lato, Power Apps permette di costruire applicazioni aziendali integrate con SharePoint Online e Microsoft 365, in modalità low-code e a partire anche da modelli preconfigurati.
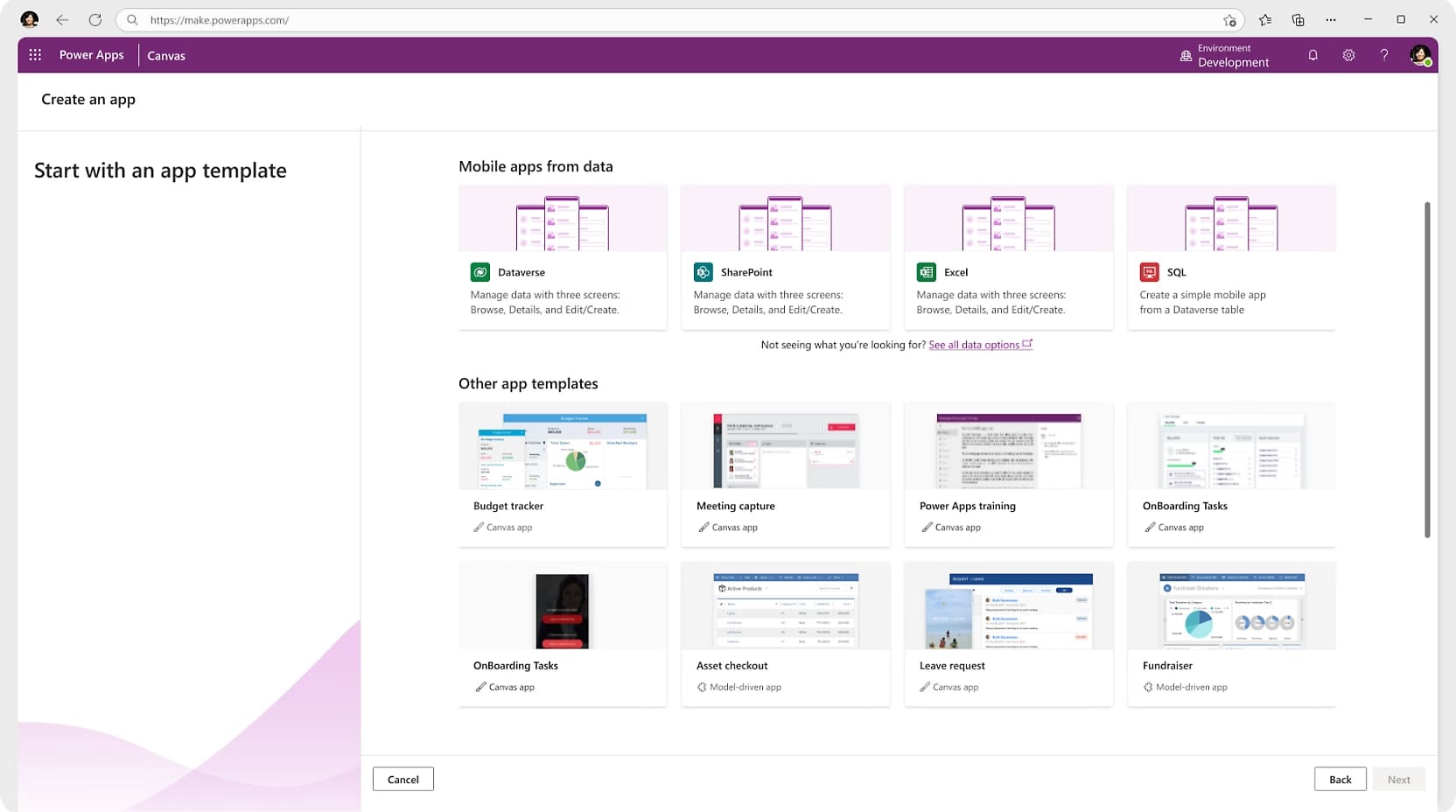
Creare un'applicazione con i template di Microsoft Power Apps
SharePoint Designer: come e perché migrare a SharePoint Online
Con l’evoluzione delle tecnologie Microsoft, molte aziende che utilizzano SharePoint Designer si trovano di fronte a una scelta cruciale: continuare a lavorare con uno strumento obsoleto e non più supportato, oppure intraprendere il percorso verso una piattaforma più moderna e sicura. Ovvero, SharePoint Online.
Le ragioni per migrare sono numerose, come abbiamo visto in questa breve panoramica.
Innanzitutto, SharePoint Designer non riceve aggiornamenti da anni - per la precisione, dal 2013 - il che comporta rischi significativi per la sicurezza dei dati aziendali, nonché limiti importanti nell'adozione delle più recenti tecnologie Microsoft.
Al contrario, SharePoint Online è una piattaforma costantemente aggiornata, con patch di sicurezza regolari e un’integrazione nativa con Microsoft 365, Microsoft Viva e Microsoft Power Platform. Proprio di quest'ultima suite, fanno parte Power Automate e Power Apps, che, come accennato nell'articolo, estendono le capacità di automazione e personalizzazione di siti SharePoint come la intranet aziendale, rendendo possibile la digitalizzazione di tutti i processi interni.
Inoltre, SharePoint Online supera i limiti di personalizzazione che caratterizzano Master Page e fogli CSS, proponendo soluzioni moderne per la creazione di grafiche e layout in linea con il brand aziendale. Tra queste, evidenziamo i temi pronti all'uso che consentono di costruire rapidamente un sito, per poi adattarlo alle esigenze degli utenti con grande flessibilità.
Ovviamente, anche la produttività beneficia della migrazione: SharePoint Online si integra perfettamente con le restanti applicazioni Microsoft, migliorando la comunicazione interna, la collaborazione e la gestione delle informazioni condivise ogni giorno in azienda.
Infine, la natura cloud-based di SharePoint Online garantisce l’accesso ai contenuti aziendali ovunque e su qualsiasi dispositivo, agevolando i lavoratori in mobilità o che operano da remoto.
SharePoint Designer: serve davvero migrare a SharePoint Online?
Ecco quindi spiegati, in poche parole, i motivi per cui le aziende dovrebbero seriamente considerare la migrazione verso SharePoint Online. Ma una volta deciso, come realizzarla?
Per migrare da una versione classica di SharePoint all'esperienza moderna di SharePoint Online, è necessario prestare attenzione ad alcuni aspetti fondamentali seguendo questi passaggi:
- Effettuare un’analisi dell’ambiente esistente, per identificare contenuti, personalizzazioni e flussi di lavoro che devono essere trasferiti o adattati.
- Verificare la compatibilità delle personalizzazioni, assicurandosi che elementi come Master Page, flussi di lavoro legacy o layout personalizzati possano essere aggiornati o sostituiti.
- Definire la strategia di migrazione, pianificando i contenuti e le funzionalità da trasferire, tenendo conto delle priorità aziendali.
- Utilizzare strumenti di migrazione adeguati, come Migration Manager di Microsoft, che possono aiutare a spostare dati, librerie e liste in sicurezza.
- Coinvolgere gli utenti chiave, per verificare che il nuovo ambiente SharePoint soddisfi le esigenze dei diversi team e reparti aziendali.
- Formare gli utenti finali, con sessioni di training finalizzate a familiarizzare con la nuova interfaccia e le nuove funzionalità messe a disposizione da SharePoint Online.
Affidarsi a esperti in SharePoint e Microsoft 365, come il team di intranet.ai, può fare la differenza.
Non solo possiamo garantire una migrazione sicura e senza interruzioni, ma siamo anche in grado di aiutare le aziende a implementare un digital workplace basato su Microsoft 365 a misura delle loro esigenze.
Al centro del nostro approccio e degli ambienti di lavoro digitali che possiamo realizzare, si trova sempre la nostra intranet pronta all’uso, progettata per migliorare la collaborazione e l’efficienza, offrendo un punto di accesso centralizzato a strumenti, contenuti e processi aziendali.
Con il supporto dei nostri consulenti, la migrazione verso SharePoint Online smette di essere solo un mero cambiamento tecnologico, per diventare una reale opportunità di innovazione, grazie alla quale trasformare il modo in cui le aziende operano, comunicano e si evolvono.
Vuoi una intranet completa e pronta all'uso?
intranet.ai è la soluzione basata su SharePoint Online per semplificare la comunicazione interna e digitalizzare i processi aziendali con il minimo investimento di tempo e denaro.
- 50+ funzionalità per la comunicazione e l'employee experience
- Design di marca, personalizzabile in ogni dettaglio
- Integrazione completa con Microsoft 365 e Viva
Giuseppe Marchi
Microsoft MVP per SharePoint e Microsoft 365 dal 2010.
Giuseppe è il fondatore di intranet.ai e uno dei massimi esperti in Italia per tutto ciò che riguarda Microsoft 365. Da anni, aiuta le aziende a creare il proprio ambiente di lavoro digitale sul cloud di Microsoft, curando l'esperienza delle persone.
Organizza eventi mensili online per aggiornare i clienti sulle novità di Microsoft 365 e aiutarli a ottenere il massimo dal loro digital workplace.

FAQ su SharePoint Designer
Cos'è SharePoint Designer?
SharePoint Designer è un programma di progettazione sviluppato da Microsoft per creare e personalizzare siti SharePoint e applicazioni web. Consente agli utenti di modificare layout, flussi di lavoro e contenuti senza la necessità di scrivere codice complesso.
Come posso iniziare a utilizzare SharePoint Designer?
Per iniziare a utilizzare SharePoint Designer, è necessario scaricare il programma e installarlo sul proprio computer. Una volta configurato, si può collegare un sito SharePoint per modificarlo e personalizzarlo secondo le proprie esigenze.
Come si collega un sito SharePoint a SharePoint Designer?
Per collegare un sito SharePoint a SharePoint Designer, è sufficiente aprire il programma, selezionare l'opzione "Apri sito", inserire l'URL del sito desiderato e confermare. È importante avere i permessi di amministratore o di designer per poter eseguire modifiche.
Quali sono le funzionalità principali di SharePoint Designer?
SharePoint Designer permette di personalizzare il layout dei siti, creare flussi di lavoro per automatizzare processi aziendali, integrare applicazioni esterne e gestire fonti di dati per migliorare l’esperienza utente.
Come posso creare flussi di lavoro automatizzati con SharePoint Designer?
Per creare un flusso di lavoro, basta aprire il sito in SharePoint Designer, accedere alla sezione "Flussi di lavoro", creare un nuovo flusso e configurare le azioni desiderate. Una volta salvato e pubblicato, il flusso gestirà automaticamente le attività specificate.
È possibile personalizzare l'aspetto dei siti SharePoint con SharePoint Designer?
SharePoint Designer consente di personalizzare l'aspetto dei siti modificando il layout, i colori e altri elementi grafici. È possibile intervenire su master page e pagine di layout per garantire un design coerente con l’identità visiva aziendale.
Continua a leggere
SharePoint Templates: esempi e personalizzazione

Vediamo cosa sono e come utilizzare i template di SharePoint Online, per creare rapidamente siti aziendali moderni.
Microsoft SharePoint: come realizzare una intranet intelligente

Vediamo insieme come creare una intranet intelligente con Microsoft SharePoint, per aumentare la produttività e il benessere in azienda.
SharePoint Workflow: 3 automazioni per le liste SharePoint

Come automatizzare le raccolte di SharePoint? Vediamo 3 casi d'uso di Power Automate che coinvolgono anche Forms, Outlook e Approvals.


