SharePoint Sync: come sincronizzare le librerie SharePoint
La sincronizzazione in SharePoint Online consente di mantenere allineati i dati presenti nei siti aziendali, nelle cartelle locali sui propri dispositivi e nei server alla base dei processi interni di un'organizzazione. Grazie a questa funzionalità, è quindi possibile accedere alle informazioni più aggiornate in qualsiasi momento, garantendo continuità operativa anche in assenza di una connessione stabile.
In questo articolo, vedremo nel dettaglio cosa significa sincronizzare dati in SharePoint, approfondendo le implicazioni pratiche di questo processo.
Attraverso esempi concreti, illustreremo i passaggi per sincronizzare SharePoint con OneDrive, con una cartella locale o con un server, fornendo indicazioni utili per affrontare le possibili criticità. Infine, daremo un'occhiata a come terminare la sincronizzazione con una libreria, così da garantire una corretta gestione delle informazioni aziendali.
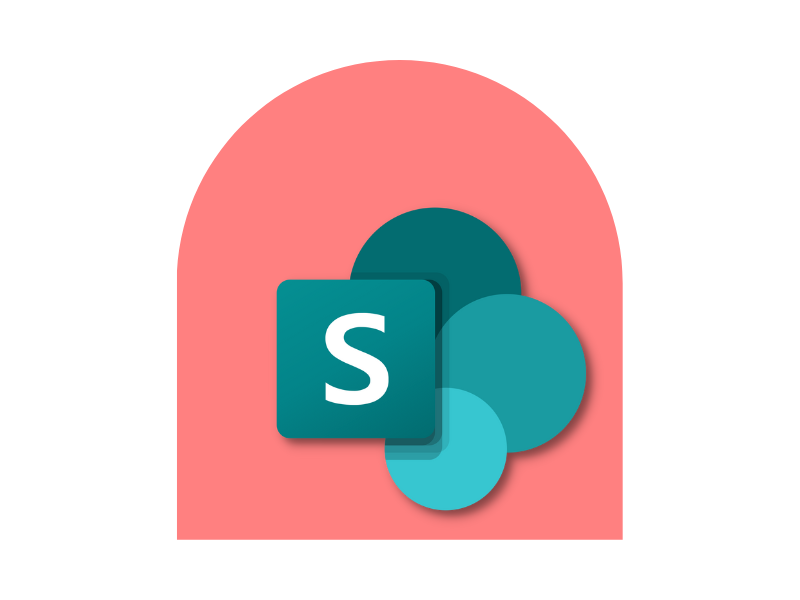
Cosa trovi in questo articolo
SharePoint Sync: di cosa si tratta?
SharePoint Online, parte integrante della suite Microsoft 365, è una piattaforma progettata per gestire comunicazioni, servizi e archivi aziendali. Si tratta di un sistema avanzato in grado di facilitare sia la creazione e diffusione di notizie, iniziative ed eventi, sia l'organizzazione di documenti, informazioni e dati per le attività quotidiane di un'azienda.
Questo equilibrio è reso possibile da due componenti principali: le web part, che ospitano contenuti e funzionalità progettati per gli utenti, e le liste e librerie, veri e propri contenitori per l’archiviazione, la condivisione e la creazione di file di lavoro.
In questo articolo, ci concentreremo su uno degli aspetti più rilevanti di SharePoint Online: la sincronizzazione dei dati. Questo tema verrà esplorato non solo da una prospettiva teorica, ma con particolare attenzione alle implicazioni pratiche per chi utilizza la piattaforma come strumento di gestione documentale.
Sincronizzare i dati di una libreria significa creare una copia che si aggiorna automaticamente.
Ciò consente di lavorare sui propri documenti da qualsiasi dispositivo, anche senza connessione a Internet. Una volta ripristinata la connessione, il sistema sincronizza le modifiche apportate offline, garantendo che ogni file resti aggiornato all'interno degli archivi aziendali.
Questa funzionalità non si limita però a offrire comodità per il singolo utente.
La sincronizzazione facilita infatti la collaborazione in tempo reale tra i membri di un team, permettendo a tutti di accedere ai documenti più aggiornati senza duplicazioni o confusione su quale sia la versione corretta. Quando un file viene modificato da un membro del team, le modifiche vengono automaticamente propagate agli altri utenti con permesso di accesso, eliminando la necessità di inviare email con versioni multiple dello stesso documento.
Ma su cosa si basa la sincronizzazione in SharePoint?
La risposta è OneDrive, il client che permette di sincronizzare i file delle librerie di SharePoint con i dispositivi locali.
Sebbene SharePoint e OneDrive siano piattaforme separate, la loro integrazione è progettata per garantire un’interazione fluida e coordinata, grazie alla quale è possibile sfruttare appieno le capacità dell’ecosistema Microsoft 365, creando un ponte tra il cloud e i dispositivi degli utenti, dove ogni aggiornamento ai file viene automaticamente riportato su entrambe le piattaforme.
SharePoint Sync: introduzione alla sincronizzazione di file e cartelle
SharePoint Sync: casi d'uso nella intranet aziendale
La sincronizzazione non si limita a migliorare l’accesso ai documenti, ma può essere utilizzata nella intranet aziendale per risolvere una serie di problematiche spesso riscontrate dai lavoratori.
Vediamo alcuni esempi concreti di queste problematiche, per capire meglio come un’azienda possa trarre vantaggio dalla funzionalità di sincronizzazione offerta da SharePoint.
Gestione dei documenti di progetto
All’interno della intranet aziendale basata su SharePoint Online, le librerie dei siti dedicati a specifici progetti possono essere sincronizzate con i dispositivi dei membri del team.
Ogni utente può così avere accesso ai file della libreria direttamente dalla intranet o da una cartella sincronizzata sul proprio PC, contando sull'aggiornamento continuo delle versioni dei documenti condivisi. In questo modo, le persone coinvolte in un progetto possono rimanere allineate sulle scadenze e sulle attività svolte dai colleghi, anche quando lavorano da remoto o in mobilità.
Accesso ai materiali per la formazione interna
Le aree della intranet dedicate alla formazione possono ospitare librerie di materiali didattici, come video, guide e corsi e-learning. Sincronizzando queste librerie con i dispositivi aziendali, i lavoratori possono scaricare i contenuti formativi di loro interesse e consultarli anche offline.
La sincronizzazione garantisce inoltre che eventuali aggiornamenti ai materiali siano immediatamente disponibili per tutti, evitando ai responsabili della formazione di dover effettuare ogni volta le modifiche manualmente e di avvisare di conseguenza i colleghi.
Condivisione di file e comunicazioni
Gli utenti della intranet possono sincronizzare la libreria che contiene comunicati, policy o manuali operativi per avere sempre a disposizione i documenti e le comunicazioni di cui hanno bisogno, anche in assenza di connessione. Come per gli altri casi d'uso, si tratta di una funzionalità davvero utile per le aziende con personale che opera in ambienti con accesso limitato alla rete.
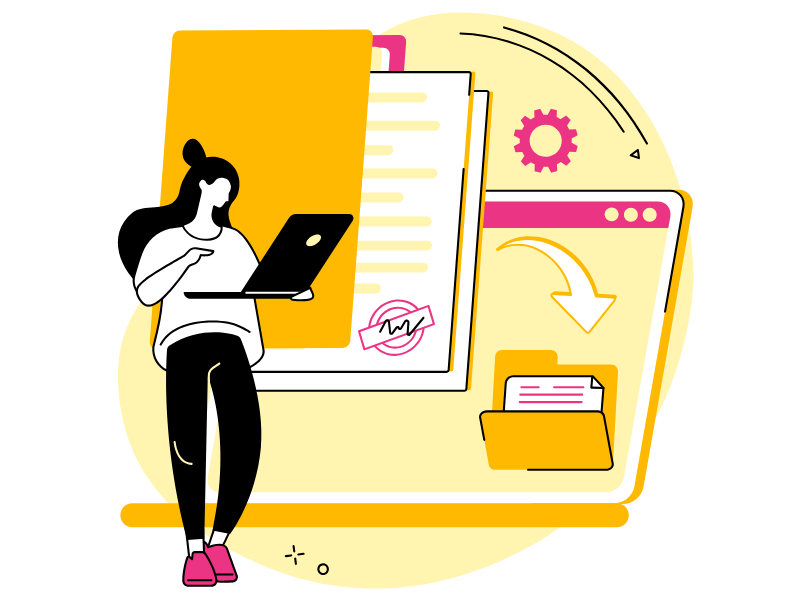
Supporto alle vendite
Nella intranet, le sezioni dedicate al supporto commerciale possono integrare librerie di documenti sincronizzati con i dispositivi del team di vendita. Queste librerie possono contenere materiali di marketing, listini prezzi e modelli di offerta.
I venditori, accedendo a questi contenuti da una cartella sincronizzata sul proprio dispositivo, possono lavorare in modo efficiente anche durante le loro trasferte, senza doversi preoccupare di scaricare ogni volta i documenti da presentare ai clienti e di dover gestire, a lungo andare, una mole significativa di copie.
Centralizzazione dei dati per la governance IT
La intranet SharePoint può fungere da hub per la documentazione IT, includendo librerie sincronizzate con i dispositivi dei responsabili del team.
Così facendo, è possibile gestire centralmente file con informazioni sensibili, come policy di sicurezza, report di audit o piani di continuità operativa, garantendo che le informazioni siano sempre aggiornate e disponibili ai colleghi. La sincronizzazione contribuisce inoltre a preservare la conformità alle normative aziendali e di settore.
Collaborazione con partner esterni
SharePoint Online permette di creare spazi dedicati alla collaborazione con partner esterni, utilizzabili come parte di una extranet aziendale da integrare con la intranet.
Le librerie presenti in questi spazi possono essere sincronizzate per garantire che tutti i partecipanti, interni ed esterni, abbiano accesso alle ultime versioni dei documenti condivisi.
Ad esempio, durante una collaborazione con un fornitore, entrambe le parti possono sincronizzare documenti tecnici e contratti, mantenendo allineate le informazioni senza la necessità di scambiare continuamente file e email.
SharePoint e la funzionalità di sincronizzazione di OneDrive
Quando sincronizziamo una cartella del nostro computer con SharePoint, stiamo in realtà utilizzando Microsoft OneDrive.
La ragione risiede nell’essenza stessa di OneDrive, ovvero il fatto di rappresentare il ponte di collegamento tra una sorgente di dati e una piattaforma cloud come SharePoint Online.
Ciò significa che la sincronizzazione tra una libreria di SharePoint e una cartella locale o un server aziendale deve passare attraverso OneDrive per avvenire. Tuttavia, la sincronizzazione basata su OneDrive non equivale alla sincronizzazione di SharePoint con OneDrive, poiché i due concetti, pur collegati, sono distinti. Ma approfondiremo l'argomento nel capitolo successivo.
L’aspetto importante che vogliamo ora sottolineare è che è impossibile sincronizzare SharePoint con una qualunque sorgente di dati senza OneDrive, dato che è quest’ultimo a rendere possibile il trasferimento delle informazioni nel cloud di Microsoft.
Non è un caso che questi due prodotti siano spesso inclusi insieme nelle licenze di Microsoft 365, anche se esistono alcune eccezioni, come la licenza Business Basic, che include OneDrive ma non SharePoint. Le due piattaforme sono progettate per interagire perfettamente, consentendo agli utenti di scambiare informazioni private in modo sicuro e di accedere ai propri dati da qualsiasi dispositivo.
SharePoint e OneDrive condividono non solo lo stesso sistema di autorizzazioni, ma anche e soprattutto i protocolli di cyber-security che caratterizzano da sempre l’offerta di Microsoft 365 e che tracciano una netta linea di demarcazione con i prodotti di terze parti che aspirano a sostituire OneDrive nella sua relazione con SharePoint.
Tra i concorrenti principali, potremmo citare Syncplicity e SkySync.
Nonostante siano sempre delle soluzioni di sincronizzazione cloud, questi prodotti indipendenti mancano della compatibilità che lega tra loro i prodotti appartenenti all’universo Microsoft. Tale compatibilità si traduce sia in una garanzia di sicurezza, come abbiamo accennato poco fa, sia nelle opportunità che derivano dalla loro integrazione.
In questo caso, OneDrive consente di gestire la sincronizzazione dei dati archiviati in SharePoint in cinque differenti modi:
1. Sincronizzazione bidirezionale. I dati tra SharePoint e una posizione vengono aggiornati in entrambe le direzioni. Non importa, quindi, l’origine delle modifiche: queste verranno trasferite automaticamente nell’ambiente collegato.
2. Sincronizzazione unidirezionale. Le modifiche vengono trasferite solo da un punto di origine specifico, come una libreria SharePoint, verso un’altra posizione, come un server o una cartella. L’utente può decidere se sincronizzare i dati nuovi o aggiornati, oppure se sovrascrivere completamente i dati esistenti.
3. Sincronizzazione selettiva. Questa modalità fa sì che l’utente possa scegliere le singole liste o librerie da sincronizzare, evitando di clonare l’intera gamma di contenuti presente in un sito SharePoint.
4. Sincronizzazione su richiesta. I file vengono sincronizzati solo quando necessario, grazie alla funzionalità "File On-Demand". Ad esempio, il sistema avvia la sincronizzazione quando si accede a un determinato file o si utilizza una determinata applicazione.
5. Sincronizzazione offline. Questa opzione consente di accedere ai dati sincronizzati anche in assenza di connessione a Internet. Le modifiche apportate offline vengono automaticamente aggiornate nel cloud non appena la connessione viene ripristinata.
OneDrive è quindi uno strumento per la sincronizzazione dei dati aziendali flessibile, ma garantisce anche altri importanti vantaggi strategici. Tra questi, la condivisione in tempo reale su qualsiasi dispositivo, la sicurezza dell’archiviazione crittografata, la personalizzazione delle modalità di sincronizzazione e la possibilità di selezionare i contenuti da aggiornare automaticamente.
Un ulteriore beneficio riguarda l’integrazione tra i prodotti Microsoft 365.
OneDrive consente di creare un flusso continuo di informazioni tra le piattaforme della suite. Ad esempio, quando si crea un gruppo su Microsoft Teams, viene automaticamente generata una libreria in SharePoint per gestire i file condivisi.
SharePoint Sync e OneDrive: sincronizzazione su richiesta
Come sincronizzare SharePoint con OneDrive
Dopo aver approfondito cosa significa sincronizzare i dati in SharePoint, quali sono i vantaggi di questa operazione e in che modo OneDrive consenta di realizzarla, vediamo ora come un utente può stabilire una connessione tra Microsoft OneDrive e un sito, archivio o contenuto presente in una libreria di SharePoint.
Il procedimento avviene tramite i seguenti passaggi:
- Accedere al sito SharePoint che contiene i documenti di interesse.
- Accedere alla libreria che ospita tali documenti.
- Selezionare il comando "Sincronizza" nella barra di navigazione in alto. Se l’app di OneDrive è già installata, si aprirà una finestra per confermare la sincronizzazione. In caso contrario, si verrà rimandati alla pagina con il link per scaricare l’app.
- Una volta avviata l’app, la libreria selezionata sarà sincronizzata automaticamente nella struttura di cartelle di OneDrive. I file saranno disponibili in una cartella predefinita per l’account utente, senza la necessità di selezionare manualmente una cartella specifica.
Al termine del processo, la cartella sincronizzata conterrà un clone completo della libreria SharePoint e di tutti i contenuti che vengono creati, aggiornati e condivisi al suo interno. Ogni modifica apportata a uno dei due ambienti verrà automaticamente replicata nell’altro, garantendo l’accesso a file sempre aggiornati, ovunque ci si trovi.
Tuttavia, è importante essere consapevoli di alcuni possibili imprevisti legati alla sincronizzazione. Tra questi, sottolineiamo:
-
Sincronizzazione parziale: se lo spazio sul dispositivo o sulla cartella di OneDrive è insufficiente, la sincronizzazione potrebbe non completarsi. Lo stesso può accadere con una connessione instabile, che potrebbe infatti rallentare o persino interrompere l’operazione. In questi casi, OneDrive segnala l’errore con apposite notifiche, permettendo di intervenire tempestivamente per evitare la perdita di informazioni importanti.
-
Errori nella clonazione dei dati: file con caratteri non supportati, come " \ / : ? * < > |, o con nomi troppo lunghi (oltre 400 caratteri) possono causare problemi durante la sincronizzazione. Inoltre, file di dimensioni superiori a 250 GB non possono essere sincronizzati. È quindi consigliabile verificare e correggere queste anomalie prima di avviare la procedura.
Con le giuste accortezze, è possibile sfruttare al meglio la sincronizzazione tra SharePoint e OneDrive.
Ma nel caso in cui l'azienda o l'utente non siano in grado di gestire queste e altre problematiche legate alla sincronizzazione dei dati, è bene sapere che Microsoft mette a disposizione un supporto tecnico specializzato, il quale comprende gli esperti del team di intranet.ai.
Tuttavia, OneDrive si è dimostrato nel tempo un sistema estremamente affidabile, capace di offrire prestazioni ottimali e grande flessibilità in qualsiasi situazione. Sarà quindi raro per un'azienda affrontare problemi, di sincronizzazione e non, ingestibili.
Come sincronizzare SharePoint con una cartella locale
Arriviamo così al secondo caso di sincronizzazione che interessa maggiormente agli utenti. Ovvero, la possibilità di sincronizzare SharePoint con una cartella locale del proprio PC.
In questo modo, è possibile clonare i contenuti da una posizione all’altra, consentendo all'utente di lavorare sui documenti anche senza connessione a Internet e soprattutto di proteggere i suoi file.
Le librerie di SharePoint sono infatti archivi nel cloud di Microsoft, progettati per separare i file dai dispositivi fisici utilizzati dagli utenti. Sincronizzare i file locali con una libreria significa proteggerne le informazioni da eventuali guasti che potrebbe avere il proprio computer di lavoro e che potrebbero portare alla perdita di tutti i documenti che esso contiene.
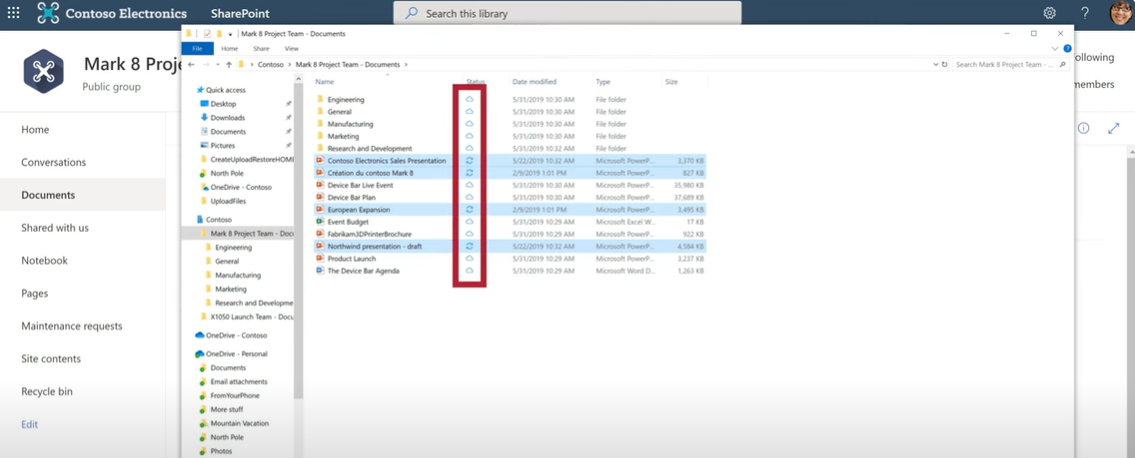
Sincronizzare i file di una cartella locale con una libreria SharePoint
Ma come stabilire questa connessione?
Vediamo di seguito i passaggi da seguire:
- Entrare nel sito SharePoint e accedere alla libreria desiderata. Se i documenti da sincronizzare sono già nel cloud, è possibile procedere con il passaggio successivo. Al contrario, se i file risiedono ancora in una cartella locale, sarà necessario caricarli prima nella libreria SharePoint.
- Cliccare su "Sincronizza" nella barra di navigazione in alto. Se l’app di OneDrive è già installata, si aprirà automaticamente una finestra per configurare la sincronizzazione. In caso contrario, il sistema reindirizzerà alla pagina per scaricare e installare l’app.
- Completare la configurazione seguendo le istruzioni fornite dall’app di OneDrive. La cartella sincronizzata verrà creata automaticamente con un percorso predefinito (ad esempio, "OneDrive - Nome Azienda").
A questo punto, i file della libreria SharePoint saranno disponibili sia online sia nella cartella locale sincronizzata, e ogni modifica apportata in una delle due posizioni verrà automaticamente sincronizzata con l’altra.
La procedura dovrebbe concludersi senza difficoltà. Tuttavia, nel caso emergessero errori di sincronizzazione, consigliamo di tornare al capitolo precedente per individuare le possibili cause e sapere come risolverle.
Come sincronizzare SharePoint con un server
La sincronizzazione tra SharePoint e un server può essere particolarmente utile per le aziende che utilizzano applicazioni personalizzate basate su dati archiviati in una libreria.
Un esempio comune è un'applicazione per la contabilità che necessita di accedere in tempo reale a informazioni su clienti e fornitori presenti in una determinata libreria di SharePoint.
Per collegare SharePoint a un server aziendale, non esiste una sincronizzazione diretta tramite il client di OneDrive. Tuttavia, è possibile utilizzare strumenti e soluzioni dedicate, come Microsoft Power Automate, Azure Logic Apps o le API di SharePoint, per creare un flusso automatizzato di sincronizzazione.
L'approccio più frequente prevede l'utilizzo di Power Automate per:
- Collegare la libreria SharePoint che contiene i dati necessari.
- Impostare il trasferimento automatico dei file dal sito SharePoint al server.
- Garantire che i dati vengano aggiornati regolarmente, sincronizzando eventuali modifiche apportate su SharePoint.
In alternativa, per esigenze più complesse, Azure Logic Apps offre maggiore flessibilità e scalabilità, permettendo di gestire flussi di dati tra SharePoint e un server, con l'integrazione di database o altre applicazioni aziendali.
Un altro metodo prevede l'uso di script personalizzati basati sulle API REST di SharePoint, che consentono di accedere direttamente ai dati e trasferirli al server, garantendo una sincronizzazione altamente personalizzata.
È importante sottolineare che queste soluzioni richiedono configurazioni adeguate, sia in termini di sicurezza sia di spazio di archiviazione disponibile sul server. La scelta dello strumento giusto dipende dalla complessità del digital workplace su cui si basano le operazioni aziendali e dalle funzionalità richieste dall’applicazione che utilizza i dati sincronizzati.
Anche in questo caso, un'azienda priva di competenze tecniche può affidarsi al team di intranet.ai, specializzato nello sviluppo di intranet e relative integrazioni basate su SharePoint Online, o al team di Dev4Side Software, azienda Microsoft Gold Partner associata a intranet.ai con un'esperienza pluridecennale nella gestione e creazione di soluzioni Microsoft personalizzate.
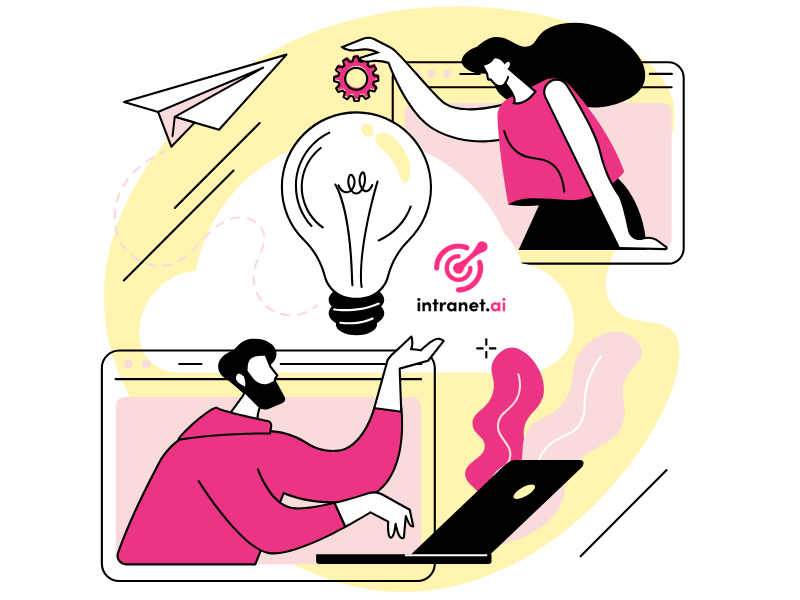
Come terminare la sincronizzazione con una libreria di SharePoint
Arriviamo alla fine della nostra breve, ma speriamo esaustiva, panoramica e vediamo come procedere per terminare la sincronizzazione dei dati con SharePoint Online.
Abbiamo visto come collegare le informazioni contenute nei siti aziendali con una cartella di OneDrive, una cartella locale o un server, in modo da ottenere archivi sempre aggiornati, qualunque sia la posizione o il dispositivo con cui si lavora. Tuttavia, potrebbe essere necessario interrompere questa sincronizzazione per diverse ragioni.
Ad esempio, si potrebbe voler terminare la sincronizzazione al momento di ristrutturare un sito oppure quando una libreria deve essere eliminata perché il progetto per cui è stata creata si è concluso e occorre liberare spazio per nuove attività. Qualunque sia la motivazione, i passaggi per desincronizzare una libreria di SharePoint rimangono invariati.
Per interrompere la sincronizzazione di una libreria SharePoint con OneDrive, occorre:
- Aprire l’app di OneDrive.
- Entrare nella sezione "Impostazioni".
- Selezionare la libreria dall’elenco delle sincronizzazioni attive.
- Cliccare su "Interrompi sincronizzazione" accanto alla libreria.
Da questo momento, la cartella locale sincronizzata con la libreria non verrà più aggiornata e scomparirà dall’elenco delle risorse sincronizzate su OneDrive. I documenti rimarranno comunque accessibili online tramite il sito SharePoint e potranno essere gestiti direttamente da lì.
Passiamo ora al caso della sincronizzazione con una cartella locale.
A differenza di quanto accade per OneDrive, non esistono opzioni aggiuntive all'interno di un’app separata, poiché tutto è gestito direttamente dall’app di OneDrive.
Per interrompere il collegamento, è sufficiente accedere all'app di OneDrive e deselezionare la libreria di interesse dalle impostazioni. Questo rimuoverà il collegamento con la cartella locale, lasciando i file esistenti sul dispositivo, ma senza ulteriori aggiornamenti tra la libreria e il dispositivo stesso.
Infine, consideriamo la sincronizzazione tra una libreria SharePoint e un server.
Come abbiamo visto nel capitolo precedente, le opzioni native di Microsoft non supportano una sincronizzazione diretta con server fisici tramite SharePoint Online e OneDrive. Qualsiasi configurazione richiede soluzioni avanzate, come l’uso di Azure o di Power Automate.
Tuttavia, quando si parla di terminare la sincronizzazione, il metodo più comune è quello di utilizzare l’app di OneDrive per sospendere o interrompere il flusso di aggiornamenti.
Ecco cosa fare:
- Aprire l’app di OneDrive.
- Selezionare la libreria sincronizzata con il server.
- Accedere alle impostazioni di sincronizzazione.
- Scegliere l’opzione "Sospendi sincronizzazione" o "Interrompi sincronizzazione", in base alle proprie necessità.
Se si sceglie di sospendere la sincronizzazione, sarà possibile riattivarla successivamente senza perdere alcuna configurazione. Se invece si opta per l’interruzione, i file non verranno più aggiornati e il collegamento sarà completamente eliminato.
In tutti i casi, è importante considerare che la sincronizzazione non influisce sui dati già esistenti. I documenti rimangono archiviati nella libreria SharePoint e possono essere gestiti indipendentemente dalle sincronizzazioni precedenti. Un fatto importante da sottolineare, dato che questa flessibilità consente di mantenere sempre il controllo sulle informazioni aziendali.
Serve una mano per gestire i tuoi siti SharePoint?
Ne abbiamo più di 100 per aiutare la tua azienda a:
- Distribuire i giusti permessi agli utenti
- Migliorare la gestione di documenti e risorse
- Garantire la sicurezza delle informazioni condivise
- Sviluppare web part custom e grafiche in linea con il brand
Giuseppe Marchi
Microsoft MVP per SharePoint e Microsoft 365 dal 2010.
Giuseppe è il fondatore di intranet.ai e uno dei massimi esperti in Italia per tutto ciò che riguarda Microsoft 365. Da anni, aiuta le aziende a creare il proprio ambiente di lavoro digitale sul cloud di Microsoft, curando l'esperienza delle persone.
Organizza eventi mensili online per aggiornare i clienti sulle novità di Microsoft 365 e aiutarli a ottenere il massimo dal loro digital workplace.

FAQ sulla sincronizzazione in SharePoint
Come si sincronizzano i file di SharePoint con il PC?
Per sincronizzare i file di SharePoint con il tuo PC, accedi al sito SharePoint di Microsoft 365, apri la raccolta documenti che desideri sincronizzare e clicca sul pulsante "Sincronizza" nella barra dei comandi. Questo avvierà l'applicazione desktop di OneDrive, che configurerà la sincronizzazione. I file saranno poi accessibili direttamente dal tuo dispositivo tramite Esplora Risorse su Windows o Finder su Mac.
Quali sono i vantaggi della sincronizzazione in SharePoint?
La sincronizzazione in SharePoint permette di accedere ai file offline, modificandoli direttamente dal proprio dispositivo. Una volta ristabilita la connessione Internet, le modifiche vengono sincronizzate automaticamente con la raccolta documenti su SharePoint. Questo migliora l’efficienza lavorativa, specialmente in situazioni in cui la connessione a Internet non è sempre disponibile.
Perché la sincronizzazione in SharePoint non funziona?
La sincronizzazione in SharePoint potrebbe non funzionare per vari motivi, tra cui una connessione Internet instabile, la mancanza di aggiornamenti all’app OneDrive o problemi di autorizzazioni sulla raccolta documenti. Verifica che l’app OneDrive sia aggiornata e che il tuo account Microsoft 365 abbia i permessi necessari per accedere e sincronizzare i file.
Posso sincronizzare più raccolte documenti in SharePoint contemporaneamente?
Sì, è possibile sincronizzare più raccolte documenti in SharePoint contemporaneamente. Ogni raccolta sincronizzata apparirà come una cartella separata sul tuo dispositivo. Questa funzionalità è particolarmente utile quando si lavora con diversi team o progetti all’interno di SharePoint.
Come interrompere la sincronizzazione in SharePoint?
Per interrompere la sincronizzazione in SharePoint, apri l’app OneDrive sul tuo dispositivo, vai nelle impostazioni e individua la raccolta documenti che vuoi scollegare. Seleziona l’opzione "Interrompi sincronizzazione". Questo scollega la raccolta documenti dal tuo dispositivo, ma i file già scaricati resteranno disponibili localmente.
Dove posso trovare i file sincronizzati di SharePoint sul mio dispositivo?
I file sincronizzati da SharePoint sono salvati in una cartella dedicata gestita da OneDrive. Di solito questa cartella si chiama "OneDrive - [nome della tua organizzazione]" ed è accessibile tramite Esplora Risorse su Windows o Finder su Mac. La posizione esatta può essere personalizzata durante la configurazione della sincronizzazione.
Quali sono i requisiti per utilizzare la sincronizzazione in SharePoint?
Per utilizzare la sincronizzazione in SharePoint, sono necessari un account Microsoft 365 attivo con permessi per accedere alla raccolta documenti, l’app desktop di OneDrive installata e configurata sul tuo dispositivo, e una connessione Internet per configurare la sincronizzazione e sincronizzare i file.
La sincronizzazione in SharePoint è sicura?
Sì, la sincronizzazione in SharePoint è protetta dai protocolli di sicurezza di Microsoft 365. I dati vengono crittografati sia durante il trasferimento che quando sono archiviati. Inoltre, Microsoft 365 garantisce controlli di accesso rigorosi per proteggere i file e i documenti.
Posso lavorare offline sui file sincronizzati in SharePoint?
Sì, grazie alla sincronizzazione in SharePoint puoi lavorare offline sui file sincronizzati. Quando torni online, le modifiche effettuate vengono automaticamente caricate e sincronizzate con la raccolta documenti in SharePoint.
Qual è il ruolo dell’app OneDrive nella sincronizzazione in SharePoint?
L’app OneDrive è il software che gestisce la sincronizzazione tra SharePoint e il tuo dispositivo. Una volta configurata, l’app scarica i file di SharePoint e li mantiene sincronizzati in tempo reale, permettendoti di accedere e modificare i documenti localmente.
Continua a leggere
Trasformazione digitale: guida per le aziende, con esempi



Vediamo come digitalizzare con successo la propria azienda, approfondendo strategie, esempi e soluzioni da adottare.
Consulenza SharePoint: perché scegliere intranet.ai?

Vediamo chi sono i consulenti di SharePoint Online, per capire perché conviene affidarsi ai loro servizi e come scegliere i giusti esperti.
SharePoint VS OneDrive: qual è la differenza?

Approfondiamo qui le differenze tra SharePoint e OneDrive, i due sistemi di archiviazione cloud di Microsoft 365.


