Come creare un sito SharePoint, con esempi pratici
I siti di SharePoint sono portali informativi che consentono alle aziende di digitalizzare le attività, gestire contenuti e documenti con intelligenza e migliorare la comunicazione tra colleghi (grazie alla intranet aziendale) e con gli stakeholder esterni (attraverso un portale come la extranet).
In questo articolo, approfondiremo cosa sono i siti SharePoint, quali sono le loro funzionalità principali e quali template sono disponibili per velocizzarne la creazione. Vedremo infine i passaggi da seguire per creare un sito SharePoint e personalizzare un SharePoint Site Template.
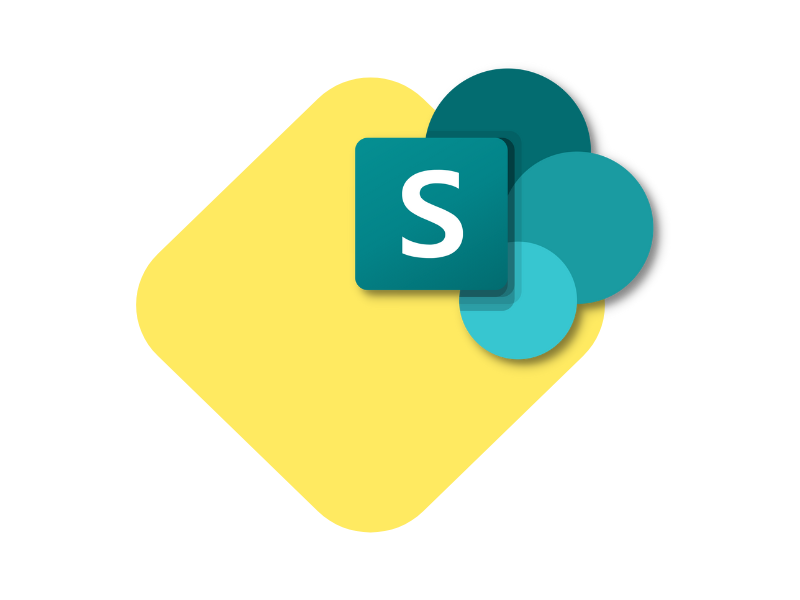
Cosa trovi in questo articolo
- Siti SharePoint: una breve introduzione
- Esempi di siti SharePoint: quali sono i modelli disponibili?
- Template SharePoint per un sito di comunicazione
- Template SharePoint per un sito di team
- Come creare un sito SharePoint: i passaggi da seguire
- SharePoint Site Template: come personalizzare un modello di sito?
Siti SharePoint: una breve introduzione
SharePoint è il prodotto della suite Microsoft 365 che permette di archiviare, organizzare, condividere e accedere alle informazioni aziendali da qualunque dispositivo, attraverso la creazione di siti moderni e personalizzabili.
Si tratta quindi di un sistema progettato per creare spazi di collaborazione sicuri con funzionalità per la gestione intelligente di contenuti e documenti, disponibile come app desktop e web.
Ciascun sito SharePoint rappresenta un portale informativo, tramite cui le aziende possono digitalizzare le proprie attività e migliorare la comunicazione con le persone interne all’organizzazione, all’interno della intranet aziendale, e con stakeholder esterni, attraverso un portale come la extranet. Nel caso della intranet, SharePoint consente di:
- centralizzare la comunicazione interna
- ottimizzare la gestione dei documenti aziendali
- fornire strumenti a supporto della produttività quotidiana
- promuovere servizi, eventi e iniziative in modo targhettizzato
Ma non solo. Riportiamo di seguito una tabella pubblicata da Microsoft che sintetizza bene alcune delle più importanti funzionalità offerte dai siti SharePoint.
| Funzionalità di un sito SharePoint | Descrizione della funzionalità |
| Caricare file in una libreria | All’interno di una document library, è possibile utilizzare il comando "Upload" o effettuare un’azione di Drag&Drop per importare i file del proprio pc in SharePoint e quindi nel cloud di Microsoft 365. In questo modo, sarà possibile gestire le informazioni in modo efficiente (con i metadati), sicuro (con l’assegnazione dei permessi) e collaborativo, da qualunque dispositivo. |
| Modificare i file direttamente nel sito | Gli utenti con permessi di modifica possono aprire i file archiviati in SharePoint e modificarli direttamente nell’app di Microsoft 365. L’integrazione fluida tra le diverse piattaforme della suite consente di lavorare senza interruzioni, mantenendo sempre la versione più aggiornata dei documenti. |
| Collaborare in tempo reale | Quando si apre un elemento di una lista o libreria di SharePoint, è possibile modificarlo insieme ad altri utenti abilitati. Il numero e il profilo delle persone che stanno lavorando sul documento sono visibili in alto a destra. Inoltre, il nome utente viene registrato nella cronologia delle versioni per monitorare le modifiche apportate da ciascun collega o membro del team. |
| Condivisione semplice e sicura | Per condividere un file presente in un sito SharePoint, basta fare clic sui tre puntini accanto al documento e selezionare “Condividi”. L’utente può quindi inviare una mail di notifica con accesso diretto al file o copiare il link da condividere autonomamente. È sempre possibile modificare le impostazioni di condivisione per garantire la sicurezza delle informazioni. |
| Gestire l’accesso ai siti aziendali | I proprietari di un sito SharePoint possono consentire ad altri utenti (anche esterni all’azienda) di accedere al portale come proprietari, membri o semplici visitatori. È possibile aggiungere membri al gruppo o condividere solo il sito. |
| Creare un sito dedicato a un gruppo di lavoro | SharePoint offre diverse tipologie di siti, tra cui i siti di team. Questi siti sono utili per la collaborazione e la comunicazione all’interno di un ristretto gruppo di utenti. Ogni sito di team è accompagnato da un gruppo Microsoft 365 e arricchito dalle funzionalità di strumenti come Teams e Planner. È anche possibile creare un sito di team privo di gruppo Microsoft 365 associato. |
| Aggiungere una lista o libreria al sito di team | Per tenere a portata di mano le risorse più utili per le attività di un gruppo, è possibile aggiungere un collegamento rapido a una lista o libreria di SharePoint nella navigazione del sito di team. Basta selezionare "Nuova" e quindi scegliere "Elenco" o "Raccolta". |
| Monitorare le versioni di un documento | Abilitando la cronologia delle versioni, gli utenti possono accedere a tutte le versioni dei singoli file in archivio. Questa funzionalità è utile per confrontare versioni diverse di un documento o ripristinare una versione precedente. |
| Fare ricerche personalizzate | I siti moderni di SharePoint consentono di recuperare le informazioni e i contenuti più rilevanti per singolo utente. I risultati vengono infatti mostrati in base ai propri permessi di accesso e alle attività svolte nell’ambiente Microsoft 365 integrato. Cambiano quindi da persona a persona, anche se le parole utilizzate per la ricerca sono le stesse. |
| Coinvolgere i colleghi nella comunicazione | Specialmente i siti di comunicazione come la intranet di SharePoint mettono a disposizione funzionalità avanzate per la pubblicazione di contenuti come post di notizie, avvisi, pagine per le iniziative e altro ancora. Ciascuna comunicazione può essere personalizzata graficamente e resa visibile per specifici gruppi di utenti o per l’intera organizzazione. |
Esempi di siti SharePoint: quali sono i modelli disponibili?
SharePoint mette a disposizione template preconfigurati con contenuti e funzionalità per svolgere una determinata attività (per es. gestire l'onboarding di un nuovo collega, organizzare eventi aziendali, etc.). Oltre ai modelli di Microsoft, è possibile importate modelli personalizzati per velocizzare la creazione di siti capaci di soddisfare le necessità dei lavoratori e di valorizzare il brand aziendale.
Al contrario delle versioni server on-prem, SharePoint Online non consente di realizzare un sito partendo da un template totalmente personalizzato. Bisogna quindi fare un passo indietro e partire dai modelli che vengono messi a disposizione da Microsoft. Nello specifico, si ha la possibilità di scegliere tra tre macrocategorie di siti SharePoint:
- Sito di team, per ottenere uno spazio di lavoro agile e collaborativo.
- Sito di comunicazione, per realizzare un portale dedicato alla creazione, pubblicazione e distribuzione di notizie e comunicazioni. Questo sito tipicamente è la intranet aziendale.
- Hub site, per coordinare la gestione di diversi siti in base a un progetto, dipartimento, sede o regione. Vanno intesi come aggregatori di siti utili per:
- applicare una modalità di navigazione e struttura a siti diversi;
- effettuare ricerche nei siti associati e aggregare i risultati ottenuti;
- raccogliere informazioni dai siti associati su eventi, news o attività.
Una volta scelta la tipologia di sito, SharePoint mette a disposizione una galleria di template personalizzabili e preconfigurati con specifici snippet di contenuto, layout di pagina e web part. Vediamo brevemente i template disponibili per singola macrocategoria.
Come creare un sito SharePoint in pochi minuti
Template SharePoint per un sito di comunicazione
Un sito di comunicazione serve per migliorare la creazione e distribuzione delle comunicazioni interne o esterne a un’organizzazione. Alcuni esempi sono la intranet aziendale e la rete extranet.
Si tratta quindi di una tipologia di siti pensata per condividere notizie, aggiornamenti, servizi e documenti sfruttando importanti funzionalità per la gestione dei contenuti, dalla personalizzazione delle grafiche alla targhettizzazione per gruppi di utenti.
Tra i modelli più utilizzati per la creazione di un sito di comunicazione, troviamo i seguenti.
Sito di dipartimento
Il modello che serve per realizzare il portale di un dipartimento o di una sede aziendale, mettendo a disposizione web part pensate per gestire la comunicazione tra colleghi dello stesso reparto e con l'intera organizzazione.
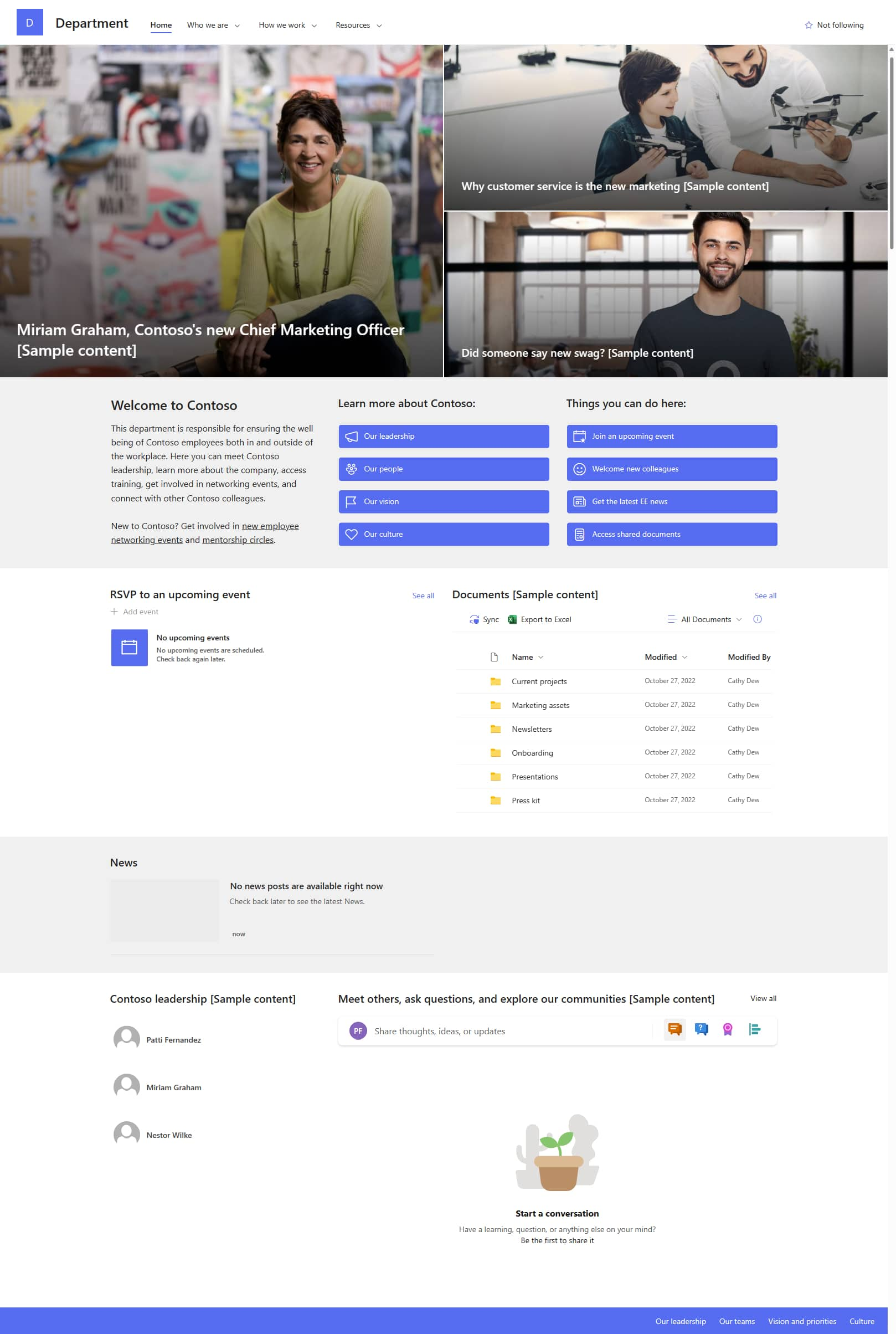
Esempio di sito SharePoint per un dipartimento
Leadership Connection Site
Questo modello ha l'obiettivo di connettere il management con i membri dei team aziendali. Per questo motivo, inserisce automaticamente la web part di conversazione in strumenti come Yammer, il prodotto di Microsoft 365 per la creazione del social network aziendale (anche se ormai sostituito da Viva Engage).
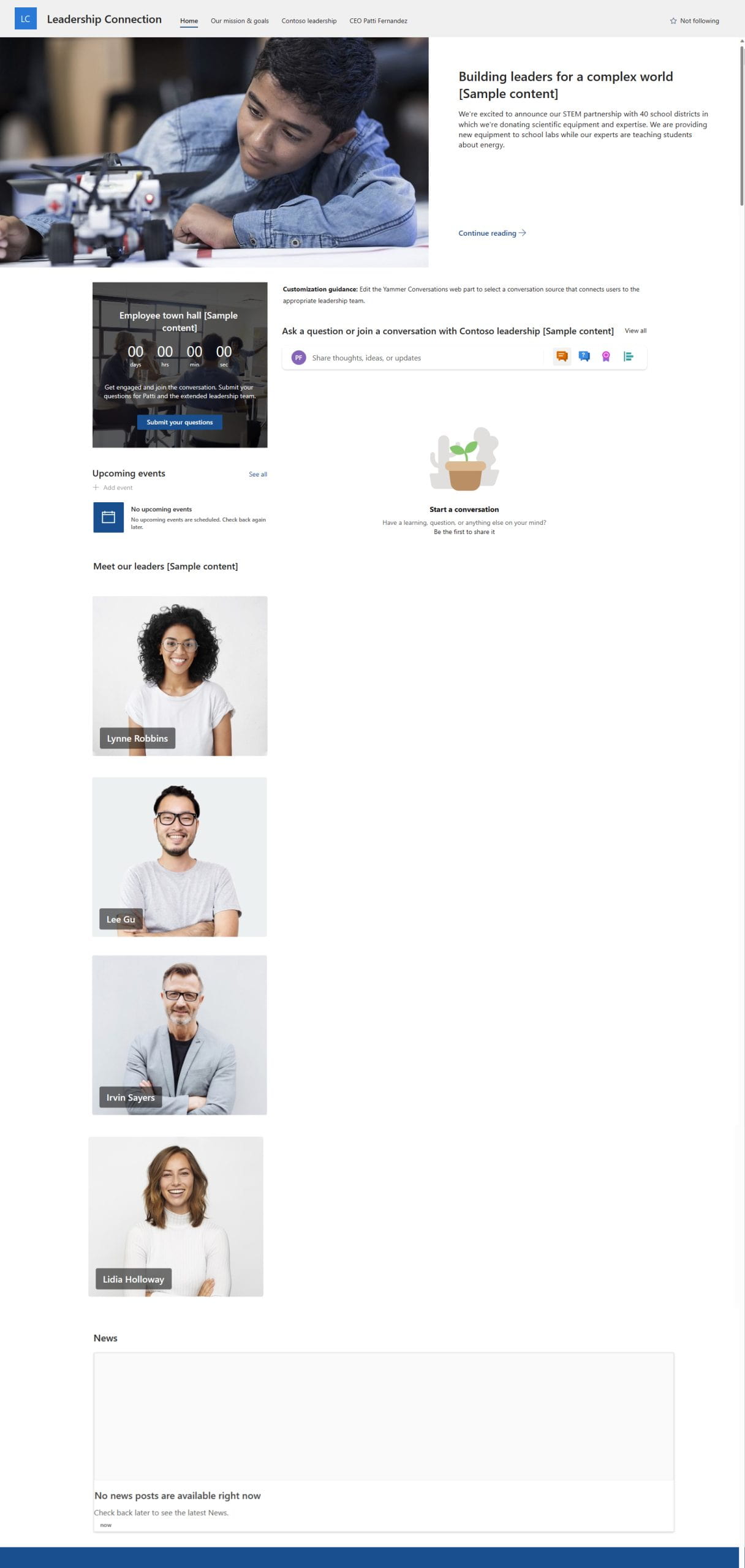
Esempio di sito SharePoint per connettere management e team aziendali
Sito di onboarding
Il modello progettato per aiutare il reparto HR a guidare i nuovi colleghi nel delicato processo di onboarding, semplificando la condivisione di risorse formative, linee guida, iniziative e strumenti utili per svolgere al meglio le nuove attività.
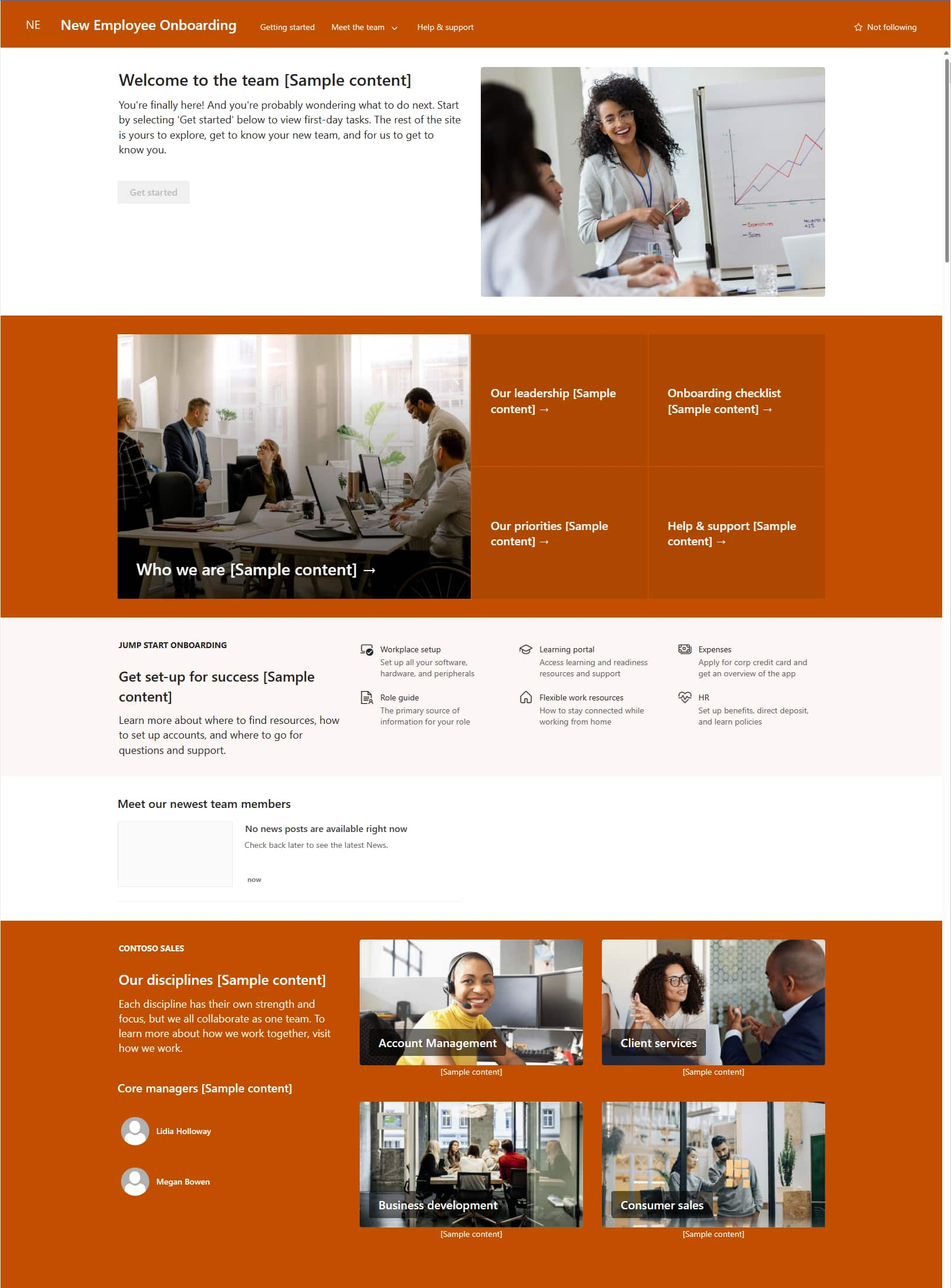
Esempio di sito SharePoint per l'onboarding
Template SharePoint per un sito di team
I siti di team servono per semplificare la gestione di contenuti e informazioni all'interno di un gruppo di lavoro. Per questo motivo, vengono creati insieme a un gruppo Microsoft 365 associato (fatta eccezione per i siti di team creati nell’Admin Center di SharePoint, dove è presente un modello privo di gruppo Microsoft 365).
Di seguito, vediamo i template più utilizzati per questa categoria.
Sito di project management
Il modello progettato per semplificare la gestione di un progetto, mettendo a disposizione di uno specifico gruppo di utenti uno spazio dove condividere aggiornamenti, raccogliere note di riunione e gestire i propri documenti.
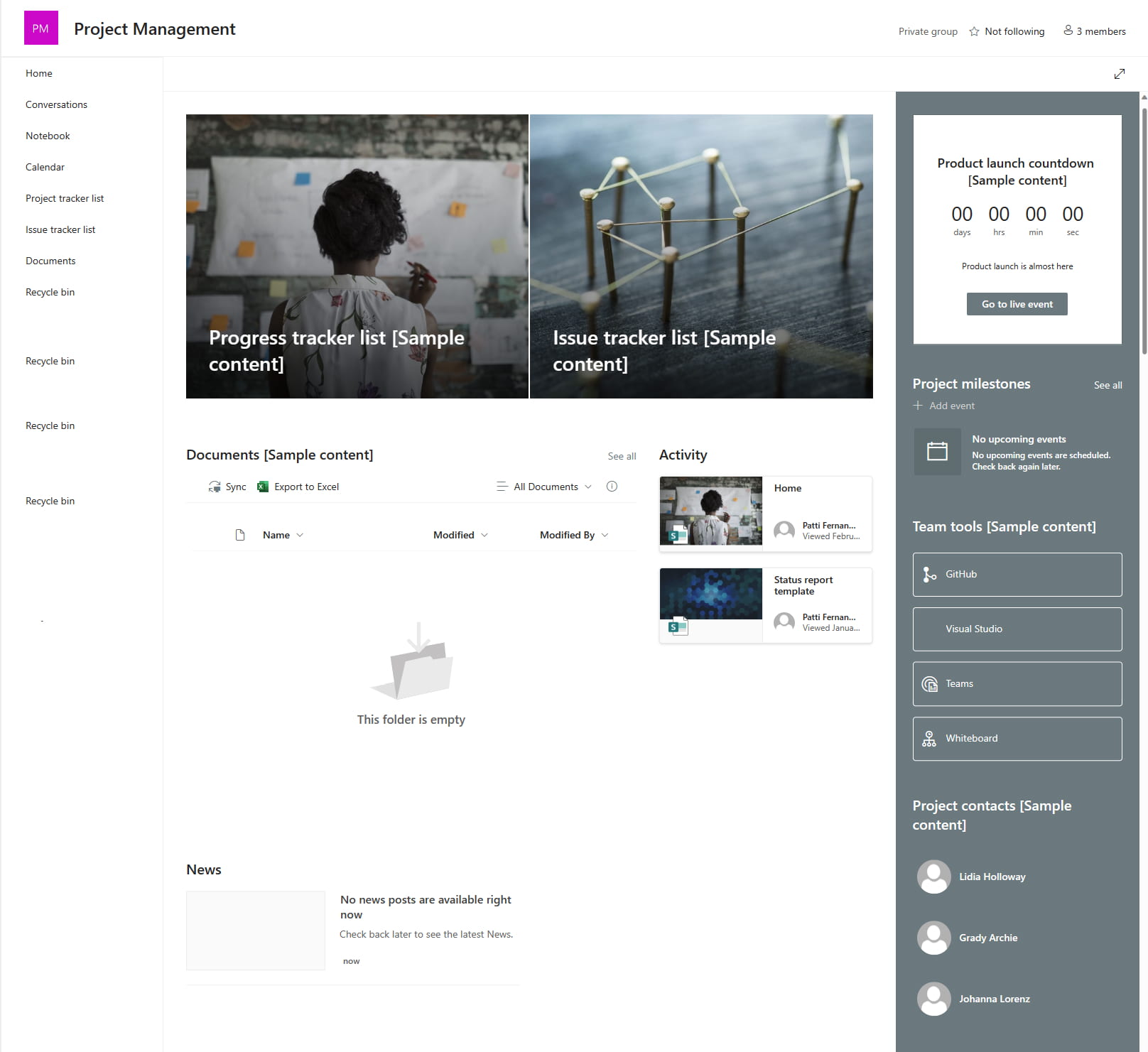
Esempio di sito SharePoint per le attività di Project Management
Sito per l'organizzazione di eventi
Il modello che si focalizza sul coordinamento e sulla pianificazione di eventi e iniziative aziendali. In particolare, le sue funzionalità consentono di gestire le scadenze, le risorse e i materiali relativi a ciascun evento.
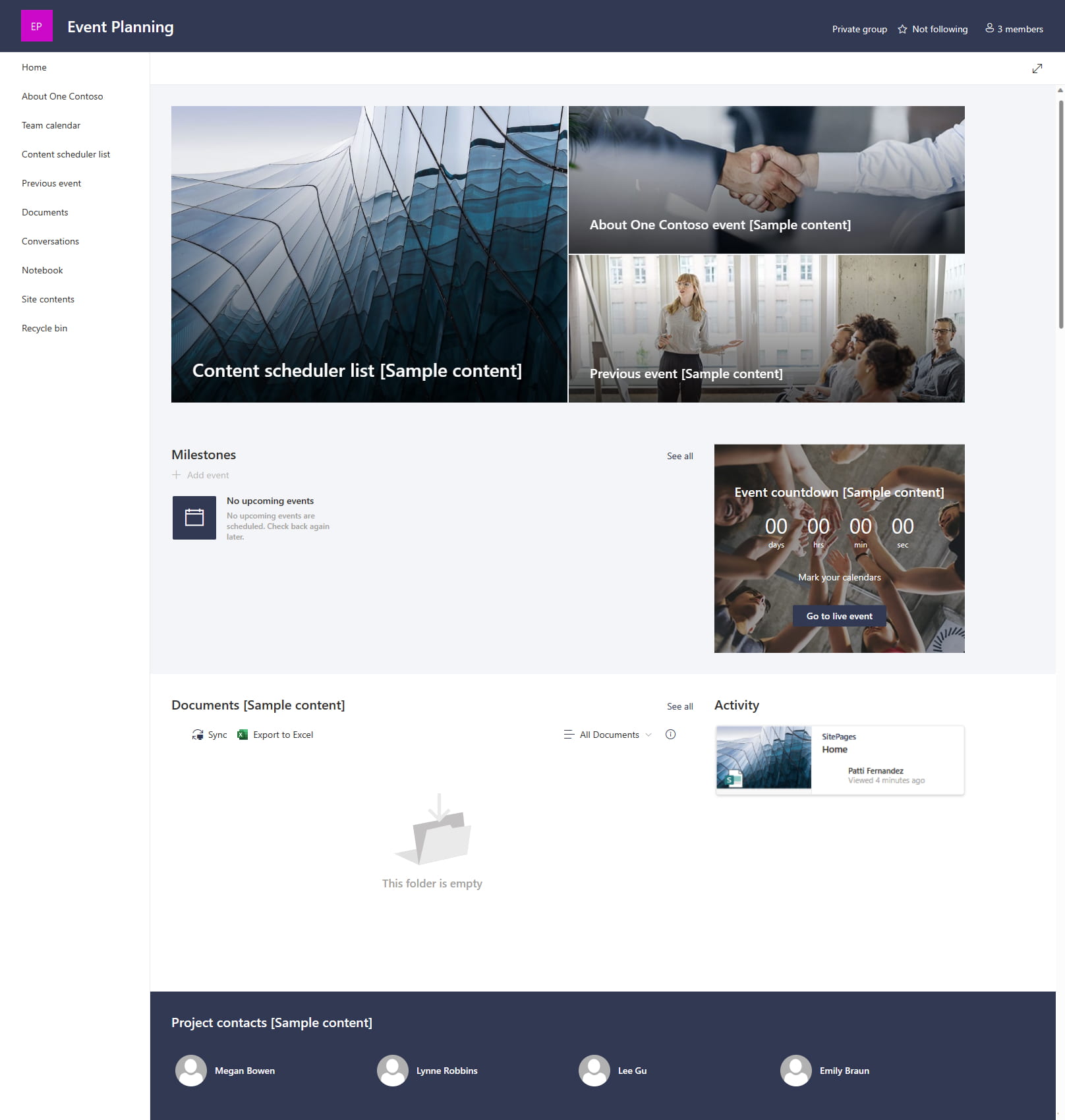
Esempio di sito SharePoint per le attività di Event Planning
Sito di formazione del team
Il modello per la formazione e la crescita professionale delle persone in azienda. Fornisce un'interfaccia intuitiva tramite cui è possibile caricare contenuti formativi e distribuirli agli utenti che appartengono a un gruppo di lavoro o dipartimento specifico.
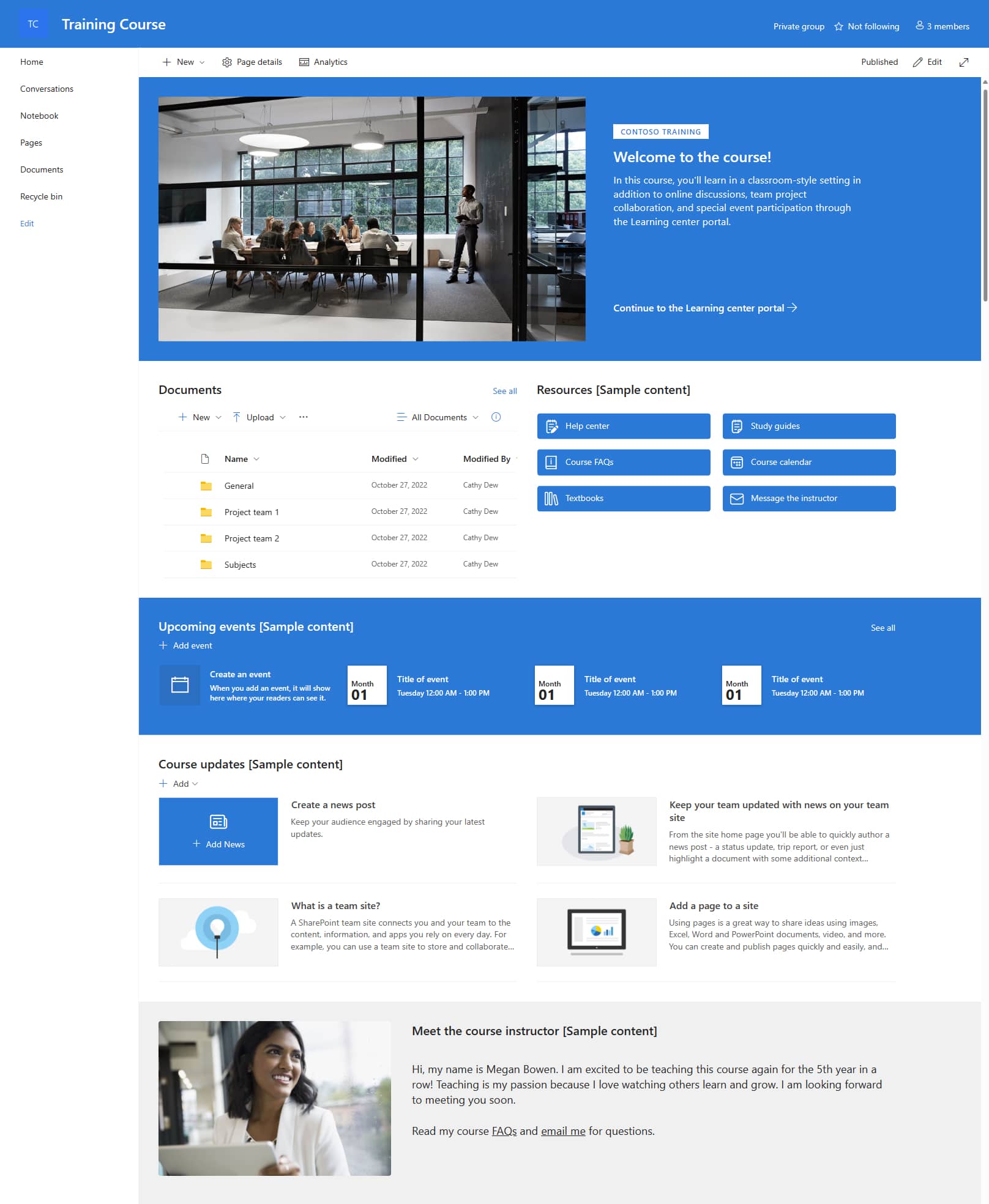
Esempio di sito SharePoint per la formazione dei team aziendali
Page template di SharePoint Online
Oltre ai template per la creazione di interi siti, SharePoint propone dei modelli di pagina che svolgono un ruolo analogo. Di fatto, servono per velocizzare la creazione di pagine già configurate in termini di contenuti e funzionalità a disposizione degli utenti.
I modelli di pagina permettono di creare rapidamente pagine nei siti SharePoint con layout e configurazioni personalizzati. Facendo l'esempio di un sito dedicato all'onboarding, gli utenti con permesso di modifica possono creare e condividere con i colleghi pagine pronte da utilizzare per promuovere le risorse e le iniziative utili per ogni nuova assunzione.
Ecco come creare un modello di pagina:
- Fare clic su "Nuovo" nella parte superiore di una pagina esistente.
- Selezionare la voce "Pagina" o "Post di notizie".
- Scegliere il modello da cui iniziare. Per creare una pagina da zero, scegliere il modello "Vuoto".
- Personalizzare struttura e contenuti della nuova pagina.
- Selezionare la voce "Salva come modello".
Una volta creato, il modello viene inserito nella raccolta "Modelli" e sarà accessibile a tutti gli utenti con permesso di modifica nel sito SharePoint. Occorre sottolineare che, anche se un modello può essere modificato nel tempo, i cambiamenti non influiscono sulle pagine già create.
Inoltre, anche se una pagina viene creata a partire da un template, è possibile personalizzarne contenuti e funzionalità senza che le modifiche vengano riportate nel modello di partenza.
Come creare un sito SharePoint: i passaggi da seguire
Esistono due possibilità per creare un sito con SharePoint Online.
La prima è accessibile a tutte le persone che hanno una licenza per SharePoint Online e hanno il permesso di creare nuovi siti all'interno del tenant. La seconda possibilità è disponibile solo per le persone con ruolo di amministratore nel tenant aziendale e prevede l'utilizzo delle funzionalità incluse nel SharePoint Admin Center.
Vediamo nel dettaglio entrambe le modalità, standard e avanzata.
Creare un sito SharePoint: modalità standard
Dal sito microsoft365.com, occorre aprire l'applicazione di SharePoint per raggiungere la home page e visualizzare il comando "Create site" (in alto a sinistra). Selezionando questo comando, l'utente ha la possibilità di scegliere se creare un sito di team o un sito di comunicazione.
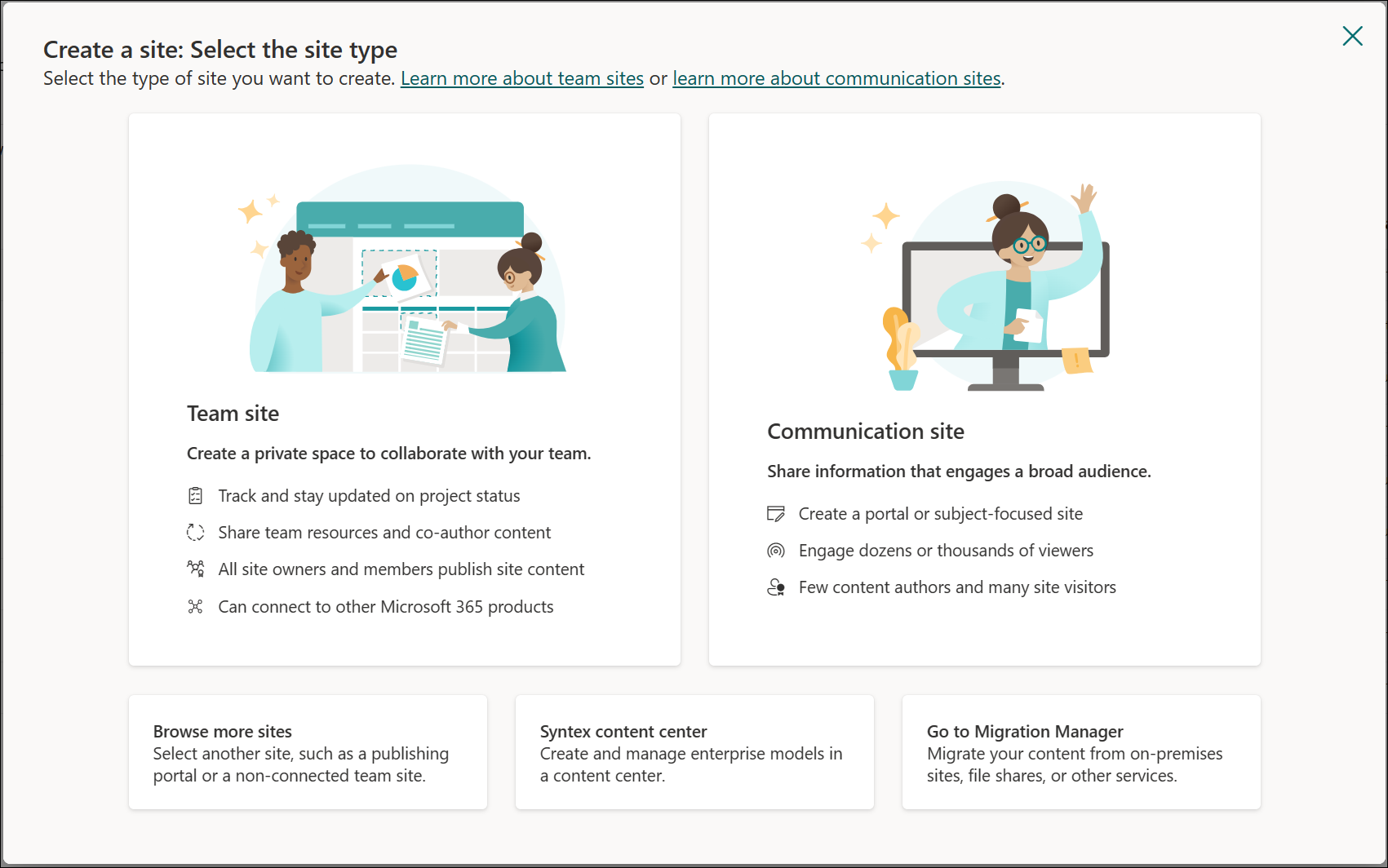
Finestra per selezionare tipologia di sito SharePoint
Una volta selezionata la tipologia di sito, è possibile scegliere il template da cui partire. In questo caso, SharePoint offre modelli preconfigurati per ospitare contenuti e funzionalità specifiche, come la gestione dell’onboarding di un nuovo collega o l’organizzazione di eventi aziendali.
In alternativa, è sempre disponibile il modello "Standard site", che non ha configurazioni speciali. Per il nostro esempio, scegliamo quest’ultimo.
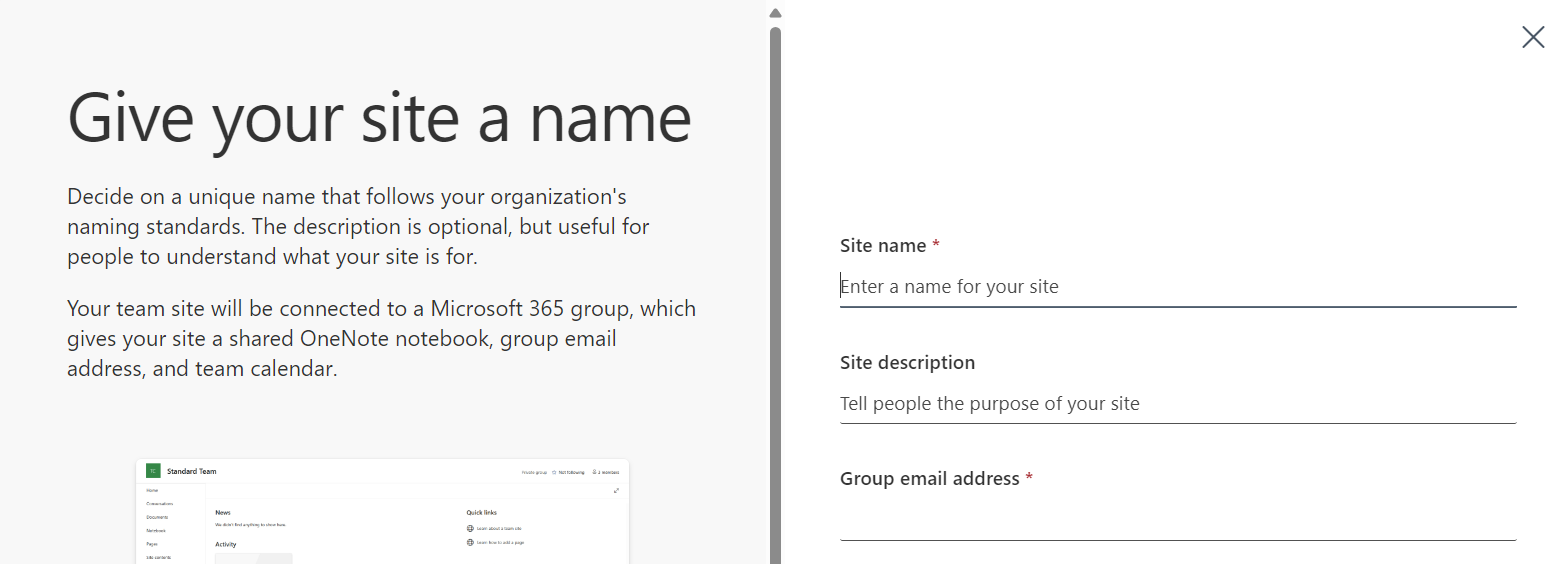
Prima finestra di configurazione per un sito di team standard
Successivamente, SharePoint chiede di:
- dare un nome al nuovo sito (obbligatorio);
- scrivere una breve descrizione (opzionale);
- personalizzare l’indirizzo della casella di posta associata al sito (scelta obbligatoria presente solo nella creazione di un sito di team);
- personalizzare l’indirizzo URL del sito.
Dopodiché, è possibile impostare il nuovo sito di team come:
- Sito pubblico, disponibile per tutte le persone in azienda.
- Sito privato, visibile solo a determinate persone.
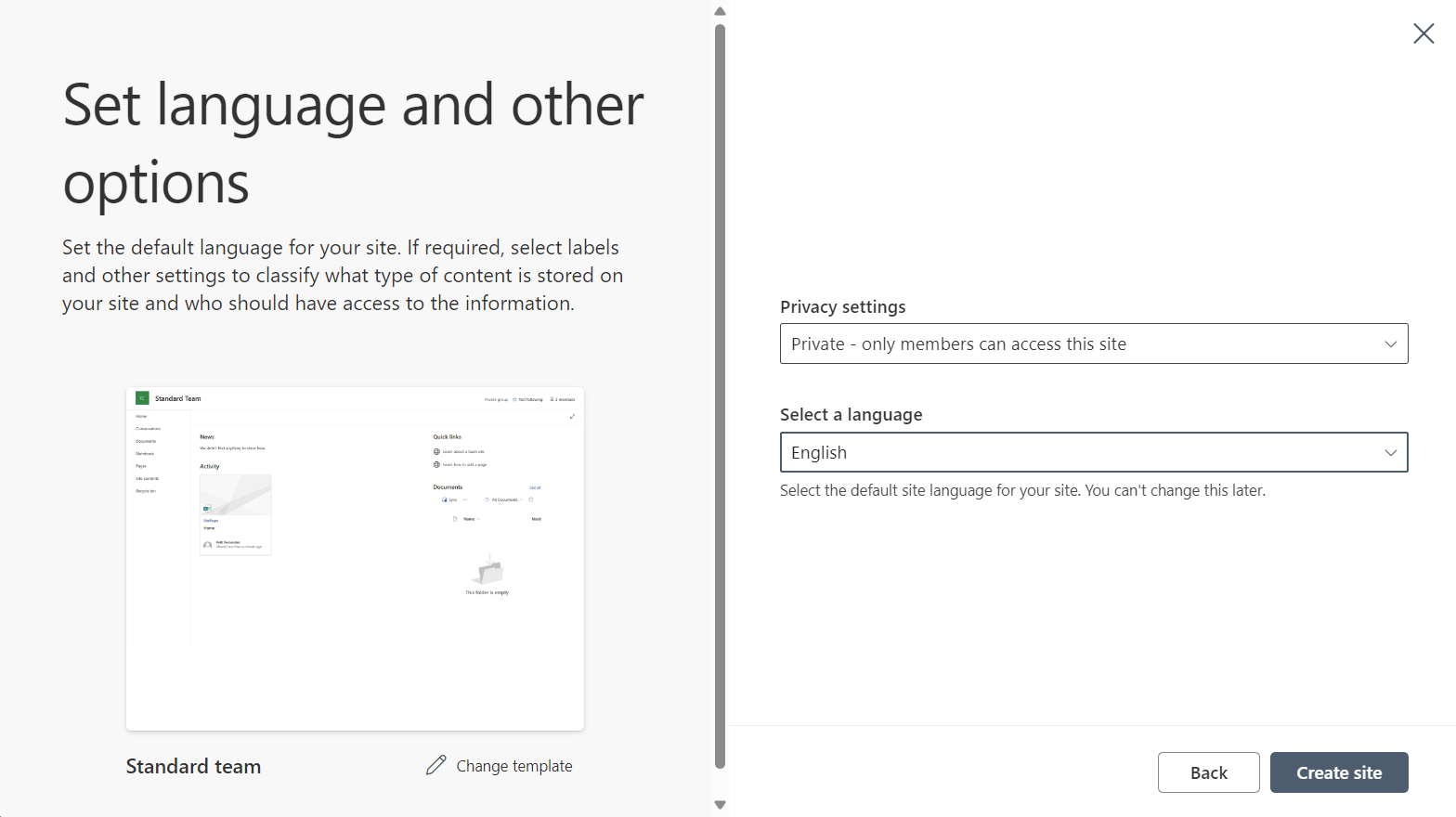
Ulteriore finestra di configurazione per un sito di team standard
Per concludere con le configurazioni iniziali, occorre indicare la lingua principale del nuovo sito.
Si tratta di un passaggio importante, dato che la lingua di default non potrà essere modificata in un secondo momento. Nel caso fosse necessario cambiare la lingua principale, l'unica azione possibile sarebbe quella di creare un nuovo sito e trasferire al suo interno i contenuti del sito in uso.
Creare un sito SharePoint: modalità avanzata, solo per Admin
Dall'Admin Center di SharePoint, gli utenti con ruolo di amministratore possono entrare nella sezione "Active sites" e usare il comando "Create" per configurare un nuovo sito SharePoint.
Oltre alla scelta standard tra sito di team e sito di comunicazione, SharePoint offre agli amministratori le seguenti opzioni aggiuntive:
- Visualizzare template esclusivi per la creazione di un nuovo sito.
- Creare un sito centrale per i modelli di AI di SharePoint Premium, l'add-on che permette di usare l'intelligenza artificiale per processare i dati presenti nei documenti in SharePoint.
- Accedere a Migration Manager, per gestire la migrazione di contenuti dalla rete locale a SharePoint Online.
Scegliendo la prima opzione, gli amministratori hanno la possibilità di creare un sito a partire da modelli speciali. Tra questi, il modello "Team site" che, rispetto al modello standard, non viene accompagnato da un gruppo Microsoft 365. Una tipologia particolarmente utile, quindi, nel momento in cui si desidera creare un sito di collaborazione senza appesantirlo con funzionalità di comunicazione interna come la casella di posta in Outlook specifica per il gruppo.
Una volta scelto il template più adatto alle proprie esigenze, il procedimento per la configurazione del sito procede seguendo i passaggi visti per la modalità standard.
SharePoint Site Template: come personalizzare un modello di sito?
Per personalizzare un template di SharePoint, occorre essere il proprietario del sito o un amministratore. Dopo aver ottenuto i permessi necessari, si può procedere con l'applicazione e la personalizzazione di un modello.
Partiamo dall'applicazione di un template a un sito SharePoint:
- Creare un nuovo sito SharePoint.
- Selezionare la voce "Home".
- Aprire le "Impostazioni del sito".
- Selezionare la voce "Applica un modello di sito".
- Scegliere il modello che si intende personalizzare.
- Fare click sul comando "Usa modello".
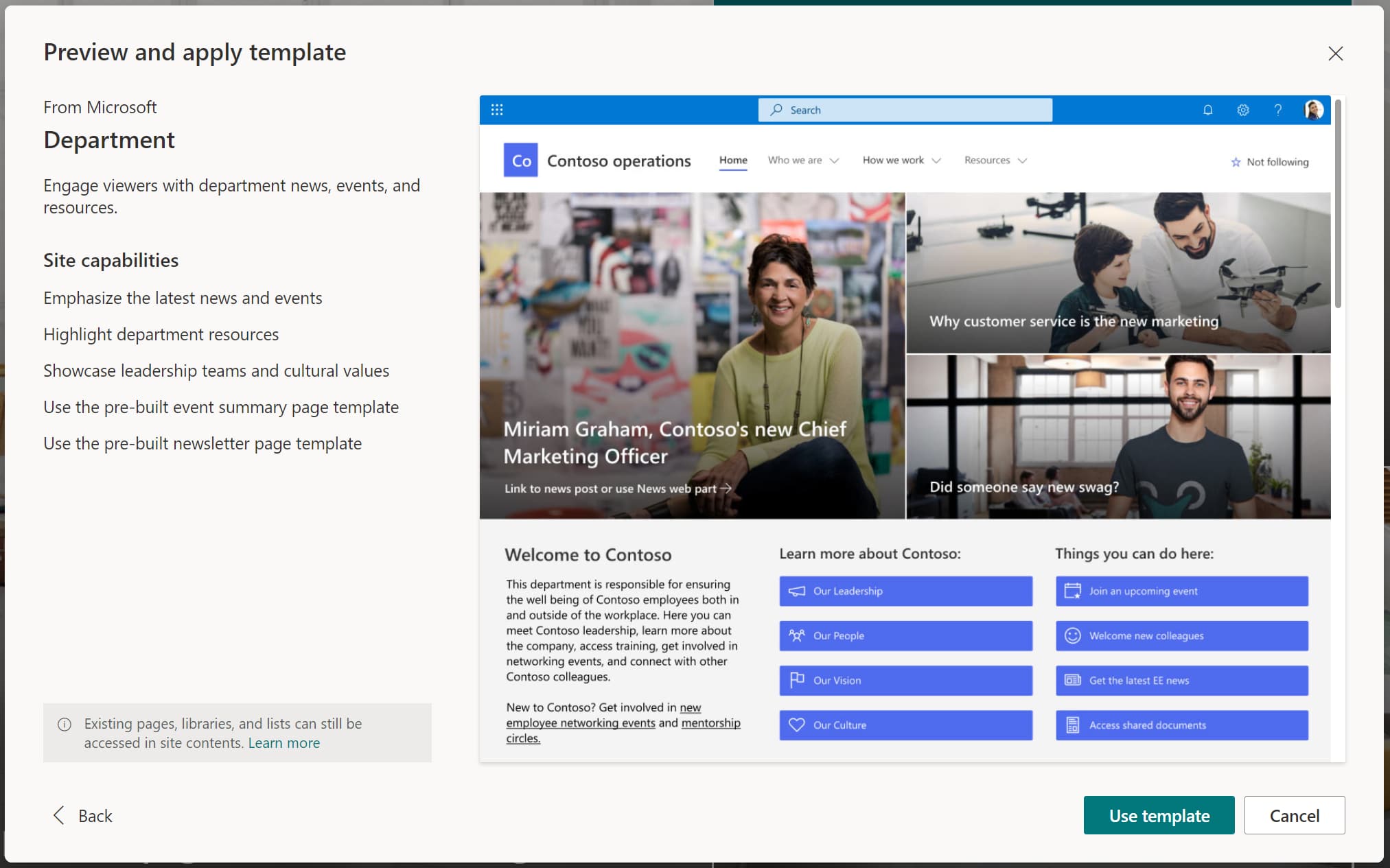
Applicare un modello di sito SharePoint
A questo punto, il nuovo sito verrà configurato automaticamente con i contenuti, il design, la navigazione e le funzionalità inclusi nel template applicato.
Ecco, quindi, come personalizzare il modello applicato al sito:
- Fare click sulla voce "Modifica" in alto a destra.
- Aggiungere, eliminare o modificare gli elementi presenti nel sito. Per modificare una web part, basta selezionarla e fare click sul comando "Modifica web part".
- Selezionare la voce "Salva come bozza" oppure "Ripubblica", se le modifiche sono complete.
Il modello personalizzato comparirà nella sezione "Dalla tua organizzazione", a cui si può accedere ogni volta che viene creato un sito SharePoint e vengono mostrati i template disponibili.
Sempre in questa sezione, vengono raggruppati i template custom che l'azienda decide di importare senza personalizzare un modello preconfigurato di Microsoft. Di seguito, vediamo i passaggi da seguire per creare questa tipologia di template per i siti SharePoint:
- Disabilitare le funzionalità di pubblicazione del sito SharePoint da cui creare il template.
- Abilitare uno script personalizzato a livello di tenant, dalle Impostazioni dell'Admin Center.
- Selezionare il sito SharePoint da utilizzare come template. Nelle Impostazioni, fare click sulla voce "Informazioni sul sito" e poi "Visualizza tutte le impostazioni del sito".
- Selezionare "Salva sito come template" sotto alla voce "Azioni del sito". Se questa voce non è visibile, significa che la funzionalità di pubblicazione non è stata disabilitata oppure che lo script personalizzato non è stato abilitato correttamente.
- Assegnare un nome al nuovo modello e premere "OK".
Vuoi una intranet completa e pronta all'uso?
intranet.ai è la soluzione basata su SharePoint Online per semplificare la comunicazione interna e digitalizzare i processi aziendali con il minimo investimento di tempo e denaro.
- 50+ funzionalità per la comunicazione e l'employee experience
- Design di marca, personalizzabile in ogni dettaglio
- Integrazione completa con Microsoft 365 e Viva
Giuseppe Marchi
Microsoft MVP per SharePoint e Microsoft 365 dal 2010.
Giuseppe è il fondatore di intranet.ai e uno dei massimi esperti in Italia per tutto ciò che riguarda Microsoft 365. Da anni, aiuta le aziende a creare il proprio ambiente di lavoro digitale sul cloud di Microsoft, curando l'esperienza delle persone.
Organizza eventi mensili online per aggiornare i clienti sulle novità di Microsoft 365 e aiutarli a ottenere il massimo dal loro digital workplace.

FAQ su come creare un sito SharePoint
Come posso creare un sito SharePoint da Microsoft 365?
Per creare un sito SharePoint, accedi a Microsoft 365 su office.com e seleziona SharePoint dal menu delle app. Una volta dentro, fai clic su "+ Crea sito", scegli tra un Sito del team per la collaborazione o un Sito di comunicazione per la condivisione delle informazioni. Inserisci il nome, la descrizione e imposta le preferenze di privacy. Dopo aver aggiunto membri e proprietari, fai clic su "Fine" per completare la creazione.
Qual è la differenza tra un Sito del team e un Sito di comunicazione?
Un Sito del team è progettato per la collaborazione interna, consentendo a tutti i membri di modificare e condividere i contenuti. Al contrario, un Sito di comunicazione è pensato per condividere informazioni con un vasto pubblico, offrendo di solito solo accesso in sola lettura, con pochi utenti autorizzati alla modifica.
Come posso personalizzare un sito SharePoint dopo averlo creato?
Dopo la creazione, è possibile personalizzare il sito cambiando il tema e caricando un logo personalizzato. Inoltre, è possibile aggiungere web part come gallerie di immagini o feed di notizie, e modificare la navigazione e l'intestazione del sito per ottimizzare l'esperienza degli utenti.
Posso usare modelli per creare più velocemente un sito SharePoint?
Sì, SharePoint offre modelli predefiniti per Siti del team e di comunicazione. Questi modelli includono layout e funzionalità già configurate, che possono essere personalizzate secondo le tue necessità, permettendo una creazione più rapida del sito.
Quali sono i passaggi chiave per una configurazione efficace di un sito SharePoint?
Per configurare un sito SharePoint in modo efficace, è importante scegliere il tipo di sito più adatto, organizzare i contenuti in pagine e librerie documentali ben strutturate, e assegnare permessi di accesso appropriati. È inoltre consigliabile impostare una navigazione semplice e intuitiva per facilitare l'uso del sito da parte degli utenti.
Continua a leggere
Microsoft SharePoint: come realizzare una intranet intelligente

Vediamo insieme come creare una intranet intelligente con Microsoft SharePoint, per aumentare la produttività e il benessere in azienda.
SharePoint Document Management System: come e perché usarlo?

Ecco come creare un sistema di gestione documentale con SharePoint Online, grazie alle sue funzionalità e possibili integrazioni.
SharePoint Online vs SharePoint On-Premise: quale scegliere?

Ecco cosa sapere sulle versioni on-premise e cloud di SharePoint per fare la scelta migliore.


