SharePoint Document Library: creación, límites y buenas prácticas
Las bibliotecas de documentos son una de las funcionalidades más importantes de SharePoint Online, ya que son la base de las capacidades de gestión documental de la plataforma y permiten a los usuarios almacenar información y documentos en el nube de Microsoft 365.
En este artículo, veremos qué son las bibliotecas de SharePoint Online, qué tipos están disponibles en la nueva Experiencia Moderna, qué límites se deben considerar y, sobre todo, qué pasos seguir para crear una biblioteca de documentos fácil de usar y gestionar.
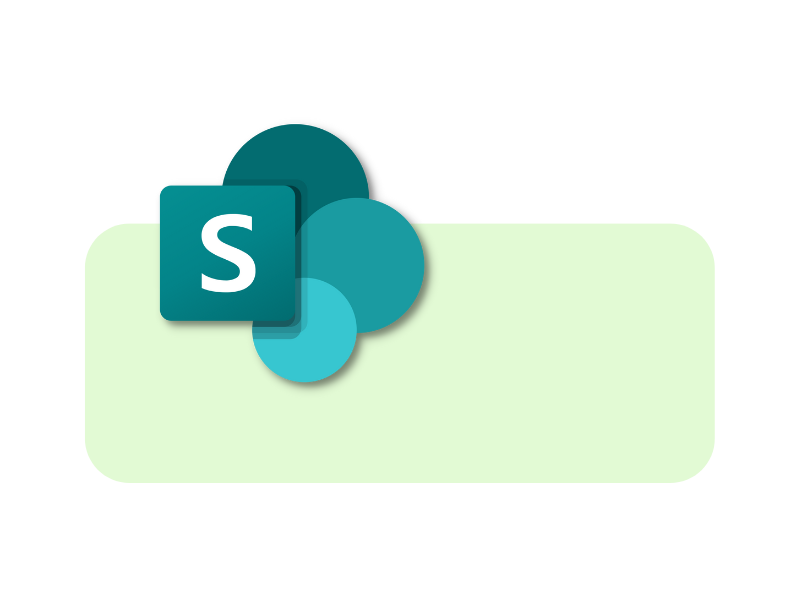
Lo que encontrará en este artículo
SharePoint Document Library: ¿qué es?
Las bibliotecas de documentos son una de las principales funcionalidades de SharePoint Online como sistema de gestión documental.
De hecho, permiten almacenar información, contenidos multimedia y documentos en la nube de Microsoft 365, facilitando su búsqueda por parte de los usuarios gracias a la personalización de los metadatos y garantizando su privacidad en la fase de colaboración a través del elaborado sistema de permisos que caracteriza SharePoint y todas las demás aplicaciones de la suite.
Una biblioteca de documentos es un lugar seguro dentro del espacio digital de trabajo empresarial, donde usted puede colaborar en tiempo real con sus compañeros (o incluso con personas externas a la organización) para la creación, modificación, revisión y archivo de documentos.
Estos se insertan o crean directamente en una biblioteca para luego organizarse mediante una división en carpetas o utilizando únicamente metadatos, es decir, la información contextual (autor, fecha de creación, estado de aprobación, etc.) que facilita tanto la catalogación como la recuperación de los archivos desde cualquier punto de entrada del entorno de Microsoft 365.
Además de los metadatos, las bibliotecas de documentos ofrecen funcionalidades como:
- Creación de nuevos documentos a partir de plantillas personalizadas
- Seguimiento de cambios a través del historial de versiones
- Gestión de accesos por archivo, carpeta o biblioteca completa
- Modificación en modo de coautoría
Las bibliotecas de documentos permiten entonces centralizar la gestión de los documentos empresariales para simplificar las actividades de un equipo, un departamento o toda la organización, sustituyendo el envío constante de correos electrónicos y minimizando los riesgos para la seguridad de los datos compartidos.
Bibliotecas de documentos SharePoint: ¿qué son y cómo utilizarlas?
SharePoint Document Library: ¿qué tipos existen?
Desde que se introdujo la Experiencia Moderna de SharePoint, las diferencias entre los tipos disponibles de bibliotecas de documentos han comenzado a debilitarse. Esto se debe al hecho de que ahora es posible crear una biblioteca vacía y personalizarla según se desee en términos de columnas, visualización de documentos y otras características que antes estaban preconfiguradas dentro de modelos específicos.
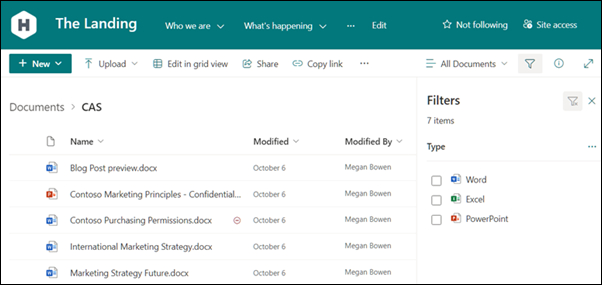
Ejemplo de biblioteca en la Experiencia Moderna de SharePoint Online
Entre estos modelos, hay siete tipos principales que todavía podemos identificar en SharePoint y que se dividen entre experiencia moderna y experiencia clásica. Los vemos en detalle a continuación.
Biblioteca de documentos en la experiencia moderna de SharePoint
La experiencia moderna de SharePoint ha sido diseñada para simplificar la creación de sitios más atractivos y reactivos, gracias a la presencia de contenidos cuidados a nivel gráfico y ya adaptados para dispositivos móviles.
Además, se diferencia de la experiencia clásica por la mayor flexibilidad de la arquitectura informativa de cada sitio. Por ejemplo, cada sitio puede estar asociado a un hub para permitir el compartir elementos como la navegación sin la rigidez de las jerarquías tradicionales.
Entre los cambios traídos por la experiencia moderna, se encuentran las bibliotecas de documentos con la definición de cuatro modelos básicos:
- Document Library, el modelo estándar que SharePoint pone inmediatamente a disposición cuando se crea un nuevo sitio para gestionar los documentos empresariales.
- Site Assets Library, el segundo modelo básico donde se recogen los contenidos para construir y personalizar el sitio (logo, imágenes empresariales, etc.).
- Site Pages Library, la biblioteca que alberga el conjunto de páginas presentes en el sitio de SharePoint. Una particularidad de este modelo radica en la imposibilidad de cargar contenidos por parte de los usuarios, aunque sean administradores. Esta biblioteca contiene solo elementos autogenerados, que dependen del número de páginas creadas en el sitio.
- Style Library, donde el sistema almacena los archivos .CSS, los archivos .XSL e incluso las imágenes utilizadas para personalizar el diseño de una página. Cuando se crea o distribuye un tema personalizado para SharePoint, los estilos principales y los archivos se almacenan automáticamente en esta biblioteca. Además, es posible cargar directamente nuevos archivos de estilo.
- Form Template Library, presente como subapartado de la biblioteca de documentos creada por defecto. Se utiliza para gestionar un grupo de formularios empresariales basados en lenguaje .XML.
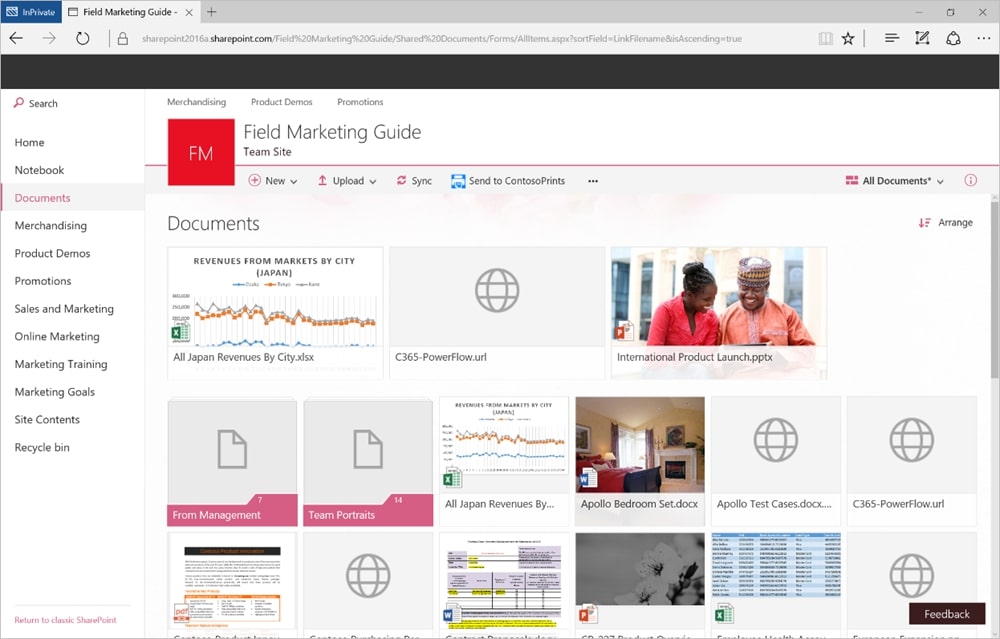
Biblioteca de documentos moderna en SharePoint Online
Biblioteca de documentos en la experiencia clásica de SharePoint
La experiencia clásica de SharePoint es el marco original de la plataforma, caracterizado por una estructura jerárquica compuesta por colecciones de sitios y sitios secundarios, los cuales presentan un sistema de navegación, permisos y configuración heredados.
A diferencia de la experiencia moderna, las páginas clásicas ofrecen una experiencia menos interactiva, flexible y reactiva en dispositivos móviles. También, la búsqueda de información y la integración de flujos automatizados son más rígidas.
Sin embargo, algunos elementos de la experiencia clásica han sido incorporados en la experiencia moderna. Entre ellos, encontramos dos tipos particulares de bibliotecas de documentos:
- Picture Library, dedicada exclusivamente a la recopilación de imágenes. Dispone de funciones como la vista previa, la edición y la descarga de los gráficos archivados.
- Wiki Page Library, útil para crear una red interconectada de páginas informativas. Se trata de un modelo interesante, pero lamentablemente obsoleto y cada vez menos utilizado por las empresas.
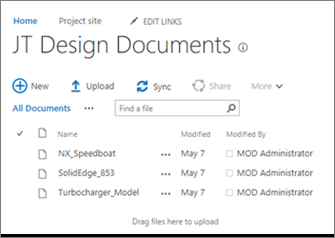
Biblioteca de documentos clásica en SharePoint Online
Limitaciones de una biblioteca de documentos de SharePoint
Además del límite relacionado con el espacio de almacenamiento en su propio tenant de SharePoint, existen algunas limitaciones específicas para las listas y bibliotecas de documentos dentro de un sitio.
En primer lugar, se pueden almacenar hasta 30 millones de elementos por lista o biblioteca.
Pero atención: cuando se insertan más de 5.000 elementos, SharePoint bloquea automáticamente algunas funciones para la gestión de contenido, como:
- Ver más de 5.000 elementos en una vista única.
- Recuperar más de 5.000 elementos a través de una sola solicitud.
- Añadir nuevas columnas de metadatos en una lista o biblioteca con más de 5.000 elementos.
Después de superar los 100.000 elementos, se vuelve imposible interrumpir la herencia de permisos dentro de una lista, biblioteca o carpeta. Sin embargo, la herencia puede interrumpirse a nivel de archivo individual, hasta el número máximo de permisos únicos.
En este sentido, el límite de permisos únicos soportado en SharePoint es de 50.000. Aunque Microsoft recomienda mantenerse dentro del límite de 5.000.
Una última limitación: SharePoint admite la creación de un máximo de 2.000 listas y bibliotecas combinadas por cada colección de sitios (incluidos los sitios principales y los sitios secundarios).
Cómo crear una biblioteca de documentos en SharePoint
Cada vez que se crea un nuevo sitio en SharePoint Online, se crea automáticamente una biblioteca de documentos llamada "Documentos", visible en la barra lateral izquierda.
Al acceder a esta biblioteca, usted tiene la posibilidad de crear nuevos contenidos utilizando el comando "Nuevo". Además de crear un contenido desde cero, se ponen a disposición algunos plantillas que sirven para agilizar el proceso de creación y que pueden personalizarse para responder a las necesidades específicas de la empresa, de un departamento o de un equipo de proyecto.
Alternativamente, el comando "Nuevo" muestra la opción "Carpeta" que permite crear una estructura híbrida, formada por carpetas que se pueden enriquecer con la adición de metadatos personalizados.
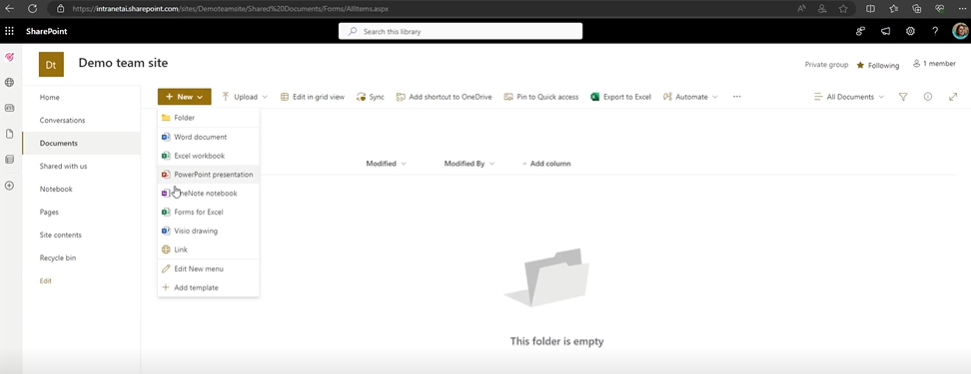
Opciones para crear nuevos contenidos en una biblioteca de documentos SharePoint
Además de crear documentos y carpetas directamente dentro de la biblioteca, usted también puede decidir importar archivos desde su computadora local a SharePoint. Para hacerlo, basta con utilizar el comando "Cargar" junto a "Nuevo".
Con el comando "Cargar", también es posible cargar las plantillas personalizadas que se añaden al menú desplegable del comando "Nuevo".
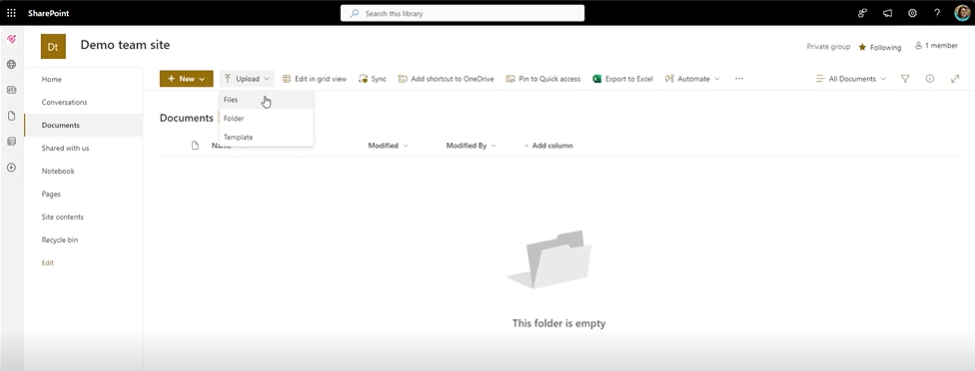
Opciones para la importación de contenidos en una biblioteca de documentos SharePoint
Para cargar un archivo desde su PC a una biblioteca de documentos en SharePoint, usted también puede realizar una acción de Drag&Drop. Puede arrastrar el archivo de interés desde la carpeta local en la que está almacenado hacia la pantalla principal de la biblioteca. Una vez que suelte el archivo, el sistema se encarga de cargarlo automáticamente, sin necesidad de usar ningún comando especial.
En el caso de un archivo de peso significativo, usted puede controlar el estado de carga en la barra correspondiente situada en la parte superior derecha. Esta es una funcionalidad importante a resaltar, dado que SharePoint admite la carga de documentos con un peso de hasta 100 GB.
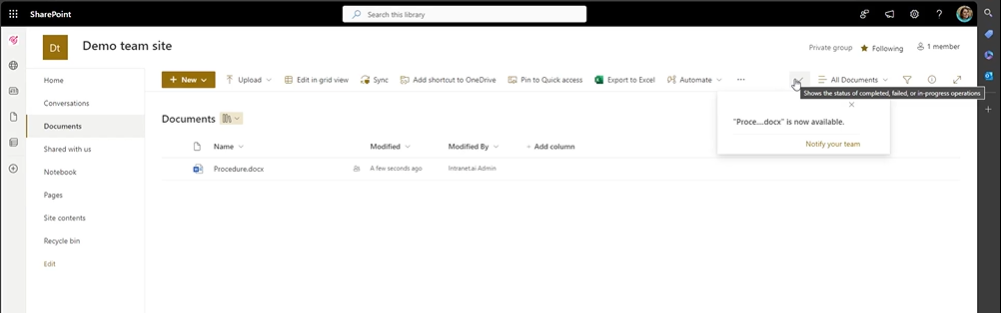
Estado de carga para un nuevo documento en una biblioteca de documentos SharePoint
Cuando se carga un nuevo archivo desde su computadora, siempre se debe prestar atención al proceso de sincronización. SharePoint crea una copia para archivar en sus bibliotecas de documentos y en el entorno integrado de Microsoft 365, la cual no se sincroniza por defecto con el archivo original que sigue estando en su computadora.
Si se realizan modificaciones al archivo dentro de la biblioteca, se debe recordar que el archivo local correspondiente no se actualiza. Por lo tanto, se convierte en una versión obsoleta.
Sin embargo, si usted pertenece a una suscripción de Microsoft 365 de una empresa o una institución educativa, o si tiene acceso a SharePoint Server 2019 y Teams, tiene la opción de sincronizar los archivos de Microsoft SharePoint y Teams con una carpeta de su computadora.
De esta manera, podrá usar las versiones más actualizadas de los documentos y modificarlos incluso sin conexión a una red wi-fi. Una vez restaurada la conexión, los cambios se sincronizan automáticamente desde la biblioteca hacia la carpeta local, y viceversa.
A continuación, se indican los pasos para configurar la sincronización entre su PC y una biblioteca de documentos:
- Haga clic en el icono de inicio de la aplicación de SharePoint, en la esquina superior izquierda.
- Seleccione la opción "SharePoint" y luego el sitio con los archivos que desea sincronizar.
- Seleccione la opción "Documentos" para sincronizar toda la biblioteca, o elija las carpetas individuales que desee sincronizar.
- Seleccione el comando "Sincronizar".
La biblioteca o los archivos seleccionados se sincronizan automáticamente con una carpeta en su computadora, denominada de la siguiente manera: "%userprofile%\Contoso" (suponiendo que su empresa se llame Contoso).
Una última nota sobre la sincronización: si aparece el icono de candado en los archivos sincronizados en el explorador de archivos, significa que los archivos están sincronizados en solo lectura. Esto indica que no tiene los permisos necesarios para modificar los archivos o que la biblioteca requiere una extracción, o bien tiene columnas o metadatos obligatorios. En cualquier caso, si estos archivos se modifican en la computadora, los cambios no se sincronizarán en SharePoint. Para resolver el problema, debe ponerse en contacto con el administrador y solicitar los permisos necesarios.
Pasando al tema de permisos, todos los documentos y carpetas creados dentro de una biblioteca de documentos son visibles por defecto para las personas autorizadas. Tener un permiso determinado implica que los usuarios pertenezcan a ciertos grupos de acceso que pueden o no realizar acciones de modificación en el sitio. Específicamente:
- Las personas con el permiso "Sin control" pertenecen al grupo "Visitantes del sitio" y están limitadas a solo leer el contenido de una biblioteca.
- Las personas con el permiso "Control limitado" son miembros del grupo "Miembros del sitio" y tienen la posibilidad de leer y modificar el contenido de una biblioteca.
- Las personas con el permiso "Control total" están en el grupo "Propietarios del sitio".
Este último grupo tiene la responsabilidad de gestionar el sitio de SharePoint en el que se encuentra la biblioteca de documentos, y todos sus miembros tienen el poder no solo de visualizar, modificar o eliminar los contenidos de una biblioteca, sino también de asignar permisos a sus compañeros.
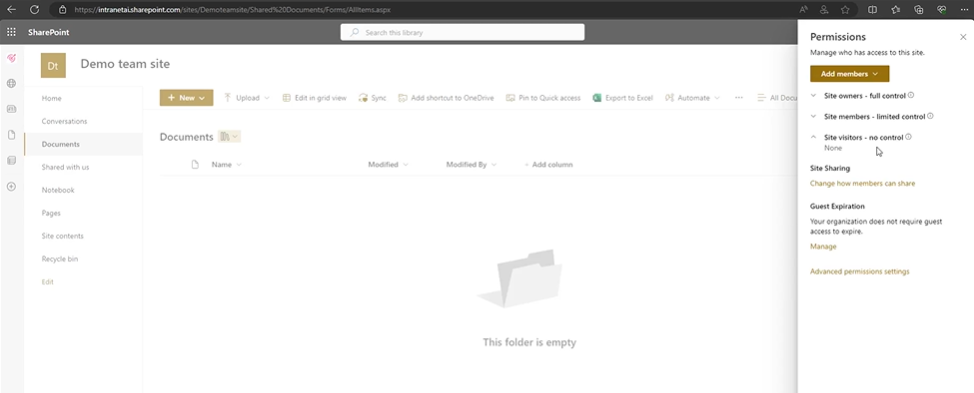
Ventana para la asignación de permisos en una biblioteca de documentos SharePoint
Una vez obtenido el permiso de modificación, usted podrá realizar cambios en los contenidos de una biblioteca de documentos mediante la integración de SharePoint con las aplicaciones de Office 365. Por ejemplo, un documento de Word se abre por defecto en la aplicación en línea de Microsoft Word.
Si desea utilizar todas las funcionalidades de edición de la plataforma (por ejemplo, Word), puede pasar a la aplicación de escritorio mediante el comando "Abrir en la aplicación de escritorio". Gracias a la profunda integración con SharePoint, los cambios realizados en la aplicación de escritorio se guardan automáticamente en la biblioteca de documentos donde se encuentra el documento.
Para analizar la evolución de un documento debido a las modificaciones realizadas por usted o sus colegas, SharePoint pone a disposición la funcionalidad "Historial de versiones". Al seleccionar este comando, usted accede a la ventana con el historial de versiones donde puede visualizar información sobre la historia de un documento, como:
- número de versión
- fecha de modificación
- usuario que realizó la modificación
- peso de la versión
- comentarios, si los hubiera
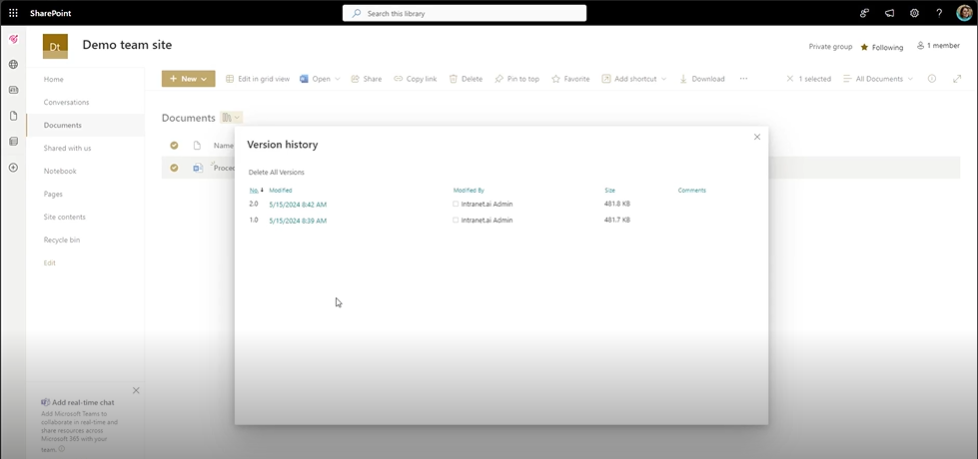
Ventana con el historial de versiones de un archivo en una biblioteca de documentos SharePoint
Otro aspecto que merece ser profundizado para crear una biblioteca de documentos en SharePoint es la personalización de los metadatos, es decir, la información necesaria para catalogar e indexar los archivos en la biblioteca de documentos de Microsoft 365.
Es necesario seleccionar el comando "Agregar columna" dentro de una biblioteca de documentos y elegir el tipo de columna más adecuado para enriquecer la estructura de los metadatos de los documentos archivados. Los mismos tipos de columna se encuentran en la creación de una lista de SharePoint.
En el artículo vinculado, podrá encontrar toda la información necesaria para estructurar los metadatos presentes en una biblioteca de documentos, eligiendo entre las columnas disponibles y las opciones para configurar sus valores.
Para concluir la visión general, presentamos a continuación una tabla que resume las principales funcionalidades de una biblioteca de documentos en SharePoint.
| Funcionalidades de una biblioteca de SharePoint | Descripción |
| Almacenamiento centralizado | Ofrece un único punto de recolección para los documentos empresariales, eliminando la necesidad de buscar archivos en carpetas anidadas, facilitando la colaboración en la gestión de archivos y garantizando la privacidad de la información. |
| Check-out/check-in de documentos | Permite que una persona a la vez modifique un archivo, evitando sobrescrituras accidentales. |
| Uso de metadatos | Permite categorizar los documentos por autor, departamento o tipo de archivo, simplificando su búsqueda en SharePoint y en el entorno de Microsoft 365. |
| Integración de flujos automatizados | Permite automatizar procesos como la aprobación de documentos, gestionando el envío para revisión y aprobación por parte de usuarios individuales o grupos autorizados. |
| Security trimming | Limita el acceso a los documentos según los permisos asignados en SharePoint, garantizando la privacidad de los datos y permitiendo a los administradores configurar las opciones de seguridad. |
| Information Rights Management | Proporciona controles adicionales para documentos altamente confidenciales, como la restricción de copia, impresión o modificación por archivo individual. |
| Accesibilidad móvil | Permite acceder, modificar y gestionar los documentos desde cualquier lugar mediante la aplicación móvil de SharePoint. |
| Sincronización | Permite sincronizar toda una biblioteca, carpetas o archivos individuales con su computadora, para trabajar en la versión más actualizada y transferir las modificaciones realizadas fuera de línea a la biblioteca en la que se encuentra el documento, una vez restablecida la conexión a Internet. |
Buenas prácticas para gestionar las bibliotecas de documentos de SharePoint
Ahora que hemos visto los aspectos más importantes en la creación y configuración de una biblioteca de documentos en SharePoint, podemos hablar de las mejores prácticas.
Se trata de algunos consejos y puntos de atención para integrar en los pasos vistos en el capítulo anterior, para obtener una biblioteca de documentos bien organizada y funcional.
Veámoslos a continuación.
1. Determinar la ubicación de la biblioteca
Después de haber identificado el tipo y número de bibliotecas de documentos necesarias para gestionar los documentos en el lugar de trabajo digital de la empresa, es necesario establecer en qué sitio crear cada una de ellas.
Por ejemplo, una biblioteca destinada a la publicación y compartición de contenido con personas que no pertenecen a la organización debería crearse dentro de un sitio específico para la comunicación externa en lugar de ser incluida en un sitio de equipo o en la intranet empresarial.
2. Planificar el flujo de contenido
Al momento de crear sus bibliotecas de documentos en un sitio de SharePoint, es recomendable planificar el flujo de contenido desde la biblioteca hacia otro destino (por ejemplo, otra biblioteca o un sitio diferente). SharePoint ofrece las siguientes opciones para mover contenido:
- Integración de flujos automatizados que mueven o copian contenido de un sitio o biblioteca a otra ubicación en SharePoint. Un flujo puede guiar un documento a través de un proceso personalizado, asignando tareas a los usuarios cuando su rol en el ciclo de vida del documento se activa. Un ejemplo es el flujo que gestiona la aprobación de archivos, los cuales se archivan automáticamente en una biblioteca específica si el proceso es exitoso.
- Copiar un documento a una biblioteca de cualquier sitio para el cual el usuario tenga permisos de creación y modificación. La relación entre el documento original y la copia se mantiene intacta, de modo que la copia puede actualizarse cuando sea necesario.
- Enviar contenido al sito de gestión de registros utilizando la interfaz de usuario de SharePoint, un flujo de trabajo o una solución personalizada basada en el modelo de objetos de SharePoint Server (válido solo para SharePoint Server 2016 y SharePoint Server 2013).
- Copiar o mover manualmente el contenido de una biblioteca de documentos a otra ubicación en SharePoint usando carpetas web o lugares de red.
Es importante subrayar que la implementación de un flujo automatizado es una mejor práctica que no debe subestimarse en la gestión de las bibliotecas de documentos de SharePoint. A pesar de los beneficios obvios en términos de tiempo ahorrado y aumento de la productividad, aún son pocas las empresas que eligen automatizar sus procesos internos.
Una falta bastante grave cuando se trata de la gestión de procedimientos, donde las actividades repetitivas constituyen la mayor parte de la carga de trabajo y donde el riesgo para el cumplimiento es grande.
Nuestros expertos pueden ofrecer apoyo no solo en la correcta configuración de las bibliotecas de documentos, utilizando al máximo las funcionalidades de SharePoint, sino también integrar las automatizaciones necesarias para gestionar todo el ciclo de vida de los documentos empresariales de manera eficiente y segura.
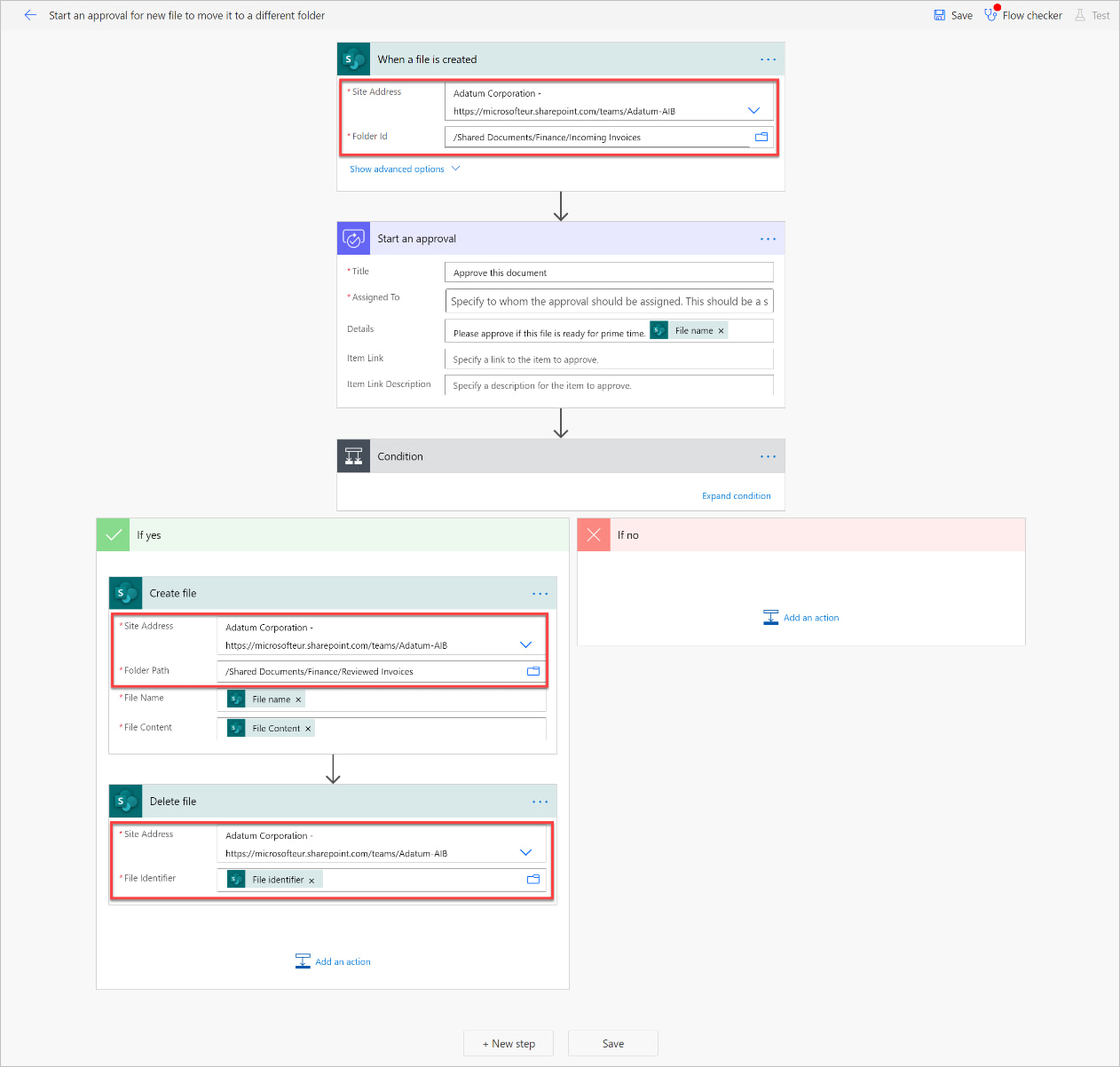
Plantilla de Power Automate para gestionar el movimiento de un archivo hacia una biblioteca SharePoint
3. Definir la estructura de carpetas (en caso de que se utilicen)
El uso de carpetas dentro de una biblioteca de documentos no está condenado. Siempre que no se trate de carpetas anidadas. Para evitar abrirlas como si fueran matrioshkas, es importante establecer una estructura jerárquica clara donde la categorización de las carpetas pueda depender de factores como la relevancia para un proyecto o un departamento.
Para simplificar la categorización, SharePoint pone a disposición un tipo particular de carpetas para las que es posible configurar los Conjuntos de documentos, es decir, metadatos predeterminados.
4. Usar metadatos para mejorar el archivo y la búsqueda
Aunque las carpetas son una herramienta familiar para muchos usuarios, no se debe subestimar el uso de metadatos para estructurar la información en una biblioteca de SharePoint.
Los metadatos permiten, de hecho, categorizar e indexar en la búsqueda los contenidos de los documentos archivados según información como el tipo de archivo, el estado de aprobación, la fecha de creación y el autor.
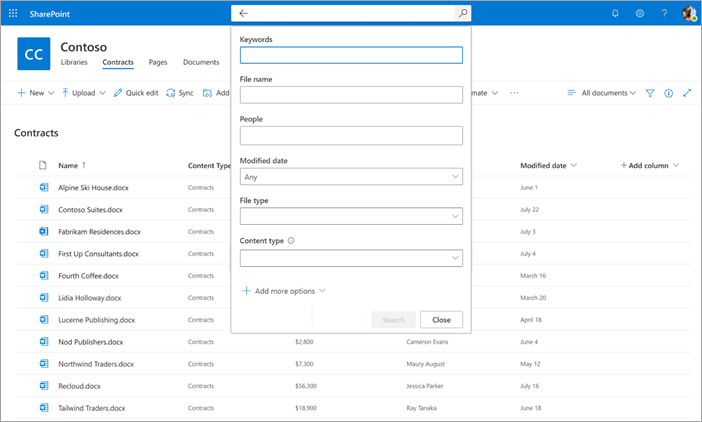
Usar los metadatos para la búsqueda en una biblioteca de documentos SharePoint
5. Implementar el control de versiones
Es importante habilitar el control de versiones para realizar un seguimiento de los cambios y actualizaciones realizados en el contenido de una biblioteca de documentos a lo largo del tiempo. Si está habilitado, las nuevas versiones se agregan al historial de un elemento después de guardar cada modificación.
A continuación se presentan los pasos para habilitar el control de versiones en una biblioteca de documentos:
- Acceda a la biblioteca de documentos de interés.
- Abra la Configuración y seleccione la opción "Configuración de la colección".
- Seleccione la opción "Configuración del control de versiones".
- Configure el control de versiones mediante las siguientes opciones:
- Aprobación del contenido obligatoria para los elementos enviados.
- Creación de una nueva versión cada vez que se modifique un archivo en la colección de documentos utilizando solo versiones principales o versiones principales y secundarias.
- Límite opcional en el número de versiones a conservar.
- Límite de tiempo para eliminar versiones en función de la antigüedad.
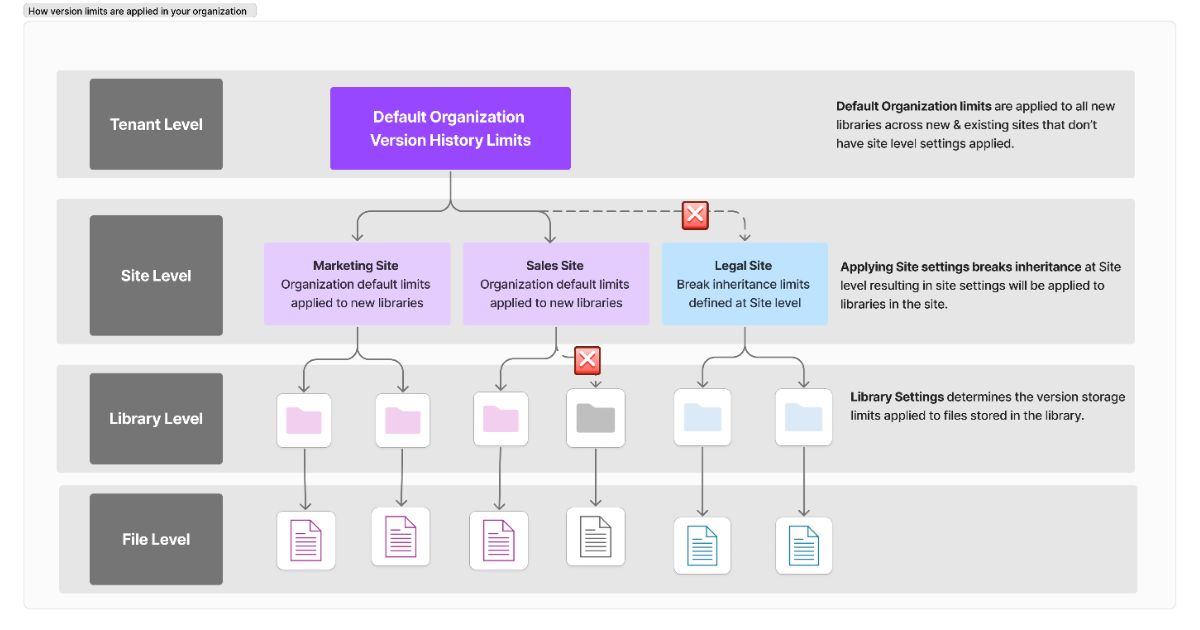
Cómo se aplican los límites al número de versiones en una organización
6. Revisar periódicamente los permisos de acceso
Asignar los permisos de acceso es un paso clave en la creación de una biblioteca de documentos para garantizar la seguridad de los documentos almacenados y poder gestionarlos correctamente. Sin embargo, es igualmente importante revisar las autorizaciones con el tiempo, para asegurarse de que se actualicen a medida que cambian los roles dentro de la organización.
De manera similar, se recomienda revisar periódicamente los documentos almacenados en las bibliotecas de documentos de sus sitios de SharePoint para verificar que los contenidos y los metadatos estén actualizados o que en los archivos empresariales se encuentren archivos obsoletos o irrelevantes para las actividades de los usuarios.
En este caso, el consejo es limpiar las bibliotecas de documentos de los documentos menos utilizados mediante la eliminación directa o su traslado a un sistema de copia de seguridad externo a SharePoint. La razón radica en la cuota de almacenamiento disponible en el tenant de SharePoint empresarial, que nunca debe ser superada.
¿Necesita una mano para gestionar sus sitios de Microsoft SharePoint?
Tenemos más de 100 para ayudar a su empresa a:
- Mejorar la gestión de documentos y recursos
- Distribuir los permisos adecuados a los usuarios
- Garantizar la seguridad de la información compartida
- Desarrollar partes web personalizadas y gráficos de marca
Giuseppe Marchi
MVP de Microsoft para SharePoint y Microsoft 365 desde 2010.
Giuseppe es el fundador de intranet.ai y uno de los principales expertos en Italia en todo lo relacionado con Microsoft 365. Durante años, ha estado ayudando a las empresas a construir su espacio de trabajo digital en la nube de Microsoft, curando la experiencia de las personas.
Organiza eventos mensuales en línea para poner al día a los clientes sobre las novedades de Microsoft 365 y ayudarles a sacar el máximo partido de su espacio de trabajo digital.

FAQ sobre SharePoint Document Library
¿Qué son las bibliotecas de documentos en SharePoint?
Las bibliotecas de documentos son una de las principales funcionalidades de SharePoint como sistema de gestión documental. Permiten almacenar información, contenidos multimedia y documentos en la nube de Microsoft 365, facilitando su búsqueda gracias a la personalización de los metadatos y garantizando la privacidad en la fase de colaboración mediante un sistema detallado de permisos.
¿Cuáles son los tipos de bibliotecas de documentos en la Experiencia Moderna de SharePoint?
En la Experiencia Moderna de SharePoint, los principales tipos de bibliotecas de documentos incluyen: Document Library, Site Assets Library, Site Pages Library, Style Library e Form Template Library. Estos tipos ofrecen diversas funcionalidades, como la gestión de contenidos del sitio, la creación de páginas, la personalización del diseño y la gestión de formularios empresariales.
¿Cuáles son los tipos de bibliotecas de documentos en la Experiencia Clásica de SharePoint?
En la Experiencia Clásica de SharePoint, los principales tipos de bibliotecas de documentos incluyen: Picture Library, dedicada exclusivamente a la recopilación de imágenes, y Wiki Page Library, útil para crear una red interconectada de páginas informativas.
¿Cuáles son los límites de una biblioteca de documentos de SharePoint?
Los principales límites de una biblioteca de documentos de SharePoint incluyen: la posibilidad de almacenar hasta 30 millones de elementos por lista o biblioteca de documentos, con algunas funcionalidades que se bloquean automáticamente cuando se superan los 5.000 elementos; el límite de 100.000 elementos para interrumpir la herencia de permisos; y el límite de permisos únicos soportados en SharePoint, que es de 50.000.
¿Cómo crear una biblioteca de documentos en SharePoint?
Para crear una biblioteca de documentos en SharePoint, cada vez que se crea un nuevo sitio en SharePoint Online, se crea automáticamente una biblioteca de documentos denominada "Documentos". Al acceder a esta biblioteca, usted tiene la posibilidad de crear nuevos contenidos con el comando "Nuevo" e importar archivos desde su computadora local utilizando el comando "Cargar".
¿Cómo sincronizar los archivos entre su PC y una biblioteca de documentos en SharePoint?
Para sincronizar los archivos entre su PC y una biblioteca de documentos en SharePoint, debe hacer clic en el icono de inicio de la aplicación de SharePoint, seleccionar la opción "SharePoint", elegir el sitio con los archivos que desea sincronizar, seleccionar la opción "Documentos" o las carpetas individuales que desea sincronizar y finalmente seleccionar el comando "Sincronizar". La biblioteca o los archivos seleccionados se sincronizarán automáticamente con una carpeta en su computadora.
¿Cuáles son las mejores prácticas para gestionar las bibliotecas de documentos de SharePoint?
Las mejores prácticas para gestionar las bibliotecas de documentos de SharePoint incluyen: determinar la ubicación de la biblioteca, planificar el flujo de los contenidos, definir una estructura clara de carpetas, utilizar los metadatos para mejorar el almacenamiento y la búsqueda, implementar el control de versiones y revisar periódicamente los permisos de acceso y los contenidos.
Siga leyendo
SharePoint Workflows: 3 flujos para las listas de SharePoint


Veamos cómo automatizar las listas y bibliotecas de SharePoint con 3 casos de uso de Power Automate que también involucran Forms, Outlook y Approvals.
Microsoft 365 Archive: qué es, límites y alternativas

Microsoft 365 Archive amplía el espacio en Microsoft 365, almacenando los sitios de SharePoint. Veamos aquí las funcionalidades, costos y alternativas.
Knowledge management: ejemplos y mejores prácticas en la empresa

¿Qué se entiende por knowledge management? Veamos qué es y cómo implementarla con ejemplos, mejores prácticas y el mejor software: la intranet.


