SharePoint Sync: cómo sincronizar las bibliotecas de SharePoint
La sincronización en SharePoint Online permite mantener alineados los datos presentes en los sitios empresariales, en las carpetas locales de sus dispositivos y en los servidores que respaldan los procesos internos de una organización. Gracias a esta funcionalidad, es posible acceder a la información más actualizada en cualquier momento, garantizando continuidad operativa incluso en ausencia de una conexión estable.
En este artículo, veremos en detalle qué significa sincronizar datos en SharePoint, profundizando en las implicaciones prácticas de este proceso.
A través de ejemplos concretos, ilustramos los pasos para sincronizar SharePoint con OneDrive, con una carpeta local o con un servidor, proporcionando indicaciones útiles para abordar posibles dificultades. Finalmente, echaremos un vistazo a cómo terminar la sincronización con una biblioteca, garantizando una correcta gestión de la información empresarial.
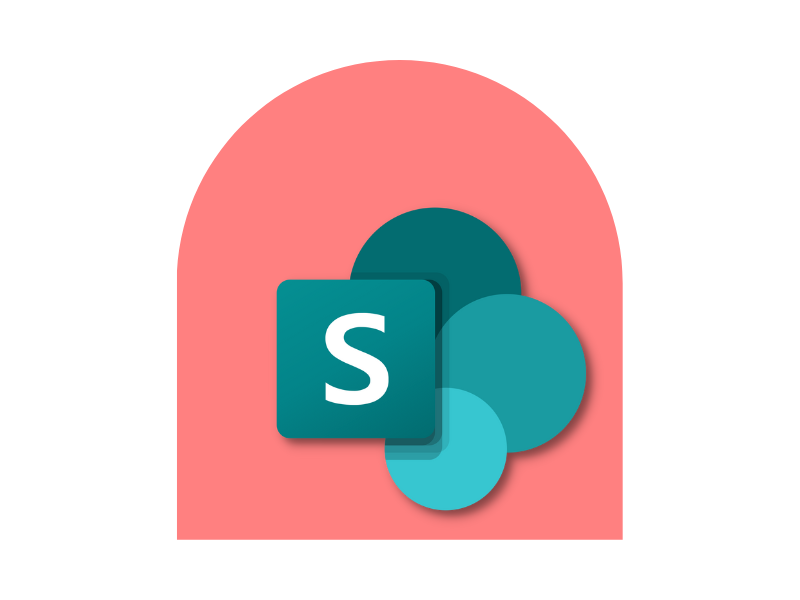
Lo que encontrará en este artículo
SharePoint Sync: ¿de qué se trata?
SharePoint Online, parte integrante de la suite Microsoft 365, es una plataforma diseñada para gestionar comunicaciones, servicios y archivos empresariales. Se trata de un sistema avanzado capaz de facilitar tanto la creación y difusión de noticias, iniciativas y eventos, como la organización de documentos, información y datos para las actividades diarias de una empresa.
Este equilibrio es posible gracias a dos componentes principales: los elementos web, que alojan contenidos y funcionalidades diseñados para los usuarios, y las listas y bibliotecas, verdaderos contenedores para el almacenamiento, compartición y creación de archivos de trabajo.
En este artículo, nos centraremos en uno de los aspectos más relevantes de SharePoint Online: la sincronización de datos. Este tema se explorará no solo desde una perspectiva teórica, sino con especial atención a las implicaciones prácticas para quienes utilizan la plataforma como herramienta de gestión documental.
En este sentido, sincronizar los datos de una biblioteca de SharePoint significa crear una copia que se actualiza automáticamente.
Esto permite trabajar en sus documentos desde cualquier dispositivo, incluso sin conexión a Internet. Una vez restablecida la conexión, el sistema sincroniza los cambios realizados sin conexión, garantizando que cada archivo se mantenga actualizado dentro de los archivos empresariales.
Sin embargo, esta funcionalidad no solo ofrece comodidad para el usuario individual.
La sincronización facilita, de hecho, la colaboración en tiempo real entre los miembros de un equipo, permitiendo que todos accedan a los documentos más actualizados sin duplicaciones o confusión sobre cuál es la versión correcta. Cuando un archivo es modificado por un miembro del equipo, los cambios se propagan automáticamente a los otros usuarios con permisos de acceso, eliminando la necesidad de enviar correos electrónicos con versiones múltiples del mismo documento.
¿Pero en qué se basa la sincronización en SharePoint?
La respuesta es OneDrive, el cliente que permite sincronizar los archivos de las bibliotecas de SharePoint con los dispositivos locales.
Aunque SharePoint y OneDrive son plataformas separadas, su integración está diseñada para garantizar una interacción fluida y coordinada, gracias a la cual es posible aprovechar al máximo las capacidades del ecosistema Microsoft 365, creando un puente entre la nube y los dispositivos de los usuarios, donde cada actualización de los archivos se refleja automáticamente en ambas plataformas.
SharePoint Sync: introducción a la sincronización de archivos y carpetas
SharePoint Sync: casos de uso en la intranet empresarial
La sincronización no se limita a mejorar el acceso a los documentos, sino que puede ser utilizada en la intranet empresarial para resolver una serie de problemas que suelen encontrarse los trabajadores.
Veamos algunos ejemplos concretos de estos problemas, para entender mejor cómo una empresa puede aprovechar la funcionalidad de sincronización ofrecida por SharePoint.
Gestión de documentos de proyecto
Dentro de la intranet empresarial basada en SharePoint Online, las bibliotecas de los sitios dedicados a proyectos específicos pueden ser sincronizadas con los dispositivos de los miembros del equipo.
Cada usuario puede tener acceso a los archivos de la biblioteca directamente desde la intranet o desde una carpeta sincronizada en su PC, contando con la actualización continua de las versiones de los documentos compartidos. De esta manera, las personas involucradas en un proyecto pueden mantenerse alineadas sobre los plazos y las actividades realizadas por sus compañeros, incluso cuando trabajan de forma remota o en movimiento.
Acceso a materiales para la formación interna
Las áreas de la intranet dedicadas a la formación pueden albergar bibliotecas de materiales didácticos, como videos, guías y cursos e-learning. Sincronizando estas bibliotecas con los dispositivos empresariales, los trabajadores pueden descargar los contenidos formativos de su interés y consultarlos también sin conexión.
La sincronización garantiza además que cualquier actualización de los materiales esté inmediatamente disponible para todos, evitando que los responsables de la formación tengan que realizar manualmente las modificaciones y avisar a los compañeros en consecuencia.
Compartición de archivos y comunicaciones
Los usuarios de la intranet pueden sincronizar la biblioteca que contiene comunicados, políticas o manuales operativos para tener siempre a disposición los documentos y las comunicaciones que necesitan, incluso sin conexión. Al igual que en los otros casos de uso, se trata de una funcionalidad realmente útil para las empresas con personal que opera en entornos con acceso limitado a la red.
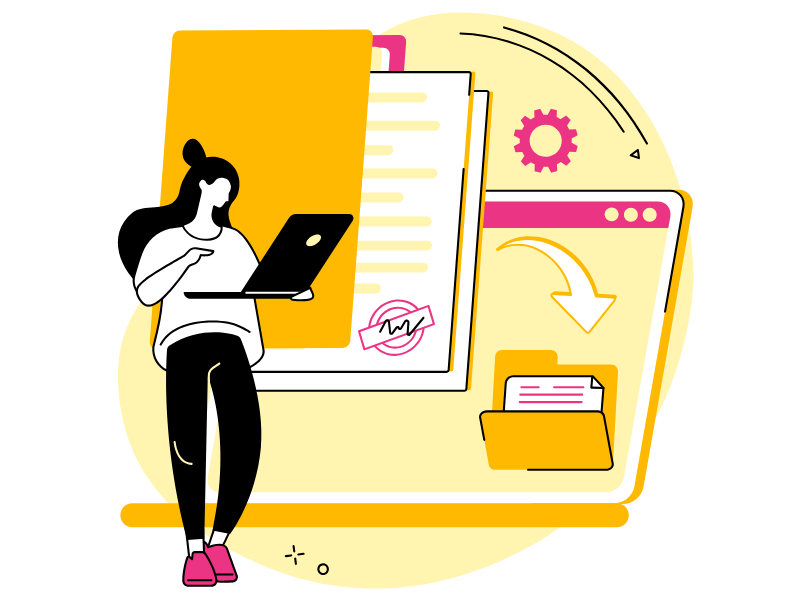
Soporte a las ventas
En la intranet, las secciones dedicadas al soporte comercial pueden integrar bibliotecas de documentos sincronizadas con los dispositivos del equipo de ventas. Estas bibliotecas pueden contener materiales de marketing, listas de precios y plantillas de ofertas.
Los vendedores, accediendo a estos contenidos desde una carpeta sincronizada en su dispositivo, pueden trabajar de manera eficiente incluso durante sus desplazamientos, sin tener que preocuparse por descargar los documentos que deben presentar a los clientes y sin tener que gestionar, a largo plazo, una gran cantidad de copias.
Centralización de datos para la gobernanza IT
La intranet SharePoint puede funcionar como un centro para la documentación IT, incluyendo bibliotecas sincronizadas con los dispositivos de los responsables del equipo.
De esta manera, es posible gestionar centralmente archivos con información sensible, como políticas de seguridad, informes de auditoría o planes de continuidad operativa, garantizando que la información esté siempre actualizada y disponible para los colegas. La sincronización también contribuye a preservar el cumplimiento de las normativas empresariales y sectoriales.
Colaboración con socios externos
SharePoint Online permite crear espacios dedicados a la colaboración con socios externos, que pueden ser utilizados como parte de una extranet empresarial para integrarse con la intranet.
Las bibliotecas presentes en estos espacios pueden ser sincronizadas para garantizar que todos los participantes, tanto internos como externos, tengan acceso a las últimas versiones de los documentos compartidos.
Por ejemplo, durante una colaboración con un proveedor, ambas partes pueden sincronizar documentos técnicos y contratos, manteniendo la información alineada sin necesidad de intercambiar continuamente archivos y correos electrónicos.
SharePoint y la funcionalidad de sincronización de OneDrive
Cuando sincronizamos una carpeta de nuestro ordenador con SharePoint, en realidad estamos utilizando Microsoft OneDrive.
La razón radica en la esencia misma de OneDrive, es decir, en el hecho de que representa el puente entre una fuente de datos y una plataforma en la nube como SharePoint Online.
Esto significa que la sincronización entre una biblioteca de SharePoint y una carpeta local o un servidor empresarial debe pasar a través de OneDrive para llevarse a cabo. Sin embargo, la sincronización basada en OneDrive no equivale a la sincronización de SharePoint con OneDrive, ya que los dos conceptos, aunque conectados, son distintos. Pero profundizaremos en este tema en el siguiente capítulo.
El aspecto importante que ahora queremos resaltar es que es imposible sincronizar SharePoint con cualquier fuente de datos sin OneDrive, ya que es este último el que hace posible la transferencia de información al cloud de Microsoft.
No es casualidad que estos dos productos a menudo se incluyan juntos en las licencias de Microsoft 365, aunque existen algunas excepciones, como la licencia Business Basic, que incluye OneDrive pero no SharePoint. Las dos plataformas están diseñadas para interactuar perfectamente, permitiendo a los usuarios intercambiar información de manera segura y acceder a sus datos desde cualquier dispositivo.
SharePoint y OneDrive comparten no solo el mismo sistema de permisos, sino también, y sobre todo, los protocolos de ciberseguridad que siempre han caracterizado la oferta de Microsoft 365 y que marcan una clara línea de demarcación con los productos de terceros que aspiran a sustituir OneDrive en su relación con SharePoint.
Entre los principales competidores, podríamos citar a Syncplicity y SkySync.
Aunque siguen siendo soluciones de sincronización en la nube, estos productos independientes carecen de la compatibilidad que une entre sí los productos del universo Microsoft. Dicha compatibilidad se traduce tanto en una garantía de seguridad, como mencionamos antes, como en las oportunidades que derivan de su integración.
En este caso, OneDrive permite gestionar la sincronización de los datos almacenados en SharePoint de cinco formas diferentes:
1. Sincronización bidireccional. Los datos entre SharePoint y una ubicación se actualizan en ambas direcciones. No importa, por tanto, el origen de los cambios: estos se transferirán automáticamente al entorno vinculado.
2. Sincronización unidireccional. Los cambios se transfieren solo desde un punto de origen específico, como una biblioteca de SharePoint, hacia otra ubicación, como un servidor o una carpeta. El usuario puede decidir si sincronizar los datos nuevos o actualizados, o si sobrescribir completamente los datos existentes.
3. Sincronización selectiva. Este modo permite al usuario seleccionar las listas o bibliotecas específicas para sincronizar, evitando clonar toda la gama de contenido presente en un sitio de SharePoint.
4. Sincronización bajo demanda. Los archivos se sincronizan solo cuando es necesario, gracias a la funcionalidad "Archivo bajo demanda". Por ejemplo, el sistema inicia la sincronización cuando se accede a un archivo específico o se usa una aplicación determinada.
5. Sincronización offline. Esta opción permite acceder a los datos sincronizados incluso sin conexión a Internet. Los cambios realizados offline se actualizarán automáticamente en la nube en cuanto se restablezca la conexión.
OneDrive es, por lo tanto, una herramienta de sincronización de datos empresariales flexible, pero también garantiza otros importantes beneficios estratégicos. Entre ellos, la compartición en tiempo real en cualquier dispositivo, la seguridad del almacenamiento cifrado, la personalización de los métodos de sincronización y la posibilidad de seleccionar los contenidos para su actualización automática.
Un beneficio adicional se refiere a la integración entre los productos de Microsoft 365.
OneDrive permite crear un flujo continuo de información entre las plataformas de la suite. Por ejemplo, cuando se crea un grupo en Microsoft Teams, se genera automáticamente una biblioteca en SharePoint para gestionar los archivos compartidos.
SharePoint Sync y OneDrive: sincronización bajo demanda
Cómo sincronizar SharePoint con OneDrive
Después de haber profundizado en lo que significa sincronizar los datos en SharePoint, cuáles son las ventajas de esta operación y cómo OneDrive permite llevarla a cabo, veamos ahora cómo un usuario puede establecer una conexión entre Microsoft OneDrive y un sitio, archivo o contenido presente en una biblioteca de SharePoint.
El procedimiento se lleva a cabo a través de los siguientes pasos:
- Acceder al sitio de SharePoint que contiene los documentos de interés.
- Acceder a la biblioteca que alberga dichos documentos.
- Seleccionar el comando "Sincronizar" en la barra de navegación superior. Si la aplicación de OneDrive ya está instalada, se abrirá una ventana para confirmar la sincronización. En caso contrario, se le redirigirá a la página con el enlace para descargar la aplicación.
- Una vez iniciada la aplicación, la biblioteca seleccionada se sincronizará automáticamente en la estructura de carpetas de OneDrive. Los archivos estarán disponibles en una carpeta predeterminada para la cuenta de usuario, sin necesidad de seleccionar manualmente una carpeta específica.
Al finalizar el proceso, la carpeta sincronizada contendrá un clon completo de la biblioteca de SharePoint y de todos los contenidos que se crean, actualizan y comparten dentro de ella. Cualquier cambio realizado en cualquiera de los dos entornos se replicará automáticamente en el otro, garantizando el acceso a archivos siempre actualizados, sin importar dónde se encuentre.
Sin embargo, es importante ser consciente de algunos posibles inconvenientes relacionados con la sincronización. Entre estos, destacamos:
-
Sincronización parcial: si el espacio en el dispositivo o en la carpeta de OneDrive es insuficiente, la sincronización podría no completarse. Lo mismo puede suceder con una conexión inestable, que podría ralentizar o incluso interrumpir la operación. En estos casos, OneDrive reportará el error con notificaciones apropiadas, lo que permitirá intervenir rápidamente para evitar la pérdida de información importante.
-
Errores en la clonación de datos: los archivos con caracteres no admitidos, como " \ / : ? * < > |, o con nombres demasiado largos (más de 400 caracteres) pueden causar problemas durante la sincronización. Además, los archivos de más de 250 GB no pueden ser sincronizados. Por lo tanto, es recomendable verificar y corregir estas anomalías antes de iniciar el procedimiento.
Con las precauciones adecuadas, es posible aprovechar al máximo la sincronización entre SharePoint y OneDrive.
Pero en caso de que la empresa o el usuario no puedan gestionar estos y otros problemas relacionados con la sincronización de datos, es bueno saber que Microsoft pone a disposición un soporte técnico especializado, el cual incluye a los expertos del equipo de intranet.ai.
Sin embargo, OneDrive ha demostrado ser a lo largo del tiempo un sistema extremadamente confiable, capaz de ofrecer un rendimiento óptimo y una gran flexibilidad en cualquier situación. Por lo tanto, será raro que una empresa enfrente problemas de sincronización y otros problemas que no sean manejables.
Cómo sincronizar SharePoint con una carpeta local
Llegamos así al segundo caso de sincronización que interesa más a los usuarios. Es decir, la posibilidad de sincronizar SharePoint con una carpeta local en su PC.
De esta manera, es posible clonar los contenidos de una ubicación a otra, permitiendo que usted trabaje en los documentos incluso sin conexión a Internet y, sobre todo, proteja sus archivos.
Las bibliotecas de SharePoint son, de hecho, archivos en la nube de Microsoft, diseñados para separar los archivos de los dispositivos físicos utilizados por los usuarios. Sincronizar los archivos locales con una biblioteca significa proteger su información de posibles fallos que podría tener su computadora de trabajo y que podrían llevar a la pérdida de todos los documentos que contiene.
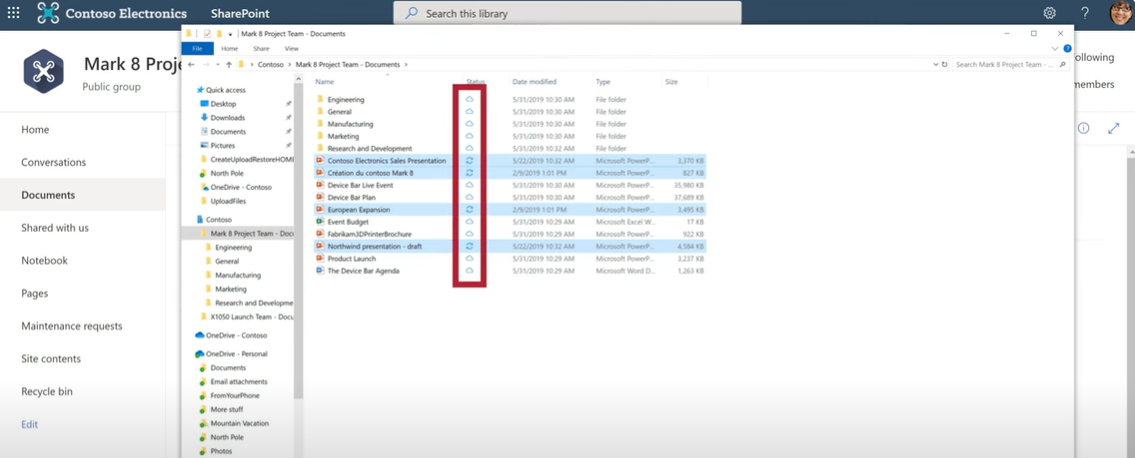
Sincronizar los archivos de una carpeta local con una biblioteca de SharePoint
¿Pero cómo establecer esta conexión?
Veamos a continuación los pasos a seguir:
- Acceda al sitio de SharePoint e inicie sesión en la biblioteca deseada. Si los documentos a sincronizar ya están en la nube, puede proceder con el siguiente paso. En cambio, si los archivos aún están en una carpeta local, será necesario cargarlos primero en la biblioteca de SharePoint.
- Haga clic en "Sincronizar" en la barra de navegación superior. Si la aplicación de OneDrive ya está instalada, se abrirá automáticamente una ventana para configurar la sincronización. Si no es así, el sistema lo redirigirá a la página para descargar e instalar la aplicación.
- Complete la configuración siguiendo las instrucciones proporcionadas por la aplicación de OneDrive. La carpeta sincronizada se creará automáticamente con una ruta predeterminada (por ejemplo, "OneDrive - Nombre de la Empresa").
En este punto, los archivos de la biblioteca de SharePoint estarán disponibles tanto en línea como en la carpeta local sincronizada, y cualquier cambio realizado en una de las dos ubicaciones se sincronizará automáticamente con la otra.
El procedimiento debería concluir sin dificultades. Sin embargo, en caso de que surjan errores de sincronización, le recomendamos que regrese al capítulo anterior para identificar las posibles causas y aprender a resolverlas.
Cómo sincronizar SharePoint con un servidor
La sincronización entre SharePoint y un servidor puede ser particularmente útil para las empresas que utilizan aplicaciones personalizadas basadas en datos almacenados en una biblioteca.
Un ejemplo común es una aplicación para contabilidad que necesita acceder en tiempo real a información sobre clientes y proveedores presentes en una determinada biblioteca de SharePoint.
Para conectar SharePoint a un servidor empresarial, no existe una sincronización directa mediante el cliente de OneDrive. Sin embargo, es posible utilizar herramientas y soluciones dedicadas, como Microsoft Power Automate, Azure Logic Apps o las API de SharePoint, para crear un flujo automatizado de sincronización.
El enfoque más frecuente implica el uso de Power Automate para:
- Conectar la biblioteca de SharePoint que contiene los datos necesarios.
- Configurar la transferencia automática de archivos desde el sitio de SharePoint al servidor.
- Asegurar que los datos se actualicen regularmente, sincronizando cualquier cambio realizado en SharePoint.
Como alternativa, para necesidades más complejas, Azure Logic Apps ofrece mayor flexibilidad y escalabilidad, permitiendo gestionar flujos de datos entre SharePoint y un servidor, con la integración de bases de datos u otras aplicaciones empresariales.
Otro método implica el uso de scripts personalizados basados en las API REST de SharePoint, que permiten acceder directamente a los datos y transferirlos al servidor, garantizando una sincronización altamente personalizada.
Es importante resaltar que estas soluciones requieren configuraciones adecuadas, tanto en términos de seguridad como de espacio de almacenamiento disponible en el servidor. La elección de la herramienta adecuada depende de la complejidad del entorno digital en el que se basan las operaciones empresariales y de las funcionalidades requeridas por la aplicación que utiliza los datos sincronizados.
También en este caso, una empresa puede confiar en el equipo de intranet.ai, especializado en el desarrollo de intranets e integraciones relacionadas basadas en SharePoint Online, o en el equipo de Dev4Side Software, empresa Microsoft Gold Partner asociada a intranet.ai con experiencia de varias décadas en la gestión y creación de soluciones Microsoft personalizadas.
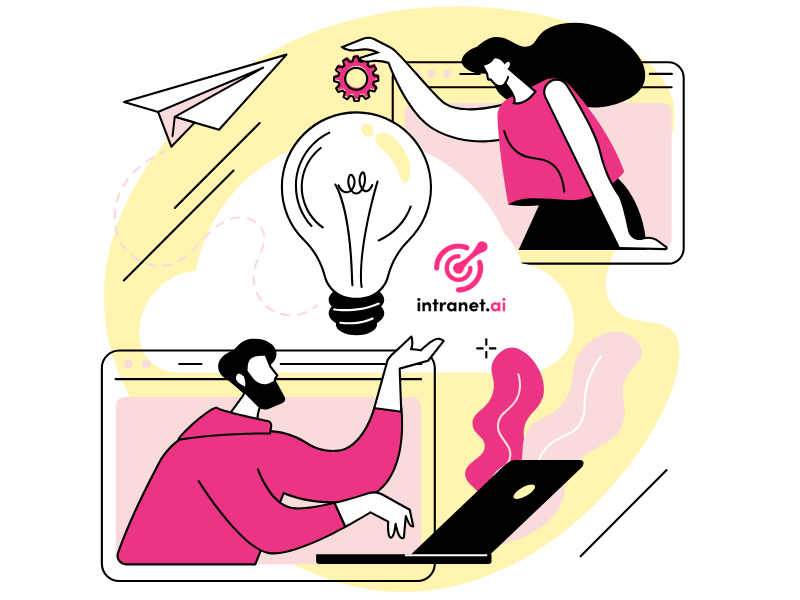
Cómo finalizar la sincronización con una biblioteca de SharePoint
Llegamos al final de nuestra breve, pero esperamos exhaustiva, visión general y veamos cómo proceder para finalizar la sincronización de los datos con SharePoint Online.
Hemos visto cómo vincular la información contenida en los sitios de la empresa con una carpeta de OneDrive, una carpeta local o un servidor, de modo que siempre tengamos archivos actualizados, sin importar la ubicación o el dispositivo con el que se trabaje. Sin embargo, puede ser necesario interrumpir esta sincronización por diversas razones.
Por ejemplo, podría querer finalizar la sincronización al reestructurar un sitio o cuando una biblioteca debe eliminarse porque el proyecto para el cual fue creada ha terminado y es necesario liberar espacio para nuevas actividades. Cualquiera que sea el motivo, los pasos para desincronizar una biblioteca de SharePoint permanecen sin cambios.
Para interrumpir la sincronización de una biblioteca de SharePoint con OneDrive, debe:
- Abrir la aplicación de OneDrive.
- Ir a la sección "Configuración".
- Seleccionar la biblioteca de la lista de sincronizaciones activas.
- Hacer clic en "Detener sincronización" junto a la biblioteca.
A partir de este momento, la carpeta local sincronizada con la biblioteca ya no se actualizará y desaparecerá de la lista de recursos sincronizados en OneDrive. Los documentos seguirán siendo accesibles en línea a través del sitio de SharePoint y podrán ser gestionados directamente desde allí.
Pasemos ahora al caso de la sincronización con una carpeta local.
A diferencia de lo que ocurre con OneDrive, no existen opciones adicionales dentro de una aplicación separada, ya que todo se gestiona directamente desde la aplicación de OneDrive.
Para interrumpir el vínculo, basta con acceder a la aplicación de OneDrive y desmarcar la biblioteca de interés en la configuración. Esto eliminará el vínculo con la carpeta local, dejando los archivos existentes en el dispositivo, pero sin actualizaciones adicionales entre la biblioteca y el propio dispositivo.
Por último, consideremos la sincronización entre una biblioteca de SharePoint y un servidor.
Como vimos en el capítulo anterior, las opciones nativas de Microsoft no admiten una sincronización directa con servidores físicos a través de SharePoint Online y OneDrive. Cualquier configuración requiere soluciones avanzadas, como el uso de Azure o Power Automate.
Sin embargo, cuando se trata de finalizar la sincronización, el método más común es utilizar la aplicación de OneDrive para suspender o interrumpir el flujo de actualizaciones.
Esto es lo que debe hacer:
- Abrir la aplicación de OneDrive.
- Seleccionar la biblioteca sincronizada con el servidor.
- Acceder a la configuración de sincronización.
- Elegir la opción "Suspender sincronización" o "Detener sincronización", según sus necesidades.
Si elige suspender la sincronización, podrá reactivarla posteriormente sin perder ninguna configuración. Si, por el contrario, opta por la interrupción, los archivos ya no se actualizarán y el vínculo será completamente eliminado.
En todos los casos, es importante considerar que la sincronización no afecta a los datos ya existentes. Los documentos permanecen archivados en la biblioteca de SharePoint y pueden ser gestionados independientemente de las sincronizaciones anteriores. Un hecho importante a destacar, dado que esta flexibilidad permite mantener siempre el control sobre la información empresarial.
¿Necesita una mano para gestionar sus sitios de Microsoft SharePoint?
Tenemos más de 100 para ayudar a su empresa a:
- Mejorar la gestión de documentos y recursos
- Distribuir los permisos adecuados a los usuarios
- Garantizar la seguridad de la información compartida
- Desarrollar partes web personalizadas y gráficos de marca
Giuseppe Marchi
MVP de Microsoft para SharePoint y Microsoft 365 desde 2010.
Giuseppe es el fundador de intranet.ai y uno de los principales expertos en Italia en todo lo relacionado con Microsoft 365. Durante años, ha estado ayudando a las empresas a construir su espacio de trabajo digital en la nube de Microsoft, curando la experiencia de las personas.
Organiza eventos mensuales en línea para poner al día a los clientes sobre las novedades de Microsoft 365 y ayudarles a sacar el máximo partido de su espacio de trabajo digital.

FAQ sobre la sincronización en SharePoint
¿Cómo sincronizar los archivos de SharePoint con el PC?
Para sincronizar los archivos de SharePoint con su PC, acceda al sitio de SharePoint de Microsoft 365, abra la biblioteca de documentos que desea sincronizar y haga clic en el botón "Sincronizar" en la barra de comandos. Esto iniciará la aplicación de escritorio de OneDrive, que configurará la sincronización. Los archivos estarán luego accesibles directamente desde su dispositivo a través del Explorador de Archivos en Windows o Finder en Mac.
¿Cuáles son los beneficios de la sincronización en SharePoint?
La sincronización en SharePoint permite acceder a los archivos sin conexión, modificándolos directamente desde su dispositivo. Una vez que se restablezca la conexión a Internet, los cambios se sincronizan automáticamente con la biblioteca de documentos en SharePoint. Esto mejora la eficiencia laboral, especialmente en situaciones donde la conexión a Internet no siempre está disponible.
¿Por qué no funciona la sincronización en SharePoint?
La sincronización en SharePoint podría no funcionar por varios motivos, como una conexión a Internet inestable, la falta de actualizaciones de la aplicación OneDrive o problemas de permisos en la biblioteca de documentos. Verifique que la aplicación OneDrive esté actualizada y que su cuenta de Microsoft 365 tenga los permisos necesarios para acceder y sincronizar los archivos.
¿Puedo sincronizar varias bibliotecas de documentos en SharePoint simultáneamente?
Sí, es posible sincronizar varias bibliotecas de documentos en SharePoint simultáneamente. Cada biblioteca sincronizada aparecerá como una carpeta separada en su dispositivo. Esta funcionalidad es especialmente útil cuando se trabaja con diferentes equipos o proyectos dentro de SharePoint.
¿Cómo detener la sincronización en SharePoint?
Para detener la sincronización en SharePoint, abra la aplicación OneDrive en su dispositivo, vaya a la configuración y localice la biblioteca de documentos que desea desconectar. Seleccione la opción "Detener sincronización". Esto desconectará la biblioteca de documentos de su dispositivo, pero los archivos ya descargados seguirán estando disponibles localmente.
¿Dónde puedo encontrar los archivos sincronizados de SharePoint en mi dispositivo?
Los archivos sincronizados desde SharePoint se guardan en una carpeta dedicada gestionada por OneDrive. Normalmente, esta carpeta se llama "OneDrive - [nombre de su organización]" y es accesible a través del Explorador de Archivos en Windows o Finder en Mac. La ubicación exacta puede personalizarse durante la configuración de la sincronización.
¿Cuáles son los requisitos para usar la sincronización en SharePoint?
Para utilizar la sincronización en SharePoint, se requiere una cuenta activa de Microsoft 365 con permisos para acceder a la biblioteca de documentos, la aplicación de escritorio de OneDrive instalada y configurada en su dispositivo, y una conexión a Internet para configurar la sincronización y sincronizar los archivos.
¿Es segura la sincronización en SharePoint?
Sí, la sincronización en SharePoint está protegida por los protocolos de seguridad de Microsoft 365. Los datos se cifran tanto durante la transferencia como cuando están almacenados. Además, Microsoft 365 garantiza controles de acceso estrictos para proteger los archivos y documentos.
¿Puedo trabajar sin conexión en los archivos sincronizados en SharePoint?
Sí, gracias a la sincronización en SharePoint puede trabajar sin conexión en los archivos sincronizados. Cuando vuelva a estar en línea, los cambios realizados se cargarán y sincronizarán automáticamente con la biblioteca de documentos en SharePoint.
¿Cuál es el rol de la aplicación OneDrive en la sincronización en SharePoint?
La aplicación OneDrive es el software que gestiona la sincronización entre SharePoint y su dispositivo. Una vez configurada, la aplicación descarga los archivos de SharePoint y los mantiene sincronizados en tiempo real, permitiéndole acceder y modificar los documentos localmente.
Siga leyendo
Transformación digital: una guía para empresas, con ejemplos

Veamos cómo digitalizar con éxito su empresa, profundizando en estrategias, ejemplos y soluciones a adoptar.
Consultoría SharePoint: ¿por qué elegir intranet.ai?


Veamos quiénes son y qué hacen los consultores de SharePoint Online, por qué le conviene confiar en sus servicios y cómo elegir a los expertos adecuados.
SharePoint vs OneDrive: ¿cuál es la diferencia?


Profundicemos en las diferencias entre SharePoint y OneDrive, los dos sistemas de almacenamiento en la nube para el digital workplace de Microsoft 365.


