SharePoint Workflows:
3 flujos para las listas de SharePoint
SharePoint Online, con sus funcionalidades para la gestión de documentos y contenidos, representa la base del entorno de trabajo digital de Microsoft 365.
Gracias a la integración con todos los productos de Microsoft, SharePoint también permite automatizar algunas de las tareas manuales más repetitivas que se realizan en sus sitios, comenzando desde la intranet empresarial, como el guardado de los archivos adjuntos de Outlook o la aprobación de nuevos documentos.
En este artículo, profundizaremos en la integración entre SharePoint Online y Power Automate, con ejemplos prácticos para crear tres flujos que optimicen los procesos internos y alivien la carga de trabajo diaria.
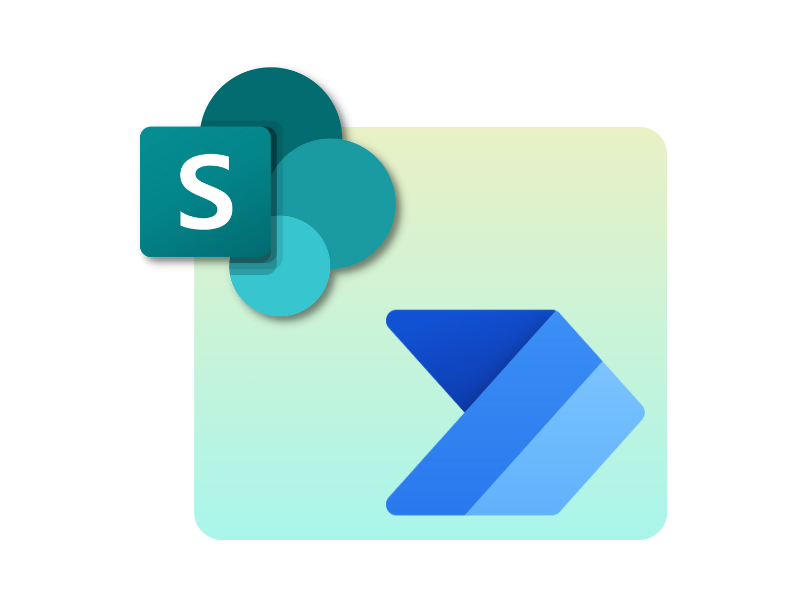
Lo que encontrará en este artículo
SharePoint y Power Automate: cómo y por qué integrarlos
SharePoint Online y Power Automate son dos de las principales herramientas de Microsoft 365. La primera se desarrolló para permitir a las empresas construir el digital workplace, en cuyo centro se encuentra la intranet. Los usuarios pueden usar SharePoint para:
- proporcionar acceso rápido a los servicios empresariales;
- publicar noticias y boletines dirigidos;
- crear bibliotecas dinámicas con archivos y documentos compartidos;
- construir sitios dedicados a los departamentos, las ubicaciones, los eventos y las iniciativas especiales.
Power Automate, por otro lado, tiene como objetivo simplificar la gestión de los procesos internos mediante la creación de automatizaciones personalizadas en modo low-code, es decir, sin necesidad de escribir código.
Esto significa dar a todas las personas, más o menos experimentadas en programación, la posibilidad de crear automatizaciones capaces de:
- archivar archivos adjuntos sin que el usuario tenga que abrir siquiera los correos electrónicos;
- enviar mensajes de notificación cada vez que ocurra un evento específico;
- gestionar la aprobación de nuevos contenidos creados en una biblioteca específica;
- etc.
La integración entre SharePoint y Power Automate permite a las empresas conectar sus flujos de trabajo a un ecosistema de contenidos centralizado, mejorando la colaboración y la productividad. Por ejemplo, es posible configurar automatizaciones que notifiquen a un equipo o responsable cuando un documento en SharePoint se haya actualizado, o que archiven y cataloguen en tiempo real los archivos insertados en una biblioteca.
Se trata, por lo tanto, de una sinergia que hace más eficiente la gestión de la información dentro de la organización, con gran escalabilidad, para permitir que las personas que forman parte de ella se concentren en actividades más estratégicas y creativas.
SharePoint y Power Automate: ¿por dónde empezar para la integración?
El primer tema a tratar para entender cómo integrar SharePoint Online y Power Automate se refiere a los puntos de contacto entre ambas plataformas. Con "puntos de contacto", nos referimos a los diferentes tipos de elementos a los que se puede vincular un flujo de trabajo.
En el caso de SharePoint, la mayoría de las automatizaciones se vinculan a listas y bibliotecas de documentos.
La razón es muy simple y radica en que SharePoint es el sistema de gestión de contenidos empresariales (documentos, comunicaciones, etc.) de Microsoft 365, y las listas y bibliotecas de la plataforma constituyen el centro operativo para la creación, compartición y almacenamiento de dichos contenidos.
Por lo tanto, las automatizaciones de Power Automate se vinculan a las listas y bibliotecas de SharePoint, cuyas dinámicas constituyen los eventos llamados "Desencadenadores" ("Triggers"), que inician la serie de actividades dentro del flujo.
Para SharePoint, existen más de 10 desencadenadores diferentes. Entre los principales:
- Inserción de un nuevo archivo en una lista o biblioteca.
- Actualización de un archivo en una lista o biblioteca.
- Eliminación de un archivo de una lista o biblioteca.
Cada uno de estos desencadenadores puede vincularse a diferentes automatizaciones, como el envío de notificaciones personalizadas a través de Outlook o Microsoft Teams, o la creación de un informe dinámico basado en Power BI.
Las posibilidades son numerosas: le recomendamos explorar la sección "Plantillas", accesible desde la interfaz principal de Power Automate, para descubrirlas. En esta sección, es posible visualizar el catálogo de flujos preconfigurados para vincular a herramientas de Microsoft 365 o a aplicaciones de terceros.
Filtrando por la palabra "SharePoint", los resultados mostrarán las automatizaciones, listas para usar, más utilizadas para gestionar la información empresarial a través de listas y bibliotecas.
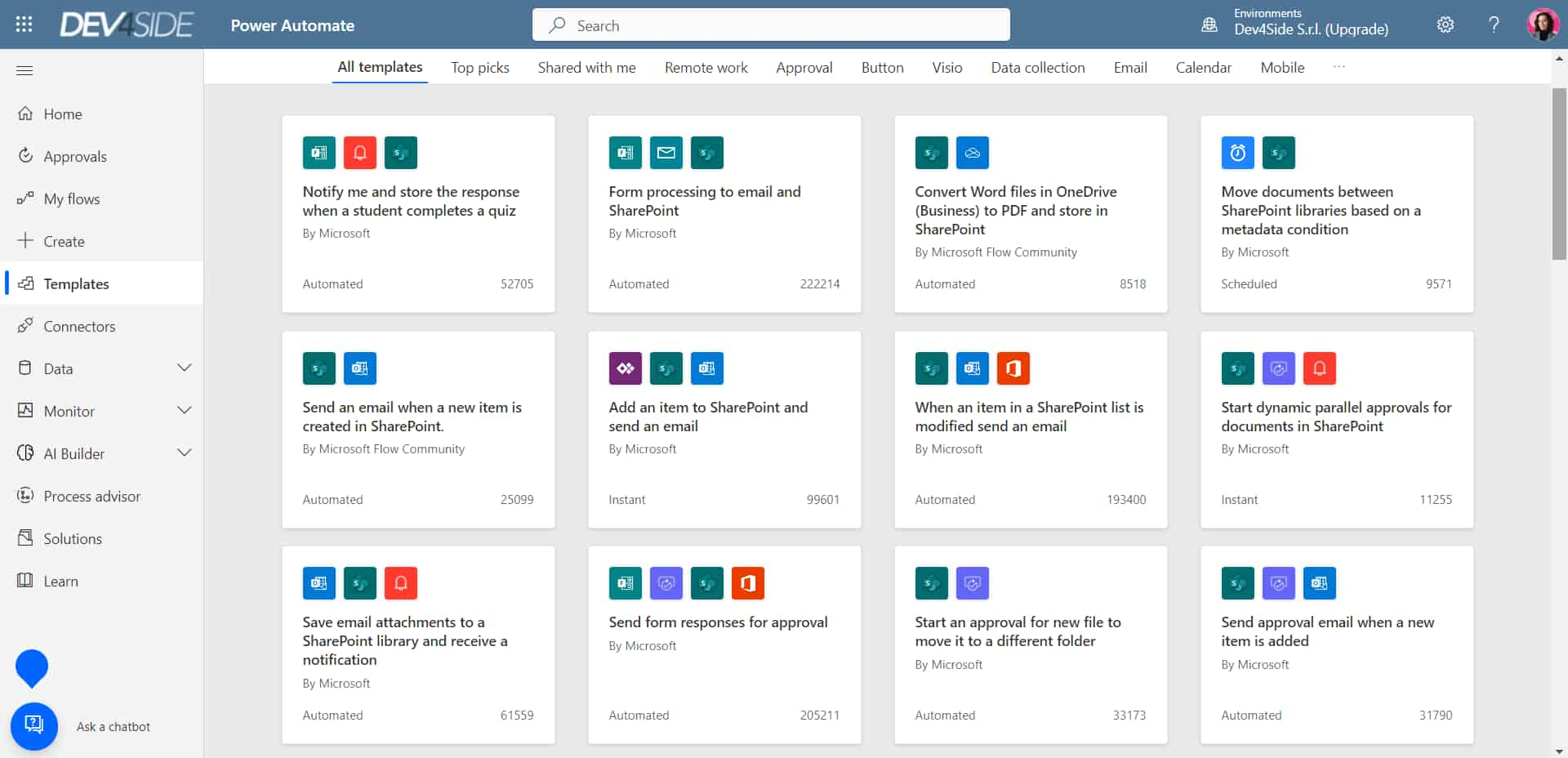
Ejemplos de flujos preconfigurados de Power Automate para SharePoint
Queremos también destacar que es posible construir flujos de trabajo que tengan a SharePoint como una etapa o incluso como el destino final de su recorrido. En este caso, el desencadenador será externo a la plataforma.
Aclaramos con un ejemplo.
Con Power Automate, podemos construir un flujo capaz de iniciarse con la llegada de correos electrónicos provenientes de un remitente específico. La recepción de estos correos electrónicos representa, por lo tanto, el desencadenador del flujo.
Una vez recibidos los correos electrónicos del remitente indicado, el flujo podría realizar la Acción de guardar los posibles adjuntos en la biblioteca de SharePoint compartida con los colegas de nuestro equipo o departamento.
De esta forma, los archivos empresariales pueden configurarse para actualizarse en tiempo real y notificar a los usuarios con acceso a la colección sobre la adición de un nuevo documento. Cómodo, ¿verdad?
Pensemos en la cantidad de tiempo que podríamos ahorrar si las tareas manuales, a menudo secundarias, fueran gestionadas por nuestro propio entorno de trabajo digital, comenzando desde los archivos en los sitios de colaboración, en la extranet o en la intranet empresarial de SharePoint Online.
La empresa reduciría las probabilidades de cometer errores en la gestión de materiales e información, obteniendo a cambio la concentración necesaria por parte de los trabajadores para abordar las actividades más estratégicas de su trabajo.
Pero antes de pintar un cuadro sin imperfecciones, pasemos al segundo tema básico para entender cómo funciona la integración entre SharePoint y Power Automate. Hablamos de sus límites, junto con las posibles soluciones para sortearlos.
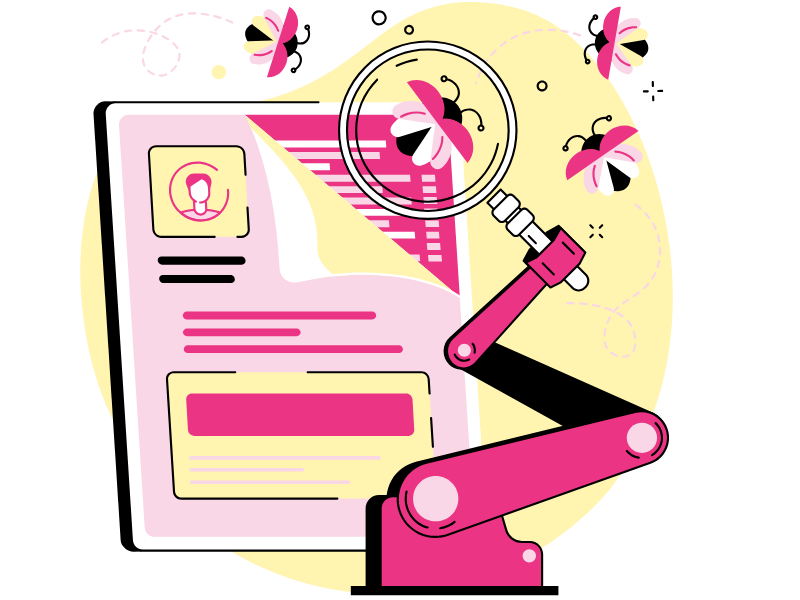
SharePoint y Power Automate: ¿existen límites para integrarlos?
Power Automate permite crear flujos de trabajo en modo low-code. Esto significa que incluso los usuarios con pocos conocimientos de programación tienen la posibilidad de automatizar sus tareas sin tener que recurrir a soluciones rudimentarias o poco eficientes.
Sin embargo, existen límites en las funcionalidades de cualquier herramienta diseñada para ser precisa y, al mismo tiempo, accesible a un amplio público de usuarios. Power Automate no es una excepción.
Partiendo de uno de los más importantes, es necesario mencionar el hecho de que los flujos de Power Automate tienen una caducidad de 30 días, con una cuenta atrás que comienza en el momento en que el flujo individual se activa debido al desencadenador configurado.
Este límite debe ser considerado especialmente para la automatización de procesos como las aprobaciones, que a menudo se realizan mediante flujos relativamente largos y estructurados en varios niveles.
Si los usuarios se retrasan en responder a la solicitud de aprobación, es probable que el flujo no logre completarse a tiempo. El resultado sería la suspensión del flujo en sí.
Desafortunadamente, si el creador de una automatización se encuentra en esta situación, tendrá que reiniciar el flujo manualmente.
Para evitar esta incomodidad, recomendamos dividir los flujos más complejos en automatizaciones más cortas y concatenadas entre sí.
De este modo, cada flujo podrá estar enfocado en un grupo específico de usuarios aprobadores, evitando que la automatización en su conjunto haga perder tiempo, en lugar de ayudar a ahorrar tiempo.
Otra limitación que vale la pena mencionar es la unidireccionalidad.
En otras palabras, es posible vincular un elemento de una plataforma a varios flujos de automatización, pero no al contrario. De hecho, cada flujo configurado dentro de Power Automate solo puede estar conectado a un solo elemento de una única plataforma. Por ejemplo, no es posible vincular una automatización a listas o bibliotecas diferentes.
El problema sigue siendo la cantidad de tiempo que se tendría que emplear para crear el mismo flujo desde cero, con el fin de aplicar la misma automatización a múltiples archivos.
Pero incluso en este caso, tenemos una solución.
A pesar de que es imposible eliminar por completo la unidireccionalidad de las automatizaciones, recomendamos copiar o exportar los flujos personalizados.
Para hacerlo, basta con acceder a la interfaz de Power Automate, seleccionar el flujo de su interés con el botón derecho y hacer clic en:
- "Export", para descargar su contenido como archivo .zip e importarlo en otros entornos.
- "Save as", para crear un clon del flujo dentro de Power Automate.
A partir de ahí, solo necesita ingresar las referencias a la nueva lista o biblioteca que debe asociarse al flujo clonado: está hecho.
Sin embargo, en el caso de que se deba aplicar la misma automatización solo a un par de colecciones en SharePoint, existe una solución alternativa a la vista anteriormente.
De hecho, es posible acceder a una lista o biblioteca de SharePoint y seleccionar la opción "Automatizar" en la parte superior derecha. Al hacerlo, los usuarios pueden manualmente asociar una o más de sus automatizaciones a los archivos de toda la colección.
SharePoint Workflows: 3 automatizaciones para las listas de SharePoint
Veamos ahora tres casos de uso reales de la integración entre SharePoint Online y Power Automate, para automatizar respectivamente las siguientes acciones:
- guardar la información recopilada a través de un formulario de Microsoft Forms
- archivar los archivos adjuntos recibidos en la bandeja de entrada de Outlook
- aprobar un nuevo documento mediante Approvals
Estos son solo algunos de los posibles flujos que se pueden construir para mejorar la gestión de la información en las listas y bibliotecas de SharePoint. Sin embargo, son realmente numerosos los clientes que nos han pedido a lo largo de los años implementar en su intranet empresarial las tres automatizaciones que pronto profundizaremos.
Por lo tanto, hemos decidido comenzar desde aquí para mostrar una parte del enorme potencial que ofrece la automatización de SharePoint con Power Automate.

Flujo de trabajo SharePoint para guardar las respuestas de los formularios de Forms
Forms es la herramienta de Microsoft 365 para la creación de cuestionarios inteligentes. Con sus formularios, usted puede evaluar los conocimientos y analizar los comentarios de la comunidad empresarial.
Entre sus funcionalidades, cabe destacar la ramificación de las preguntas para personalizar el recorrido de cada usuario y los análisis de la sección "Ideas", que permiten obtener una visión original sobre la información recolectada.
En este artículo, nos centraremos en cómo Power Automate permite guardar automáticamente las respuestas de los formularios de Forms en una lista de SharePoint. Veamos los pasos a seguir en detalle.
1. Crear la lista de SharePoint que almacenará la información del formulario.
Antes que nada, es importante configurar correctamente la lista. Para ello, utilice las columnas e ingrese como título (o mejor, metadato) el tipo de información recogida por cada una de las preguntas presentes en el formulario de Microsoft Forms.
Por ejemplo, podría incluir la columna "Rol" correspondiente a la pregunta "¿Cuál es su puesto?".
2. Entrar en Power Automate y abrir la plantilla "Record from responses in SharePoint".
Los diferentes flujos preconfigurados de Power Automate están disponibles en la sección "Plantillas", a la izquierda de la interfaz. Para agilizar la búsqueda, puede utilizar la barra superior y filtrar por "SharePoint".
Entre los primeros resultados, aparecerá la plantilla "Record from responses in SharePoint".
3. Dar un nombre al flujo y seleccionar el desencadenador "When a new response is submitted".
Este desencadenador, o evento desencadenante, estará al principio de la lista de sugeridos para la plantilla recién seleccionada. Una vez elegido el desencadenador, accederá al flujo preconfigurado y listo para ser personalizado.
Lo primero que debe hacer es indicarle a qué formulario de Microsoft Forms debe conectarse. Luego, debe ingresar el nombre del formulario tanto en el desencadenador como en la primera Acción del flujo, llamada "Get response details".
4. Configurar la Acción "Create item".
Ahora, debe indicar al flujo cómo almacenar las respuestas. Aquí le mostramos cómo proceder:
-
- Indique el sitio con la lista de destino: si no aparece entre los sugeridos, haga clic en "Enter custom value" e ingrese la URL.
-
- Indique la lista donde desea almacenar las respuestas.
-
- Complete las secciones que se abrirán.
Estas corresponden a las columnas de la lista indicada y, si están personalizadas correctamente como se indicó en el punto 1, solo tiene que vincular cada sección con la pregunta correspondiente.
Por ejemplo, si la lista tiene la columna "Años en la empresa", Power Automate la propondrá como sección para vincularla con la pregunta del formulario "¿Cuántos años lleva trabajando en nuestra empresa?".
No parece, pero la vinculación será bastante intuitiva.
5. Hacer clic en "Save".
Una vez guardado, el flujo comenzará a ejecutar su tarea. Sin embargo, si la plataforma no guarda la automatización en aproximadamente 10 segundos, podrían existir problemas.
Para ver qué errores podría haber cometido, siempre puede utilizar la pestaña "Flow checker" (junto al botón "Save").
Aparecerá una ventana en la que Power Automate indicará exactamente cuáles son los problemas que le impiden activar el flujo. Bastará con corregirlos y guardar nuevamente.
Así hemos configurado el flujo de trabajo para guardar, organizar y analizar en SharePoint las respuestas e información obtenida de los cuestionarios de Microsoft Forms.
Sin embargo, subrayamos que este ejemplo es solo el punto de partida. Cualquier automatización de Power Automate siempre puede ser ampliada con funcionalidades adicionales, como el envío de un correo de agradecimiento o una notificación en Microsoft Teams para señalar la llegada de una respuesta especial. Por ejemplo, una puntuación de 5 estrellas.
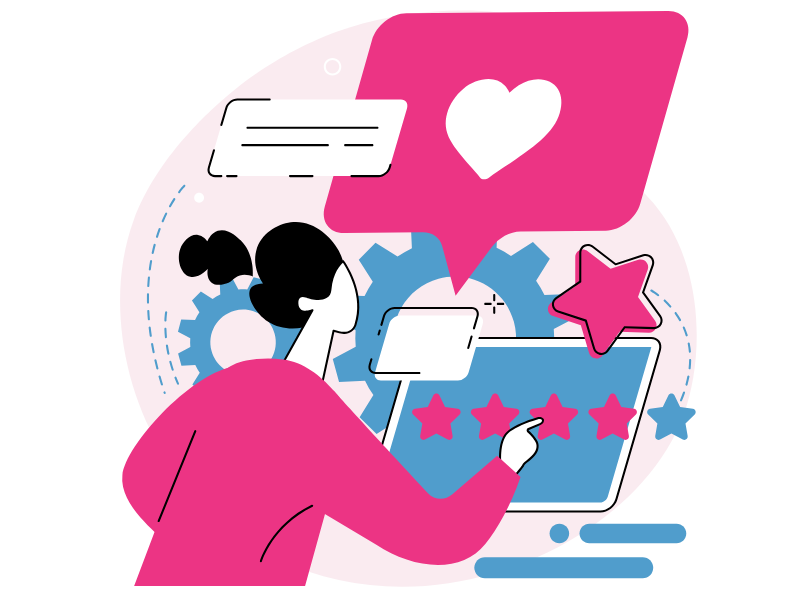
Flujo de trabajo SharePoint para archivar los adjuntos de los correos de Outlook
Pasemos al segundo tipo de flujo más común en las empresas, para guardar automáticamente los adjuntos recibidos en la bandeja de entrada de Outlook. Se trata, por lo tanto, de una automatización que puede archivar documentos, imágenes y otros contenidos adjuntos a los correos electrónicos empresariales en una lista o biblioteca de SharePoint Online.
Veamos cómo configurar este flujo en Power Automate.
1. Crear la lista de SharePoint que alojará los adjuntos.
Como hemos visto en el ejemplo relacionado con Microsoft Forms, primero es necesario configurar las columnas de la lista o biblioteca de SharePoint de destino, ingresando la información clave para archivar los documentos recibidos en su bandeja de entrada de correo electrónico.
Por ejemplo, podríamos configurar columnas con valores como "Remitente", "Cuerpo del correo" y "Fecha de recepción".
2. Ingresar en Power Automate y crear el flujo automático.
Para crear el flujo desde cero, debe hacer clic en "Create", en la parte izquierda de la interfaz principal. La plataforma ofrecerá diferentes tipos de flujo, pero a nosotros nos interesa el denominado "Automated cloud flow".
Una vez seleccionado el flujo, se abrirá el lienzo de diseño vacío. Ahora, elija el desencadenador: en este caso, necesita el evento "When a new email arrives".
3. Hacer clic en "New step" y seleccionar la Acción "Create item".
Se abrirá una ventana para indicar al flujo cómo archivar la información en la lista o biblioteca de SharePoint de destino. Así es como proceder:
-
- Indicar el sitio donde se encuentra la colección de destino: si no aparece entre los sugeridos, haga clic en "Enter custom value" e ingrese la URL.
-
- Indicar la lista donde archivar los adjuntos.
-
- Completar las secciones que aparecerán.
Estas corresponden a las columnas de la colección indicada y, si están personalizadas correctamente como se indicó en el punto 1, solo se debe asociar cada sección a la pregunta correspondiente.
Por ejemplo, para la sección "Remitente", podríamos asociar el elemento "From"; para la sección "Cuerpo del correo", sería relevante el elemento "Mail body", y así sucesivamente.
4. Seleccionar "New step" e insertar la Acción "Apply to each".
Esta categoría particular de Acciones agrupa una o más Acciones para aplicar a todo un tipo de elementos. En nuestro caso, se aplicará la Acción para guardar todos los adjuntos que lleguen a Outlook. Por lo tanto, seleccionamos el elemento "Attachments" para configurar la Acción "Apply to each".
5. Seleccionar "Add an Action" y elegir la Acción "Add Attachment".
Se abrirá una ventana para indicar al flujo qué información sobre los adjuntos recibidos debe guardar. Estos son los pasos a seguir:
-
- Indicar el sitio y luego la lista de destino.
- En la sección "ID", seleccionar el elemento "ID" del Conector de SharePoint.
- En la sección "File name", elegir el elemento "Attachment name".
- En la sección "File content", ingresar el elemento "Attachment content".
6. Hacer clic en "Save".
Eso es todo: el flujo está listo para hacer su trabajo.
Sin embargo, si la plataforma no guarda la automatización dentro de unos 10 segundos aproximadamente, podría haber problemas.
Para saber qué errores podrían haberse cometido, siempre se puede usar la pestaña "Flow checker" (junto al comando "Save").
Se abrirá una ventana en la que Power Automate indicará exactamente cuáles son los problemas que le impiden activar el flujo. Basta corregirlos y guardar nuevamente.

Flujo de trabajo SharePoint para aprobar un nuevo documento con Approvals
Ahora que hemos visto cómo guardar automáticamente los documentos entrantes en el correo de Outlook, veamos cómo crear flujos para la aprobación de cada nuevo documento añadido en una biblioteca de SharePoint Online.
Esto es posible gracias a la integración de Approvals, la aplicación de Microsoft 365 creada para conectar a los usuarios que deben aprobar nuevos contenidos o que deben ser informados sobre modificaciones realizadas por compañeros en archivos compartidos.
La novedad que introduce Power Automate, en este caso, consiste en la posibilidad de automatizar el envío de solicitudes de aprobación y la actualización de documentos en SharePoint si las modificaciones son aprobadas.
Aquí están los pasos a seguir para crear la automatización.
1. Acceder a Power Automate y crear un nuevo flujo.
Para crear un flujo desde cero, haga clic en "Create", a la izquierda de la interfaz principal. Luego, elija la categoría "Automated cloud flow".
Existen plantillas listas para usar, pero aquí explicaremos cómo configurar la automatización desde el lienzo en blanco.
2. Elegir el desencadenador "When a file is created or modified (properties only)".
Ahora configure el desencadenador, o evento desencadenante, para indicar al flujo la biblioteca de SharePoint a la que se debe conectar. Aquí están los pasos a seguir:
-
- Indique el sitio que contiene la biblioteca de interés.
- Indique la biblioteca de destino.
- Indique la carpeta con los documentos a aprobar.
3. Seleccionar "New step" y luego la Acción "Start and wait for an approval".
Power Automate propondrá diferentes tipos de aprobación, desde la que depende de la respuesta del primer usuario contactado hasta la que espera la retroalimentación de un grupo completo de personas.
En nuestro ejemplo, hemos pensado en el caso en el que solo el responsable del equipo debe aprobar los nuevos documentos. Continuemos, entonces, con la categoría "Solo el primer usuario en responder debe aprobar".
4. Configurar la Acción "Start and wait for an approval" recién agregada.
Ahora debe personalizar la solicitud que Approvals enviará a los usuarios aprobadores. Aquí están los pasos a seguir:
-
- Dé un título significativo a la solicitud (por ejemplo, "Aprobación para nuevo documento HR").
- Indique la dirección de correo electrónico de los usuarios a contactar.
- Inserte el elemento "Link to item" en la sección "Item link". De esta manera, los usuarios aprobadores podrán acceder al documento.
5. Hacer clic en "New step" y agregar una Acción "Condición".
Las Condiciones son una de las características más distintivas de Power Automate. De hecho, este tipo de Acciones permite que los flujos realicen diferentes acciones dependiendo de si se cumple una condición o no.
En nuestro caso, la Condición debe crear una bifurcación en función de la respuesta del primer usuario aprobador. Si la respuesta es afirmativa, el flujo realizará las Acciones del camino "If yes"; de lo contrario, continuará por el camino "If no".
6. Configurar la Acción "Condición" recién agregada.
Dado que estamos construyendo un flujo de aprobación, la Condición debe configurarse con la siguiente expresión lógica: Outcome is equal to "Approve".
7. Crear el camino "If yes".
Ahora configuramos el camino que el flujo seguirá si el usuario aprobador responde positivamente a la solicitud de aprobación. Como siempre, es posible adaptar la automatización a sus necesidades. A continuación, enumeramos algunos pasos hipotéticos, pero comúnmente utilizados:
-
- Agregar la Acción "Send an email".
- En la sección "To", indique la dirección de correo electrónico de los usuarios que deben ser informados sobre la aprobación positiva.
- Escriba el asunto y el cuerpo del correo. Recomendamos utilizar los contenidos dinámicos de Power Automate para incorporar en el texto elementos interactivos, como el enlace al documento recién aprobado.
- Agregar la Acción "Move file".
- Indique el sitio con la carpeta de origen.
- Inserte el elemento "Identifier" (no "ID") en la sección "File to move".
- Indique la carpeta que contiene los documentos aprobados.
- Agregar la Acción "Send an email".
8. Crear el camino "If no".
Ahora es el turno del camino que el flujo tomará si la solicitud de aprobación es rechazada. También en este caso, indicamos algunos pasos hipotéticos para configurar el camino:
-
- Agregar la Acción "Send an email".
- En la sección "To", indique la dirección de correo electrónico de los usuarios que deben ser informados sobre el rechazo de la aprobación.
- Escriba el asunto y el cuerpo del texto.
- Agregar la Acción "Send an email".
9. Hacer clic en "Save".
El flujo ya está operativo. Sin embargo, si la plataforma no guarda la automatización dentro de unos 10 segundos, podría haber problemas.
Para entender qué errores se podrían haber cometido, siempre puede usar la pestaña "Flow checker" (junto al comando "Save").
Se abrirá una ventana en la que Power Automate indicará exactamente cuáles son los problemas que le impiden activar el flujo. Bastará corregirlos y guardar de nuevo.

¿Quiere una intranet completa y lista para usar?
intranet.ai es la solución basada en SharePoint Online para simplificar la comunicación interna y digitalizar los procesos empresariales con una inversión mínima de tiempo y dinero.
- 50+ funcionalidades para la comunicación y la experiencia de los empleados
- Diseño de marca, personalizable hasta el último detalle
- Integración total con Microsoft 365 y Viva
Giuseppe Marchi
MVP de Microsoft para SharePoint y Microsoft 365 desde 2010.
Giuseppe es el fundador de intranet.ai y uno de los principales expertos en Italia en todo lo relacionado con Microsoft 365. Durante años, ha estado ayudando a las empresas a construir su espacio de trabajo digital en la nube de Microsoft, curando la experiencia de las personas.
Organiza eventos mensuales en línea para poner al día a los clientes sobre las novedades de Microsoft 365 y ayudarles a sacar el máximo partido de su espacio de trabajo digital.

FAQ sobre los flujos de SharePoint
¿Qué son los flujos de SharePoint?
Los flujos de SharePoint son una funcionalidad avanzada de Microsoft 365 diseñada para automatizar y simplificar tareas repetitivas dentro de SharePoint. Gracias a los flujos, es posible optimizar la gestión de documentos, la comunicación y los procesos empresariales, reduciendo los errores manuales y mejorando la eficiencia operativa.
¿Por qué es beneficioso integrar SharePoint con Power Automate?
La integración de SharePoint con Power Automate permite crear flujos de trabajo personalizados con poco o ningún código. Esta combinación permite automatizar acciones como notificaciones, almacenamiento de documentos, solicitudes de aprobación y mucho más, haciendo que los procesos empresariales sean más fluidos y controlados. Además, Power Automate amplía las posibilidades de SharePoint, facilitando la conexión con otras herramientas y aplicaciones empresariales.
¿Cuáles son algunos ejemplos de automatizaciones comunes con los flujos de SharePoint?
Algunos usos típicos de los flujos de SharePoint incluyen: - Guardado de respuestas a formularios: los datos recopilados con Microsoft Forms pueden ser automáticamente guardados en las listas de SharePoint, permitiendo una recopilación y gestión centralizada de la información. - Almacenamiento de archivos adjuntos de correo electrónico: los archivos adjuntos recibidos en Outlook pueden ser archivados directamente en SharePoint, mejorando el acceso y la conservación de documentos importantes. - Aprobación de documentos: los documentos cargados en SharePoint pueden ser enviados automáticamente para su aprobación a responsables o miembros del equipo, garantizando el control y el avance del proceso de manera transparente.
¿Cómo amplía Power Automate las funcionalidades de SharePoint?
Power Automate añade una serie de "desencadenadores" para SharePoint, es decir, eventos que activan automáticamente los flujos de trabajo. Por ejemplo, la inserción de un nuevo archivo en una biblioteca o la actualización de un documento pueden desencadenar acciones predeterminadas, como el envío de notificaciones, el almacenamiento o el paso a fases posteriores del flujo de trabajo. Esta automatización reduce la necesidad de intervenciones manuales y permite configurar procesos sofisticados y escalables.
¿Qué ventajas ofrece la integración entre SharePoint y Power Automate?
La integración entre SharePoint y Power Automate centraliza y optimiza los flujos de trabajo, mejorando la colaboración y la coordinación entre equipos. Los procesos automatizados ayudan a reducir el tiempo dedicado a tareas repetitivas, aumentan la precisión y liberan recursos que pueden concentrarse en actividades de mayor valor agregado, como el análisis estratégico y la innovación.
Siga leyendo
SharePoint vs OneDrive: ¿cuál es la diferencia?


Profundicemos en las diferencias entre SharePoint y OneDrive, los dos sistemas de almacenamiento en la nube para el digital workplace de Microsoft 365.
Digital Workplace: ¿qué es y por qué sirve a su empresa?

Descubramos qué es un digital workplace moderno, qué ventajas ofrece y cómo construirlo, adoptando la estrategia adecuada y las soluciones de Microsoft.
Microsoft 365 Copilot: qué es, precio y funcionalidad


Veamos qué es y por qué invertir en Microsoft 365 Copilot, una de las tecnologías modernas más potentes para mejorar la productividad diaria.


