Microsoft Forms: come creare un questionario in 6 step
Microsoft Forms è l'applicazione di Microsoft 365 pensata per semplificare la raccolta di dati, la valutazione delle conoscenze e l'analisi dei feedback, tutto in un'unica piattaforma intuitiva e personalizzabile.
In questo articolo, esploreremo come creare un questionario di Forms, approfondendo funzionalità come le domande a scelta multipla, le scale di valutazione e i percorsi ramificati.
Vedremo anche come personalizzare la grafica per valorizzare il brand aziendale e come integrare un modulo di Microsoft Forms con Teams, SharePoint Online, Outlook, Stream e Power Automate, per ottimizzare il flusso di lavoro e aumentare il coinvolgimento del proprio pubblico.
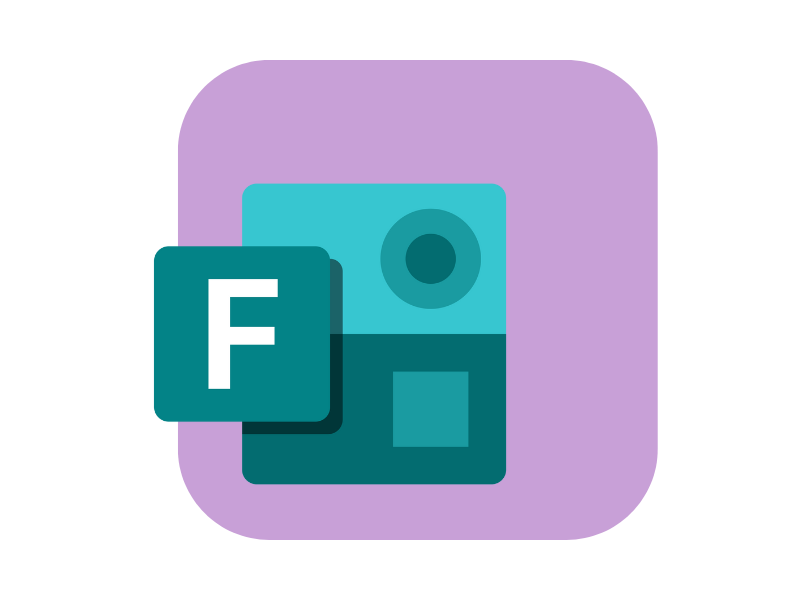
Cos’è e come funziona Microsoft Forms
Microsoft Forms è l’app di Microsoft 365 che aiuta le persone a scrivere, pubblicare e diffondere moduli personalizzati, dai questionari per misurare la soddisfazione dei clienti fino ai test per mettere alla prova le conoscenze di studenti e studentesse.
Di fatto, questo applicativo può servire a chiunque desideri comunicare in modo diretto con il proprio pubblico di utenti, ottenendo informazioni utili sul loro coinvolgimento, la loro preparazione su determinati argomenti oppure la loro opinione riguardo a una tematica precisa.
Forms consente di creare e condividere i moduli tramite link, QR code, e-mail e, ovviamente, la chat di Microsoft Teams o le pagine di un sito SharePoint come la intranet aziendale, rendendo più semplice raggiungere un'ampia audience con i propri questionari.
Con Forms, è possibile anche raccogliere adesioni o feedback relativi a eventi e iniziative. Per esempio, un'azienda potrebbe diffondere un sondaggio con tutte le modalità per organizzare una giornata in ufficio, collezionare i feedback dei lavoratori e far fronte alle loro esigenze senza dover inviare nemmeno una mail. I dati raccolti possono poi essere automaticamente trasformati in grafici, pronti per una prima analisi visiva, ed esportati in Excel per ulteriori approfondimenti.
Un altro esempio potrebbe essere quello di pubblicare un questionario per richiedere suggerimenti mirati a sbrogliare situazioni complesse, come la diffusa insoddisfazione verso un corso extra-scolastico o il mancato uso della nuova intranet. Di fatto, le risposte collezionate servono per migliorare l'esperienza delle persone nelle organizzazioni, qualunque sia il loro settore.
Insomma, laddove ci siano delle domande in attesa di risposta, Microsoft Forms è la chiave per raccogliere e rielaborare – anche graficamente – i dati provenienti dalle proprie community.
Guida completa a Microsoft Forms
Forms è disponibile per i clienti di Office 365 Education e Microsoft 365 Apps for Business, così come per gli utenti in possesso di un account Microsoft (Hotmail, Live o Outlook.com). Tuttavia, dobbiamo sottolineare che il numero massimo di moduli da creare e di risposte da ottenere cambia a seconda della tipologia cliente in cui ci si ritrova.
Chiariamo di seguito:
- Clienti Office 365 Education e Microsoft 365 Apps for Business:
- 400 moduli attivi
- 50.000 risposte per modulo
- Utenti con account Microsoft (Hotmail, Live o Outlook.com):
- 200 moduli attivi
- 1.000 risposte per modulo (account a pagamento)
- 200 risposte per modulo (account gratuiti)
Un piccolo trucco? Basta esportare i dati raccolti in Excel e cancellarli dal relativo modulo su Forms per liberare spazio e poter raccogliere un numero maggiore di risposte rispetto a quello consentito dal proprio account.
Per quanto riguarda gli accessi utente, l’app viene attivata automaticamente per tutte le persone dell’organizzazione. Ciononostante, gli admin IT possono modificare questa impostazione di default e abilitare l’accesso solo a determinati gruppi di utenti.
Per farlo, devono seguire questi passaggi:
- Accedere all’interfaccia di amministrazione di Microsoft 365.
- Fare click su "Utenti" e poi "Attivi".
- Selezionare la casella accanto all’utente che si vuole escludere dall’uso dell’app.
- Fare click su "Gestisci licenze prodotto".
- Espandere l’elenco delle app incluse nelle licenze aziendali e deselezionare la casella corrispondente a Microsoft Forms.
L'organizzazione potrà così controllare l’accesso ai questionari e alle funzionalità di analisi dei dati raccolti, mantenendo le informazioni sensibili al sicuro.
A proposito di privacy, vale la pena menzionare che i moduli di Microsoft Forms sono configurati per riportare le risposte in forma anonima. Nel caso in cui fosse necessario sapere il nome degli utenti intervistati, l'unica soluzione è di inserire tra le domande del questionario una casella di testo apposita per inserire nome e cognome.
Inoltre, sempre parlando di accesso ai moduli, è importante sottolineare che è possibile coinvolgere anche persone esterne all’organizzazione. Per farlo, occorre accedere alle impostazioni dell'app e spuntare la casella che meglio definisce il pubblico di destinazione.
Le opzioni sono:
- Tutti
- Solo persone dell’organizzazione
- Persone specifiche dell’organizzazione
Per poter intervistare persone come clienti, fornitori o genitori dei propri alunni, la prima opzione è quella da selezionare.
Oltre al pubblico, si può usare l’area delle impostazioni per definire una data di scadenza dopo la quale il sondaggio verrà chiuso oppure attivare la funzionalità per mostrare agli intervistati le soluzioni.
Quest’ultima è particolarmente utile nel caso si voglia diffondere un test a crocette, permettendo ai partecipanti di scoprire l’opzione corretta subito dopo aver dato la propria risposta.
In più, si può anche abilitare la barra di completamento, la quale mostrerà agli utenti il loro stato di avanzamento all’interno del questionario. Questa è un'altra funzionalità importante da aggiungere ai propri test di valutazione, per aiutare i partecipanti a gestire il tempo che hanno a disposizione. Ma può tornare utile anche per motivare quelle persone che spesso abbandonano i sondaggi di cui non vedono la fine.
Altre due azioni accessibili nelle impostazioni personali dell'app:
- Creare un messaggio di ringraziamento, per valorizzare il tempo e l'impegno che gli intervistati hanno speso per rispondere al questionario.
- Attivare le notifiche di risposta. Con questa funzionalità, è possibile ricevere un avviso ogni volta che viene completato il proprio questionario. Diventa così più semplice monitorare l’andamento della partecipazione al sondaggio – e incoraggiarla, se necessario –.
Come creare un questionario con Microsoft Forms
Come abbiamo visto, Microsoft Forms è uno strumento versatile e intuitivo, ideale per creare moduli personalizzati tramite cui collezionare feedback, risposte e opinioni.
In poco tempo, chiunque può creare un questionario perfetto per il proprio pubblico, pronto per essere condiviso e compilato su qualunque dispositivo.
Vediamo ora i 6 passaggi di base per creare un modulo con Forms di Microsoft 365.
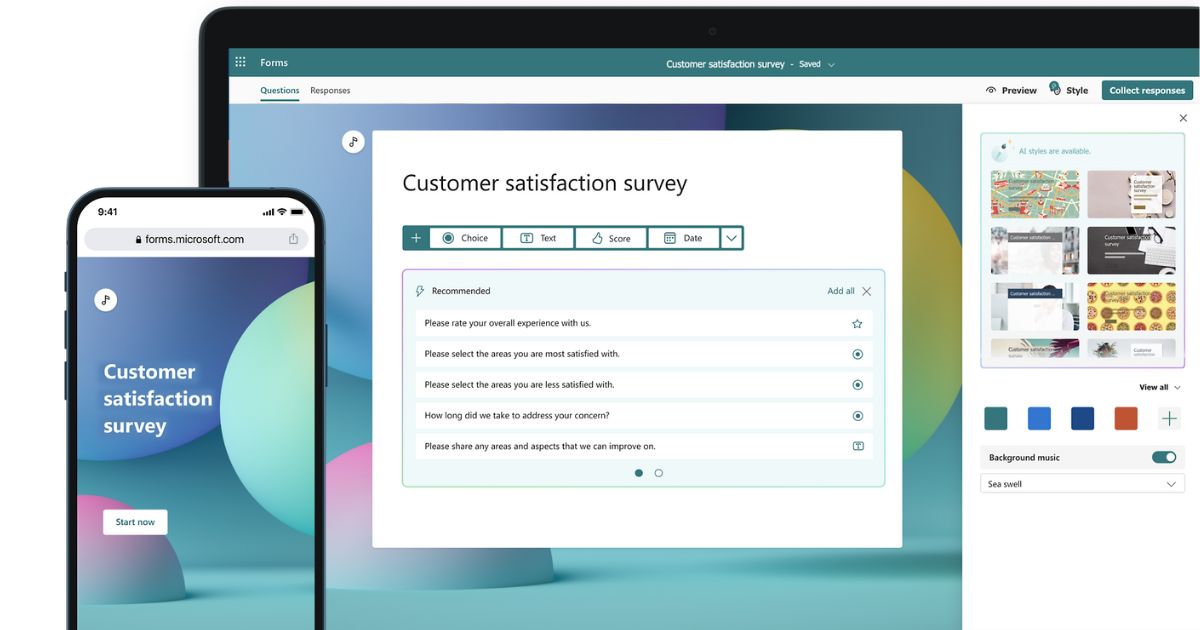
Panoramica di Microsoft Forms
Step 1: creare il file
Per prima cosa, bisogna accedere a Microsoft Forms e raggiungere la home page dell’applicazione dove dovremo scegliere se:
- Creare un modulo da zero.
- Utilizzare uno dei template disponibili.
Per proseguire con il nostro esempio, pensiamo di creare un modello da zero, selezionando la voce New Form o New Quiz. Verrà creato così un file vuoto, al quale dovremo assegnare un nome e scrivere una breve presentazione utile per i destinatari.

Scrivere titolo e descrizione di un nuovo modulo in Microsoft Forms
Step 2: strutturare il modulo
Forms permette di costruire un questionario in modo semplice e flessibile, usando diverse tipologie di domande e macro-sezioni tematiche. Queste ultime sono utili per raggruppare più quesiti che riguardano lo stesso argomento.
Per esempio, potremmo riunire tutte le domande relative alla frequenza con cui si vorrebbero organizzare delle riunioni periodiche oppure stabilire giorno e ora di un evento.

Creare una sezione tematica in un modulo di Microsoft Forms
All’interno di ciascuna sezione, è possibile inserire un numero virtualmente infinito di domande, scegliendo tra:
- Domande aperte
- Quesiti a scelta singola
- Quesiti a scelta multipla
- Tabella di valutazione graduata
- Quesiti a cui si risponde inserendo una data
- Domande con risposta a punteggio su scala a 5 stelle, 0-10, etc.

Inserire una tabella di valutazione in un modulo di Microsoft Forms
Step 3: percorso lineare, casuale o ramificato?
Forms consente di proporre la sequenza di domande esattamente secondo l’ordine in cui sono state inserite nel questionario, oppure no. Nel caso in cui si desideri mantenere l’ordine di creazione delle domande, non occorre fare nulla: il percorso è lineare di default.
Ma potremmo scegliere di somministrare i quesiti in due modi alternativi:
- Casuale. Il percorso casuale fa sì che ciascun intervistato riceva le domande in ordine diverso rispetto agli altri. Questa è funzionalità utile per i test di valutazione scolastici, ma anche nel caso in cui si fosse interessati a sperimentare con questionari di natura più psicologica. Per impostare la modalità casuale, basta andare nelle impostazioni e selezionare Shuffle Questions.

Impostare un percorso utente casuale con Shuffle Questions in Microsoft Forms
- Ramificato. In questo caso, il percorso utente non sarà casuale, ma seguirà una linearità di rilevanza piuttosto che temporale. Cosa significa? In poche parole, è possibile legare una risposta a una domanda non direttamente successiva a quella attuale, ma più pertinente. Chiariamo con un esempio: se un utente seleziona la risposta "Mai" alla domanda "Quanto spesso usi il nostro prodotto?", diventa inutile far seguire la domanda "Cosa ti piace di più del nostro prodotto?". Invece, conviene porre una domanda come "Come potremmo migliorare il prodotto?". Ciascun utente può così seguire un percorso personalizzato, composto da quesiti più rilevanti per la propria esperienza come cliente, fornitore, etc. Per ramificare il modulo, basta scegliere l'opzione Add branching nei tre puntini in basso a destra di una delle domande. Dopodiché, occorre selezionare la risposta da cui far partire la ramificazione e scegliere il quesito verso cui reindirizzare l’utente.

Costruire un percorso utente ramificato con Add Branching in Microsoft Forms
Step 4: personalizzare la grafica
Microsoft cerca di darci sempre la possibilità di personalizzare file e contenuti con lo stile che più ci rappresenta, sia come persone che come community aziendale. Forms non fa eccezione.
Come tutti gli applicativi delle suite Microsoft 365, anche Forms consente di creare temi grafici customizzati oppure di caricarne uno già confezionato per il proprio brand.
Per farlo, basta selezionare la voce "Themes" in alto a destra, scorrere fino alla fine della finestra che si aprirà a lato e selezionare Customized Theme.

Aggiungere un tema customizzato a un modulo di Microsoft Forms
Se non si dispone di un kit grafico pronto all’uso, Forms verrà in aiuto proponendo un carosello ricco di palette colori e modelli – alcuni dotati anche di animazioni – per caratterizzare meglio l'identità del proprio sondaggio e renderlo più accattivante agli occhi del pubblico.
Step 5: valutare il risultato con l'anteprima
Per evitare di pubblicare o condividere un modulo con errori e imperfezioni, Forms mette a disposizione la visualizzazione in anteprima. Cliccando su Preview in alto a destra, viene infatti mostrato il questionario esattamente come sarà agli occhi del pubblico destinatario.
Ma non è tutto: è possibile passare dalla modalità desktop a quella mobile per visualizzare il modulo in entrambe le versioni e capire così se l’impostazione data è compatibile con qualunque dispositivo. In genere, si deve prestare particolare attenzione alle immagini e a come cambia la loro disposizione da pc a telefono o tablet.
Infine, la funzionalità di anteprima è utile per mettere alla prova la ramificazione del modulo, interagendo con le domande per vedere se effettivamente il reindirizzamento funziona.
Step 6: condividere ai colleghi
Se dalla preview sembra che tutto sia a posto, possiamo decidere se pubblicare il modulo e iniziare a raccogliere i feedback di nostro interesse oppure se condividerlo come modello con altri utenti.
Un'opzione non esclude l’altra. Nel caso si volesse pubblicare il questionario, basterebbe selezionare il comando Collect Responses in alto a destra per poi scegliere la modalità con cui diffonderlo. Tra le opzioni disponibili, abbiamo:
- Codice QR
- Social media
- Codice da inserire in una pagina web o Sway
Possiamo anche copiare il link e condividerlo in qualunque canale di comunicazione, come la chat di Microsoft Teams o di Whatsapp.

Pubblicare il proprio modulo di Microsoft Forms
Una volta pubblicato, il modulo inizierà a raccogliere le risposte degli utenti e le metterà a disposizione nella sezione Responses in alto a sinistra. Qui, possiamo visualizzare dati e informazioni utili come il numero di volte in cui il questionario è stato compilato, il tempo medio impiegato dagli utenti per arrivare alla fine e lo stato (attivo o scaduto).
Viene inoltre mostrato un grafico a torta che sintetizza le risposte ottenute per ciascuna domanda, così da valutare a colpo d’occhio il numero di risposte corrette fornite dagli utenti oppure l’elemento che ha riscosso più successo in termini di preferenza.
Facendo click su "More Details", è possibile investigare i singoli quesiti e visualizzare il nome dei singoli utenti (se richiesto) insieme all’opzione che ognuno di loro ha scelto.
Possiamo anche decidere di esportare i dati in Excel. In questo caso, basta selezionare "Open in Excel" per essere rimandati direttamente a una tabella pivot, già impostata, con tutte le risposte del modulo. Un'integrazione davvero utile per svolgere analisi più approfondite sui dati, rielaborarli in diverse tipologie di grafici o completarli con ulteriori informazioni provenienti da fonti esterne.
Infine, Forms mette a disposizione la funzionalità Ideas. Questa è una novità recente dell’app, aggiunta per aiutare gli utenti a ottenere insight nuovi e inaspettati dai loro questionari e sondaggi. Ideas, infatti, crea automaticamente una serie di grafici per mostrare diverse interpretazioni dei dati raccolti e fornire così nuove chiavi di lettura.
Per esempio, l'utente potrebbe ottenere un grafico riguardante il livello di soddisfazione indicato dalle persone intervistate, le quali vengono divise in base al loro dipartimento aziendale o classe scolastica. In questo modo, sarebbe possibile notare come un reparto o una classe di alunni mostri un livello di soddisfazione più basso rispetto ad altri partecipanti.
Ragionando sulla faccenda, si potrebbe arrivare alla conclusione che l’evento corporativo o corso scolastico oggetto del sondaggio non riesce a coinvolgere quella specifica fetta di pubblico. Magari perché gli argomenti trattati non sono rilevanti per le loro necessità.
Forms aiuta così a individuare eventuali problematiche e a capire come risolverle in base ai feedback delle persone direttamente interessate.

Analizzare i dati e ottenere insight inaspettati in Microsoft Forms
Tornando alla condivisione dei moduli, Microsoft Forms consente di duplicare il questionario e inviarlo ad altri utenti dell’organizzazione, che potranno accedere al file e usarlo come base per creare nuovi sondaggi. L'obiettivo è di poter mettere a disposizione un modello personalizzato con lo stile aziendale, così da mantenere una coerenza grafica e non dover creare ogni volta un modulo customizzato da zero.
Microsoft Forms: come si integra con le altre app Microsoft?
Da questa breve panoramica, abbiamo potuto approfondire cos’è Microsoft Forms, quali sono le sue caratteristiche principali e in che modo può aiutare le aziende a connettersi con le persone che ne fanno parte, migliorandone l'esperienza quotidiane con strategie basate sui loro feedback. Tuttavia, manca un pezzo importante nel puzzle che abbiamo ricostruito: le possibilità di integrazione.
Come tutti sappiamo, una delle priorità di Microsoft è di fornire alle organizzazioni un unico ambiente di lavoro digitale dove dati e contenuti fluiscono in sicurezza da un'applicazione all'altra. Questa fluidità è possibile proprio grazie all'integrazione nativa che lega tutti i prodotti Microsoft.
Anche Forms, dunque, dispone di proprie capacità di integrazione, che coinvolgono strumenti come SharePoint Online, Teams, Outlook e Power Automate. Vediamo nel dettaglio cosa implicano queste integrazioni qui di seguito.
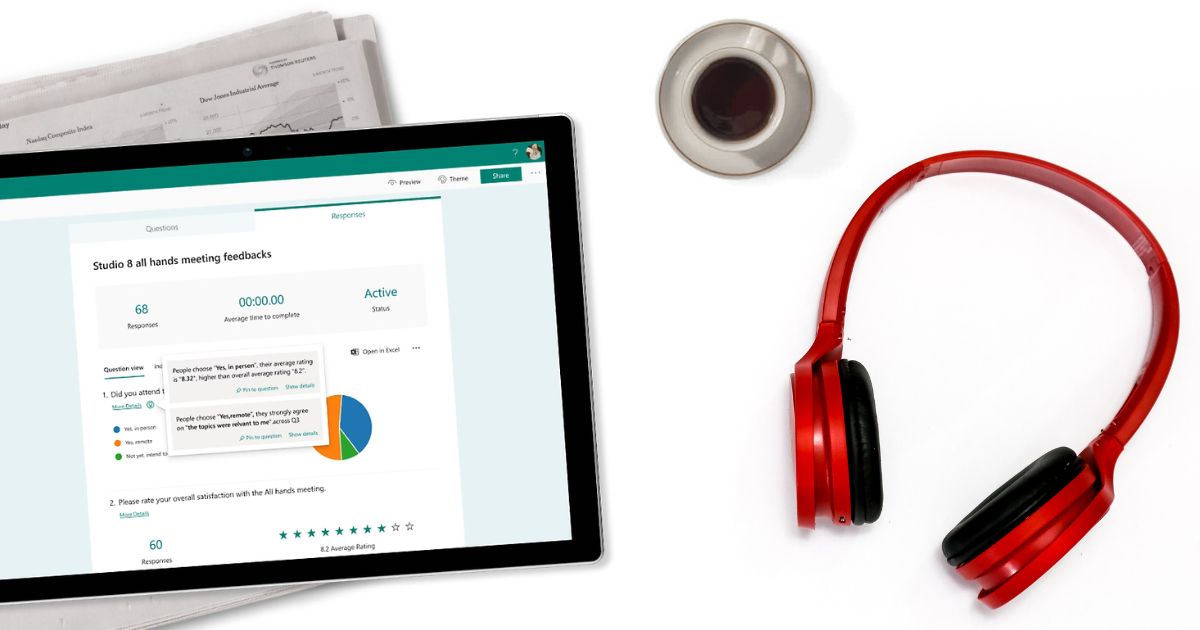
Microsoft Forms e SharePoint Online
Per creare la pagina di un sito SharePoint come la intranet aziendale, vengono messe a disposizione diverse tipologie di componenti. Tra questi, troviamo la web part specifica per Microsoft Forms.
Con la web part di Forms, è possibile inserire un sondaggio all'interno di qualunque pagina del sito, permettendo agli utenti di accedere più facilmente alle domande. Si possono inserire anche i risultati di un sondaggio concluso, sia in forma numerica che grafica.
In questo modo, i partecipanti potranno visualizzare la performance generale e capire quali sono le opinioni più comuni o come le loro risposte si inseriscono nel quadro complessivo.
Microsoft Forms: come aggiungere un questionario su SharePoint Online
Microsoft Forms e Outlook
Iniziamo col dire che è possibile inserire un sondaggio all’interno di una e-mail su Outlook, cliccando sui tre puntini accanto al tasto "Send" e selezionando Polls. Si aprirà così una finestra a lato, nella quale potremo inserire una domanda a risposta singola o multipla.
Di fatto, non è possibile creare un questionario strutturato e complesso a partire da Outlook, ma sicuramente questa integrazione torna utile per accompagnare il testo di una mail e raccogliere feedback in meno tempo.
Da un lato, gli utenti destinatari potranno rispondere alle domande senza dover passare all’interfaccia di Forms; dall'altro lato, il mittente potrà monitorare l’andamento del sondaggio in tempo reale su Outlook.
Microsoft Forms e Microsoft Teams
Ovviamente, uno strumento come Forms non può mancare nell’app di collaborazione per eccellenza. Per aggiungerlo tra i tab di Microsoft Teams, basta fare click sui tre puntini sotto alla barra di testo in una delle chat. Compariranno diverse applicazioni, tra cui Polls. Selezionandola, sarà possibile creare un sondaggio da postare in pochi secondi nelle conversazioni con i propri colleghi.
Anche se sembra limitante lavorare con sondaggi più semplici rispetto quelli che si possono creare all'interno di Microsoft Forms, nella maggior parte dei casi è tutto ciò che serve per ottenere rapidamente una risposta e semplificare la presa di decisione.
Tuttavia, nel caso fosse necessario utilizzare un questionario più strutturato, basta crearlo nell'app di Forms e condividerlo tramite link in qualunque chat di Microsoft Teams. In alternativa, potremmo inserire il sondaggio come tab all'interno di un gruppo o canale.
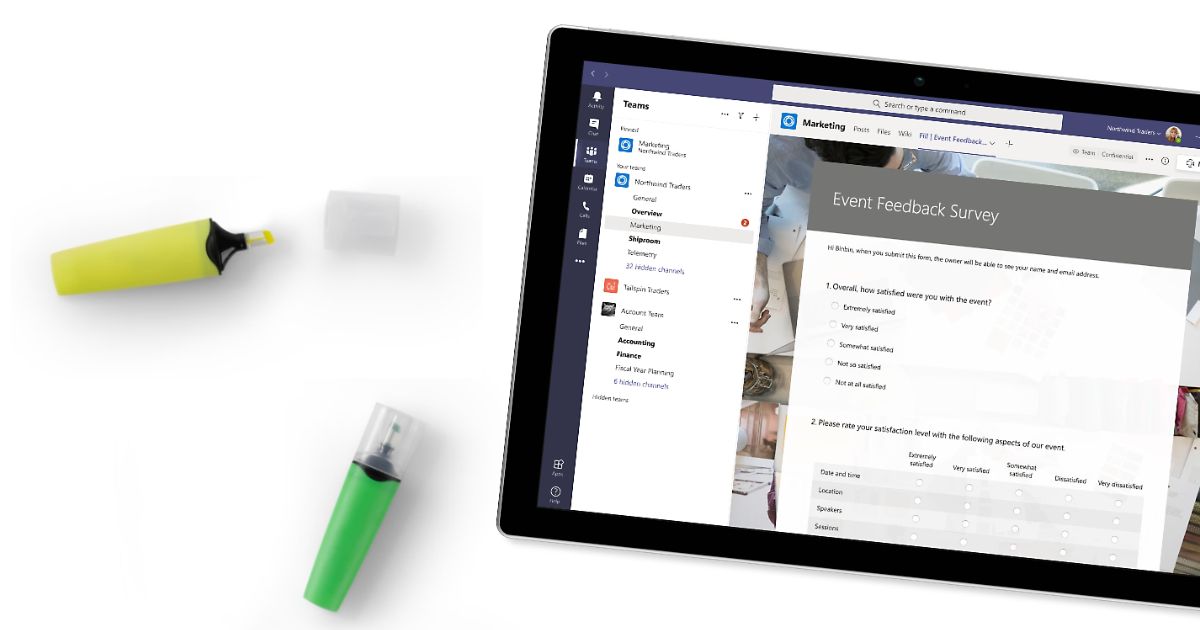
Condividere un modulo di Microsoft Forms come tab in Teams
Microsoft Forms e Power Automate
Un'altra importante integrazione riguarda Power Automate di Microsoft Power Platform, per integrare flussi di automazione nei sondaggi di Forms. Ciò potrebbe essere utile per far sì che un modulo di Forms reagisca automaticamente a determinati eventi che accadono al suo interno.
Facciamo un esempio: se un utente risponde in modo affermativo alla domanda "Parteciperai al prossimo webinar aziendale?", riceverà subito una e-mail con il link per accedere alla diretta.
Per impostare un flusso di automazione di questo tipo, occorre seguire questi passaggi:
- Accedere a Microsoft Power Automate.
- Selezionare "Create" e poi "Automated flow".
- Dare un nome al flusso.
- Nella sezione "Choose your flow’s trigger", scegliere una delle opzioni relative a Forms. Per esempio, "When a new response is submitted".
- Fare click su "Create".
- Nella sezione "Form ID", inserire il nome del modulo da collegare al flusso e selezionare "New step".
- Nella sezione "Choose an action", scegliere l’evento che avvierà il flusso. Ad esempio, "Get response details".
- Ancora una volta, indicare il modulo di riferimento sotto a "Form ID" per poi selezionare "Response ID". Cliccare su "New step".
- Nella sezione "Search connectors and actions" di "Choose an action", selezionare l’elemento chiamato "Condition". Si trova nel tab "Actions", accanto al tab "Triggers".
- In "Choose a value", indicare la domanda da legare alla mail automatica. Nel nostro caso, prendiamo la domanda "Parteciperai al prossimo webinar aziendale?".
- Nella lista che comparirà accanto alla domanda, scegliere l’opzione "is equal to" e poi indicare "Yes".
- Nella sezione "If yes", selezionare "Add an action".
- In "Search connectors and actions", cliccare su "Choose an action" e indicare "Send an email".
- Nella sezione "To", scegliere "Responders’ Email".
- Scrivere il corpo della mail automatica.
Con un po’ di pazienza, il gioco è fatto.
Microsoft Forms e PowerPoint
Ecco un’ulteriore possibilità di integrazione, quella che permette di inserire un sondaggio all’interno di una presentazione di Microsoft PowerPoint. Per farlo, basta fare click su "Insert" tra i tab che PowerPoint mette a disposizione per ciascuna slide e selezionare "Forms".
Da qui, possiamo decidere se creare un questionario da zero, con "New Form" o "New Quiz", oppure se aggiungere un modulo già esistente selezionandolo dalla finestra che si aprirà a lato, chiamata My Forms.
PowerPoint darà la possibilità di modificare il sondaggio direttamente dalla sua interfaccia, a condizione che si stia utilizzando una versione aggiornata con licenza Microsoft 365, così che non si debba continuamente andare avanti e indietro tra un’applicazione e l’altra. Una volta completate le modifiche, potremo condividere la presentazione tramite Outlook, Teams, OneNote e tutte le altre app integrate.
Da sottolineare è che i destinatari avranno la possibilità di interagire con il sondaggio direttamente dalla slide in cui si trova. Mentre l'utente che ha creato il sondaggio potrà monitorare l’andamento delle risposte non solo dalla stessa sezione My Forms in PowerPoint, ma anche da Microsoft Forms, avendo così un controllo completo sui risultati.
Microsoft Forms e Microsoft Stream
Concludiamo con l'integrazione di Forms tramite cui è possibile inserire un questionario all’interno di un contenuto multimediale creato con Microsoft Stream. L'obiettivo, in questo caso, è di aumentare il coinvolgimento del pubblico con domande istantanee e piccoli quiz interattivi, da intervallare per l'intera durata del video.
Ecco come implementare questa integrazione:
- Accedere a Microsoft Stream.
- Nel menu "My Content", selezionare "Videos" e scegliere il video nel quale inserire il modulo.
- Nella sezione "Form URL", incollare il link al questionario.
- Indicare il titolo del questionario in "Name your form".
- Posizionare il modulo dalla barra comandi del video.
- Fare click su "Add to timeline".
Vuoi una intranet completa e pronta all'uso?
intranet.ai è la soluzione basata su SharePoint Online per semplificare la comunicazione interna e digitalizzare i processi aziendali con il minimo investimento di tempo e denaro.
- 50+ funzionalità per la comunicazione e l'employee experience
- Design di marca, personalizzabile in ogni dettaglio
- Integrazione completa con Microsoft 365 e Viva
Giuseppe Marchi
Microsoft MVP per SharePoint e Microsoft 365 dal 2010.
Giuseppe è il fondatore di intranet.ai e uno dei massimi esperti in Italia per tutto ciò che riguarda Microsoft 365. Da anni, aiuta le aziende a creare il proprio ambiente di lavoro digitale sul cloud di Microsoft, curando l'esperienza delle persone.
Organizza eventi mensili online per aggiornare i clienti sulle novità di Microsoft 365 e aiutarli a ottenere il massimo dal loro digital workplace.

FAQ su Microsoft Forms
Cos'è Microsoft Forms e come funziona?
Microsoft Forms è un'applicazione della suite Microsoft 365 che consente di creare e distribuire moduli personalizzati, come questionari o sondaggi. Può essere utilizzato per raccogliere dati, testare conoscenze o analizzare feedback, con un'interfaccia semplice e strumenti di analisi integrati.
Come si accede a Microsoft Forms?
Microsoft Forms è disponibile per i clienti di Office 365 Education, Microsoft 365 Apps for Business e per utenti con un account Microsoft come Hotmail, Live o Outlook.com. Il numero massimo di moduli e risposte varia in base al tipo di account.
Quali tipi di domande posso includere nei moduli di Microsoft Forms?
Microsoft Forms permette di utilizzare diversi tipi di domande, come scelta multipla, risposta aperta, valutazioni su scala, date e tabelle di valutazione. I moduli possono essere organizzati in sezioni tematiche per una migliore struttura.
Posso personalizzare l'aspetto dei moduli creati con Microsoft Forms?
Sì, Microsoft Forms consente di personalizzare lo stile dei moduli per adattarli al proprio brand o alle necessità specifiche dell'organizzazione.
Come posso condividere i moduli creati con Microsoft Forms?
I moduli di Microsoft Forms possono essere condivisi tramite link, codice QR, e-mail o integrati in applicazioni come Microsoft Teams e SharePoint per raggiungere un pubblico ampio.
Con quali applicazioni Microsoft si integra Microsoft Forms?
Microsoft Forms si integra con diverse applicazioni, come Outlook, SharePoint Online, Microsoft Teams, Power Automate, PowerPoint e Microsoft Stream. Queste integrazioni permettono di automatizzare processi e migliorare la collaborazione.
Come analizzare le risposte raccolte con Microsoft Forms?
Microsoft Forms offre strumenti per visualizzare le risposte in tempo reale con grafici e tabelle. I dati possono essere esportati in Excel per analisi più approfondite.
È possibile creare percorsi ramificati nei moduli di Microsoft Forms?
Sì, Microsoft Forms consente di creare percorsi ramificati, personalizzando il flusso delle domande in base alle risposte degli utenti.
Come testare un modulo creato con Microsoft Forms prima della condivisione?
Microsoft Forms offre una funzione di anteprima che permette di interagire con il modulo come farebbero gli utenti finali, individuando e risolvendo eventuali problemi.
Posso raccogliere risposte in modo anonimo con Microsoft Forms?
Sì, Microsoft Forms permette di configurare i moduli per raccogliere risposte anonime. È anche possibile richiedere informazioni identificative se necessario.
Quali sono i limiti di risposte per i moduli di Microsoft Forms?
Con Microsoft Forms, i clienti Office 365 Education e Microsoft 365 Apps for Business possono raccogliere fino a 50.000 risposte per modulo, mentre gli utenti con account Microsoft personali hanno un limite di 1.000 risposte per gli account a pagamento e 200 per quelli gratuiti.
Continua a leggere
Microsoft Viva Learning: come portare la formazione aziendale su Teams

Vediamo come usare Viva Learning per gestire la formazione, dalle funzionalità all'integrazione con Teams, SharePoint, Copilot e Moodle.
Microsoft 365 Copilot: cos’è, pricing e funzionalità
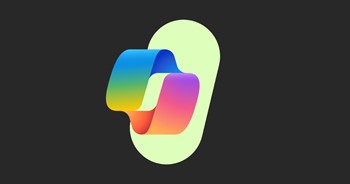
Vediamo cos’è e perché investire in Microsoft 365 Copilot, una delle tecnologie più potenti per migliorare la produttività quotidiana.
Digital Workplace: cos'è e perché serve in azienda?

Scopriamo cos'è un digital workplace, quali vantaggi offre e come costruirlo, adottando la giusta strategia e la tecnologia di Microsoft.


