SharePoint e Teams: tutte le possibili integrazioni
Integrare SharePoint Online e Microsoft Teams nel proprio digital workplace significa rendere più fluidi i processi di comunicazione, collaborazione e gestione dei contenuti aziendali. È un passaggio necessario per chi desidera ottimizzare la produttività e sostenere il flusso di lavoro all'interno di un’organizzazione moderna, dove la condivisione delle informazioni avviene in tempo reale e su vasta scala.
In questo articolo, vedremo quindi in quali modi è possibile integrare SharePoint Online con Microsoft Teams. In particolare, approfondiremo come integrare un sito SharePoint con un gruppo Teams, come inserire una lista SharePoint nell'app di Teams e come rendere più fluida l'integrazione con le automazioni personalizzate di Power Automate.
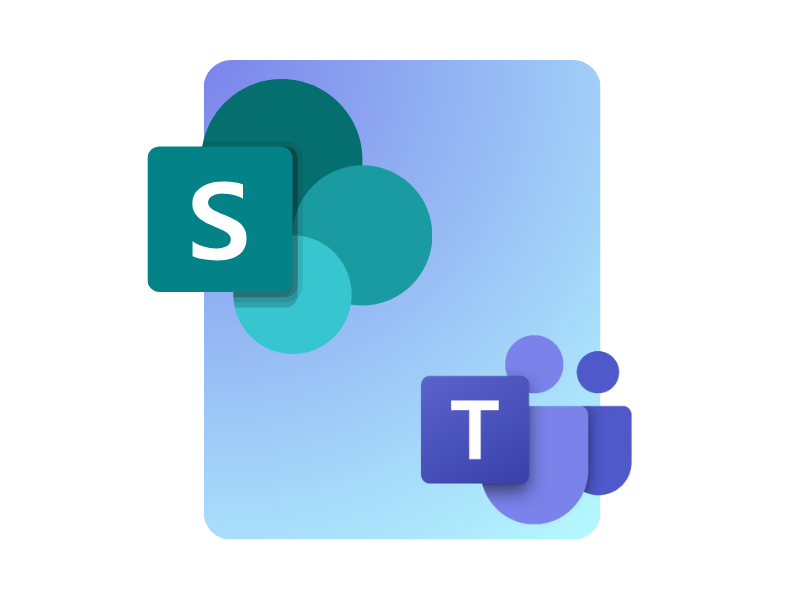
Cosa troverai in questo articolo
- SharePoint e Teams: due lati della stessa medaglia?
- Come creare un sito SharePoint con Microsoft Teams
- Integrazione tra SharePoint e Teams: come aggiungere le liste SharePoint nell’app di Teams
- Integrazione tra SharePoint e Teams: come ottimizzare i processi con Power Automate
- SharePoint e Teams: qual è il ruolo di Microsoft Viva?
- SharePoint e Teams: cosa cambia con l'AI?
SharePoint e Teams: due lati della stessa medaglia?
La suite Microsoft 365 rappresenta il cuore pulsante della collaborazione digitale all'interno di un'organizzazione, poiché riunisce applicazioni complementari che coprono ogni esigenza di comunicazione e condivisione.
In passato, le aziende tendevano a usare strumenti isolati: un portale intranet per archiviare i documenti o condividere le notizie, un’app per gestire le chat di gruppo, un’altra per organizzare videoconferenze e piattaforme diverse per digitalizzare attività come quelle di project management. Tuttavia, questa metodologia appariva piuttosto frammentata e generava problemi non irrilevanti come confusione, duplicazione e dispersione delle informazioni.
Grazie all’integrazione tra SharePoint Online e Microsoft Teams, invece, è oggi possibile costruire un ambiente dove i colleghi interagiscono con una maggiore coordinazione, senza il bisogno di passare da una piattaforma all’altra.
Documenti, conversazioni, liste di dati, archivi, flussi di lavoro e molto altro vengono racchiusi in un ecosistema unificato, permettendo di ridurre il tempo di ricerca delle informazioni e favorire un’interazione immediata tra i gruppi di lavoro presenti in azienda, anche a distanza.
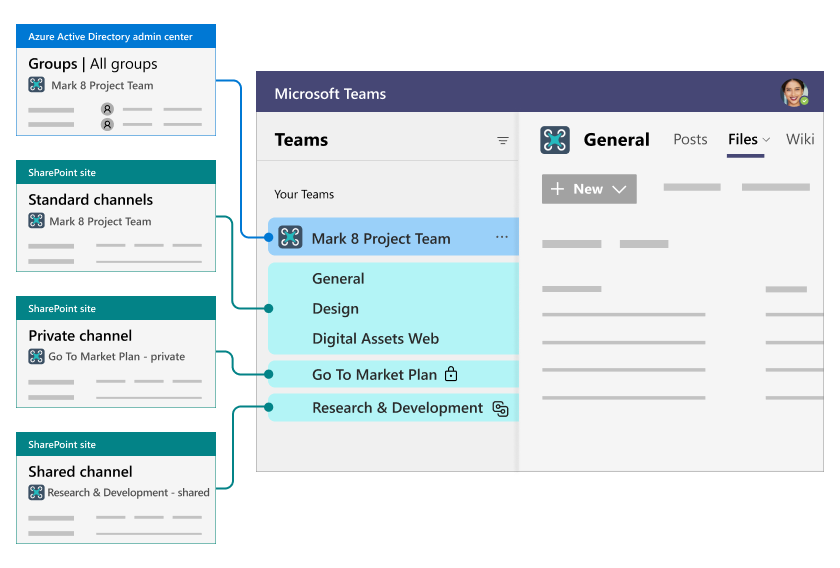
Dati e flussi di lavoro integrati tra SharePoint Online e Microsoft Teams
Un’integrazione corretta evita che i colleghi debbano cercare file in più repository o chiedere continuamente i permessi necessari per accedere ai documenti. Inoltre, quando i documenti risiedono in un solo luogo, come la intranet aziendale di SharePoint Online, diventa possibile abbattere i rischi di duplicazione grazie a funzionalità come il versioning automatico.
L'equilibrio tra la comunicazione dinamica offerta da Teams e la gestione avanzata dei contenuti garantita da SharePoint costituisce la base di un digital workplace solido, capace di soddisfare le esigenze di modernizzazione che hanno oggi le aziende, considerando anche che SharePoint offre la possibilità di pubblicare news e comunicazioni nel portale, centralizzando quindi tutte le informazioni che circolano all’interno di un'organizzazione.
Il confronto tra SharePoint e Teams viene spesso riassunto nella domanda: "quando usare Teams, quando usare SharePoint?”. Abbiamo appena spiegato che queste piattaforme non si escludono a vicenda, ma rispondono a bisogni complementari e, di conseguenza, operano al meglio quando integrati tra loro.
Tuttavia, è bene conoscere quali sono le peculiarità di ciascuna piattaforma per comprendere appieno i benefici dell'integrazione.
| Casi d'uso | SharePoint Online | Microsoft Teams |
| Archiviazione e gestione dei documenti aziendali | Per archiviare, organizzare e gestire documenti in librerie strutturate con controllo delle versioni e permessi granulari. | Per condividere rapidamente documenti e informazioni, e collaborare in tempo reale con altri utenti tramite chat o durante una riunione. |
| Gestione di progetti | Per progetti che richiedono una documentazione strutturata, accessibile e modificabile solo dai membri di un team, con tracciamento dettagliato delle modifiche. | Per la collaborazione in tempo reale, la gestione delle attività tramite app integrate come Microsoft Planner e la comunicazione continua attraverso chat e videochiamate. |
| Automazione dei processi | Per implementare flussi di lavoro complessi che automatizzano attività ripetitive come l'approvazione dei documenti da inserire in una document library. | Per integrare flussi di lavoro semplici, automatizzando attività come l'invio di notifiche. Le possibilità per l'automazione sono minori rispetto quelle di SharePoint. |
| Gestione dei permessi | Per accedere a controlli di sicurezza e di gestione dei permessi granulari, regolando l'accesso ai siti aziendali, alle librerie e ai singoli documenti. | Per la gestione dei permessi a livello di team e canali, ma con meno granularità rispetto a SharePoint. |
| Pubblicazione di notizie | Per pubblicare comunicazioni e aggiornamenti attraverso pagine di contenuto e post di notizie, da targhettizzare per raggiungere specifici gruppi di utenti o l'intera organizzazione. | Non è il migliore per la pubblicazione di notizie; Teams è orientato più alla discussione e alla comunicazione rapida tra i membri di un team. |
Da una parte, abbiamo quindi una piattaforma che ci permette di creare contenuti targhettizzati per il pubblico aziendale; dall’altra, abbiamo l’applicazione ideale per collaborare con i colleghi.
Da una parte, Teams ci permette di creare gruppi di lavoro dinamici; dall’altra, SharePoint è il centro di amministrazione da cui gestire le autorizzazioni di accesso e archiviare in modo sicuro, semplice e ben organizzato i documenti condivisi.
Alla luce di queste caratteristiche, il dibattito su quale strumento sia il migliore non può ridursi a un semplice "meglio uno o meglio l’altro", ma occorre valutare tre elementi in particolare:
- Struttura dei contenuti: se prevale la necessità di documentare in modo rigido, con metadati e workflow di approvazione, SharePoint è lo strumento più indicato.
- Rapidità di comunicazione: quando i gruppi hanno bisogno di scambiarsi idee, programmare riunioni e comunicare in tempo reale, Teams è la soluzione più ovvia.
- Automazione e personalizzazione: SharePoint consente di implementare flussi di lavoro elaborati per la gestione dei documenti, mentre Teams supporta l'integrazione di automazioni più immediate, ma meno flessibili.
Ecco, però, che la scelta non dovrebbe essere quella di preferire una piattaforma all'altra, bensì quella di sfruttare i punti di forza di entrambe, integrandole in modo da creare un digital workplace polivalente.
SharePoint e Teams: tutte le integrazioni in Microsoft 365
Come creare un sito SharePoint con Microsoft Teams
L’integrazione tra SharePoint Online e Microsoft Teams non è un procedimento forzato e ciò diventa evidente quando si passa dalla teoria all’uso quotidiano.
Per prima cosa, ogni qualvolta che si crea un nuovo gruppo in Microsoft Teams, viene automaticamente generato un "sito di team" basato su SharePoint Online. In questo modo, i file caricati e condivisi all’interno del team finiscono in un repository strutturato, accessibile e tracciabile su SharePoint.
Entrando più nel dettaglio, Microsoft Teams organizza la collaborazione attraverso una gerarchia di canali, che possono essere standard, privati o condivisi. Una distinzione che ha un impatto diretto sulla gestione documentale nei siti SharePoint associati:
| Canali di Microsoft Teams | Relazione con i siti SharePoint |
| Canali standard | Archiviano i file in una cartella dedicata nella raccolta documenti del sito SharePoint principale del team. Tutti i membri hanno accesso ai contenuti e, di conseguenza, il flusso di lavoro risulta aperto e collaborativo. |
| Canali privati | Generano un sito SharePoint separato, con permessi specifici. Solo i membri del canale possono visualizzare e modificare i file, garantendone la privacy. |
| Canali condivisi | Funzionano in modo simile ai canali privati, con un proprio sito SharePoint, ma permettono l’accesso a utenti esterni al team (ma non all’azienda, quindi registrati comunque sul tenant). Questa caratteristica favorisce la collaborazione tra gruppi diversi senza dover concedere l’accesso all’intero team, migliorando il controllo sulla sicurezza. |
Oltre a creare un gruppo in Microsoft Teams, possiamo partire da un sito SharePoint esistente.
Questa opzione è utile quando un sito è già strutturato a livello di permessi e librerie di documenti.
Pensiamo infatti di avere già un sito con archivi e layout ben definiti, ma che ciò non basti per ottimizzare la gestione di un progetto a cui stiamo lavorando con i nostri colleghi: è necessario poter collaborare in modo fluido, senza perdere tempo e informazioni nel passare da una piattaforma all'altra.
Di conseguenza, bisogna agganciare al nostro sito SharePoint uno spazio di collaborazione con funzionalità adeguate. Ed è qui che entra in gioco Teams.
Attivando l’opzione "Aggiungi Microsoft Teams" dalla homepage del sito (selezionando l’icona della rotellina delle impostazioni), possiamo creare un collegamento diretto tra SharePoint e Teams.
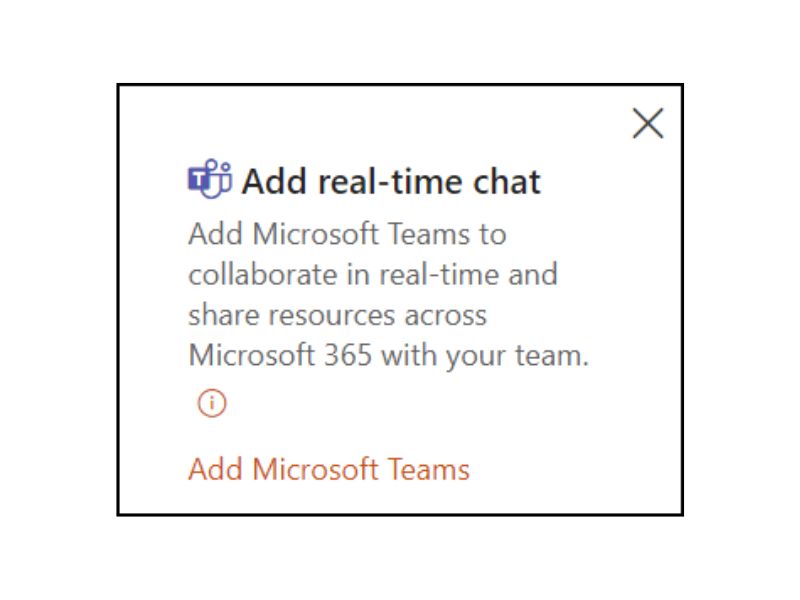
Comando "Aggiungi Microsoft Teams" in un sito di team SharePoint
In questo modo, il sito mantiene la sua organizzazione documentale, ma viene arricchito con le funzionalità di comunicazione e collaborazione in tempo reale tipiche di un gruppo di Microsoft Teams.
Se il collegamento è andato a buon fine, l’icona di Teams comparirà nel menu del sito SharePoint associato, permettendo agli utenti di passare facilmente dall’archiviazione dei file alle conversazioni in tempo reale. Questa opzione, tuttavia, è disponibile solo per i team site pubblici, (sono quindi esclusi i communication site e i team site creati come canali privati).
Come abbiamo visto nella tabella precedente, la gestione documentale varia a seconda della tipologia di canale.
Nei canali standard, tutti i file sono contenuti all’interno del sito SharePoint del team e resi accessibili a tutti i membri abilitati. Nei canali privati e condivisi, invece, la creazione di un sito separato garantisce un maggiore controllo sui permessi, evitando che informazioni riservate siano visibili a utenti non autorizzati.
A ogni modo, è anche possibile modificare l’ereditarietà dei permessi e la loro gerarchia in un secondo momento, per cui non si tratta di un'impostazione definitiva.
Integrazione tra SharePoint e Teams: come aggiungere le liste SharePoint nell’app di Teams
L’integrazione nativa tra SharePoint Online e Microsoft Teams consente di incorporare i differenti componenti di SharePoint (liste, librerie e pagine) nell’interfaccia di Teams, consentendo agli utenti di accedere a questi contenuti senza dover aprire il browser o utilizzare link esterni.
Ma facciamo prima un passo indietro: le liste SharePoint sono raccolte di informazioni organizzate in righe e colonne, simili a un database leggero.
Consentono di gestire dati strutturati come contatti, attività di progetto, inventari o segnalazioni interne, con la possibilità di personalizzare campi e viste. Sono molto facili da usare e il loro aspetto ricorda sostanzialmente i classici fogli di Excel.
Le librerie SharePoint, invece, sono archivi centralizzati che consentono di organizzare contenuti di qualsiasi formato in modo più evoluto rispetto alle tradizionali cartelle di un file system.
Oltre alla semplice archiviazione, permettono di applicare permessi personalizzati, gestire versioni precedenti e arricchire i file con metadati per migliorarne la ricerca e la classificazione.
Questi componenti sono ciò che fanno di SharePoint un hub documentale dinamico, capace di supportare sia la collaborazione che la conservazione controllata dei contenuti aziendali.
L’integrazione con Teams consente di rendere liste e librerie accessibili in gruppi e canali, attraverso la creazione di schede dedicate.
L’operazione è semplice: basta fare click sul pulsante "+" nella parte superiore di un canale e selezionare l’opzione "SharePoint" per scegliere l’elemento da integrare nel canale stesso. Oltre a liste e librerie, possono essere inserite anche le singole pagine che compongono un sito.
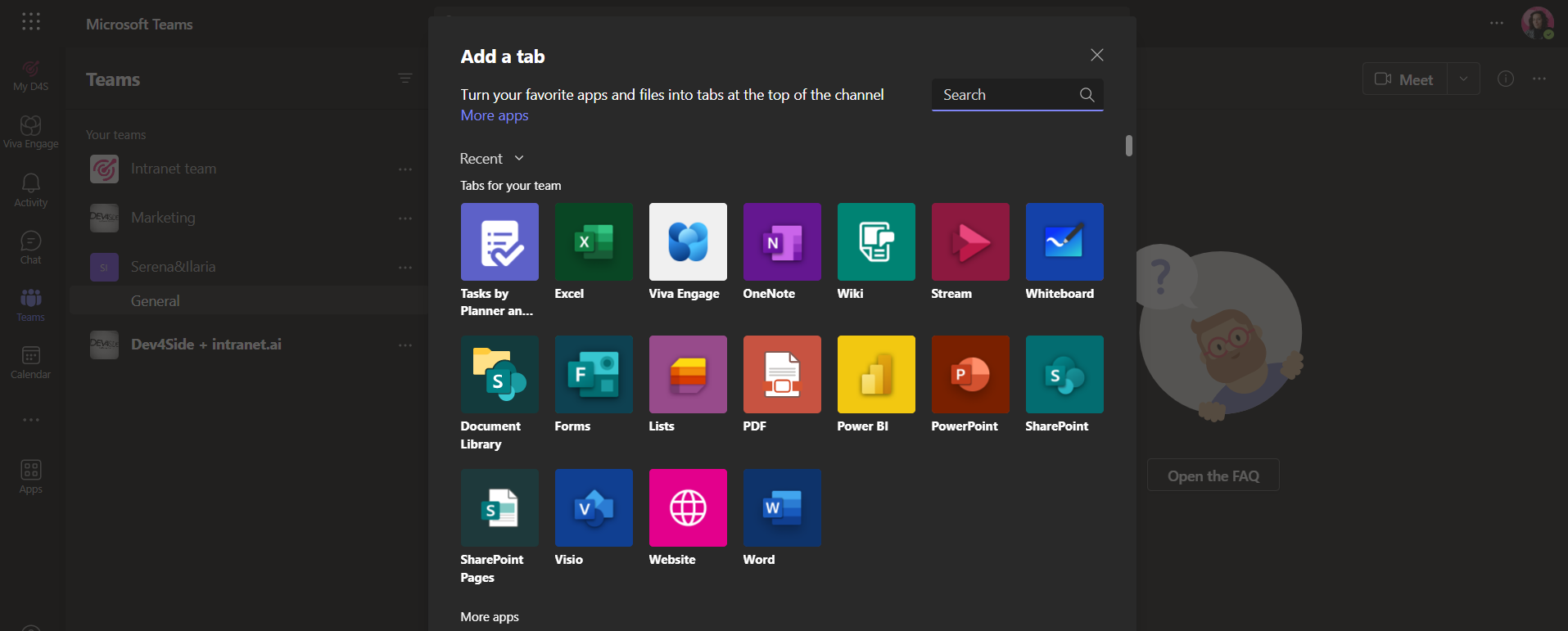
Aggiungere un nuovo tab a un gruppo Teams
Una volta aggiunta, la scheda compare nella barra superiore del canale, offrendo agli utenti un accesso rapido ai contenuti più importanti per portare avanti le attività condivise.
I membri del team possono infatti utilizzare la nuova scheda per consultare, modificare o caricare documenti direttamente all’interno di Teams, senza interruzioni e con una gestione centralizzata delle informazioni.
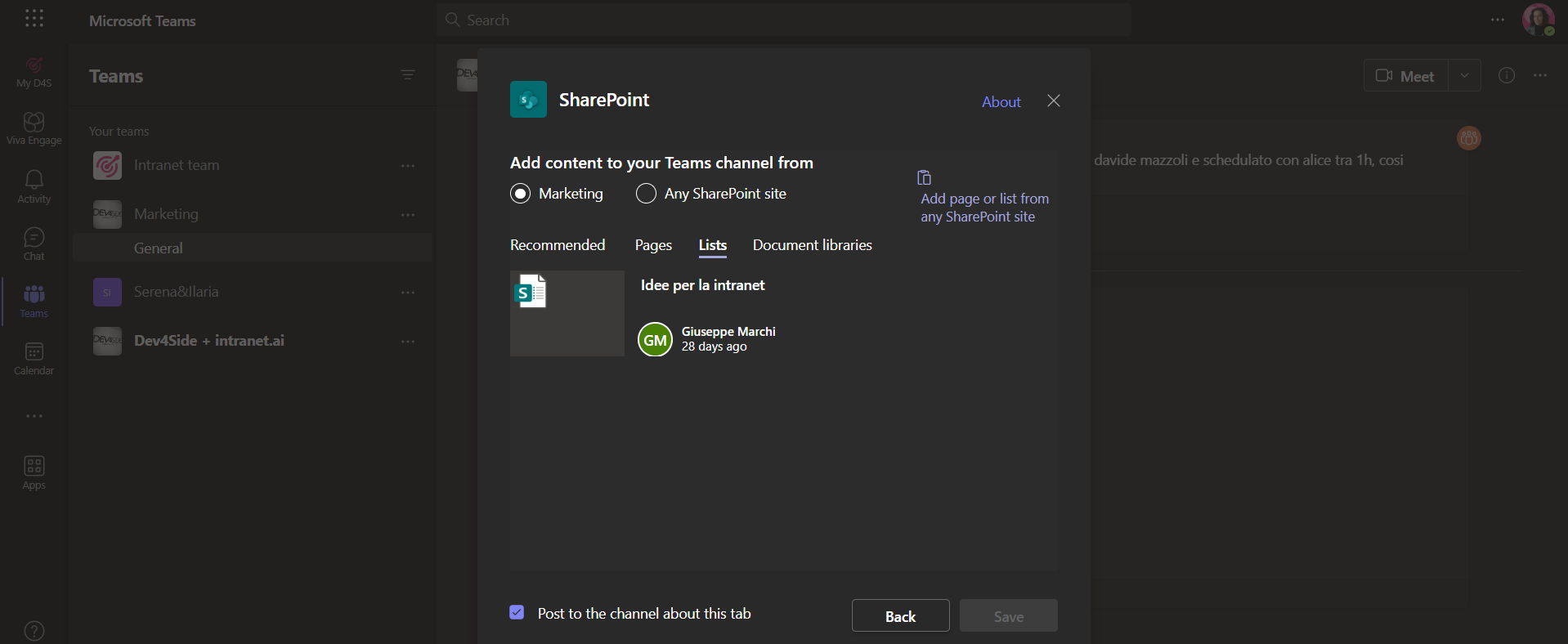
Aggiungere una lista o una document library di SharePoint come tab in Teams
Un ulteriore vantaggio dell’integrazione è la possibilità di modificare file e liste senza uscire dall’ambiente di Teams. Le modifiche vengono sincronizzate in tempo reale su entrambi i sistemi, evitando problemi nella gestione delle versioni di un file e migliorando la collaborazione.
I punti che abbiamo appena analizzato gettano le fondamenta per comprendere le potenzialità della suite Microsoft 365 nel supportare la trasformazione digitale della propria azienda.
Ma il domani che ci aspetta è foriero di novità e nel corso degli ultimi tempi sono state diverse le innovazioni che hanno portato i vantaggi dell’integrazione tra SharePoint e Teams a un livello superiore. Ne parliamo meglio nella prossima sezione.
Integrazione tra SharePoint e Teams: come ottimizzare i processi con Power Automate
L’obiettivo dell’integrazione tra SharePoint Online e Microsoft Teams è consentire alle aziende di realizzare con facilità un digital workplace moderno, in grado di migliorare la comunicazione, la collaborazione e, dunque, la produttività di tutte le persone che ne fanno parte.
A questo proposito, non possiamo non soffermarci sul ruolo di Power Automate, che consente di creare flussi di lavoro a basso contenuto di codice (low-code), orchestrando attività che coinvolgono tanto SharePoint quanto Microsoft Teams.
L’uso del termine "automazione" va qui oltre il semplice invio di notifiche, poiché comprende veri e propri processi di gestione documentale, integrazioni con applicazioni esterne e regole precise per l'assegnazione dei compiti.
Di fatto, l’automazione dei processi aziendali con Power Automate permette di ottimizzare i tempi, riducendo il numero di attività ripetitive e il rischio di errori. Uno degli esempi più diffusi riguarda l’approvazione dei documenti caricati in una libreria SharePoint, un processo spesso soggetto a tempistiche dilatate e a passaggi non strutturati.
Grazie a un flusso di lavoro automatizzato, ogni volta che un file viene aggiunto a un sito di team o a un canale di Microsoft Teams, il sistema invia automaticamente una richiesta di approvazione ai responsabili designati. Questi ricevono una notifica direttamente su Teams, con la possibilità di approvare o respingere il documento senza dover accedere a SharePoint.
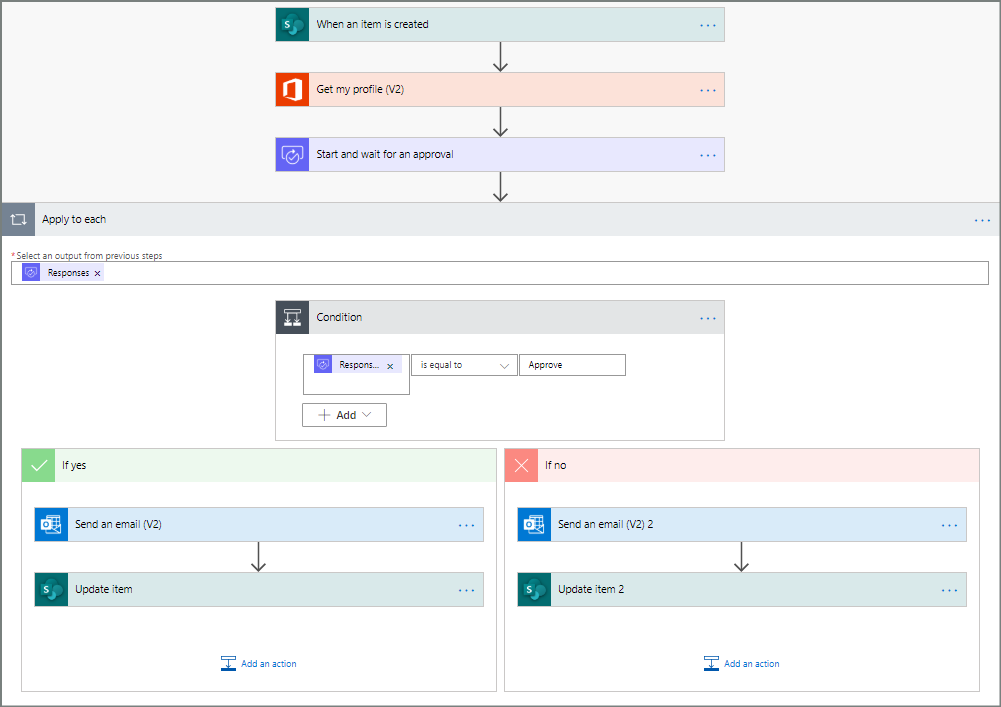
Esempio di flusso per l'approvazione di un documento in SharePoint
Se l’approvazione va a buon fine, il sistema:
- aggiorna lo stato del file come "Approvato";
- invia un messaggio di conferma agli utenti coinvolti;
- prosegue con eventuali azioni successive, come la notifica a un altro reparto o la pubblicazione del documento su una piattaforma condivisa.
Molte attività ripetitive, come la gestione degli elenchi di contatti o la segnalazione di scadenze imminenti, possono così essere completamente automatizzate, liberando i team da operazioni di routine in cui l'apporto strategico e creativo è pari a zero.
Altro esempio pratico è la creazione di promemoria per i progetti in corso.
Supponiamo che un team usi un elenco SharePoint per monitorare le attività in scadenza. Con Power Automate, possiamo configurare un flusso che ogni venerdì verifichi le attività della settimana in chiusura e pubblichi un riepilogo direttamente nel canale Teams dedicato al progetto.
Lo stesso principio si applica a processi come la revisione periodica di documenti, l’invio di report interni o la rotazione dei turni tra i membri di un team, trasformando le attività amministrative in azioni che richiedono solo il controllo finale da parte degli utenti.
L’ottimizzazione del flusso di informazioni passa anche attraverso notifiche mirate, riducendo il sovraccarico di email e garantendo che i messaggi raggiungano i destinatari giusti al momento opportuno.
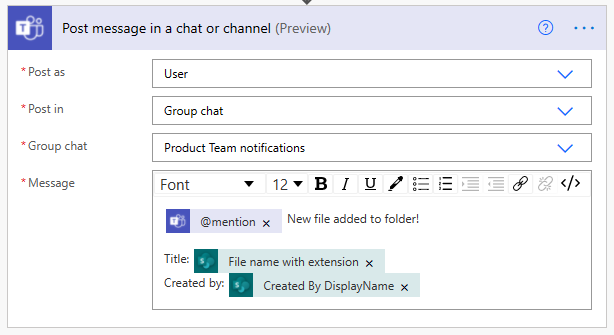
Automatizzare l'invio di notifiche in Teams dopo l'aggiunta di un file in SharePoint
Invece di affidarsi al monitoraggio manuale, Power Automate può generare un avviso automatico e inoltrarlo a un gruppo di lavoro su Teams, segnalando la necessità di intervenire.
Questi automatismi migliorano la reattività del team e consentono di individuare potenziali colli di bottiglia. Un backlog di revisione può essere notificato ai responsabili prima che si accumulino troppe attività in sospeso, mentre la segnalazione di una scadenza ormai prossima può garantire che i documenti siano aggiornati senza ritardi.
Di certo, l’automazione non si limita alle dinamiche interne a SharePoint e Microsoft Teams, ma si estende anche al resto delle soluzioni di Microsoft 365 e a numerose applicazioni di terze parti, grazie ai connettori di Power Automate.
Un esempio è l’integrazione con il CRM per la gestione dei clienti.
Quando un nuovo contratto viene caricato su SharePoint, il sistema può inviare automaticamente una notifica al reparto commerciale su Teams, avviare una verifica automatica con un’app di firma digitale e, una volta approvato, archiviare il documento in una libreria dedicata.
Allo stesso modo, possiamo collegare Teams e SharePoint a strumenti di analisi dati, facendo in modo che i report finanziari vengano elaborati automaticamente e resi disponibili nei canali di discussione senza intervento manuale.
SharePoint e Teams: qual è ruolo di Microsoft Viva?
L’integrazione tra SharePoint Online e Microsoft Teams raggiunge il massimo della sua efficacia con uno dei moduli che compongono la suite di Microsoft Viva: parliamo di Viva Connections.
Viva Connections nasce con l’obiettivo di rendere accessibili le risorse pubblicate nei siti di SharePoint (in particolare, nella intranet aziendale) direttamente nell’interfaccia di Microsoft Teams.
Grazie a questo strumento, un sito come la intranet viene "ancorato" alla barra laterale di Teams, trasformandone l’ambiente di collaborazione in un hub centrale per tutte le attività quotidiane.
La sua implementazione non si limita a un semplice collegamento, ma offre funzionalità avanzate di personalizzazione, governance e branding.
SharePoint e Teams: l'integrazione con Viva Connections
Molte aziende hanno costruito su SharePoint una intranet ricca di contenuti, che include notizie, regolamenti, risorse formative e ogni tipologia di contenuti utili per i colleghi.
Tuttavia, uno dei problemi più comuni è la scarsa visibilità di queste informazioni: se i lavoratori trascorrono gran parte del tempo in Microsoft Teams, è probabile che non accedano frequentemente alla intranet, rischiando di perdere aggiornamenti importanti.
Viva Connections offre la soluzione, integrando la intranet in Teams.
Grazie alla possibilità di fissare la intranet SharePoint nella barra di navigazione laterale dell'app di Microsoft Teams, gli utenti possono consultarne i contenuti con un solo clic, senza dover aprire il browser.
Non tutti i team aziendali hanno però bisogno dell’intera intranet: spesso richiedono un accesso diretto a determinate sezioni.
In questo caso, Viva Connections permette di personalizzare la dashboard in base alle esigenze di ciascun team e dipartimento. Ad esempio, un team tecnico come quello IT potrebbe avere un collegamento prioritario a una knowledge base con i manuali, le guide e i tutorial di cui hanno bisogno; mentre il reparto HR potrebbe accedere rapidamente a un portale di e-learning o a una raccolta di policy aziendali.
Tuttavia, è bene ricordare che Viva Connection si collega a un singolo team site o communication site: se all’interno del sito ci sono sezioni particolarmente interessanti da porre in evidenza, si possono linkare nella dashboard personalizzata.
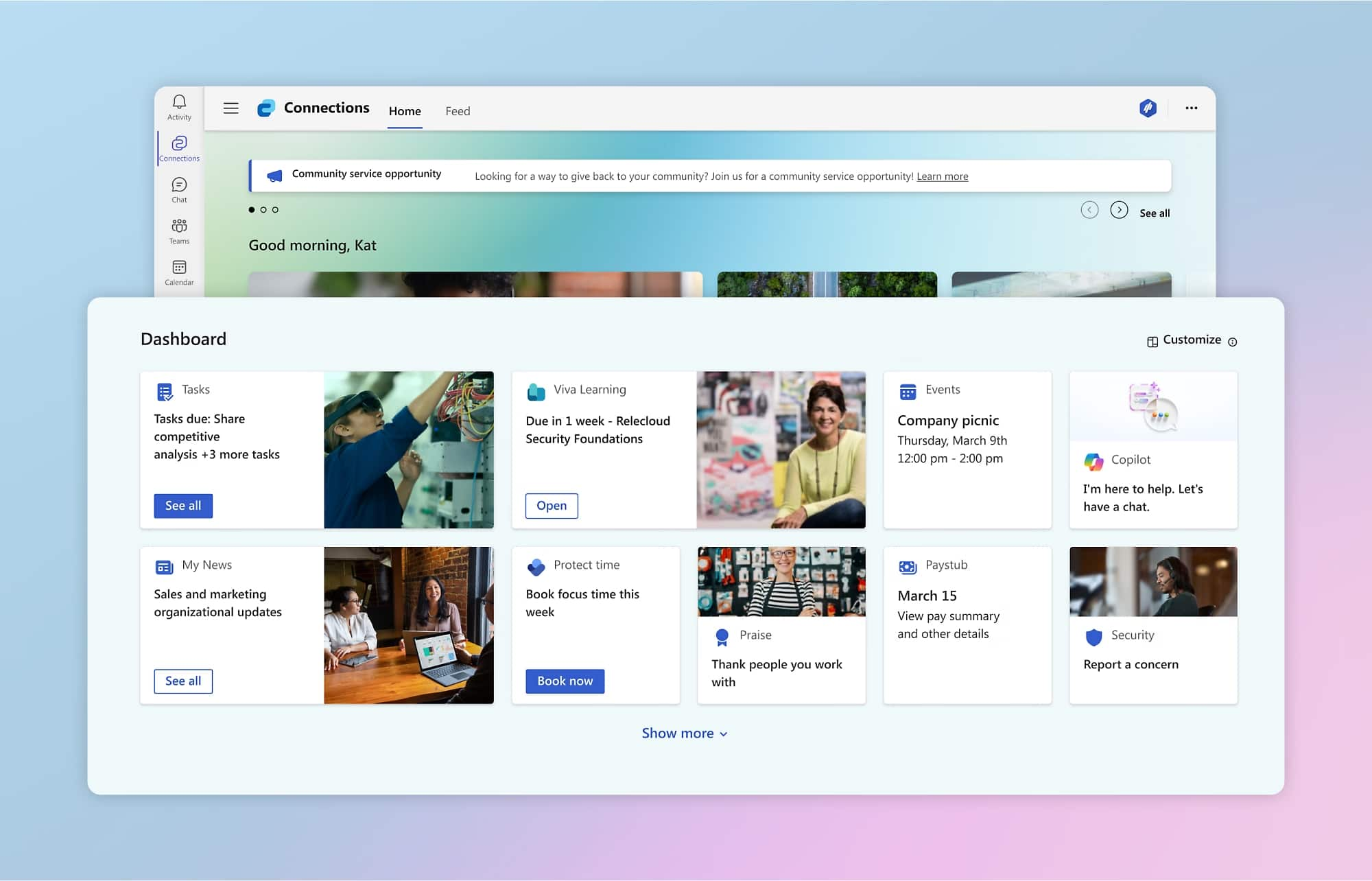
Dashboard di Viva Connections con contenuti provenienti da SharePoint e Microsoft 365
Dopodiché, occorre menzionare la home page interattiva di Viva Connections, che funge da cruscotto informativo per ciascun utente.
Attraverso widget personalizzabili è possibile, infatti, visualizzare in tempo reale scadenze, eventi aziendali, annunci e link di utilizzo frequente, tutti estratti da SharePoint Online e aggiornati dinamicamente.
E ricordiamo: l’aspetto interessante è che ogni utente vede i contenuti più rilevanti per il suo ruolo, i suoi interessi e le attività svolte nell'applicazione.
Altro aspetto molto importante è la continuità dell’esperienza utente. Di fatto, Viva Connections rispetta i temi grafici e i permessi già configurati nell'ambiente di SharePoint. Ciononostante, gli amministratori possono sempre modificare la gerarchia dei contenuti e l’organizzazione delle risorse presentate in Viva Connections direttamente da SharePoint, con aggiornamenti che si riflettono subito in Teams.
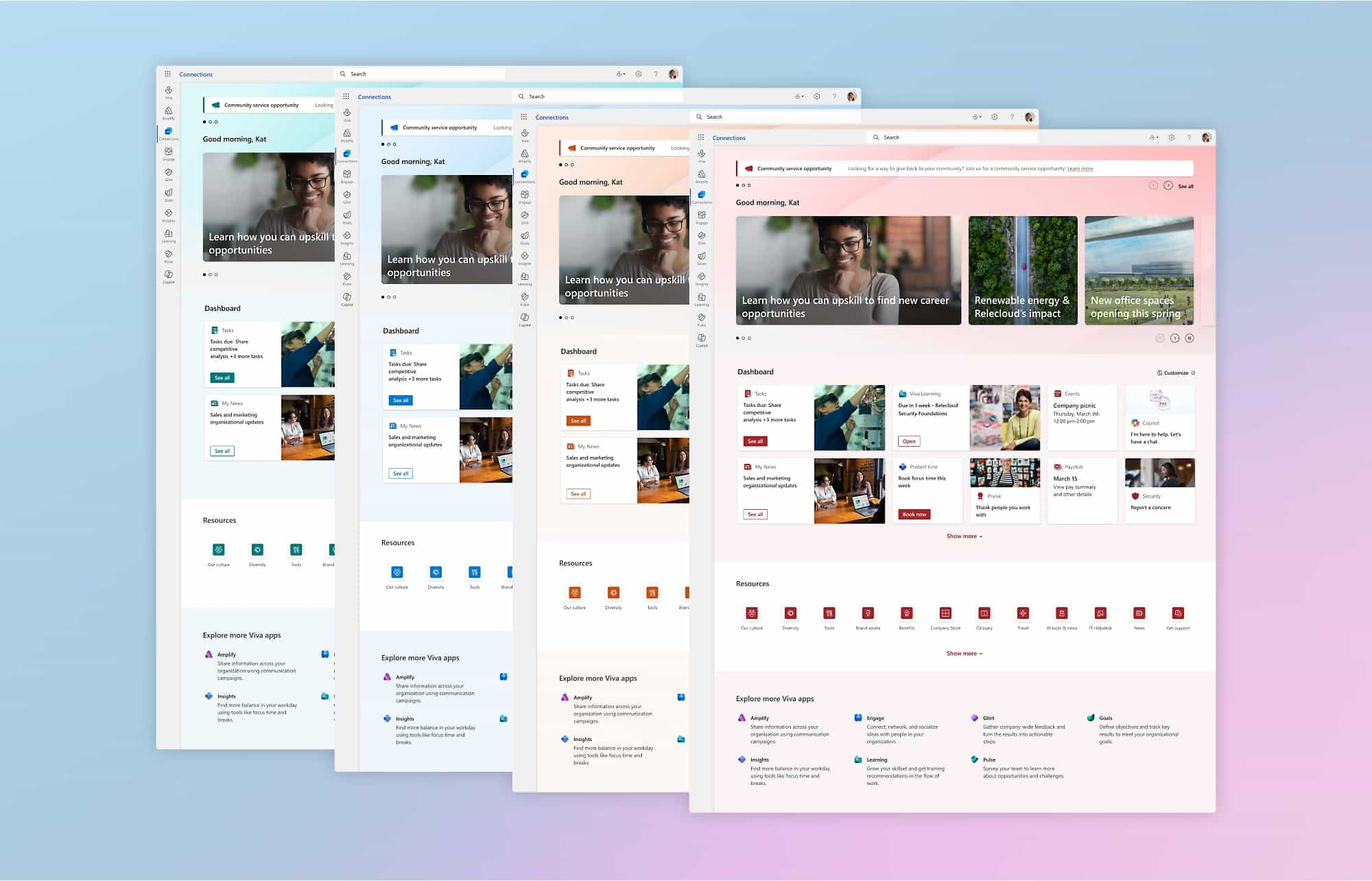
Applicazione del tema grafico aziendale in Viva Connections
SharePoint e Teams: cosa cambia con l'AI?
Tra le novità più recenti e importanti che stanno ulteriormente ridefinendo i contorni del confronto Teams site vs SharePoint site, spicca senza dubbio l’intelligenza artificiale.
L’integrazione dell’AI con Teams e SharePoint assume un ruolo particolarmente strategico con Copilot Pages, una funzionalità che permette di generare pagine dinamiche a partire dalle conversazioni e dai file condivisi in Microsoft Teams.
L’obiettivo, com'è evidente, è quello di velocizzare la creazione e l’organizzazione dei contenuti aziendali, riducendo il tempo necessario per redigere documenti e ottimizzando la collaborazione tra tutti i colleghi.
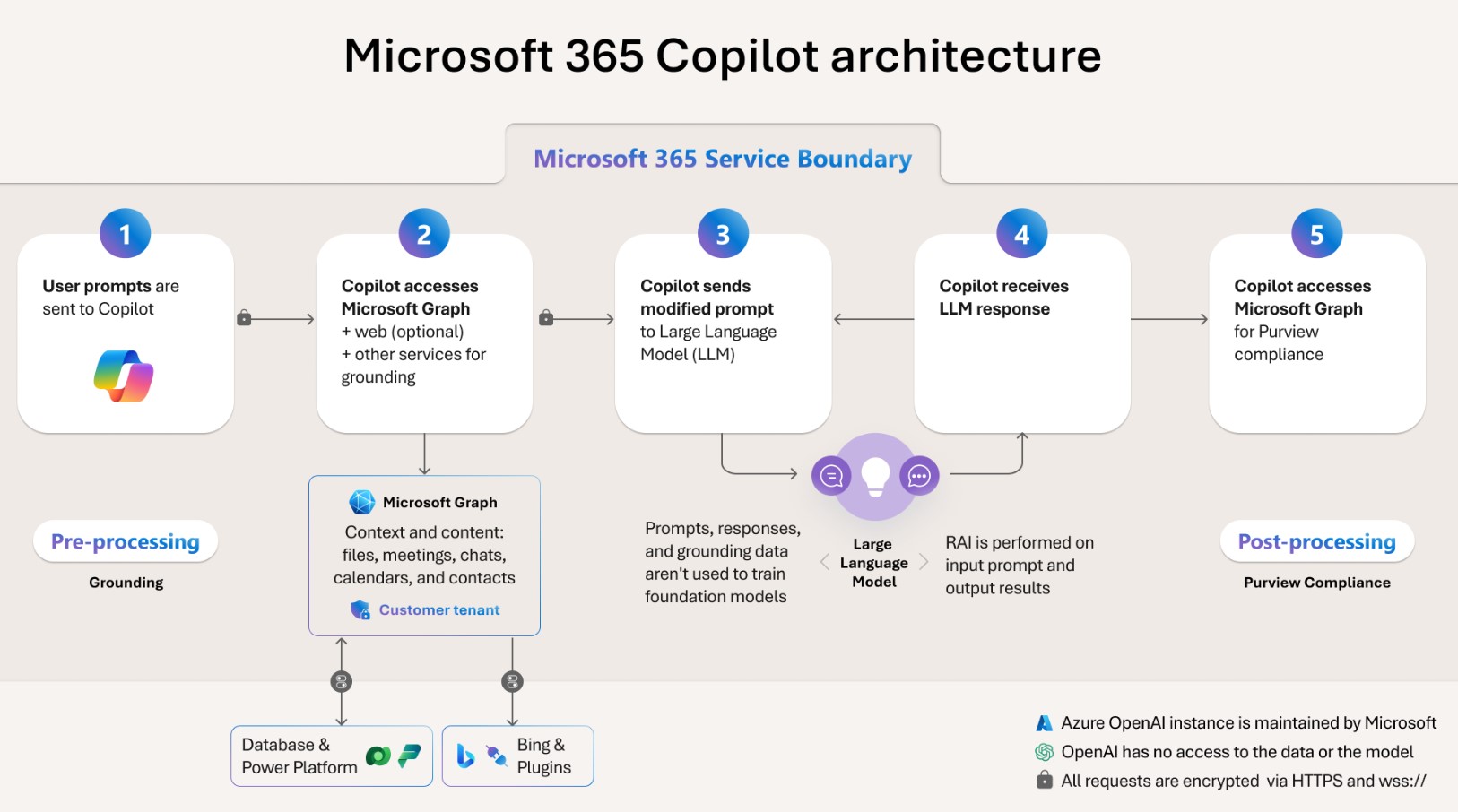
Architettura di Microsoft 365 Copilot
Un caso pratico riguarda la gestione di un nuovo progetto. Se i membri del team discutono di strategie, assegnazione di compiti e materiali di riferimento durante una riunione, Copilot Pages può analizzare la registrazione dell’incontro, i documenti allegati e le chat correlate, generando automaticamente una bozza di pagina SharePoint con informazioni strutturate, collegamenti pertinenti e suggerimenti contestuali.
Allo stesso tempo, si può chiedere all’intelligenza artificiale di predisporre un contenuto, dal quale poi si andrà a creare una nuova pagina SharePoint.
Questa funzionalità può essere applicata a diversi ambiti:
- Piani di progetto, in cui l’AI aggrega informazioni, assegnazioni di compiti e documenti correlati in un’unica risorsa centralizzata.
- Report di riunione, generati attraverso l’analisi delle conversazioni e delle note condivise in Teams, con riepiloghi chiari e azionabili.
- Presentazioni interattive, che possono essere modificate in tempo reale dai membri del team, trasformando le bozze prodotte dall’AI in slide e layout pronti per la condivisione interna.
Ecco, quindi, che l’integrazione tra SharePoint, Teams e Copilot Pages favorisce la creazione di contenuti più coerenti, contribuendo a migliorare soprattutto la fruibilità delle informazioni all’interno dell’azienda.
SharePoint e Teams: cosa cambia con Copilot Pages?
Oltre a Power Automate, che abbiamo visto precedentemente in questo articolo, dobbiamo citare un altro strumento, basato sull'intelligenza artificiale, con cui è possibile automatizzare le attività quotidiane: si tratta di Copilot Actions.
Un’azienda che gestisce progetti complessi può trarre vantaggio dall’integrazione tra SharePoint, Teams e Copilot Actions per ottimizzare la gestione delle attività.
Immaginiamo un team che tiene una riunione settimanale per monitorare lo stato di avanzamento di un progetto. Durante l’incontro su Microsoft Teams, emergono nuovi compiti da assegnare e documenti da aggiornare. Tradizionalmente, il team leader avrebbe dovuto prendere nota di ogni attività e inserirla manualmente in Planner o To Do, rischiando di perdere informazioni importanti in questo passaggio.
Copilot Actions, invece, "ascolta" la conversazione in Teams per analizzare i punti chiave e generare automaticamente un elenco di task, assegnandoli ai membri del team all'interno di Planner. Per esempio, se durante la riunione si stabilisce che un report deve essere aggiornato entro la settimana, Copilot Actions estrae questa informazione e crea un’attività tracciabile con scadenza preimpostata.
Lo stesso principio si applica ai report periodici.
Supponiamo che un reparto debba generare ogni mese un documento riassuntivo delle vendite, basandosi sui dati archiviati in SharePoint. Con l’AI, Copilot Actions raccoglie le informazioni necessarie, struttura il report in un formato predefinito e lo condivide su Teams, lasciando ai collaboratori solo la fase di revisione e approvazione.
Anche la gestione delle approvazioni diventa più scorrevole: infatti, se un documento richiede la validazione di un responsabile prima di essere pubblicato, Copilot Actions invia automaticamente un promemoria su Teams con un pulsante di approvazione rapida. In caso di ritardi, l’AI può persino prevedere possibili blocchi nel flusso di lavoro e suggerire azioni correttive, come l’invio di un’ulteriore notifica o l’assegnazione temporanea dell’approvazione a un altro membro del team.
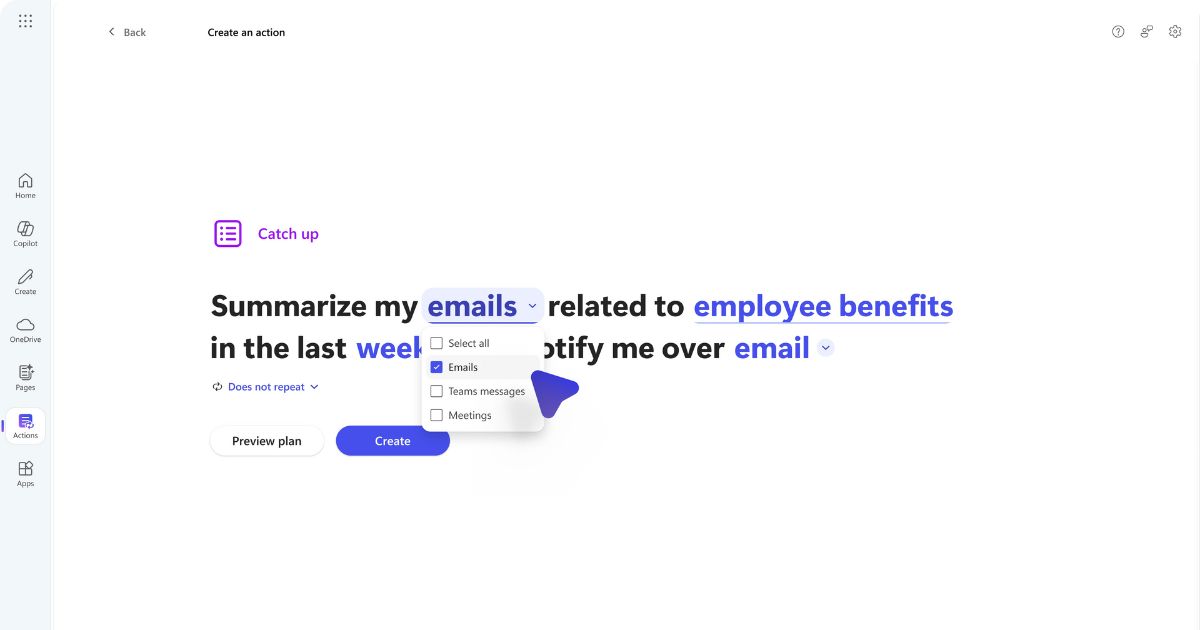
Esempio di utilizzo di Copilot Actions in Microsoft Teams
Un ulteriore aspetto fondamentale dell’evoluzione di SharePoint e Teams riguarda il miglioramento della sincronizzazione tra documenti e metadati.
Grazie a nuove funzionalità intelligenti, i file caricati in un canale Teams mantengono automaticamente attributi specifici, come il livello di riservatezza, le versioni precedenti e i tag personalizzati, evitando la necessità di aggiornamenti manuali.
Se un documento viene archiviato in una cartella con regole di accesso restrittive in SharePoint, il sistema riconosce automaticamente tali impostazioni e applica le stesse limitazioni in Teams, impedendo che utenti non autorizzati possano visualizzare o modificare il file.
Le ultime innovazioni, inoltre, introducono la possibilità di creare agenti in SharePoint, capaci di rispondere in modo contestualizzato alle richieste degli utenti, sintetizzare documenti o fornire informazioni basate sugli archivi aziendali.
Questi assistenti virtuali possono essere configurati per consultare librerie, elenchi o interi siti SharePoint, rendendo la ricerca di contenuti più rapida ed efficace.
In un'azienda con numerosi lavoratori distribuiti tra diverse sedi, il reparto HR, ad esempio, deve spesso rispondere a richieste su ferie, benefit, regolamenti e policy interne. Con l'uso di agenti, l'azienda può agevolare il carico del reparto e implementare un assistente virtuale direttamente all'interno del canale Teams dedicato alle risorse umane.
Se un collega ha una domanda, invece di navigare tra pagine e documenti, può digitare una richiesta nella chat del bot AI in Teams, come: "Qual è la policy aziendale per il lavoro da remoto?"
L’agente, grazie alla sua connessione con SharePoint, esegue una ricerca tra le librerie aziendali, identifica il documento più pertinente e fornisce un riepilogo della policy, con il link al file per ulteriori dettagli.
Allo stesso modo, se un responsabile HR necessita di un aggiornamento sulle ferie rimanenti di un dipendente, può fare una domanda come: "Mostrami il report aggiornato delle ferie del team Marketing". Il bot recupera automaticamente i dati dall’elenco SharePoint pertinente e restituisce un riepilogo in chat, senza bisogno di aprire il file.
Con queste innovazioni, l’integrazione tra Teams e SharePoint si trasforma da una semplice connessione tra piattaforme in un ecosistema digitale davvero moderno, dove l’intelligenza artificiale e l’automazione giocano un ruolo decisivo nell’ottimizzazione dei processi aziendali.
Vuoi una intranet completa e pronta all'uso?
intranet.ai è la soluzione basata su SharePoint Online per semplificare la comunicazione interna e digitalizzare i processi aziendali con il minimo investimento di tempo e denaro.
- 50+ funzionalità per la comunicazione e l'employee experience
- Design di marca, personalizzabile in ogni dettaglio
- Integrazione completa con Microsoft 365 e Viva
Giuseppe Marchi
Microsoft MVP per SharePoint e Microsoft 365 dal 2010.
Giuseppe è il fondatore di intranet.ai e uno dei massimi esperti in Italia per tutto ciò che riguarda Microsoft 365. Da anni, aiuta le aziende a creare il proprio ambiente di lavoro digitale sul cloud di Microsoft, curando l'esperienza delle persone.
Organizza eventi mensili online per aggiornare i clienti sulle novità di Microsoft 365 e aiutarli a ottenere il massimo dal loro digital workplace.

FAQ sull'integrazione tra SharePoint e Microsoft Teams
Qual è il rapporto tra SharePoint Online e Microsoft Teams?
SharePoint Online e Microsoft Teams lavorano insieme per creare un digital workplace efficiente. SharePoint si occupa della gestione documentale e della strutturazione dei contenuti aziendali, mentre Teams facilita la collaborazione e la comunicazione in tempo reale. L’integrazione tra i due strumenti permette di centralizzare le informazioni e ridurre la dispersione dei dati.
Cosa succede quando si crea un nuovo team in Microsoft Teams?
Quando viene creato un nuovo team in Microsoft Teams, viene automaticamente generato un sito di team in SharePoint Online. Questo sito funge da repository per i documenti condivisi all’interno del team e garantisce il tracciamento delle versioni, l’applicazione di permessi granulari e l’accesso sicuro ai file aziendali.
Come si collega un sito SharePoint esistente a un team di Microsoft Teams?
Un sito SharePoint esistente può essere collegato a Teams selezionando l’opzione "Aggiungi Microsoft Teams" dalle impostazioni del sito. Questa operazione consente di mantenere l’organizzazione documentale e i permessi esistenti, arricchendoli con le funzionalità di comunicazione e collaborazione offerte da Teams.
Qual è la relazione tra i canali di Teams e i siti SharePoint?
I canali standard archiviano i file in una cartella all’interno del sito SharePoint del team, rendendoli accessibili a tutti i membri. I canali privati generano un sito SharePoint separato con permessi specifici, mentre i canali condivisi creano anch’essi un sito SharePoint distinto, consentendo l’accesso selettivo anche a utenti esterni al team.
Come aggiungere una lista SharePoint nell'app di Teams?
Per aggiungere una lista SharePoint nell’app di Teams, clicca sul pulsante "+" nella barra superiore del canale, seleziona l’opzione "SharePoint" e scegli la lista che desideri integrare. Questa operazione consente di visualizzare e modificare i dati senza dover aprire SharePoint nel browser.
Come automatizzare i processi tra SharePoint e Teams?
Power Automate permette di creare flussi automatizzati per ottimizzare le attività aziendali. Ad esempio, è possibile configurare un processo di approvazione documentale in cui, quando un file viene caricato su SharePoint, una richiesta di approvazione viene inviata automaticamente a Teams. Gli utenti possono approvare o rifiutare direttamente dalla chat di Teams, aggiornando lo stato del file in SharePoint.
Come Viva Connections migliora l’integrazione tra SharePoint e Teams?
Viva Connections consente di integrare la intranet aziendale di SharePoint direttamente in Microsoft Teams, rendendola accessibile dalla barra laterale dell’app. In questo modo, i dipendenti possono consultare news, policy aziendali e risorse senza uscire dall’ambiente di Teams.
Qual è il ruolo dell’intelligenza artificiale nell’integrazione tra SharePoint e Teams?
L’intelligenza artificiale, grazie a strumenti come Copilot Pages e Copilot Actions, consente di automatizzare la creazione di contenuti e la gestione delle attività. Copilot Pages può generare report e documenti a partire dalle conversazioni in Teams, mentre Copilot Actions facilita l’assegnazione e il monitoraggio delle attività direttamente nella piattaforma.
È possibile sincronizzare permessi e documenti tra Teams e SharePoint?
Sì, i documenti caricati nei canali di Teams ereditano automaticamente le impostazioni di sicurezza del sito SharePoint associato. Questo garantisce un accesso controllato ai file e riduce la necessità di gestire manualmente i permessi su più piattaforme.
Continua a leggere
Digital Workplace: cos'è e perché serve in azienda?

Scopriamo cos'è un digital workplace, quali vantaggi offre e come costruirlo, adottando la giusta strategia e la tecnologia di Microsoft.
SharePoint Workflow: 3 automazioni per le liste SharePoint

Come automatizzare le raccolte di SharePoint? Vediamo 3 casi d'uso di Power Automate che coinvolgono anche Forms, Outlook e Approvals.
Microsoft Viva: come migliorare l'employee experience

Vediamo cos'è Microsoft Viva e in che modo i suoi moduli migliorano comunicazione, formazione e gestione delle informazioni in azienda.


