SharePoint Document Library: creazione, limiti e best practice
Le document library rappresentano una delle funzionalità più importanti di SharePoint Online, dato che sono alla base delle capacità di gestione documentale della piattaforma e permettono agli utenti di archiviare informazioni e documenti nel cloud di Microsoft 365.
In questo articolo, vedremo cosa sono le librerie di SharePoint Online, quali tipologie sono disponibili nella nuova Modern Experience, quali limiti bisogna considerare e, soprattutto, quali passaggi seguire per creare una document library semplice da utilizzare e da gestire.
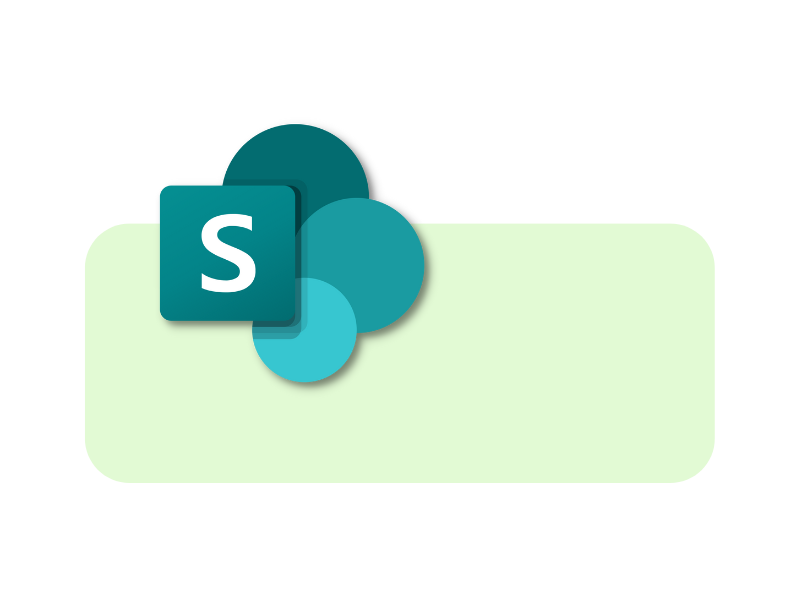
SharePoint Document Library: cosa sono?
Le document library costituiscono una delle principali funzionalità di SharePoint Online come sistema di gestione documentale.
Permettono infatti di archiviare informazioni, contenuti multimediali e documenti nel cloud di Microsoft 365, semplificandone la ricerca da parte degli utenti grazie alla personalizzazione dei metadati e garantendone la privacy nella fase di collaborazione attraverso l’articolato sistema di permessi che caratterizza SharePoint e tutte le altre applicazioni della suite.
Una document library è un luogo sicuro all’interno del digital workplace aziendale, dove poter collaborare in tempo reale con i colleghi (o anche persone esterne all’organizzazione) per la creazione, modifica, revisione e archiviazione dei documenti.
Questi ultimi vengono inseriti o creati direttamente in una libreria per poi essere organizzati tramite una divisione in cartelle o con il solo utilizzo di metadati, ovvero le informazioni contestuali (autore, data di creazione, stato di approvazione, etc.) capaci di semplificare sia la catalogazione che il recupero dei file da qualunque punto di ingresso dell’ambiente Microsoft 365.
Oltre ai metadati, le document library offrono funzionalità come:
- Creazione di nuovi documenti a partire da template personalizzati
- Tracciamento delle modifiche tramite la cronologia delle versioni
- Gestione degli accessi per singolo file, cartella o intera libreria
- Modifica in modalità co-authoring
Le document library consentono quindi di centralizzare la gestione dei documenti aziendali per semplificare le attività di un team, di un dipartimento o di tutta l’organizzazione, sostituendo l'invio costante di mail e riducendo al minimo i rischi per la sicurezza dei dati condivisi.
SharePoint Document Library: cosa sono e come utilizzarle?
SharePoint Document Library: quali tipologie esistono?
Da quando è stata introdotta la Modern Experience di SharePoint, le differenze tra le tipologie disponibili di document library hanno iniziato a indebolirsi. Ciò dovuto al fatto che ora è possibile creare una libreria vuota e personalizzarla come si desidera in termini di colonne, visualizzazione dei documenti e altre caratteristiche che prima erano preconfigurate all’interno di specifici modelli.
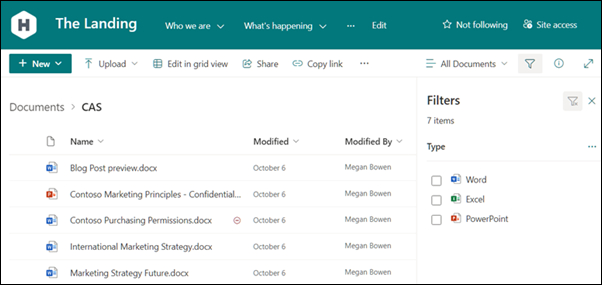
Esempio di libreria nella Modern Experience di SharePoint Online
Tra questi modelli, sono sette le tipologie principali che ancora possiamo identificare in SharePoint e che vengono divisi tra Modern e Classic Experience. Li vediamo nel dettaglio qui di seguito.
Document library nella SharePoint Modern Experience
La Modern Experience di SharePoint è stata progettata per semplificare la creazione di siti più coinvolgenti e reattivi, grazie alla presenza di contenuti curati a livello grafico e già mobile-friendly.
Inoltre, si differenzia dall’esperienza classica per la maggiore flessibilità dell’architettura informativa di ciascun sito. Per esempio, ogni sito può essere associato a un hub per consentire la condivisione di elementi come la navigazione senza la rigidità delle gerarchie tradizionali.
Tra i cambiamenti portati dalla Modern Experience, rientrano quindi le document library con la definizione di quattro modelli di base:
- Document Library, il modello standard che SharePoint mette subito a disposizione quando viene creato un nuovo sito per gestire i documenti aziendali.
- Site Assets Library, il secondo modello di base dove vengono raccolti i contenuti per costruire e personalizzare il sito (logo, immagini aziendali, etc.).
- Site Pages Library, la libreria che ospita l’insieme delle pagine presenti nel sito SharePoint. Una particolarità di questo modello risiede nell’impossibilità di caricare contenuti da parte degli utenti, anche se amministratori. Questa libreria contiene infatti solo elementi autogenerati, che dipendono dal numero di pagine create nel sito.
- Style Library, dove il sistema archivia i file .CSS, i file .XSL e persino le immagini utilizzate per personalizzare il layout di una pagina. Quando viene creato o distribuito un tema per SharePoint custom, gli stili principali e i file vengono automaticamente memorizzati in questa libreria. È possibile, inoltre, caricare direttamente nuovi file di stile.
- Form Template Library, presente come sottovoce della document library creata di default. Serve per gestire un gruppo di moduli aziendali basati su linguaggio .XML.
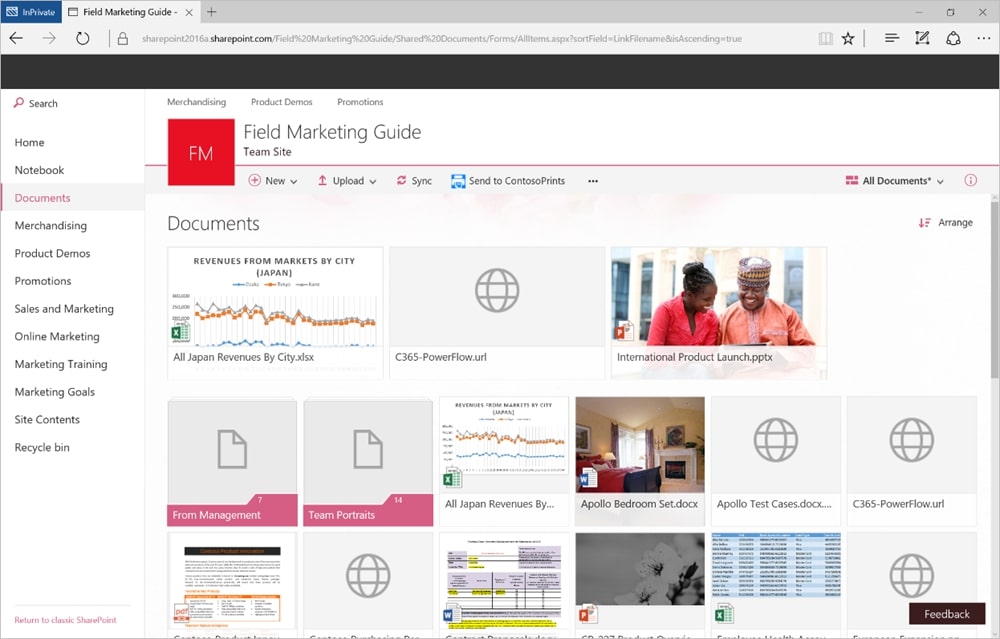
Document library moderna in SharePoint Online
Document library nella SharePoint Classic Experience
La Classic Experience di SharePoint è il framework originale della piattaforma caratterizzato da una struttura gerarchica composta da raccolte di siti e siti secondari, i quali presentano un sistema di navigazione, permessi e configurazione ereditario.
A differenza della Modern Experience, le pagine classiche offrono un’esperienza meno interattiva, flessibile e reattiva su dispositivi mobili. Anche la ricerca di informazioni e l’integrazione di flussi automatizzati risultano essere più rigide.
Tuttavia, alcuni elementi della Classic Experience sono stati incorporati nella Modern Experience. Tra questi, ritroviamo due tipologie particolari di document library:
- Picture Library, dedicata esclusivamente alla raccolta di immagini. Dispone di funzionalità come la visualizzazione in anteprima, la modifica e il download delle grafiche archiviate.
- Wiki Page Library, utile per creare una rete interconnessa di pagine informative. Si tratta di un modello interessante, ma purtroppo obsoleto e sempre meno utilizzato dalle aziende.
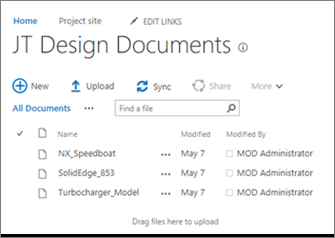
Document library classica in SharePoint Online
Limiti delle SharePoint Document Library
Oltre al limite relativo allo spazio di archiviazione nel proprio tenant SharePoint, esistono alcune limitazioni specifiche per le liste e le librerie di documenti presenti all’interno di un sito.
Per prima cosa, è possibile archiviare fino a 30 milioni di elementi per singola lista o libreria.
Ma attenzione: quando vengono inseriti più di 5.000 elementi, SharePoint blocca automaticamente alcune funzionalità per la gestione dei contenuti, come:
- Visualizzare più di 5.000 elementi in una singola vista.
- Recuperare più di 5.000 elementi tramite una singola richiesta.
- Aggiungere nuove colonne di metadati in una lista o libreria con più di 5.000 elementi.
Dopo aver superato i 100.000 elementi, diventa impossibile interrompere l’ereditarietà delle autorizzazioni all’interno di una lista, libreria o cartella. Tuttavia, l’ereditarietà può essere interrotta a livello di singolo file, fino al numero massimo di autorizzazioni univoche.
A questo proposito, il limite di permessi univoci supportato in SharePoint equivale a 50.000. Anche se la stessa Microsoft consiglia di mantenersi entro il limite di 5.000.
Un’ultima limitazione: SharePoint supporta la creazione di un massimo di 2.000 liste e librerie combinate per singola raccolta di siti (inclusi i siti principali ed eventuali siti secondari).
Come creare una document library in SharePoint
Ogni volta che viene creato un nuovo sito in SharePoint Online, viene creata in automatico una document library denominata "Documents", visibile nella barra laterale a sinistra.
Accedendo a questa libreria, l’utente ha la possibilità di creare nuovi contenuti con il comando "New". Oltre a creare un contenuto da zero, vengono messi a disposizione alcuni template che servono per velocizzare il processo di creazione e che possono essere personalizzati per rispondere alle specifiche esigenze dell’azienda, di un dipartimento o di un team di progetto.
In alternativa, il comando "New" mostra l’opzione "Folder" che permette di creare una struttura ibrida, costituita da cartelle che si possono arricchire con l’aggiunta di metadati personalizzati.
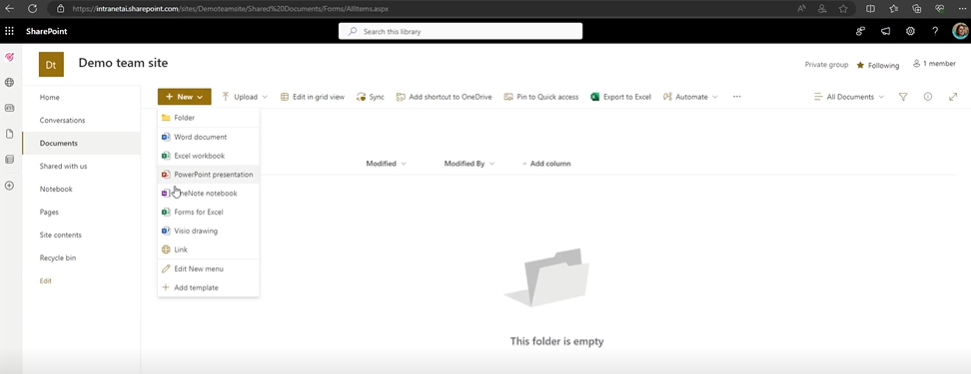
Opzioni per la creazione di nuovi contenuti in una SharePoint document library
Oltre a creare documenti e cartelle direttamente all’interno della libreria, l’utente può anche decidere di importare in SharePoint i file presenti nel computer in locale. Per farlo, basta utilizzare il comando "Upload" accanto a "New".
Proprio con il comando "Upload", è possibile inoltre caricare i template personalizzati che vengono aggiunti al menu a tendina del comando "New".
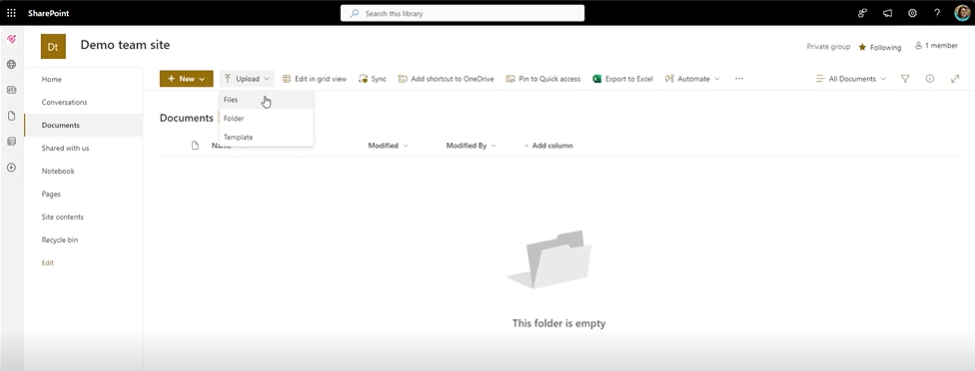
Opzioni per l’importazione di contenuti in una SharePoint document library
Per caricare un file dal proprio pc a una document library in SharePoint, l’utente può anche effettuare un’azione di Drag&Drop. Può quindi trascinare il file di interesse dalla cartella locale in cui è archiviato verso la schermata principale della libreria. Una volta rilasciato il file, il sistema si occupa di caricarlo in autonomia e senza quindi l’utilizzo di alcun comando particolare.
Nel caso di un file dal peso significativo, l’utente può controllare lo stato di caricamento nell’apposita barra posta in alto a destra. Questa è una funzionalità importante da sottolineare, dato che SharePoint supporta l’upload di documenti con un peso fino ai 100 GB.
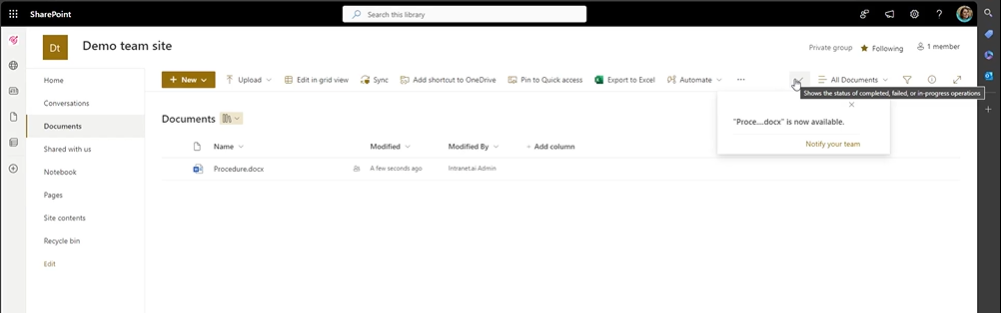
Stato di caricamento per un nuovo documento in una SharePoint document library
Quando viene caricato un nuovo file proveniente dal proprio computer, occorre sempre prestare attenzione al processo di sincronizzazione. SharePoint crea infatti una copia da archiviare nelle sue document library e nell’ambiente Microsoft 365 integrato, che non viene sincronizzata per default con il file originale ancora presente sul proprio computer.
Se vengono apportate modifiche al file all’interno della libreria, bisogna ricordare che il relativo file in locale non viene aggiornato. Diventa quindi una versione obsoleta.
Tuttavia, se l’utente rientra in un abbonamento a Microsoft 365 di un’azienda o di un istituto di istruzione, oppure ha accesso a SharePoint Server 2019 e Teams, ha la possibilità di sincronizzare i file di Microsoft SharePoint e Teams con una cartella del computer.
In questo modo, potrà utilizzare le versioni più aggiornate dei documenti e modificarli anche in mancanza di una rete wi-fi. Una volta ristabilita la connessione, le modifiche vengono riportate in automatico dalla libreria verso la cartella in locale, e viceversa.
Ecco i passaggi per configurare la sincronizzazione tra il proprio pc e una document library:
- Premere l’icona di avvio dell’app di SharePoint, nell’angolo in alto a sinistra.
- Selezionare la voce "SharePoint" e quindi il sito con i file da sincronizzare.
- Selezionare la voce "Documenti" per sincronizzare l’intera libreria, oppure scegliere le singole cartelle che ne fanno parte.
- Selezionare il comando "Sincronizzazione".
La libreria o i file selezionati vengono così sincronizzati in automatico con una cartella nel proprio computer, denominata nel seguente modo: "%userprofile%\Contoso" (facendo l’esempio che la propria azienda si chiami Contoso).
Un’ultima nota per la sincronizzazione: se è presente l'icona del lucchetto sui file sincronizzati in Esplora file, significa che i file sono sincronizzati in sola lettura. Ciò significa che non si hanno le autorizzazioni necessarie per modificare i file o che la raccolta richiede l'estrazione, oppure che ha colonne o metadati obbligatori. In ogni caso, se questi file vengono modificati nel computer, le modifiche non verranno sincronizzate in SharePoint. Per risolvere il problema, occorre contattare l’amministratore e farsi assegnare i permessi necessari.
Passando all’argomento autorizzazioni, tutti i documenti e le cartelle che vengono creati all’interno di una document library sono visibili per impostazione predefinita alle persone abilitate. L’avere un determinato permesso, fa sì che gli utenti rientrino in determinati gruppi di accesso che possono svolgere o meno azioni di modifica nel sito. Nello specifico:
- Le persone con permesso "No control" rientrano nel gruppo "Site Visitors" e sono limitati alla sola lettura dei contenuti di una libreria.
- Le persone con permesso "Limited control" fanno parte del gruppo "Site Members" e hanno la possibilità di leggere e modificare i contenuti di una libreria.
- Le persone con permesso "Full control" vengono inserite nel gruppo "Site owners".
Ques'ultimo gruppo ha la responsabilità di gestire il sito SharePoint in cui si trova la document library e tutti i suoi membri hanno quindi il potere non solo di visualizzare, modificare o eliminare i contenuti di una libreria, ma anche di assegnare permessi ai colleghi.
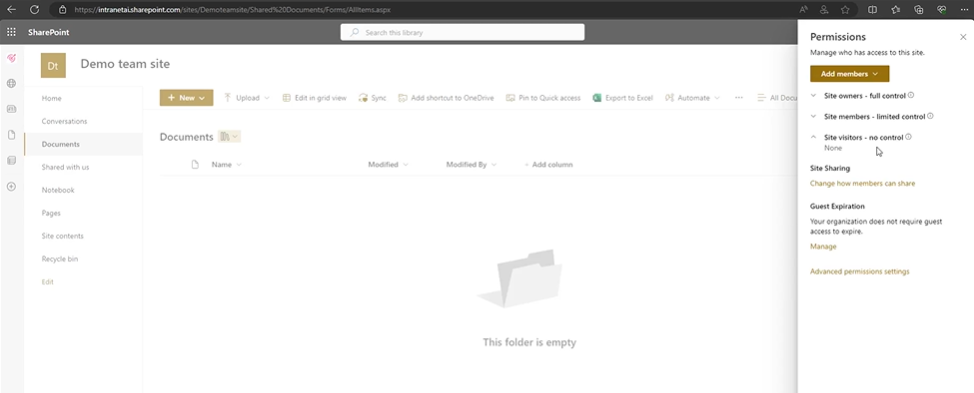
Finestra per l’assegnazione dei permessi in una SharePoint document library
Una volta ottenuto il permesso di modifica, è possibile fare modifiche ai contenuti di una document library tramite l'integrazione di SharePoint con le applicazioni di Office 365. Per esempio, un documento Word viene aperto di default nell'applicazione online di Microsoft Word.
Se l'utente vuole utilizzare tutte le funzionalità di modifica della piattaforma (per es. Word), può passare direttamente all'applicazione desktop tramite il comando "Open in Desktop App". Sempre grazie alla profonda integrazione con SharePoint, le modifiche fatte nell’applicazione desktop vengono salvate automaticamente nella document library in cui si trova il documento.
Per analizzare l’evoluzione di un documento dovuta alle modifiche effettuate da sé o dai colleghi, SharePoint mette a disposizione la funzionalità "Version history". Selezionando questo comando, si accede quindi alla finestra con la cronologia delle versioni dove è possibile visualizzare informazioni sulla storia di un documento, come:
- numero di versione
- data di modifica
- utente che ha effettuato la modifica
- peso della versione
- eventuali commenti
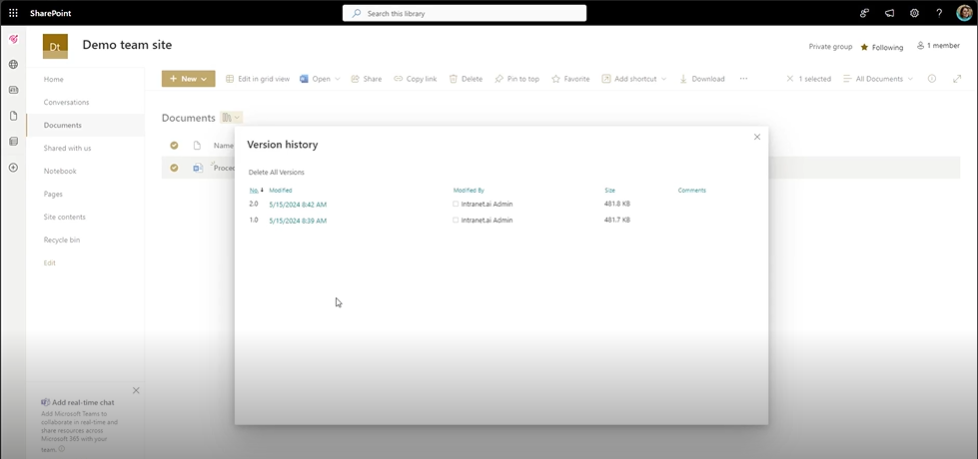
Finestra con la cronologia delle versioni di un file in una SharePoint document library
Un altro aspetto che merita di essere approfondito per creare una document library in SharePoint riguarda la personalizzazione dei metadati, ovvero le informazioni necessarie per catalogare e indicizzare i file nella libreria di documenti in Microsoft 365.
Occorre selezionare il comando "Add column" all’interno di una document library e scegliere la tipologia di colonna più adatta per arricchire la struttura dei metadati dei documenti archiviati. Le stesse tipologie di colonna le ritroviamo nella creazione di una lista SharePoint.
Nell’articolo linkato, è possibile trovare tutte le informazioni necessarie per strutturare i metadati presenti in una document library scegliendo tra le colonne messe a disposizione e le opzioni disponibili per configurarne i valori.
Per concludere la panoramica, proponiamo di seguito una tabella che riassume le principali funzionalità di una document library in SharePoint.
| Funzionalità di una libreria SharePoint | Descrizione |
| Archiviazione centralizzata | Offre un unico punto di raccolta per i documenti aziendali, eliminando la necessità di cercare file in cartelle annidate, facilitando la collaborazione nella gestione degli archivi e garantendo la privacy delle informazioni. |
| Check-out/check-in dei documenti | Permette a una persona alla volta di modificare un file, evitando sovrascritture accidentali. |
| Utilizzo dei metadati | Permette di categorizzare i documenti per autore, dipartimento o tipologia di file, semplificandone allo stesso tempo la ricerca in SharePoint e nell’ambiente Microsoft 365. |
| Integrazione di flussi automatizzati | Permette di automatizzare processi come l’approvazione dei documenti, gestendo l’invio per la revisione e l’approvazione da parte di singoli utenti o gruppi autorizzati. |
| Security trimming | Limita l'accesso ai documenti basandosi sui permessi assegnati in SharePoint, garantendo la privacy dei dati e permettendo agli Admin di configurare le impostazioni di sicurezza. |
| Information Rights Management | Fornisce controlli aggiuntivi per documenti altamente riservati, come la restrizione della copia, stampa o modifica per singolo file. |
| Accessibilità mobile | Consente di accedere, modificare e gestire i documenti da qualsiasi luogo tramite l'applicazione mobile di SharePoint. |
| Sincronizzazione | Permette di sincronizzare un’intera libreria, cartelle o singoli file con il proprio computer, per lavorare sulla versione più aggiornata e trasferire le modifiche effettuate offline alla libreria in cui il documento è archiviato, una volta ristabilita la connessione a internet. |
Best practice per gestire le SharePoint Document Library
Ora che abbiamo visto gli aspetti più importanti nella creazione e configurazione di una libreria di documenti in SharePoint, possiamo parlare di best practice.
Si tratta di alcuni consigli e punti di attenzione da integrare nei passaggi visti nel capitolo precedente, per ottenere una document library ben organizzata e funzionale. Vediamoli di seguito.
1. Determinare la posizione della libreria
Dopo aver identificato la tipologia e il numero di document library necessarie per gestire i documenti nel digital workplace aziendale, occorre stabilire in quale sito creare ciascuna di esse.
Per esempio, una libreria destinata alla pubblicazione e condivisione di contenuti con persone che non appartengono all’organizzazione dovrebbe essere creata all’interno di un sito specifico per la comunicazione esterna piuttosto che essere inserita in un sito di team o nella intranet aziendale.
2. Pianificare il flusso dei contenuti
Al momento di creare le proprie document library in un sito SharePoint, è bene pianificare il flusso dei contenuti dalla libreria a un’altra destinazione (per es. una seconda libreria o un sito diverso). SharePoint prevede le seguenti modalità per spostare contenuti:
- Integrazione di flussi automatizzati che spostano o copiano i contenuti da un sito o una libreria verso una diversa posizione in SharePoint. Un flusso può guidare un documento attraverso un processo personalizzato, assegnando compiti agli utenti quando il loro ruolo nel ciclo di vita del documento diventa attivo. Un esempio è il flusso che gestisce l'approvazione dei file, i quali vengono automaticamente archiviati in una specifica libreria se il processo va a buon fine.
- Copiare un documento in una libreria di qualsiasi sito per cui l’utente ha permesso di creazione e modifica. La relazione tra il documento originale e la copia viene mantenuta intatta, di modo che quest’ultima possa essere aggiornata quando necessario.
- Inviare i contenuti al sito di gestione dei record utilizzando l'interfaccia utente di SharePoint, un flusso di lavoro o una soluzione personalizzata basata sul modello a oggetti di SharePoint Server (valido solo per SharePoint Server 2016 e SharePoint Server 2013).
- Copiare o spostare manualmente i contenuti di una document library verso un’altra posizione in SharePoint utilizzando cartelle web o Network Places.
Occorre sottolineare che l'implementazione di un flusso automatizzato è una best practice da non sottovalutare nella gestione delle document library di SharePoint. Nonostante gli ovvi benefici in termini di tempo risparmiato e aumento della produttività, sono ancora poche le aziende che scelgono di automatizzare i propri processi interni.
Una mancanza piuttosto grave quando si tratta di gestione delle procedure, dove le attività ripetitive costituiscono la maggior parte del carico di lavoro e dove il rischio per la compliance è grande.
I nostri esperti possono fornire supporto non solo nella corretta configurazione delle document library, usando al meglio le funzionalità di SharePoint, ma possono anche integrare le automazioni necessarie per gestire l'intero ciclo di vita dei documenti aziendali in modo efficiente e sicuro.
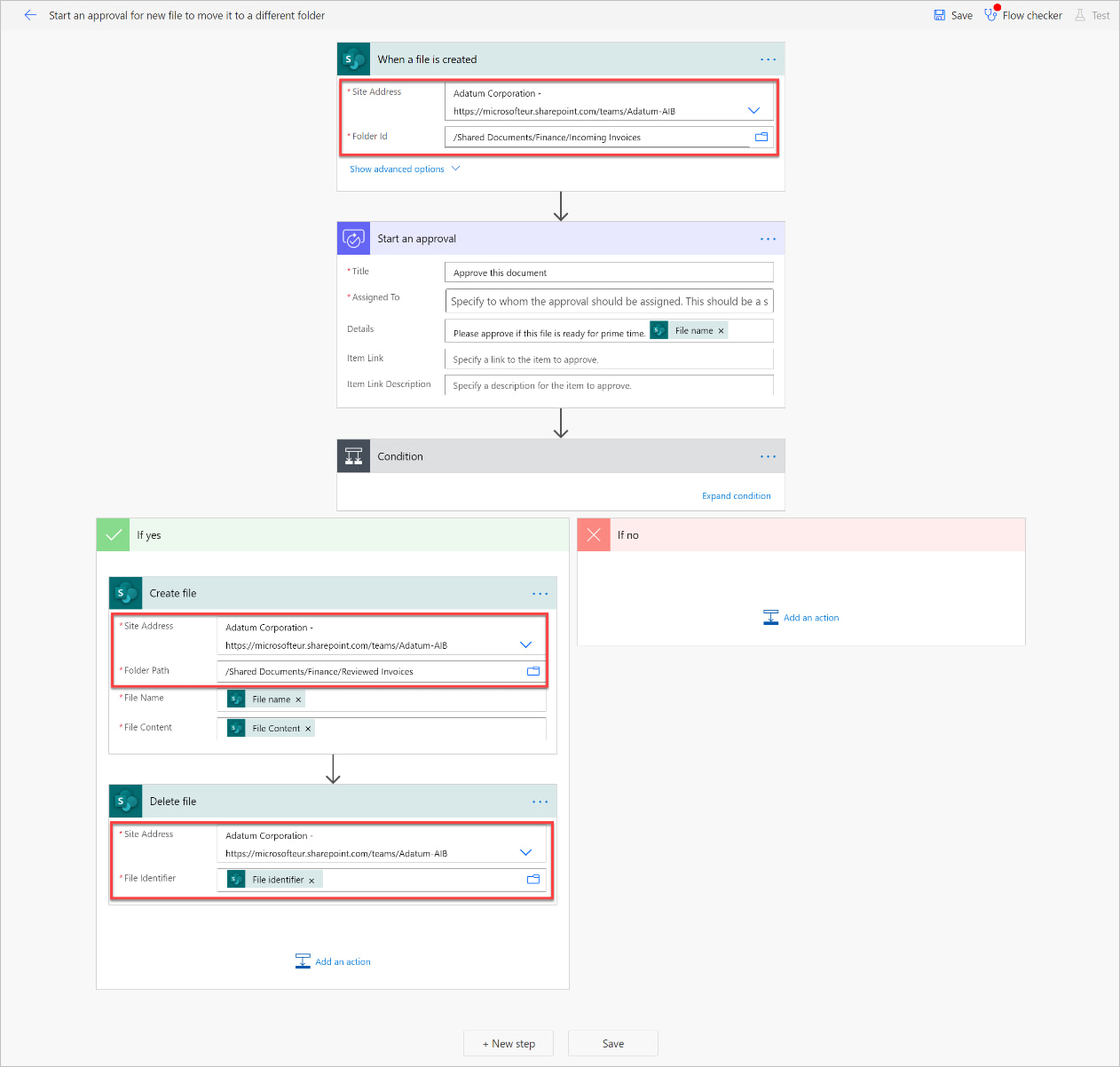
Template di Power Automate per gestire lo spostamento di un file verso una libreria SharePoint
3. Definire la struttura di cartelle (nel caso venissero usate)
L’utilizzo di cartelle all’interno di una document library non è da condannare. A patto che non si tratti di cartelle annidate. Per evitare di aprirle come fossero matrioske, è quindi importante stabilire una struttura gerarchica chiara dove la categorizzazione delle cartelle può dipendere da fattori come la rilevanza per un progetto o un dipartimento.
Per semplificare la categorizzazione, SharePoint mette a disposizione una tipologia particolare di cartelle per cui è possibile impostare metadati predefiniti, ovvero i Set di Documenti.
4. Usare i metadati per migliorare archiviazione e ricerca
Nonostante le cartelle siano uno strumento familiare per molti utenti, non bisogna sottovalutare l’utilizzo di metadati per strutturare le informazioni in una libreria di SharePoint.
I metadati permettono infatti di categorizzare e indicizzare in ricerca i contenuti dei documenti archiviati in base a informazioni come la tipologia di file, lo stato di approvazione, la data di creazione e l’autore.
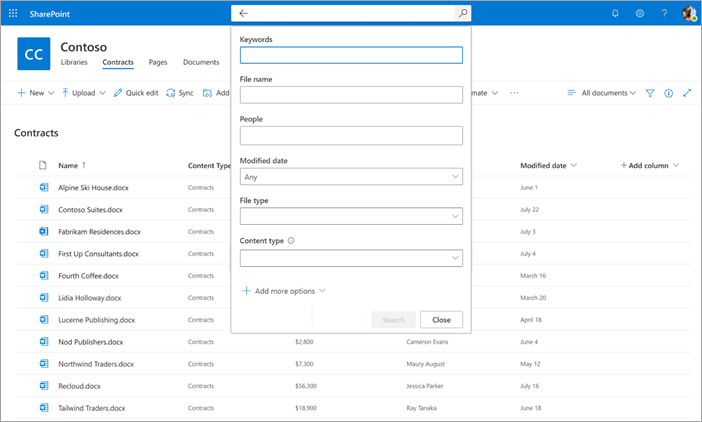
Usare i metadati per la ricerca in una document library di SharePoint
5. Implementare il controllo delle versioni
È importante abilitare il controllo delle versioni per tracciare le modifiche e gli aggiornamenti apportati ai contenuti di una document library nel tempo. Se abilitato, le nuove versioni vengono aggiunte alla cronologia di un elemento dopo il salvataggio di ciascuna modifica.
Ecco i passaggi per abilitare il controllo delle versioni in una document library:
- Accedere alla document library di interesse.
- Aprire le Impostazioni e selezionare la voce "Impostazioni raccolta".
- Selezionare la voce "Impostazioni controllo versioni".
- Configurare il controllo delle versioni tramite le seguenti impostazioni:
- Approvazione del contenuto obbligatoria per gli elementi inviati.
- Creazione di una nuova versione ogni volta che si modifica un file nella raccolta documenti usando solo le versioni principali o le versioni principali e secondarie.
- Limite facoltativo del numero di versioni da conservare.
- Limite di tempo per eliminare le versioni in base all'età.
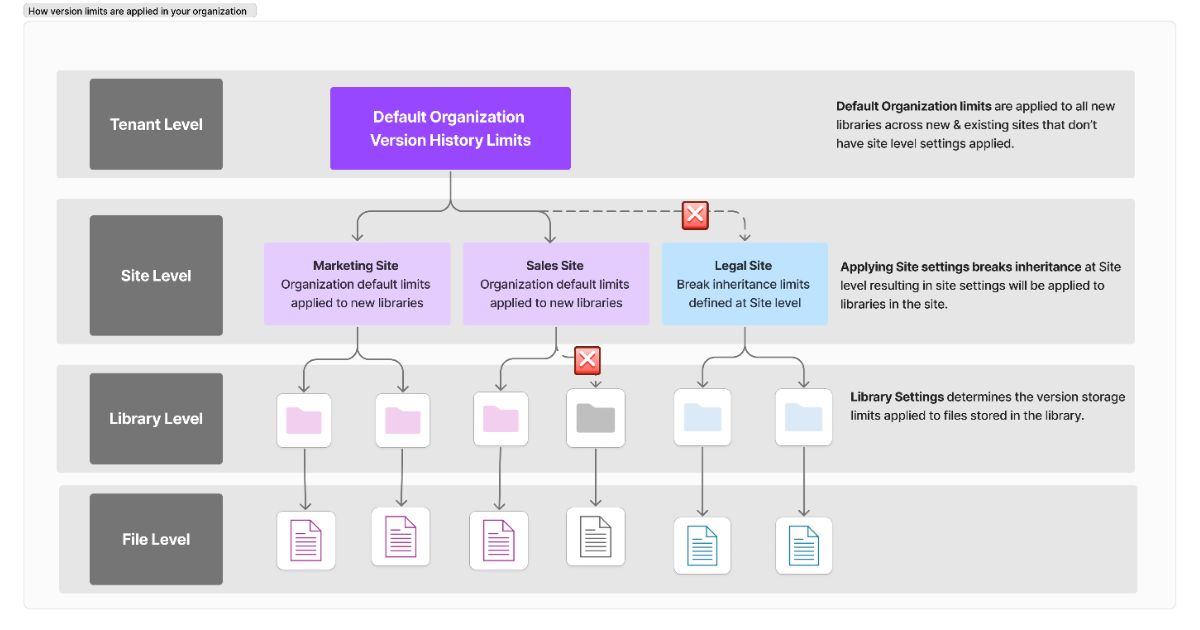
Come vengono applicati i limiti al numero di versioni in un'organizzazione
6. Revisionare periodicamente i permessi di accesso
Assegnare i permessi di accesso è un passaggio chiave nella creazione di una document library per garantire la sicurezza dei documenti archiviati e poterli gestire correttamente. Tuttavia, è altrettanto importante revisionare le autorizzazioni nel tempo, per assicurarsi che vengano aggiornate man mano che cambiano i ruoli all’interno dell’organizzazione.
In modo analogo, è consigliabile revisionare periodicamente i documenti archiviati nelle document library dei propri siti SharePoint per verificare che contenuti e metadati siano aggiornati oppure che negli archivi aziendali siano salvati file obsoleti o irrilevanti per le attività degli utenti.
In questo caso, il consiglio è di ripulire le document library dai documenti meno utilizzati attraverso l’eliminazione diretta o lo spostamento in un sistema di back-up esterno a SharePoint. Il motivo risiede nella quota di archiviazione disponibile nel tenant SharePoint aziendale, che non dovrebbe mai essere superata.
Serve una mano per gestire i tuoi siti SharePoint?
Ne abbiamo più di 100 per aiutare la tua azienda a:
- Distribuire i giusti permessi agli utenti
- Migliorare la gestione di documenti e risorse
- Garantire la sicurezza delle informazioni condivise
- Sviluppare web part custom e grafiche in linea con il brand
Giuseppe Marchi
Microsoft MVP per SharePoint e Microsoft 365 dal 2010.
Giuseppe è il fondatore di intranet.ai e uno dei massimi esperti in Italia per tutto ciò che riguarda Microsoft 365. Da anni, aiuta le aziende a creare il proprio ambiente di lavoro digitale sul cloud di Microsoft, curando l'esperienza delle persone.
Organizza eventi mensili online per aggiornare i clienti sulle novità di Microsoft 365 e aiutarli a ottenere il massimo dal loro digital workplace.

FAQ su SharePoint Document Library
Cosa sono le document library in SharePoint?
Le document library sono una delle principali funzionalità di SharePoint come sistema di gestione documentale. Permettono di archiviare informazioni, contenuti multimediali e documenti nel cloud di Microsoft 365, semplificandone la ricerca grazie alla personalizzazione dei metadati e garantendone la privacy nella fase di collaborazione attraverso un articolato sistema di permessi.
Quali sono le tipologie di document library nella Modern Experience di SharePoint?
Nella Modern Experience di SharePoint, le principali tipologie di document library includono: Document Library, Site Assets Library, Site Pages Library, Style Library e Form Template Library. Queste tipologie offrono diverse funzionalità come gestione dei contenuti del sito, creazione di pagine, personalizzazione del layout e gestione di moduli aziendali.
Quali sono le tipologie di document library nella Classic Experience di SharePoint?
Nella Classic Experience di SharePoint, le principali tipologie di document library includono: Picture Library, dedicata esclusivamente alla raccolta di immagini, e Wiki Page Library, utile per creare una rete interconnessa di pagine informative.
Quali sono i limiti di una SharePoint Document Library?
I limiti principali di una SharePoint Document Library includono: la possibilità di archiviare fino a 30 milioni di elementi per singola lista o document library, con alcune funzionalità che si bloccano automaticamente quando vengono superati i 5.000 elementi; il limite di 100.000 elementi per interrompere l’ereditarietà delle autorizzazioni; e il limite di permessi univoci supportato in SharePoint che equivale a 50.000.
Come creare una document library in SharePoint?
Per creare una document library in SharePoint, ogni volta che viene creato un nuovo sito in SharePoint Online, viene creata in automatico una document library denominata "Documents". Accedendo a questa libreria, l’utente ha la possibilità di creare nuovi contenuti con il comando "New" e importare file presenti nel computer in locale utilizzando il comando "Upload".
Come sincronizzare i file tra il proprio PC e una document library in SharePoint?
Per sincronizzare i file tra il proprio PC e una document library in SharePoint, occorre premere l’icona di avvio dell’app di SharePoint, selezionare la voce "SharePoint", scegliere il sito con i file da sincronizzare, selezionare la voce "Documenti" o le singole cartelle da sincronizzare e infine selezionare il comando "Sincronizzazione". La libreria o i file selezionati verranno sincronizzati in automatico con una cartella nel proprio computer.
Quali sono le best practice per gestire le document library di SharePoint?
Le best practice per gestire le document library di SharePoint includono: determinare la posizione della libreria, pianificare il flusso dei contenuti, definire una chiara struttura di cartelle, utilizzare i metadati per migliorare l’archiviazione e la ricerca, implementare il controllo delle versioni, e revisionare periodicamente i permessi di accesso e i contenuti.
Continua a leggere
SharePoint Workflow: 3 automazioni per le liste SharePoint

Come automatizzare le raccolte di SharePoint? Vediamo 3 casi d'uso di Power Automate che coinvolgono anche Forms, Outlook e Approvals.
Microsoft 365 Archive: cos’è, limiti e soluzioni alternative

Vediamo cos'è Microsoft 365 Archive, la soluzione per ampliare lo spazio di archiviazione nell'ambiente Microsoft 365.
Knowledge management: esempi e best practice in azienda

Cosa si intende per knowledge management? Vediamo qui cos'è e come implementarlo con esempi, best practice e l'uso della intranet.


