Microsoft Teams meetings: 6 insights to make them work
Have you ever been mute or failed to share your presentation screen?
If so, you are not alone.
Inspired by the most common meeting problems on Teams, we have written a small list of ideas that will help you master the prince tool of remote working.
Enjoy your reading!
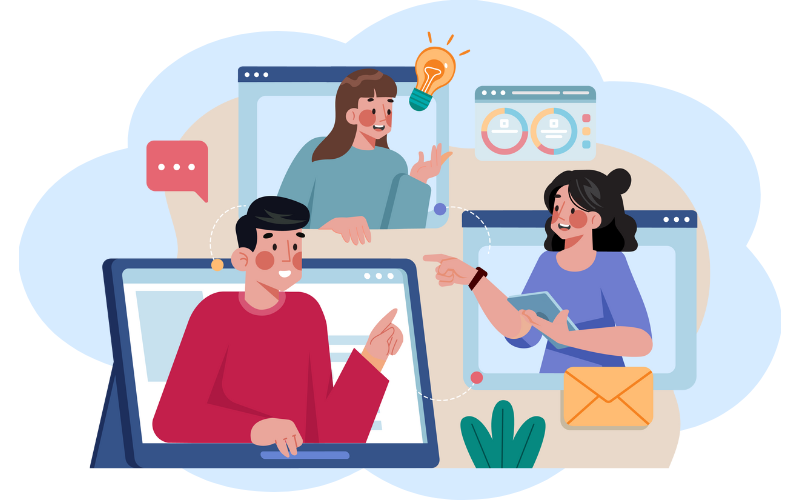
What you will find in this article
Microsoft Teams between features, news and embarrassments
In our full article on Teams, we talked in detail about the Microsoft 365 app and how to use its many features to support the work of business teams.
Meetings, live events and webinars are just the tip of the iceberg when we think about the manufacturer's relentless efforts to keep this tool at the forefront of its offerings.
To guide you through the Teams universe, we've been busy creating a section with all the latest news (which we will keep constantly updated), as well as delving into integration with other products in the Microsoft 365 suite such as SharePoint Online.
However, we realized that we had forgotten another, no less important, aspect of this prince of remote collaboration tool: the problems it gives its users on a daily basis.
Raise your hand if you have never started a meeting with "Can you hear me?" or "Can you see?" after starting a presentation. We know there will be few of them.
That's why we've decided to put together a list of insights and tips, drawn from the most common phrases that are said during our beloved and awkward Teams meetings.
Consider it a mini-guide to prepare you technically and psychologically for your upcoming virtual meetings.
What is intranet.ai?
intranet.ai is the ready-to-use corporate intranet, designed to reduce costs and implementation times, thus creating a collaborative and modern digital work environment:
- Initial price of 3,650 €/year for a complete intranet
- 50+ applications, including advanced search, document management system, push notifications via Teams, personal profile, and FAQ pages
- 100% integrated with SharePoint Online and Microsoft 365

The failure to share the screen
"I'm sharing the screen, can you see it?"
This is one of the most common phrases during meetings on Teams.
Sometimes, it is a simple question to get off to a smoother start with the presentation.
Other times, it reveals a problem that gives quite a bit of concern. In fact, the content is not showing even if you are in sharing mode.
There can be two causes:
- The network is underperforming.
Sharing is either impossible or out of phase, bringing your voice or images back to the screen with a slight delay.
It may not be the quality of your network, but that of the other participants.
Either way, there won't be much you can do except connect to a more stable network.
- You are sharing the wrong screen.
In this case, you may have selected the entire desktop instead of the PowerPoint file you are interested in.
After clicking the icon in the upper right corner, pay attention to the content to share that you choose from desktop, individual windows, files, or whiteboard.
Unless you choose the entire desktop option, you will have to remember to exit the current content in order to select and then share another one.
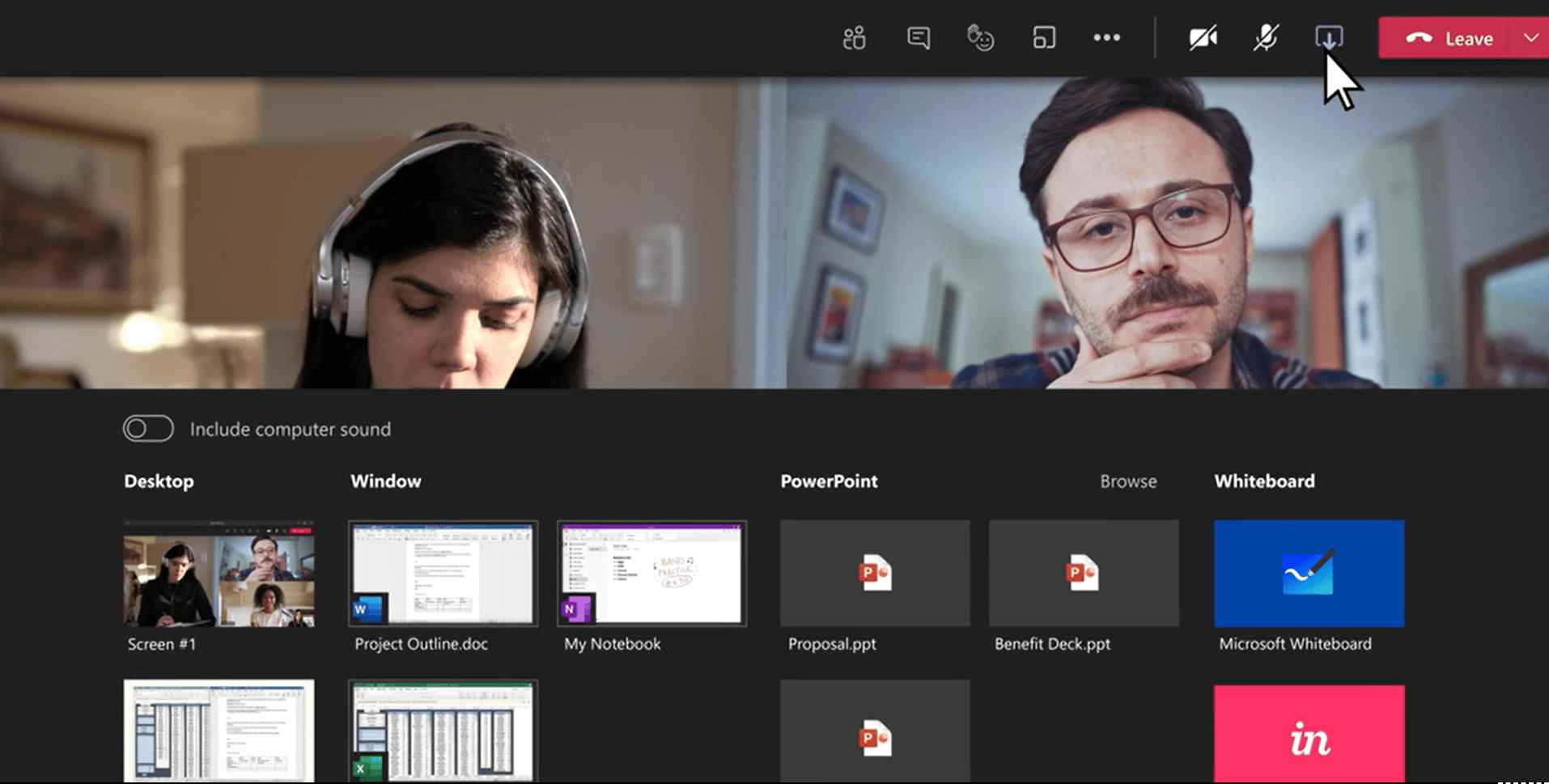
The forced exit from the meeting
"You disappeared for a moment, can you repeat that?"
Here is the second in our list of most common phrases.
Again, there is not much to be done. A poor or dropped connection is to blame, pushing the participant out of the virtual room.
If this happens to you, the only solution is to wait for Teams to reintegrate you into the meeting. It will do this automatically, as soon as your connection is stabilized or restored.
While waiting, take deep breaths and become aware that this problem is not your fault.
Maybe next time look for a place that has a better network.
The mention to future private discussions
A.k.a., "we will talk about this offline."
Here, the problem we recognize is not taking advantage of some of the best features that Teams offers for its meetings.
Sometimes, in fact, it happens that you have information that you want to discuss without involving all participants. This is not so much for secrecy, but to avoid holding back more than necessary those who have nothing to do with the issue.
For this reason, it is thought that postponing the discussion until another time is the best solution.
Instead, we propose here two far more useful alternatives:
- Wait for participants not involved in the issue to leave the virtual room.
Teams does not close the room when the time set for the meeting expires.
The time is a useful indication to allow participants to arrange their schedules, but it is by no means a countdown to the closing of the room.
Advise those who need to stay at the end of the meeting, and you can talk quietly in a space of your own.
- Create rooms in the meeting.
Whether you want to stimulate more interaction in a crowded room or want more privacy to talk about certain topics, Teams rooms are ideal.
If needed, you could quickly move into a room with the participants with whom you want to briefly discuss, then return to the main room once the issue is resolved.
To create rooms within the meeting room, you just need to:
- Select "Work Groups" from the meeting controls.
- Choose the number of rooms to open.
- Assign participants to the rooms automatically or manually.
- Choose speakers and panelists to mediate conversations.
- Establish a maximum time for private sessions.
- Click on "Create Groups”.
The waste of time asking if the microphone is working
"Can you hear me?"
Too many meetings unfortunately begin this way.
Do you want to avoid this hassle for yourself and others?
Use the login interface.
In fact, the platform will ask you to verify that audio and video are working before entering the virtual room.
No one ever does this, but the advice is to take advantage of it.
This way, you will be sure not to have any mishaps on the call.
This interface is also useful for selecting the audio output and input device, in case you have multiple microphones or want to use a pair of Bluetooth headsets.
The 5 minutes spent talking with the microphone off
"You're on mute, we can't hear you"
To avoid being told this unnerving phrase, you have two options:
- Before speaking, check that the microphone icon in the bottom command bar is turned on. It seems obvious, but we always forget.
A little alternative trick is to press the combination Ctrl + Shift + M to turn the sound on and off in the blink of an eye.
- If, on the other hand, you want to enter the meeting room and immediately start with a greeting to everyone, remember to turn on the microphone flag on the screen you will be shown before logging in.
The phantom "other call"
"Sorry but I have to go into another meeting"
Possibly, the most annoying of the phrases listed so far.
To avoid this abrupt interruption of meetings, Teams offers no particular tool, unfortunately.
The solution lies in personal preparation.
Here are a few tips in this regard:
- Set an agenda for the meeting.
Draw up a proper outline of topics, putting the compelling ones first and trying to calculate an average time for each topic.
In this way, you will be sure to make the most of the first part of the meeting without fear of interrupting important discussions toward the end.
- Share the agenda.
By doing so, you will give other participants a way to know what topics will be covered and at what time in the meeting.
If someone were to schedule other calls, they could notify you and ask you to move the topics they are involved to the beginning.
- State the approximate duration of the meeting.
This action, too, will allow you to give more information to participants so they can make arrangements (and possibly avoid overlapping commitments).
- Adapt the time to the meetings, and not vice versa.
If you realize that there is not enough time to address the lineup of topics, do not try to condense the meeting.
Rather, find other times to meet or divide the agenda over several meetings so that you get the most out of all your meetings.
Do you want a complete, ready-to-use intranet?
intranet.ai is the SharePoint Online-based solution for simplifying internal communication and digitizing business processes with minimal investment of time and money.
- 50+ features for communication and employee experience
- Branded design, customizable in every detail
- Full integration with Microsoft 365 and Viva
Giuseppe Marchi
Microsoft MVP for SharePoint and Microsoft 365 since 2010.
Giuseppe is the founder of intranet.ai and one of the leading experts in Italy in all matters related to Microsoft 365. For years, he has been assisting companies in creating their digital workplace environment on the Microsoft cloud, focusing on people's experience.

Keep on reading
Microsoft Teams app: What it is and how to use it

Let's have a look at the most important features and integrations of Microsoft Teams, the queen app of digital collaboration.
Multilingual intranet with SharePoint Online: Our guide

Want to build a multilingual intranet? It only takes two steps with SharePoint.
SharePoint layout: Here's how to customize your intranet

How do you customize the layout of a SharePoint intranet? With our short guide.

