Microsoft Teams App: What it is and how to use it
The Microsoft Teams app is a comprehensive solution for intelligent collaboration that has gained notoriety in recent years with the spread of remote work. The strength of this app lies in forming teams capable of managing projects and tasks in a more agile workspace, thanks to features such as individual and group chats, content sharing, permission management, activity tracking, video calls, live events, and more.
Read the article to find out all the features and possible integrations of the Microsoft Teams app.
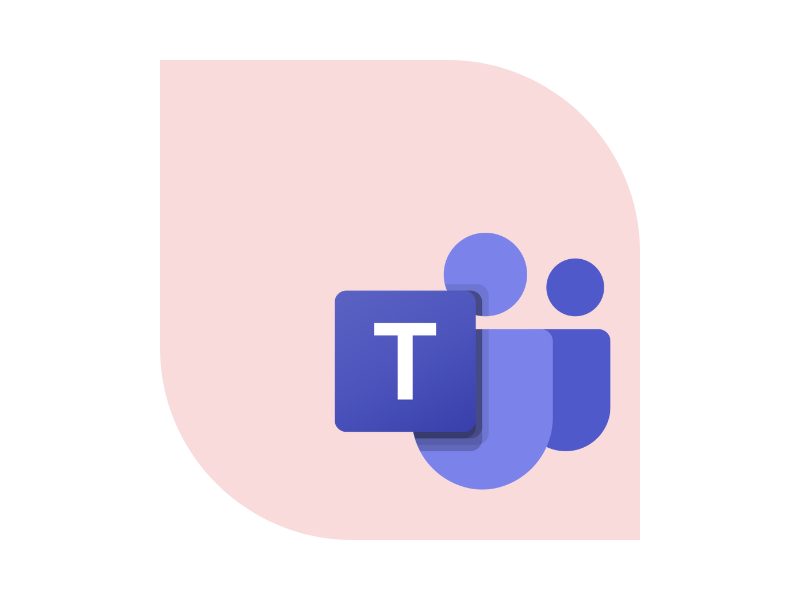
What you'll find in this article
What is the Microsoft 365 Teams app?
Microsoft Teams is now known as the ultimate collaboration app on desktop, web, and mobile.
Its notoriety has exploded in recent years, in which remote work has undergone a major acceleration and expansion.
But why exactly has Teams made a name for itself among all the collaboration tools on the market?
The answer lies in its many features and deep integration with the Microsoft work environment.
In this article, we will delve into the former, while reserving specific content for integration with the Microsoft 365 suite of tools.
So, talking about functionality, let's make a small premise.
The strength of the Teams app is its groups.
Indeed, the platform allows you to create agile work teams to manage projects and tasks in a single digital space, where you can:
- Converse in individual or group chats.
- Share content from across the Microsoft work environment.
- Manage access to content with appropriate permissions.
- Keep up to date with activities through push notifications and history.
- Take part in meetings with audio and video calls.
- Organize live events and webinars, private or open.
- etc.
From all this, it is perhaps already possible to guess the advantages this tool offers, whether it is managing individual projects or carrying out communication activities with the broad corporate audience.
So, let's take a detailed look at the Microsoft Teams app's features and the possibilities for collaboration it opens up for its teams.
What is intranet.ai?
intranet.ai is the ready-to-use corporate intranet, designed to reduce costs and implementation times, thus creating a collaborative and modern digital work environment:
- Initial price of 3,650 €/year for a complete intranet
- 50+ applications, including advanced search, document management system, push notifications via Teams, personal profile, and FAQ pages
- 100% integrated with SharePoint Online and Microsoft 365

What are the key features of Microsoft Teams?
After briefly introducing the Teams app in the Microsoft 365 suite, we can explore its main features.
In particular, we will discuss:
We will also discuss basic user interface settings and the latest news about the Teams universe.
And now, let's get started!
Activity Feed
The Activity Feed can be reached by clicking on the bell icon in the left sidebar.
Inside, you can view all the news not only from your Teams groups, but also from the applications and sites integrated into the platform (e.g., the intranet).
Specifically, you can find:
- reactions to one of your messages;
- a list of group activities;
- an activity that has been assigned to you;
- an invitation to a meeting;
- your mention in a message;
- an event publicized on the intranet;
- etc.
By clicking on individual news items, you can directly reach the notified content without changing navigation space.
In addition, you can decide whether to view general content or content related to your personal activities, so you don't waste precious minutes scrolling through the long list of news items that will come to you daily.
Also, to save time, you can filter the news using the search bar.
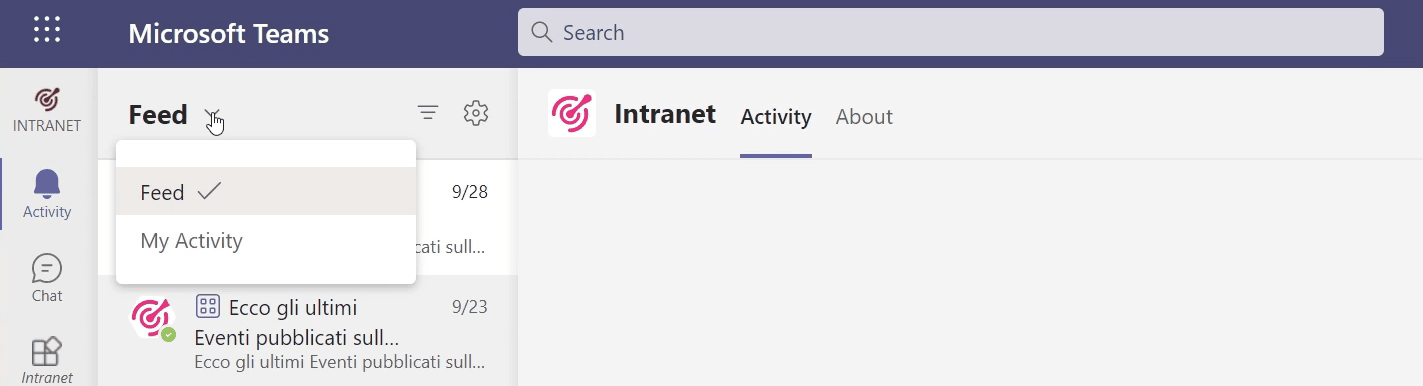
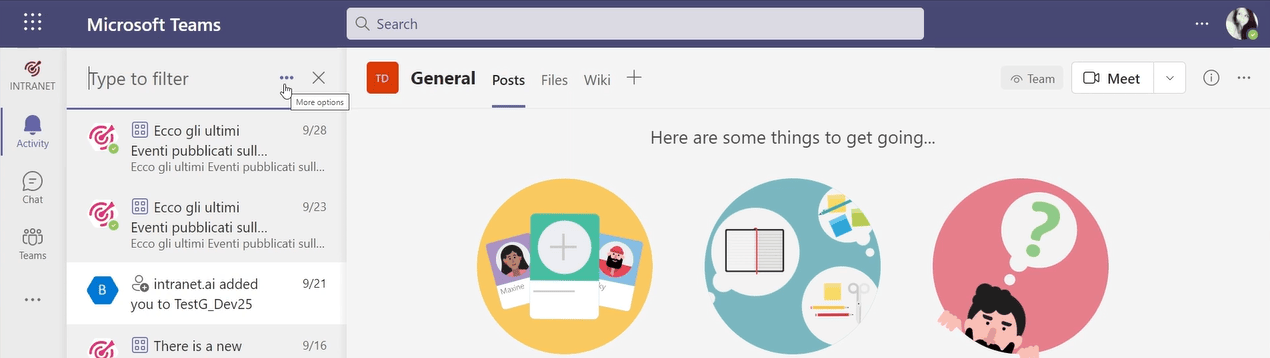
Private and group chat
Chat is probably one of the most used and beloved features of Teams.
You can reach it by clicking on the second icon in the left sidebar (below the Activity Feed icon, to be clear).
In this space, you can search for people in your company to chat privately with.
By "chatting", we mean not only conversing by message, but also:
- sharing files and documents to work on together;
- initiating audio or video calls;
- getting to know the person you are talking to better by reading his or her user card (e.g., knowing his or her position in the corporate organizational chart).
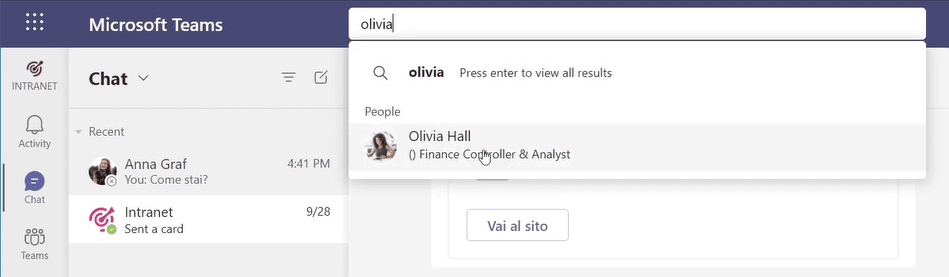
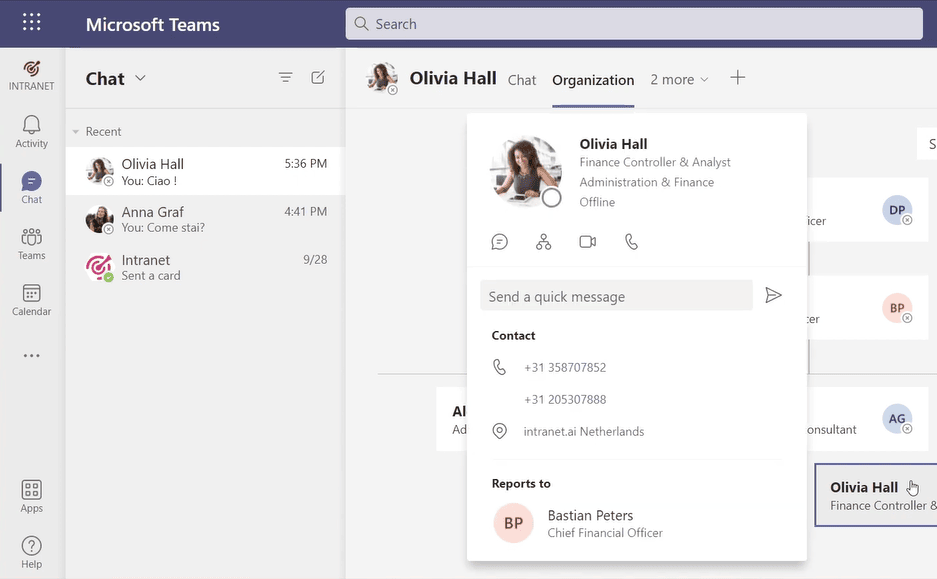
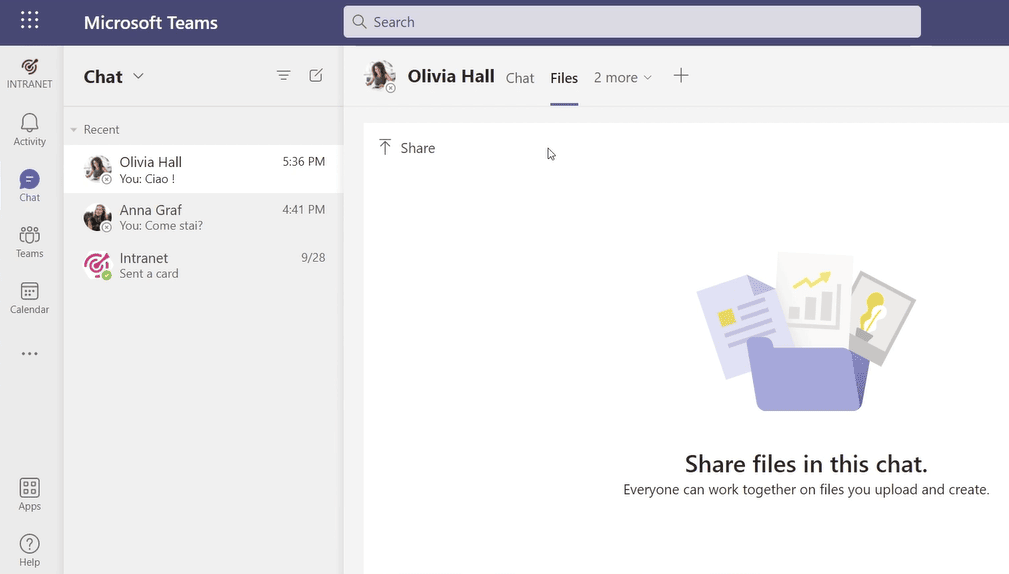
However, even the simple exchange of messages holds surprises.
In fact, Teams allows you to always have the history of your conversations at your fingertips. Even after closing and reopening the platform, you can always view all the messages exchanged with your colleagues and colleagues.
This is also the case for shared files, which are collected in the private chat archive.
Returning to the latter, you can decide to invite new users to start a group chat.
To do so, just click on the icon in the upper right corner, indicate the participants you want to add to the conversation and wait a couple of seconds.
A new group chat will then be created, independent of the initial private chat.
So, don't worry: the messages you exchanged privately will not be seen by the new members of the conversation.

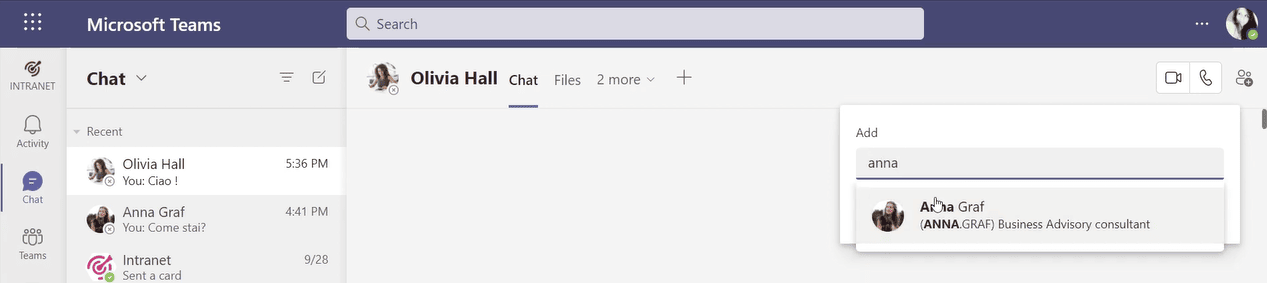
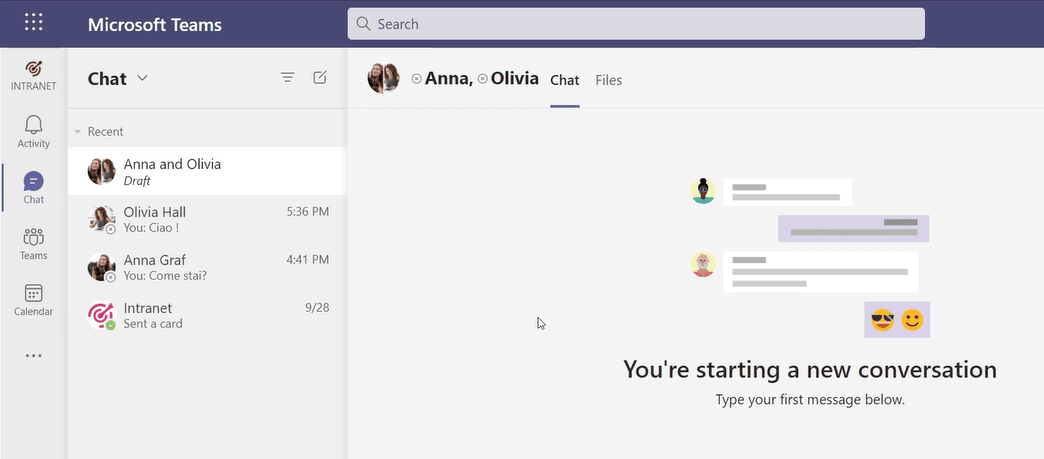
To manage group conversations, Teams provides mentions.
These are used to send a notification to recipients from whom you would like a response, and to make them, just type the "@" symbol followed by the name of the group member you are interested in.
Little trick: once you have selected the name for the mention, you can customize it. For example, by deleting the last name to make your tone less formal and cold.
Finally, you can put new tabs, or quick accesses to documents or apps, in the top command bar.
To do this, click on the "+" and choose apps from the list that will come up.
In this way, you will customize your chats and, consequently, the work of the participants in the conversation.
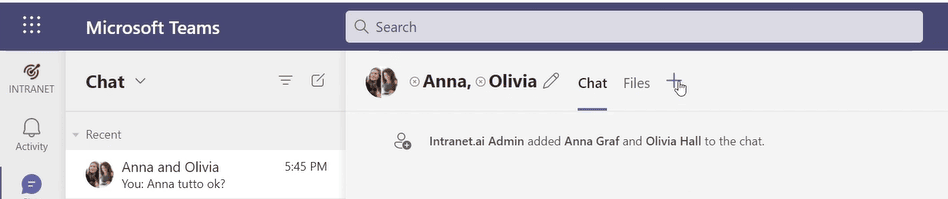
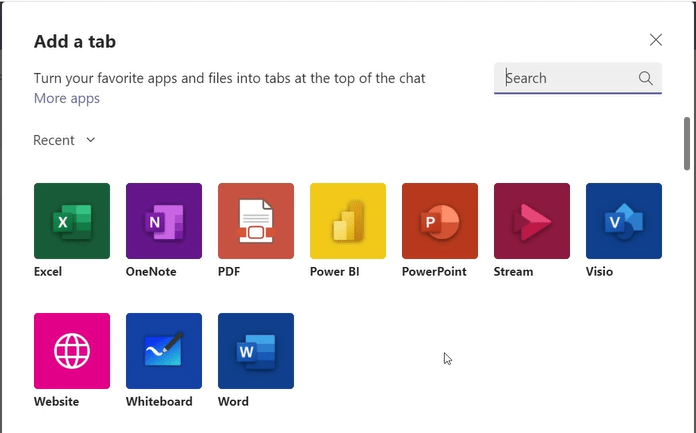
Work groups
Here is the heart of Microsoft Teams.
A group is a workspace for corporate teams that shares many of the features of group chats (seen in the previous chapter).
However, a unique property of work groups is that they can be divided into channels, which are smaller work areas that bring together only certain members of the overall team.
As a result, it will be easier to organize the work of entire departments for individual projects.
If you click on "Create or join a team" at the bottom left, a screen will open from which you can create a new team or join an existing one.
For the latter, simply enter the team access code in the box on the right. To create a new group, you must choose the box on the left.
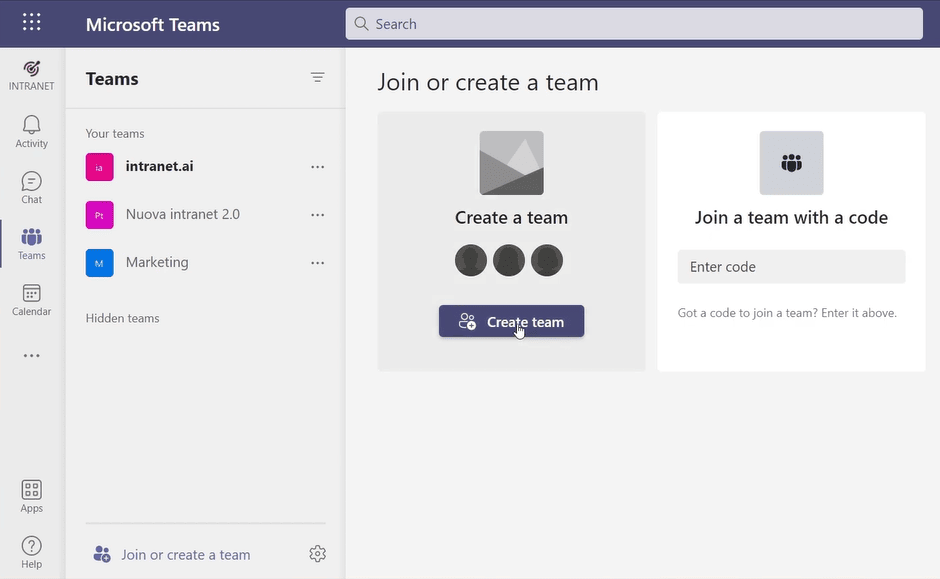
At this point, you can choose whether to create your group from scratch or with the platform's templates.
The templates are distinguished by type of activity, for example:
- Onboarding.
- Help desk organization.
- Project management.
- Etc.
This means that if you choose one of these templates, the command bar will already be configured with the most relevant apps to perform that particular type of task.
In addition, you can create a Teams group from an existing Office 365 group.
To do so, click on the box next to the empty template.
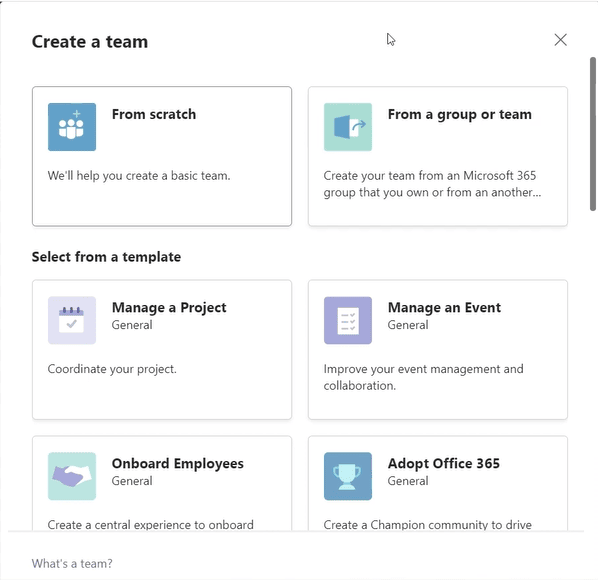
Let's consider the case where you want to create a team with the empty template.
The first decision to make is whether to set the group as:
- Private = only people included in the team can access and view the group in Teams search.
- Public = all people in the company can access and view the group.
- Org-wide* = all people in the company are automatically added to the group.
*This option is only available for admins.
Select the private option.
You can now enter the name and description of the group, as well as add participants (who will receive the group invitation in the form of a notification in their Activity Feed).
In addition, you can decide whether to invite participants as mere members or to assign them the title of group owner.
Having multiple owners can prove useful for managing fairly large teams or those spread across multiple channels.
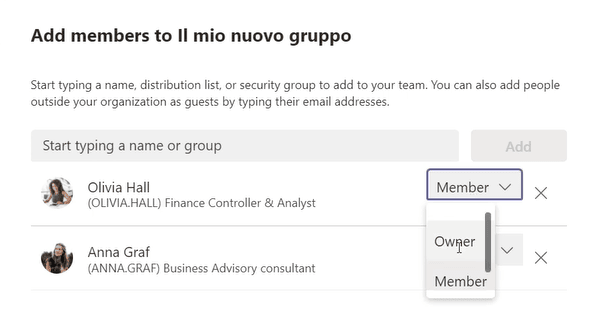
Once these basic characteristics have been defined, the main screen of the new group will open.
Here, all members can access the work and collaboration features with the following tabs on the command bar:
- Posts.
This section brings together the group's choral conversation.
The dynamic is not much different from that of a regular group chat on Teams.
However, one treat involves mentions.
Within a Teams chat, you can in fact mention the group to send a notification to all members at the same time.
To do so, type "@" followed by the team name.
- Files.
This section stores all the content shared in the group.
This is useful not only to provide the team with an uncluttered archive, but also to help newcomers document past phases of the current project.
But Teams does not just keep all the files.
In fact, its history extends all the way back to the changes.
What does this mean?
It means that all members can access all versions of a file, so they can make comparisons or restore the document prior to an unsuccessful change.
Speaking of documents, with Teams you can start conversations within them too!
To do so, simply click on "Conversation" within the file and write a message.
- Wiki.
This section collects pages of notes for the group.
For example, you can enter a summary of a meeting not attended by all team members or keep content (textual and non-textual) handy.
In addition to these basic features, you can always insert a new app, an external site, an Excel file, PowerBI reporting, and more into the command bar.
Just click on the "+" in the command bar and select the quick access you need.
You will notice that compared to private or group chat, the list of apps to integrate into a team will be much richer.
Calendar
The Teams calendar is the area dedicated to personal appointments.
You could call it your digital agenda.
To enter it, click on the last icon in the sidebar on the left (under the Teams icon, to be precise).
The main feature of this calendar is its integration with Outlook, thanks to which every meeting set via e-mail is automatically added to the agenda.
Conversely, every meeting created by the calendar is notified to the invitees by e-mail.
Unlike Outlook, however, in the Teams calendar you can organize not only meetings, but also live events and webinars.
In addition, with "Meet now" you can instantly open virtual rooms to have quick meetings with colleagues and co-workers from your team or from outside.
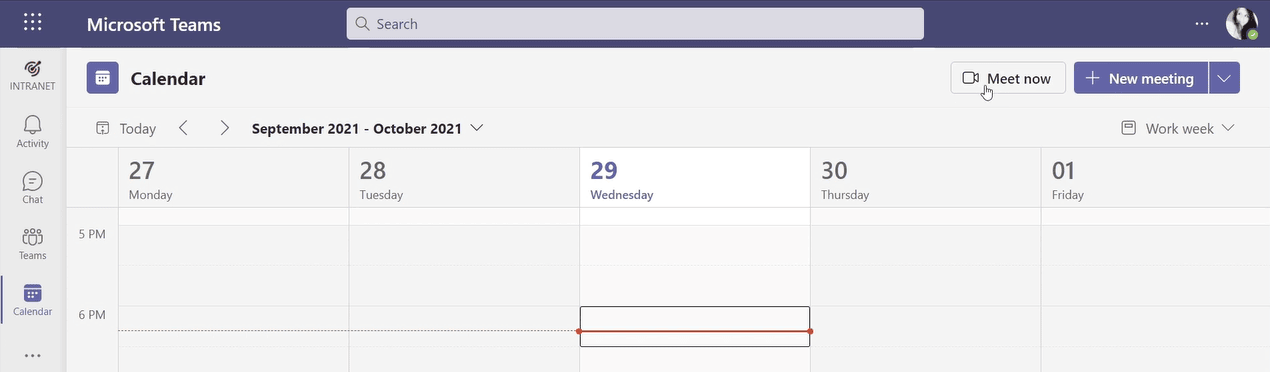
Phone
In addition to regular audio and video calls from desktop and mobile, Teams allows you to integrate calls into physical devices.
You can access this feature from the three dots in the left sidebar, but remember that you can only use it with specific Microsoft 365 licenses.
By accessing the Teams phone, you will have at your disposal:
- Speed dial.
- Address book.
- Call history.
- Voicemail.
In addition, you can:
- Use an automated attendant to handle and route calls.
- Create a waiting room for incoming calls, to which you could add an automatic greeting message and background music.
- Put a call in progress on hold, for which a retrieval code is generated to be used later to resume the conversation or pass it on to a colleague.
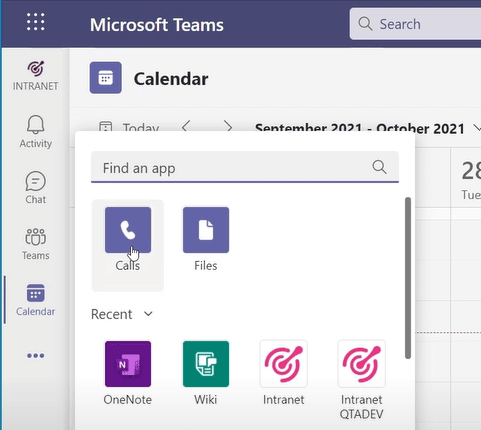
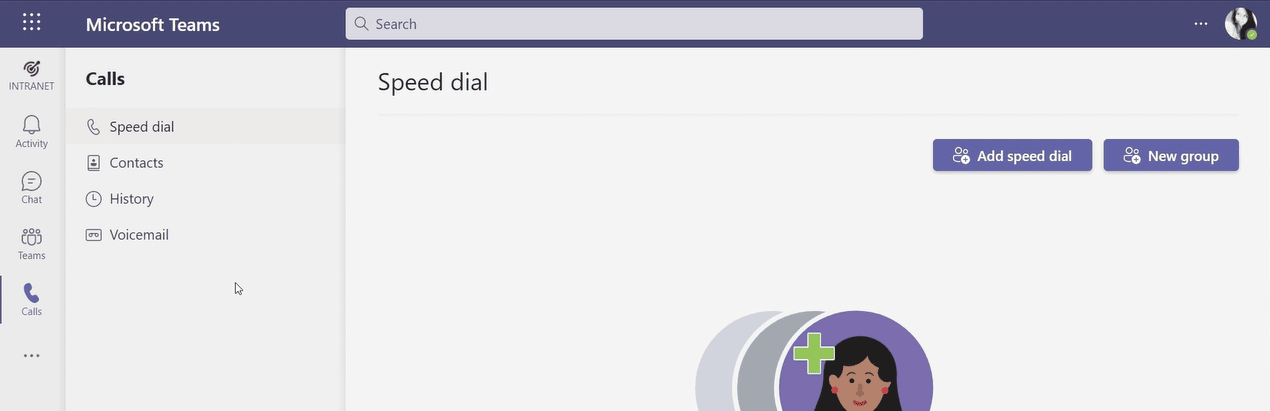
Integrated applications
We have seen how you can add an app to the command bar of a chat or workgroup.
Beyond that, you can view the full list of apps to integrate by clicking on the "Apps" icon at the bottom left.
You can then choose from apps from the Microsoft Store, third-party apps, and even apps developed by you to get to an even deeper level of customization.
To conclude, we would like to suggest some of our favorite apps to strengthen interaction in your teams and virtual meetings:
- Forms.
With this app, you can create forms and questionnaires to collect ideas, feedback and comments from your users.
To be posted in a chat or shared during a meeting, each form allows all participants to voice their opinions and quickly contribute to the ongoing conversation.
In addition, you can use Forms to display and share your survey results with simple, intuitive charts.
- Praise.
This app provides you with a colorful set of badges to give to your team members.
From creativity to courage to leadership and goodness of heart, each badge arrives accompanied by special graphics to recognize the value of each colleague.
Importantly, badges can (and should) be personalized with a name and a brief description of the action to be rewarded.
Try it out and see that you will soon be competing to collect them all!
How to set up your personal Teams app?
Now that we have concluded our journey through the main features of Microsoft Teams, let's move on to its basic configurations.
Very briefly, to edit or customize your app you can use two windows with the following entries:
- Profile Settings.
- Status (available, busy, returning soon, etc.).
- Profile picture.
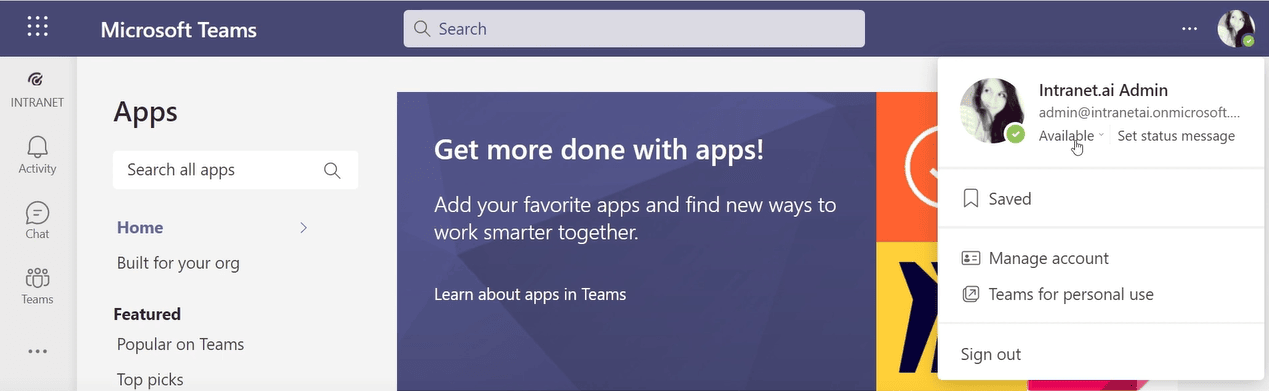
- General settings.
- Graphic theme and navigation language in Teams.
- Out-of-office message.
- Multiple personal accounts.
- Privacy (which messages to receive in "do not disturb" mode, which contacts to block, etc.).
- Notifications from the app (what notifications from activities, suggestions, chats, meetings or people to receive).
- Acknowledgment from meeting transcript system (enabled/disabled).
- Phone (call routing, voicemail, ringtone, etc.).
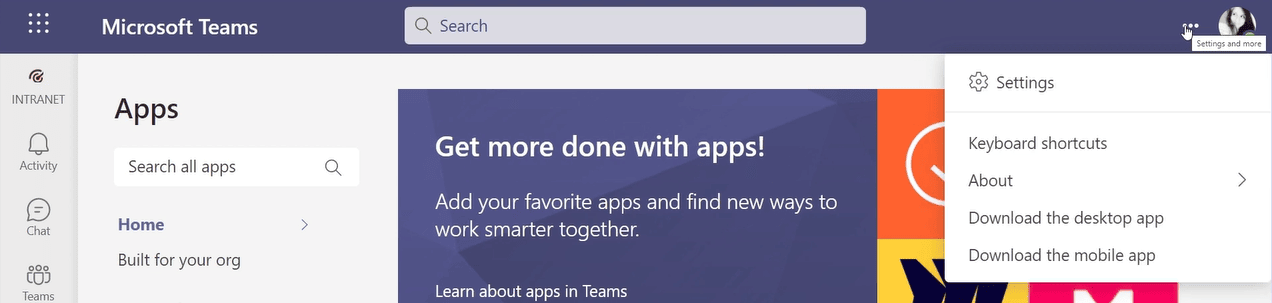
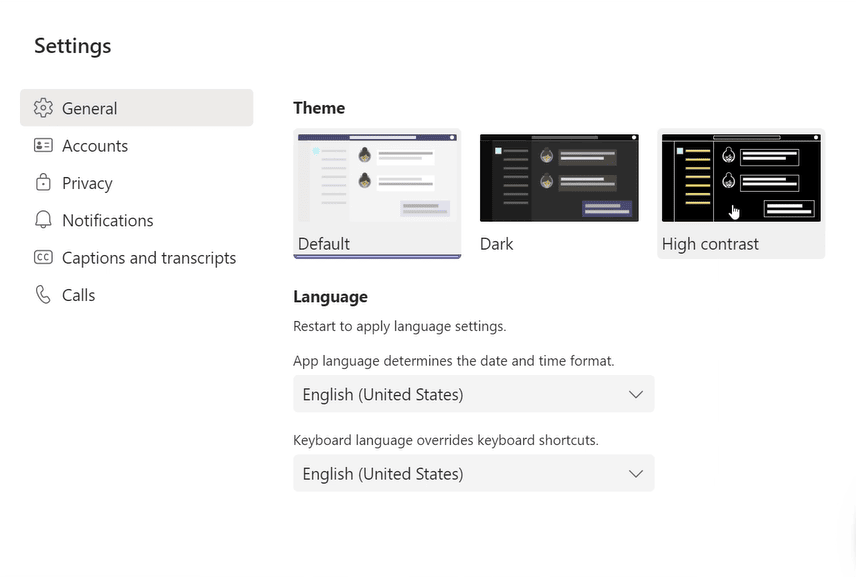
Do you want a complete, ready-to-use intranet?
intranet.ai is the SharePoint Online-based solution for simplifying internal communication and digitizing business processes with minimal investment of time and money.
- 50+ features for communication and employee experience
- Branded design, customizable in every detail
- Full integration with Microsoft 365 and Viva
Giuseppe Marchi
Microsoft MVP for SharePoint and Microsoft 365 since 2010.
Giuseppe is the founder of intranet.ai and one of the leading experts in Italy in all matters related to Microsoft 365. For years, he has been assisting companies in creating their digital workplace environment on the Microsoft cloud, focusing on people's experience.

Keep on reading
Microsoft Teams meetings: 6 insights to make them work best

Tackle the most embarrassing problems of Teams meetings with our mini guide.
Storytelling aziendale: come scrivere articoli che la intranet vorrà leggere

Want to write engaging articles for the intranet? Learn the art of storytelling.
SharePoint multilingual and multi-geo: How to create an international intranet

Not sure how to communicate with your dislocated locations? Here's the solution.

