How to delete a SharePoint site in 5 moves
SharePoint Online sites are the core of the digital workplace.
Companies invest significant amounts of time, money, energy and attention in building them.
Sometimes, however, they just want to get rid of them.
But how?
Here you will find steps to follow and alternative solutions.
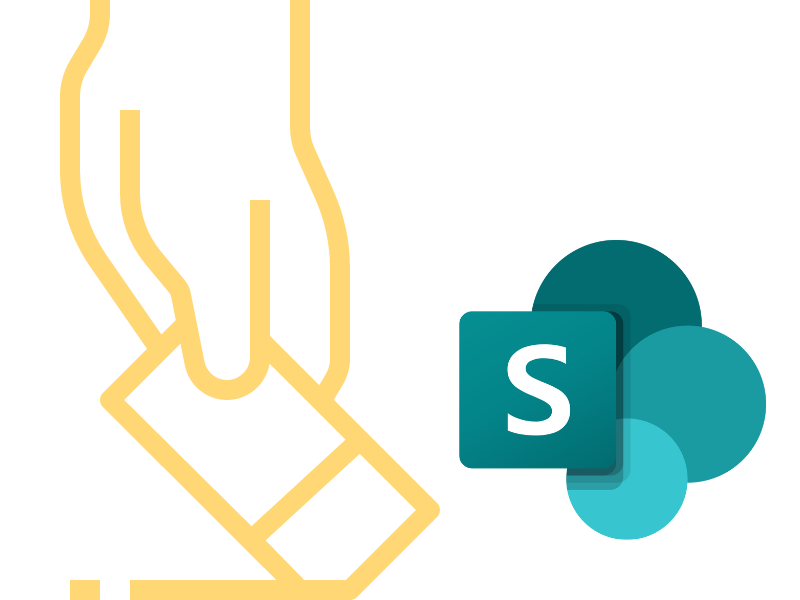
How to delete a SharePoint Online site
SharePoint is Microsoft 365's platform for building dynamic, intuitive sites perfect for coordinating a company's people and activities.
From sharing information and documents in the cloud to the automation and customization possibilities of its components, a SharePoint site can be the turning point in a business's growth.
This is because it allows the tools and services that underlie the work of the teams, departments and locations that make up an organization to be brought together in a single digital space, while simplifying communication and collaboration between them.
It is no coincidence, in fact, that more and more companies are deciding to make substantial investments to equip themselves with their own central site-the intranet-to which vertical project and communication sites are then linked, to be dedicated to individual departments or special initiatives.
But you will already know these things.
If you have arrived here, it means that your company already has at least one SharePoint site and now, for one reason or another, wants to get rid of it.
Whether it is because of obsolescence, to reduce maintenance costs, or because of issues related to the security of stored data, the steps to get rid of your sites remain the same.
Let's look at them together in this article.
What is intranet.ai?
intranet.ai is the ready-to-use corporate intranet, designed to reduce costs and implementation times, thus creating a collaborative and modern digital work environment:
- Initial price of 3,650 €/year for a complete intranet
- 50+ applications, including advanced search, document management system, push notifications via Teams, personal profile, and FAQ pages
- 100% integrated with SharePoint Online and Microsoft 365

The 5 steps to follow to delete a SharePoint site
Before we begin, we need to clarify a very important aspect concerning erasing a SharePoint site.
Indeed, you must know that this is a potentially final and irreversible operation.
"Potentially" because it all depends on how long your site, as well as its individual contents, remain in the platform's recycle bin.
The latter is nothing more than a collection of items, equal to the many lists you will have worked with.
However, the trash collection has its own peculiar feature: the automatic countdown that inexorably leads to the total deletion of the items it contains.
It sounds drastic, and indeed it is.
Once the deadline passes, every trace of your site will disappear from the entire Microsoft 365 environment connected to your SharePoint tenant.
Consequently, we recommend that you make sure of two facts before transferring any information to the recycle bin:
- The amount of time you have to eventually restore deleted content.
- The actual uselessness of the data you want to delete
As for how long they stay in the recycle bin, this depends on the service plan your company subscribes to and the configuration of your SharePoint tenant.
In general, the platform retains deleted content for 93 days from the time it arrives in the recycle bin.
Nonetheless, this time frame can be reduced to as little as 30 days.
If you are a SharePoint admin, all you need to do is access the recycle bin settings to check how long you have before your data is completely deleted.
Regarding the second item on our list, however, the advice is to weigh the possibility that the site and content you want to delete may come in handy again in the future.
Often we don't dwell enough on the importance of retaining information and materials that now appear to be superfluous and cumbersome, but may instead prove to be critical to completing one of your team's next projects or to figure out how to improve the layout of your next corporate sites.
These are just examples, but the message is clear: you need to plan in detail for the management of your sites, including whether they should be closed down temporarily or permanently.
One alternative we propose over simply deleting a site is to back it up.
In this way, you can free up useful space in your digital workspace, while still having the ability to restore entire archives, security configurations, and custom graphics.
After this long but necessary introduction, we present below the 5 steps to follow to delete a SharePoint site:
- Log into Microsoft 365.
Enter your account credentials and log in to the main interface.
- Open SharePoint.
Use Microsoft 365 search or browse through the list of apps offered until you find the SharePoint one.
Select it to get to the platform's home page.
- Access the settings for the site you want to delete.
From the SharePoint home page, scroll down the list of sites you have access to and select the one you are interested in.
Once you get to the site's home page, click on the settings wheel and select the "Site Content" item.
- Delete the information that the site contains.
In the "Site Contents" section, you will find all the document libraries, lists and pages that make up the site.
Now, you will have to select the ones you are interested in and delete them one by one.
Yes, unfortunately, the platform does not provide a blanket deletion for its sites. But with good reason.
This mechanism has a protective function, preventing you or your colleagues and associates from deleting important company data. Perhaps because you did not remember that it was stored on that very site.
To delete lists and document libraries, simply click on the three dots beside each item and select "Delete."
To delete pages, on the other hand, go into the folder named "sitepages," click on the little circle that will appear as you hover your cursor in overview next to the items, and proceed with the deletion.
- Delete the site.
After you have patiently emptied your site of all its contents (libraries, lists, pages, etc.), you can move it to the trash.
As we anticipated, you will have a set amount of time to restore individual contents or the entire structure before SharePoint deletes them permanently.
We don't want to burden your reading, but you know: repetita iuvant.
To finish with the total deletion of the site, click on the scroll wheel in the upper right-hand corner, go to the "Site Information" item and select the "Delete" command for the last time.
What permissions are needed to delete a SharePoint site
Having seen how to go about deleting a SharePoint Online site, we want to delve into two topics that are good to know to avoid panicking when the steps listed just now don't work.
The first, as the title suggests, concerns user permissions; the second, which we will cover in the next chapter, refers to some special cases in which a site cannot be deleted.
Following the program of our talk, let us, therefore, start with permissions.
To ensure maximum security and organization of content, SharePoint has a multi-level system of permissions, which are assigned to groups of users and can apply to different sites.
For more on the structure of permissions, we refer you to our article on
SharePoint and its 7 main features.
When deleting a site, the user must either re-enter the tenant's administration group or the owner group of the specific site.
Owners have "Full Control" type permission, which allows them to manage settings and activities affecting one of the sites in the tenant. Among the activities, falls the deletion of individual content and the site itself.
For their part, SharePoint admins have control over the corporate tenant, that is, over an organization's entire collection of sites.
Consequently, they have all the permissions made available by the platform, so they have no problem creating, editing, deleting or restoring sites in the collection.
If you are in doubt as to whether or not you belong to these two groups, it only takes a little checking.
Specifically, you will need to:
- Enter SharePoint.
- Open the site of your interest.
- Click the scroll wheel in the upper right-hand corner.
- Select the "Site permissions" item.
- Check which permissions have been granted and to whom.
In case you do not have the necessary permissions, there are two options: delegate the task to an admin or owner user, or ask them to give you permission to delete the site.
Simple so far, isn't it?
So let's move on to the next topic.
When you can't delete a SharePoint site
This brings us to a burning issue when it comes to deleting a SharePoint Online site.
Sometimes, it may in fact happen that you perform this operation unsuccessfully, despite having the permissions to do so.
In such cases, you need not worry about having to request additional permissions or run into a system flaw.
The explanation lies in the characteristics of your sites.
For example, if the site you intend to remove is the root of your tenant, the platform will never allow you to delete it.
The bad news is that this is not the only special case.
The good news is that there is a solution for each of them.
Below, we present in detail which sites cannot be deleted and the alternatives that will allow you to remedy the problem with a few more moves:
1) Root site (or hub site) of a SharePoint tenant
A root site is the site on which an entire collection of your company is based.
If you haven't noticed or weren't aware of it, this special site is automatically created by SharePoint when a new tenant is opened, i.e., a new environment in which to host a collection of sites, as well as resources, users, groups with associated permissions and security configurations.
The root site thus represents the point of origin for all the sites that populate or will populate your tenant and, because of this importance, it cannot be deleted.
But you can archive it.
Archiving a root site consists of both deactivating it and removing all child sites in the tenant.
In this way, the root site is preserved in the tenant for possible future restoration; however, until that happens, it will remain hidden from users.
If you want to implement this solution, follow these brief steps:
- Enter SharePoint.
- Click on "Tenant Settings" in the navigation bar on the left.
- Select "Sites" and then your root site.
- Choose the "Archive" command from the top bar.
The game is done.
2) Site associated with a hub
Let's start with the basics.
A hub site is a central site to which secondary, or vertical, sites are linked.
The latter are highly dependent on their hub, inheriting both its settings and the permissions assigned to users navigating between them.
The relationship is so close that it is impossible to delete an associated site without first disconnecting it from its hub site.
So, this is what you need to do to untangle the problem.
Once the relationship between hub and vertical site is dissolved, you can in fact delete the latter as if it were a normal site in your collection (go back to the first chapter if you missed how to do this).
But be careful: disassociation is something that only tenant admins can accomplish.
After you have obtained the necessary permission, you can proceed in this way:
- Enter SharePoint.
- Open the hub site with which your site of interest is associated.
- Click on the little wheel in the upper right-hand corner.
- Select the "Site Information" item.
- Click on "Hub site association" and select the "None" option.
Now, you can remove your secondary site.
How to restore the contents of a SharePoint site
Now that we have reached this point, all that remains is to address one final issue.
That's right: we're talking about the restoration of deleted content and sites.
As we've said before-but we'll say it again-deleted items are moved to SharePoint's recycle bin, which retains them until a period of time determined by the plan you subscribe to and the configurations you give to the platform expires.
If your recycle bin countdown has not yet reset, you then have the option of restoring a site along with its contents.
And once again, it is important to note the type of permission the user must have to reactivate deleted items.
Specifically, only tenant admins can do this.
Keep this in mind, in case you want to restore content that you have deleted as site owners, because you will indeed have to contact the admins and the response does not always come in time to avoid automatic deletion from the system.
If you have the right permissions available instead, you can follow these steps:
- Enter SharePoint.
- From the platform menu, open the trash collection.
- Select the deleted site of your interest.
- Click on "Restore Site" from the top command bar.
Once this is done, you and other users of the corporate tenant will be able to view and access the site again.
As for its contents, you will have to act in a similar way:
- Connect to the restored site.
- Click on the scroll wheel in the upper right corner.
- Select the "Site Contents" item.
- Click on "Recycle bin" (or "Recycle bin") also in the upper right-hand corner. From here, you will get to the first level of your recycle bin. To get to the second level, in which files deleted less than 93 days ago are stored, select "Second stage recycle bin."
- Click on the small circle that will appear to the left of an item's name.
- Select "Restore." Small note: Multiple selection is allowed so that you do not have to repeat the procedure for all content to be reactivated.
Once you are done, you will be able to find the saved content from the recycle bin in the same location as it was before it was deleted.
After this overview of how to delete a site, what you need to have in order to do so, what special cases to watch out for, and how to restore content after it has been deleted, we think you are ready to handle all of this on your own.
Always take a few moments to think about why you want to delete a site from your tenant and what possible alternatives you might choose instead of trashing.
We have looked at several, and we encourage you to re-read this article to remember them and follow the correct steps.
Should you find yourself in a bind someday and unsure of which path to take to best manage your business sites, know that you can always count on our guidance.
Need some help managing your SharePoint sites?
We have 20 to lend you to:
- Assign the right permissions to users.
- Create the best processes to manage the life of your digital documents.
- Optimize space and data storage arrangements.
- Ensure the security of shared information.
- Develop custom web parts and graphics for your business.
Giuseppe Marchi
Microsoft MVP for SharePoint and Microsoft 365 since 2010.
Giuseppe is the founder of intranet.ai and one of the leading experts in Italy in all matters related to Microsoft 365. For years, he has been assisting companies in creating their digital workplace environment on the Microsoft cloud, focusing on people's experience.

Keep on reading
SharePoint Workflows: 3 examples to automate SharePoint lists

Let’s see how to automate SharePoint lists and libraries, with 3 use cases of Power Automate that also involve Forms, Outlook and Approvals.
SharePoint layout: Here's how to customize your intranet

How do you customize the layout of a SharePoint intranet? With our short guide.
Microsoft Viva Learning: How to Manage Training on Teams

Let’s see what Viva Learning is and how to use it for internal training, from its features to integration with Teams, SharePoint, Copilot, and Moodle.

