Microsoft Lists: What It Is and 6 Features to Track Business Data
Microsoft Lists is part of the Microsoft 365 suite and was designed to simplify the management of information and business projects. As a result, it offers a versatile platform that allows organizations to track data and activities collaboratively, fully leveraging the Microsoft ecosystem.
In this article, we’ll explore the features of Microsoft Lists and analyze how its lists differ from traditional SharePoint Online lists. We’ll also look at the access methods and integrations with tools like SharePoint, Teams, Planner, and Microsoft’s Power Platform, to understand how Lists can help boost productivity and collaboration by providing a centralized environment for managing tasks, data, and resources.
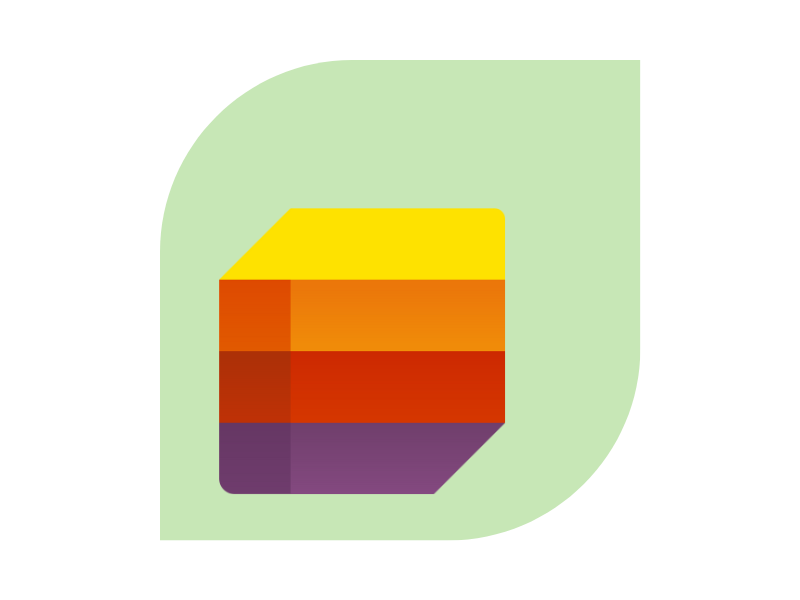
Microsoft Lists, the evolution of SharePoint lists
Within the Microsoft 365 ecosystem, Lists provides a solution for project and task management, with features that simplify information sharing and enhance collaboration both in Microsoft Teams groups and in the corporate intranet based on SharePoint.
The goal is to help business teams coordinate their activities with greater efficiency and better control over the information shared across the various platforms that make up the digital workplace. It is, therefore, an application that aims to expand the purpose of SharePoint Online lists.
With Microsoft Lists, you can create custom lists to support:
- the tracking of shared resources
- the organization of corporate events
- inventory management
- coordination of internal team activities
Lists can then be enhanced by adding columns, integrating drop-down menus, and customizing the task view. This means that each team member can access and manage the information relevant to their own work, keeping an up-to-date overview of the tasks assigned to colleagues and the overall progress of the project.
Why should a company choose Microsoft Lists? First of all, because it provides a versatile and centralized system to organize the work of teams and departments. In addition, because it allows you to keep track of daily activities, share real-time updates, and ensure that each task is clear and understandable to all team members.
Microsoft Lists: the new app to manage information and tasks
How to access Microsoft Lists
Accessing the Microsoft Lists app in the Microsoft 365 environment is quite simple.
Once signed in to Microsoft 365 with their work account, users can reach Lists from the main screen by selecting the Apps icon (the nine dots in the top-left corner) and searching for Lists in the list, or by typing the app’s name in the search bar to go directly to the Lists home page, where the most recent lists and predefined templates are displayed to create new lists based on the needs of the team or project.
To use Microsoft Lists without limitations, it is essential to have the correct permissions on SharePoint, as Lists relies on this platform for data storage and management.
Each team member must have Read or Edit permissions on the SharePoint site where the lists are stored. These permissions allow users to view, modify, and collaborate on shared lists, making it easy to follow updates and track activity progress. Administrators can configure permissions in SharePoint settings, assigning them based on each user’s role.
Regarding licensing, Microsoft Lists is included in several Microsoft 365 plans.
Microsoft 365 Business Standard and Business Premium licenses offer access to Lists as part of the productivity suite, while the Office 365 E3 and E5 plans for large organizations ensure full access to Lists, including usage within SharePoint and Microsoft Teams.
Users with a Microsoft 365 F3 license can also access the Lists app, although with some limitations compared to E3 and E5 versions.
Finally, it is important to note that Microsoft Lists is not available as a standalone app. Therefore, there is no specific subscription for this application, and one of the Microsoft licenses mentioned above must be purchased.
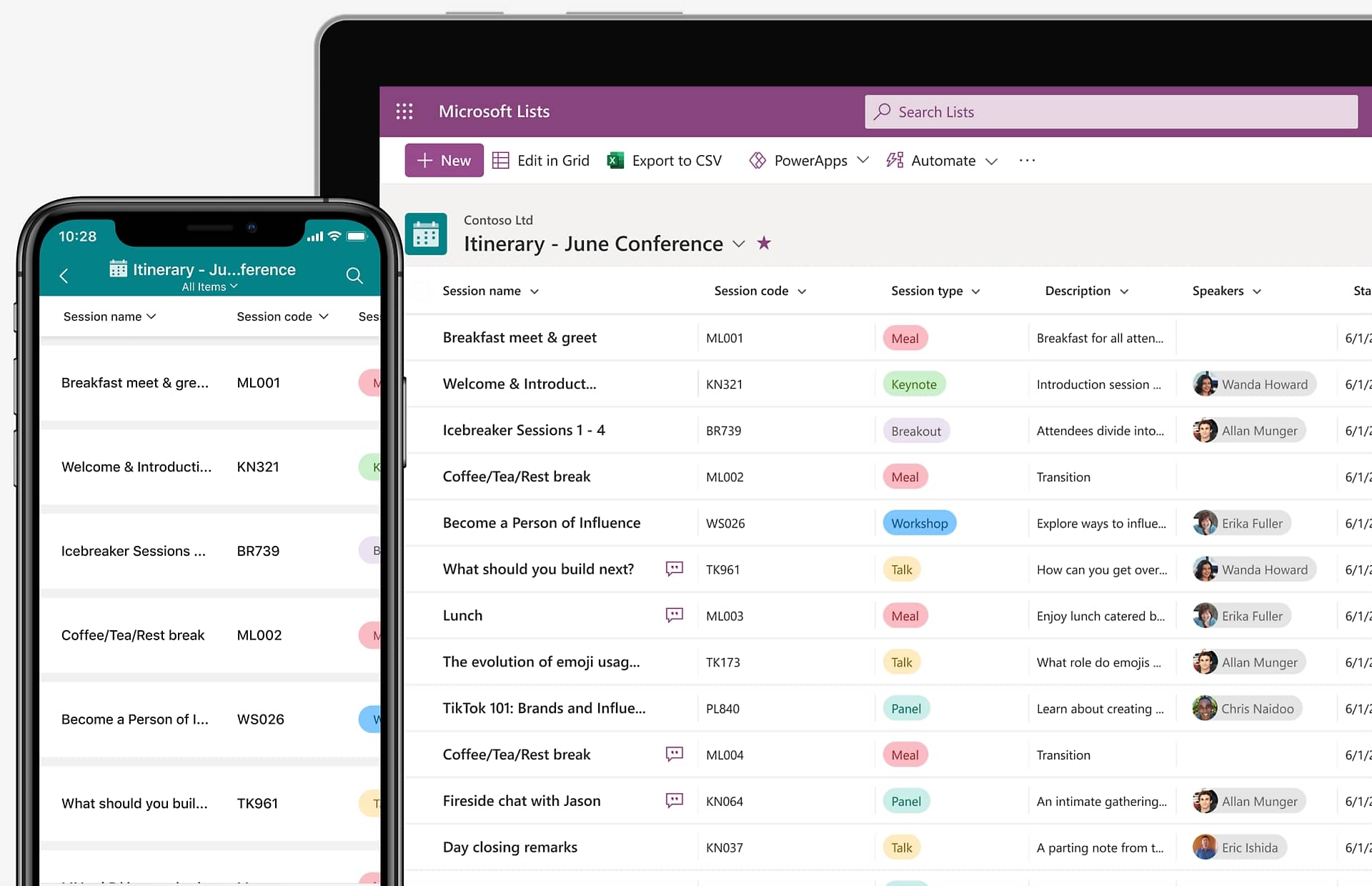
Overview of Microsoft Lists
Microsoft Lists vs SharePoint Lists: What’s the difference?
Microsoft Lists and SharePoint Lists share the same foundation, but they have significant differences that make them two distinct tools within the Microsoft 365 ecosystem.
In short, while both applications allow users to organize and track information using structured lists, Microsoft Lists stands out for its more user-friendly interface, optimized for collaborative experiences and versatile use within Teams.
Let’s explore the main differences between the two systems in the following table.
| Microsoft Lists | SharePoint Lists |
| Modern and intuitive interface, with built-in templates to simplify list creation. | Less intuitive interface for users unfamiliar with SharePoint sites and especially with the use of metadata. |
| Direct integration with Microsoft Teams, allowing users to add lists as tabs in groups and channels. | SharePoint sites are accessible via Teams, but without a seamless integration. |
| Advanced and easy-to-use features for creating, sharing, and updating lists. | Advanced features for managing information in a SharePoint site list, but less intuitive compared to Microsoft Lists. |
| Quick access to built-in list templates tailored to common projects or tasks. | Requires manual configuration of lists or use of standard ones, with no specific templates for projects or tasks. |
How to use Microsoft Lists, with examples
As previously mentioned, Microsoft Lists is a versatile Microsoft 365 tool for managing the activities of a team or business department.
Within the application, users can access favorite lists, recent ones, those created individually, or those shared via a Microsoft Teams group, and get a comprehensive overview of the information needed to monitor the projects they are involved in.
Let’s take a closer look at what can be done within the Microsoft Lists application. To begin with, when creating a new list, Microsoft Lists offers four default views:
- Grid: a user-friendly structure based on customizable rows and columns.
- List: a view similar to the grid, but without inline editing capabilities.
- Gallery: ideal for lists that include images.
- Calendar: perfect for highlighting dates and deadlines related to specific tasks.
In addition to these view options, Lists allows you to configure formatting and rules to highlight task statuses. For example, you can set the color of items to indicate different states: orange for "Under review" and green for "Approved", to name a few.
Using Microsoft Lists templates
Microsoft Lists offers a wide range of ready-made templates designed to simplify the creation of lists dedicated to tracking specific activities. These templates include columns, formatting, and data structures already set up to manage the most relevant information for the tasks being monitored. Here are some of the main templates available.
Asset manager allows you to track the resources involved in a project, keeping tabs on their status (e.g., available, in use, under repair), owner, acquisition date, and current location.
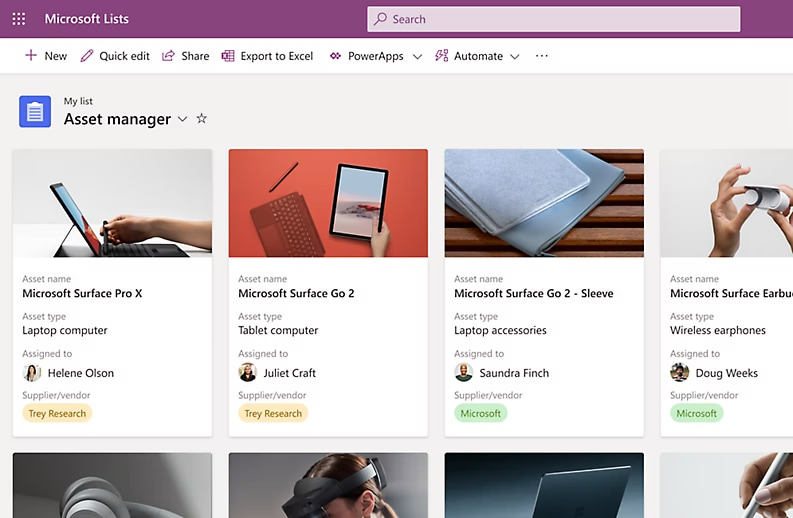
Asset manager template in Microsoft Lists
Content scheduler is the ideal template for managing the publication of news and other internal communications, with options to filter expiring content and send automatic notifications for draft archiving.
Employee onboarding supports the onboarding process for new staff, guiding new hires through relevant contacts and resources and ensuring that all required activities are completed within the set deadlines.
Event itinerary helps organize event details in a single location, with the option to view activities in a calendar format for a time-based overview.
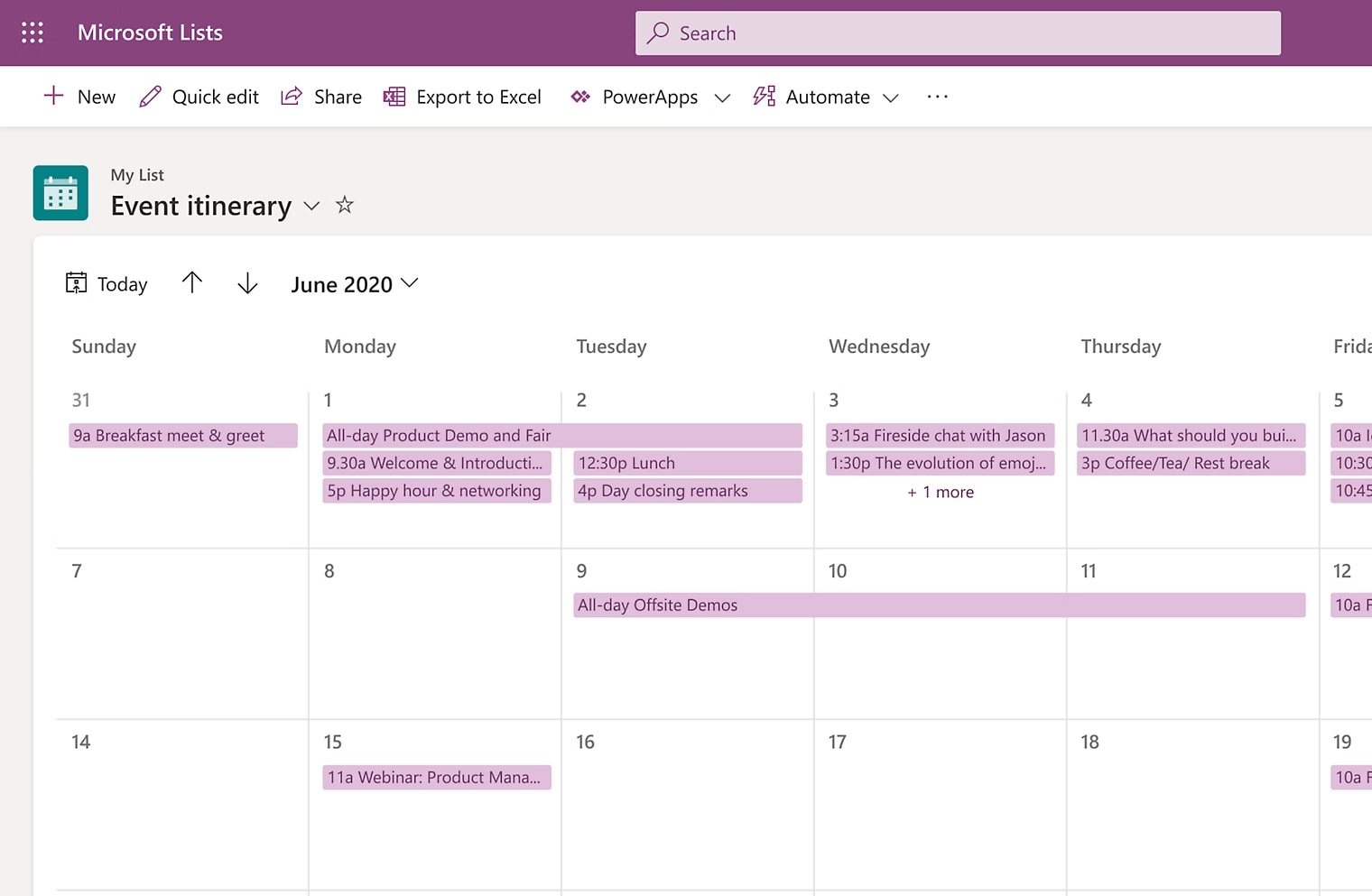
Event itinerary template of Microsoft Lists
Issue tracker allows you to monitor reports, assign priorities, and send notifications to team members in case of updates, speeding up problem resolution.
Microsoft Lists issue tracker template
Recruitment tracker is used to manage the recruitment process by the HR team, tracking feedback on candidates and the status of applications.
Travel requests facilitates the management of business trips, tracking travel requests, budgets, and required approvals.
Work progress tracker helps monitor priorities and the progress of activities, simplifying the management of projects and services.
As mentioned, each template comes with a predefined structure, a form layout, and formatting options for a clear view of the most important data for each task.
Additionally, Microsoft Lists offers a template preview, showing an example with sample data to guide users in choosing the model that best suits their needs.
Creation and storage of a list
If no useful template is found, it is always possible to create a new list from scratch or based on existing ones, preserving both structure and formatting.
Another alternative is to import data from Excel tables to generate complete lists in just a few seconds.
Once ready, a list can be saved in:
- SharePoint: the list is saved in a site, enabling more structured collaboration.
- OneDrive for Business: ideal for creating and keeping personal lists at hand.
Permission management
Lists created in Microsoft Lists can be shared either at team level or individual level, allowing access to information even to people outside the organization. You can grant edit or read-only permissions, and even set a password for access to individual items, if you don’t want to share the entire list.
If permissions are not customized, it's important to remember that Microsoft Lists permissions are based on those of SharePoint. As a result, they automatically inherit the access settings configured for the parent site.
Enable or disable Microsoft Lists
Microsoft Lists is enabled by default for all users with access to Microsoft Teams, but it can be disabled at the organizational level through the Teams admin center.
Lists integrations: SharePoint, Planner and Teams
Microsoft Lists integrates natively with other Microsoft 365 applications, including SharePoint, Teams and Planner, to give users the ability to organize, view and collaborate on the business information that matters most to their projects, all within a single digital workspace.
Each integration is designed to facilitate collaboration and improve team productivity: SharePoint allows data to be structured directly within its sites, Teams enables instant access to information in groups and channels, while Planner adds a planning layer to support project management activities.
Additionally, thanks to the integration with Microsoft Power Platform and Microsoft Viva, Microsoft Lists' capabilities can be extended with automations, custom apps, and quick access to the corporate intranet from the Teams app. A synergy that makes Lists a key component of the Microsoft 365 ecosystem, helping companies to centralize information, streamline workflows, and coordinate teams and departments that are relocated or whose members work remotely.
Integration of Microsoft Lists with SharePoint
The integration of Microsoft Lists with SharePoint Online allows companies to centralize and structure data within sites such as the intranet and extranet. Each list created in Microsoft Lists can be displayed on the homepage of the associated SharePoint site, making it easier for teams or project members to access relevant data.
This integration is especially useful when tracking information that needs to be frequently updated or made accessible to multiple users, such as contact lists, tasks or inventories.
Lists can be embedded in any SharePoint page as a web part. This way, each corporate site can host lists specific to ongoing projects, track related KPIs, or monitor deadlines, all through an intuitive interface that is visually integrated into the site.
Finally, the integration with Power Automate enables the creation of automated workflows to intelligently manage data in Lists hosted on a SharePoint site. For example:
- Automatic notifications: real-time alerts can be configured to notify team members of updates to shared lists, such as the completion of a project phase or the change in a task's status.
- Deadline management: a Power Automate flow can be used to send automatic reminders to project leads when a deadline approaches, helping the team stay on schedule.
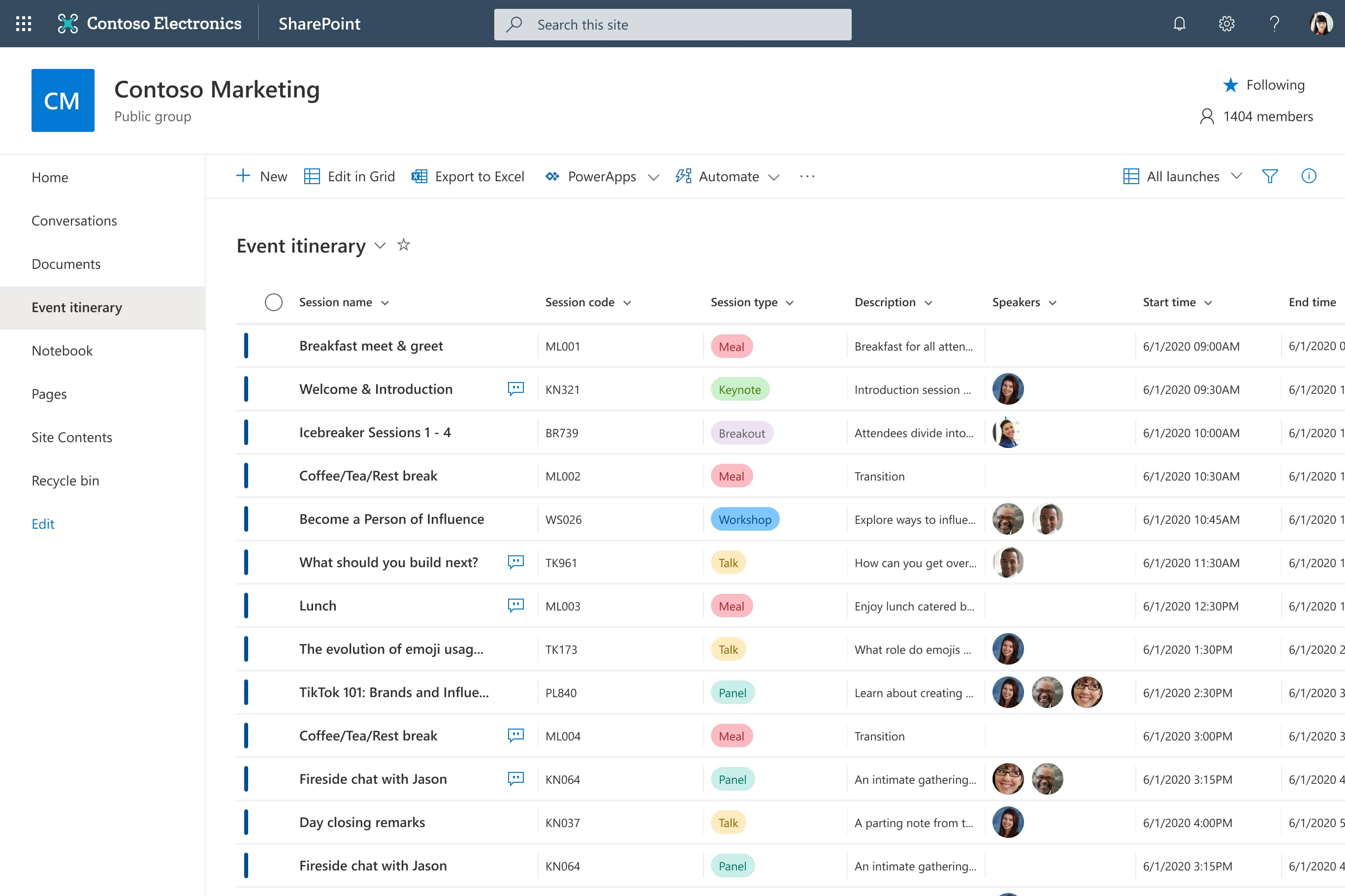
Microsoft Lists in a SharePoint site
Integration of Microsoft Lists with Teams
Microsoft Lists integrates with Microsoft Teams, providing business teams with a single tool to manage and update data within groups and channels. Adding Lists as a tab in a channel allows users to view and edit list data directly without switching platforms.
Every user with access to the channel can interact with the lists in real time, helping keep shared information always updated.
It is also possible to set up custom notifications to alert channel members whenever a list is modified. For example, you can configure alerts for new entries or status changes in a task list, ensuring that all team members stay constantly informed about project progress.
Thanks to the integration with Power Automate, you can also automate repetitive tasks, such as sending reminders for upcoming deadlines.
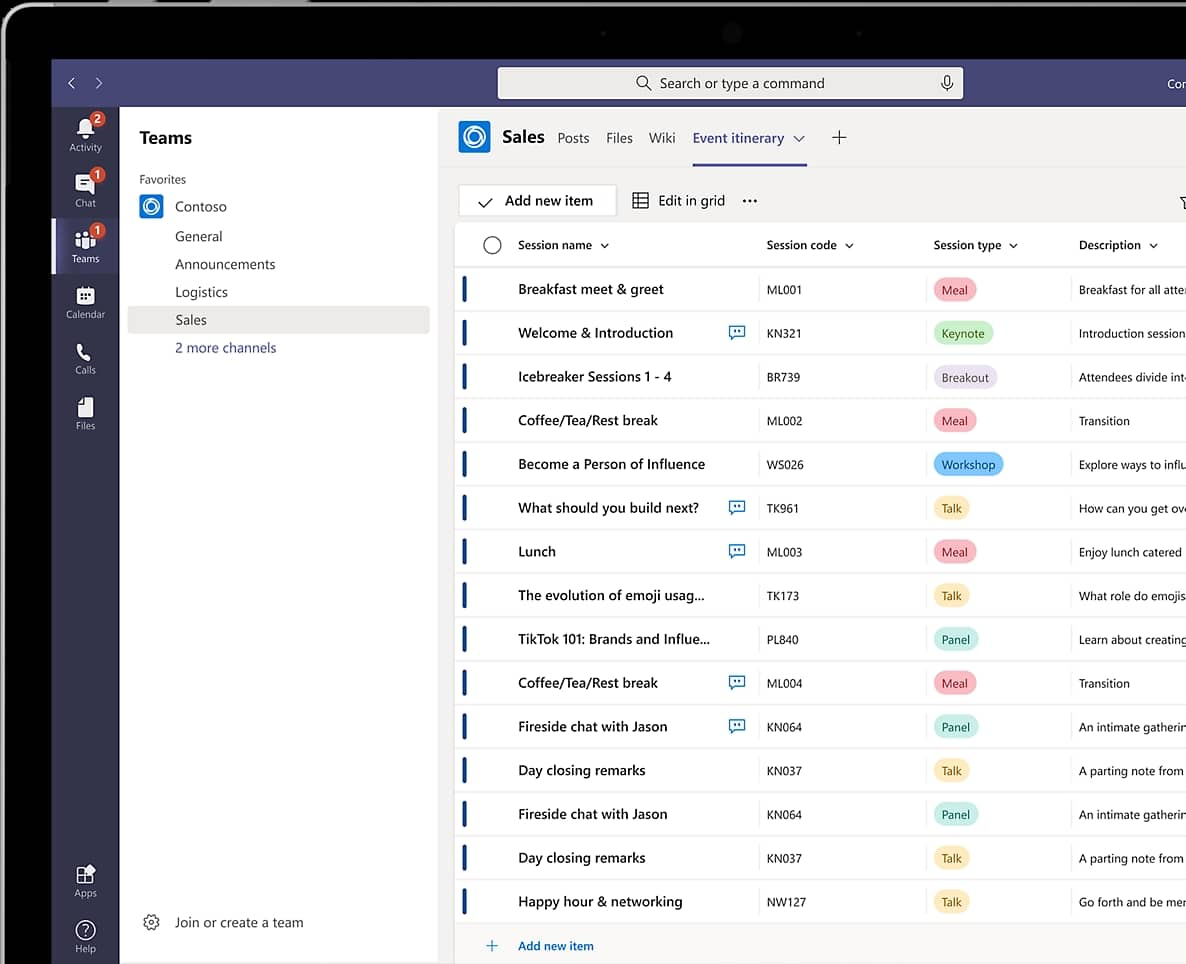
Detail of Microsoft Lists in Teams
Integration of Microsoft Lists with Planner
Microsoft Lists and Planner can work together in synergy, offering a complete solution for corporate project management. Thanks to this integration, Lists can enrich its records by including direct links to Planner boards, making it easier to access ongoing tasks.
Users can thus rely on a single interface to centralize information and view deadlines, assigned tasks, and the progress of shared activities. In this way, every team member has a global overview of the projects to be carried out, along with the tools and data needed to coordinate their work with colleagues.
In addition, with Power Automate, it's possible to create workflows to automatically synchronize tasks between Planner and Lists. For example, whenever a new task is created in Planner, Power Automate can update the corresponding list in Microsoft Lists, ensuring that the information is always aligned.
Extension with Power Platform and Viva
In addition to Power Automate, Microsoft Lists can benefit from native integration with other Power Platform applications such as Power Apps and Power BI, to expand its capabilities.
With Power Apps, it is possible to build custom applications based on the data stored in Lists, creating tailored interfaces for specific business processes. For example, an app could allow sales teams to update customer data stored in a shared list directly from a mobile device, making the process more immediate.
Power BI, on the other hand, can be used to analyze the data contained in Microsoft Lists, turning it into dynamic reports and dashboards. This integration makes it possible to create in-depth views of business information, useful for performance monitoring and strategic decision-making, while keeping information centralized and always up to date.
Lastly, Lists integrates with Microsoft Viva Connections, to include lists directly in the SharePoint intranet dashboard. Important lists can be featured on the SharePoint intranet home page, making it easier for employees to access useful information, such as onboarding or training resource lists.
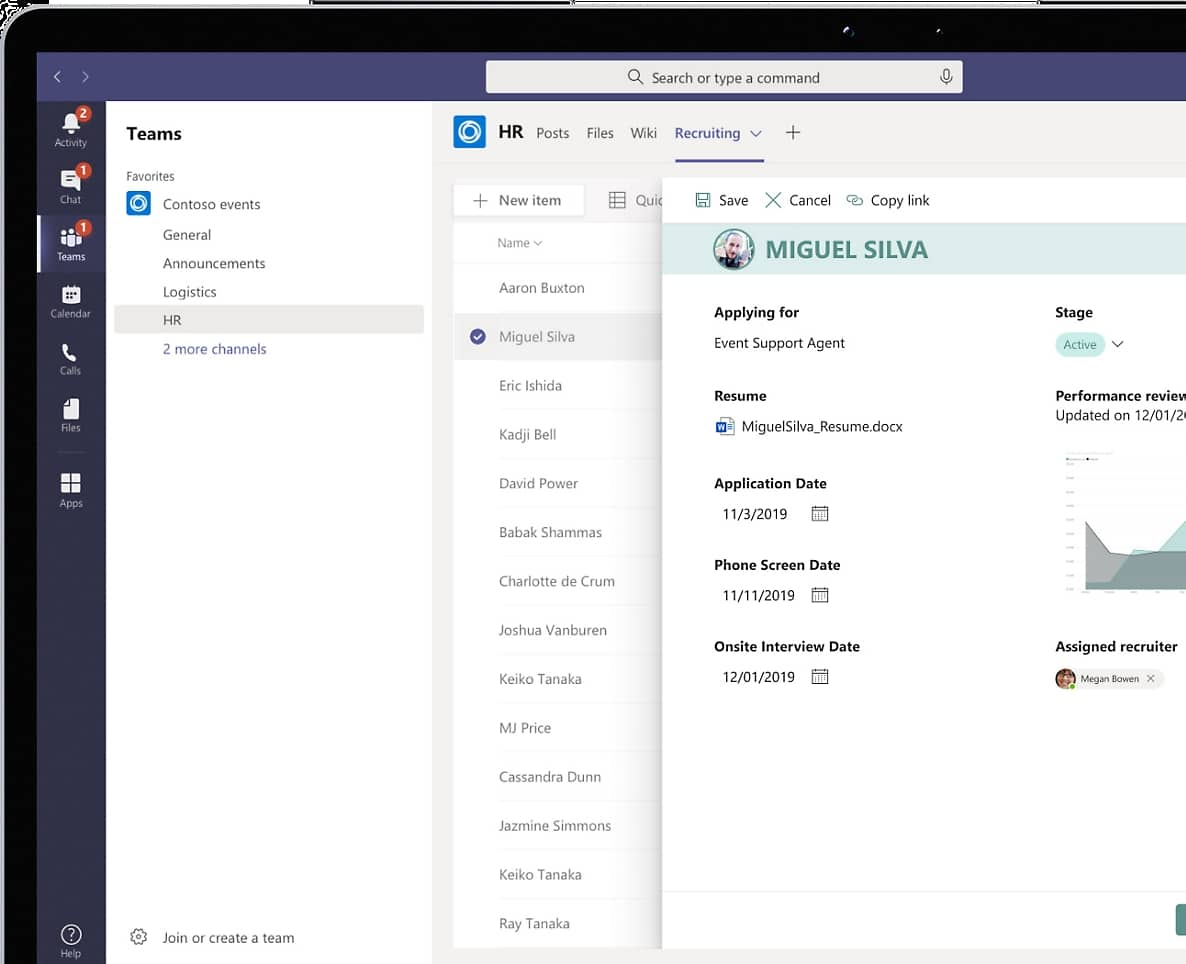
Detail of Microsoft Lists integrated with Power Apps
The 6 new features of Microsoft Lists
Microsoft Lists provides tools and predefined templates to meet various business needs, especially in terms of project management.
From resource management to planning social media content, Lists offers a centralized platform to keep track of shared information and improve collaboration among team or department members.
Below is a brief overview of the six key features that characterize Microsoft Lists and their impact on the daily management of business processes.
1. Planning social media content
Microsoft Lists offers the Content Scheduler template, designed to facilitate the planning and management of content for corporate social channels. With this template, you can create a detailed list that includes all the information needed to organize the organization’s editorial calendar in one environment.
Specifically, this template allows you to:
- Manage media files: you can add images and videos to a list so they can be reviewed and approved before publication.
- Track deadlines: Lists allows you to add and view deadlines for each scheduled content item, so you can always stay on top of the publication calendar.
- Schedule posts: users can specify the date and time of publication for each post, optimizing content visibility and ensuring a steady flow of communications.
- Add notes and progress statuses: you can include descriptions, tags, and progress statuses to track the preparation of each piece of content.
2. Creating an electronic access log
Using a dedicated list, Microsoft Lists allows you to save information about visitors to sites, offices, or facilities of an organization, including an image of their ID document, contact details, and other relevant data to trace each person.
To ensure maximum security, the following features are also offered:
- Automatic notifications for staff: you can set up an automatic notification for the front desk or main gate officer whenever a visitor is about to leave. This allows for a quick check, such as verifying the vehicle, enhancing the safety of incoming and outgoing movements.
- Data retention for future visits: information can be saved in the log, eliminating the need to collect the same data during subsequent visits. This reduces check-in time and simplifies the entry process for frequent visitors.
- Cloud-based access: as part of Microsoft 365, the log is accessible anytime and anywhere, making remote management easier and allowing for continuous data updates without physical limitations.
3. Customer ticket tracker
Microsoft Lists can be transformed into a flexible CRM system, useful for tracking customer tickets and handling support requests in a simple yet effective way. With the "Customer Support" template, you can organize and monitor each request through features such as:
- Assigning a support agent: each ticket can be assigned to a responsible agent to speed up request intake and resolution times.
- Problem description: users can add a description, ensuring that useful information is shared with the support agent and that individual requests are thoroughly documented to improve the resolution of similar issues in the future.
- Priority and status: each ticket can be marked with a priority level (high, medium, low) and a progress status (open, in progress, resolved), so that support team members are always aligned on who is handling incoming requests and the progress made to solve them.
- Monitoring and notifications: notification rules can be configured to automatically update team members when a ticket is assigned or closed.
Microsoft Lists: How to use it?
4. Project management
Of course, Lists provides a template designed to organize, track, and coordinate the activities shared by a project team. With this template, you can:
- Add tasks and deadlines: each task can be tracked in a single list, with customizable fields to describe every step required for completion, assign responsible people, and set expected start and end dates.
- Set custom notifications: Lists allows you to send automatic alerts to team members whenever a task is marked as "completed," "late," or "blocked." For example, when a task is flagged as problematic, a notification can be sent to the project manager to promptly handle critical issues.
- View the entire timeline: thanks to the calendar mode, you can visually monitor the project by highlighting major milestones, deadlines, and dependencies between tasks—allowing you to instantly understand whether the project is on track.
5. Company asset management
Microsoft Lists simplifies the management of company assets through a dedicated template, ideal for tracking devices, tools, and materials made available to staff. With this list, you can keep track of all assigned assets, their status, the delivery date, and other relevant details such as the responsible person and the expected return date.
Lists also allows you to add additional fields to track details such as the serial number of devices, the warranty expiration, or the maintenance status. Furthermore, you can configure automatic notifications: for instance, when a device is approaching its maintenance or return date, a reminder can be automatically sent to the responsible person to ensure the device is actually returned or serviced.
6. Onboarding
The onboarding process template offered by Microsoft Lists facilitates the task management needed to onboard new personnel, both internal and external, ensuring that each phase of the process is completed in a coordinated and timely manner.
Among other features integrated into the template, users can configure automatic notifications to inform involved parties when an onboarding task is completed, so they can quickly move to the next step.
For example, you can add a rule that sends an email to the Human Resources department when the "Non-disclosure Agreement" item is marked as "signed," signaling that it's time to proceed with cloud access assignments.
Additionally, Lists enables you to include all relevant details for each phase of the process, such as documents to be signed, accesses to configure, and meetings to schedule, providing a clear and comprehensive view of the entire onboarding journey.
Do you want a complete, ready-to-use intranet?
intranet.ai is the SharePoint Online-based solution for simplifying internal communication and digitizing business processes with minimal investment of time and money.
- 50+ features for communication and employee experience
- Branded design, customizable in every detail
- Full integration with Microsoft 365 and Viva
Giuseppe Marchi
Microsoft MVP for SharePoint and Microsoft 365 since 2010.
Giuseppe is the founder of intranet.ai and one of the top experts in Italy for all things Microsoft 365. For years, he has been helping companies build their digital workspace on Microsoft's cloud, curating the people experience.
He organizes monthly online events to update customers on what's new in Microsoft 365 and help them get the most out of their digital workplace.

FAQ about Microsoft Lists
What is Microsoft Lists?
Microsoft Lists is an application included in Microsoft 365 designed to create and manage custom lists that help monitor information, resources, events, and tasks. It integrates seamlessly with other Microsoft tools, such as SharePoint, Teams, and OneDrive for Business, providing a unified platform for managing business data.
What are the main features of Microsoft Lists?
Microsoft Lists allows you to create lists from scratch or by using predefined templates, with flexible viewing options such as grid, list, gallery, or calendar. It offers advanced customizations, including conditional formatting and the addition of custom columns, as well as native integration with the Power Platform to automate processes and workflows.
How does Microsoft Lists differ from SharePoint lists?
Microsoft Lists represents an evolution of SharePoint lists, with a more modern interface and advanced features. While it shares some characteristics with SharePoint, Lists stands out for its greater flexibility and deep integration with tools like Teams and Power Platform.
Is it possible to use predefined templates in Microsoft Lists?
Yes, Microsoft Lists offers a range of predefined templates for specific scenarios, such as employee onboarding, resource management, and issue tracking. The templates include a ready-to-use structure that can be customized based on the user's needs.
How can I share a list created with Microsoft Lists?
Created lists can be shared with team members or the organization, granting either editing or read-only permissions. It is also possible to share individual items or expiring links, and to integrate the lists into SharePoint sites or as tabs within Microsoft Teams channels.
What integrations are available for Microsoft Lists?
Microsoft Lists integrates with SharePoint for list visualization, with Teams for quick access and collaboration, and with Power Platform to automate workflows using Power Automate and build custom apps with Power Apps.
How can I start using Microsoft Lists?
To get started, sign in to your Microsoft 365 account and select the "Lists" app. You can create a list using a predefined template or from scratch, customize it with columns and formatting, and share it with your team for real-time collaboration.
Keep on reading
SharePoint Document Management System: How and Why to Use It?

Here’s how to create a document management system with SharePoint Online, leveraging its features, document libraries, and available integrations.
Employee Onboarding Process: Our Checklist to Implement It

What is the employee onboarding process? Why is it essential? Here are the key steps and examples to implement it and gain the maximum benefits.
Knowledge Management: Tips and Intranet Tools for Implementation

What is meant by knowledge management? Let's see what it is and how to implement it with examples, best practices, and the best tool: the intranet.


