SharePoint and Outlook integration, with examples
SharePoint and Outlook are two Microsoft 365 applications designed to manage corporate communication and enable real-time collaboration, even involving external people without compromising data security.
The integration of their functionalities offers significant benefits for any company, such as unified control over communication flow and document lifecycle. In this article, we will take a detailed look at how to achieve these benefits and the ways to integrate SharePoint and Outlook in Microsoft 365.
We will explore with practical examples how to access SharePoint from Outlook, how to connect a SharePoint calendar with your personal Outlook calendar, and how to optimize information exchange through customized automations.
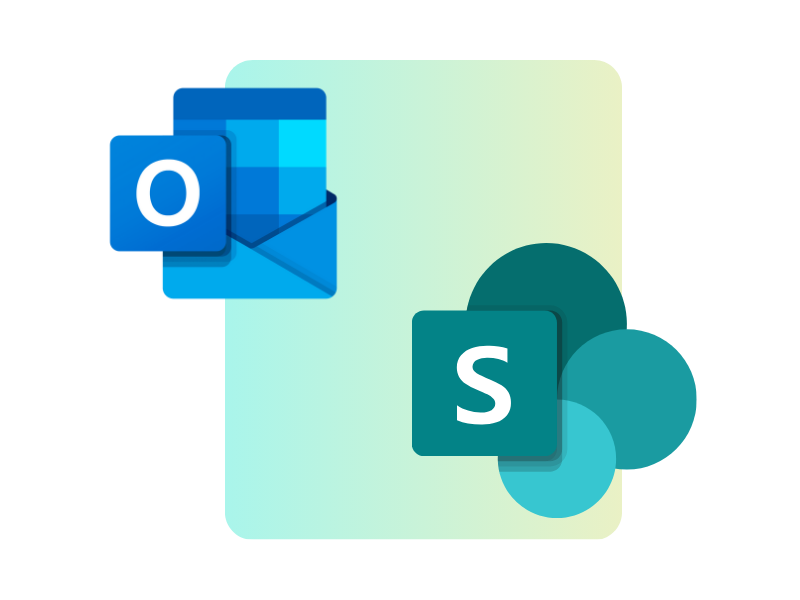
What you will find in this article
Introduction to Microsoft SharePoint
In any company, every day, there is a constant flow of documents, news, announcements, requests, and file exchanges of all kinds. In this complex ecosystem, where it’s easy to lose control over information, SharePoint has established itself as the leading platform on the market for managing corporate communication and internal processes. It has become the very heart of the Microsoft 365 digital workplace for an increasing number of SMEs and large enterprises.
Introduced in 2001, SharePoint is one of the gems of the Microsoft 365 suite. Originally designed to revolutionize document management, it has evolved over time into a comprehensive platform for creating corporate portals such as intranets and extranets.
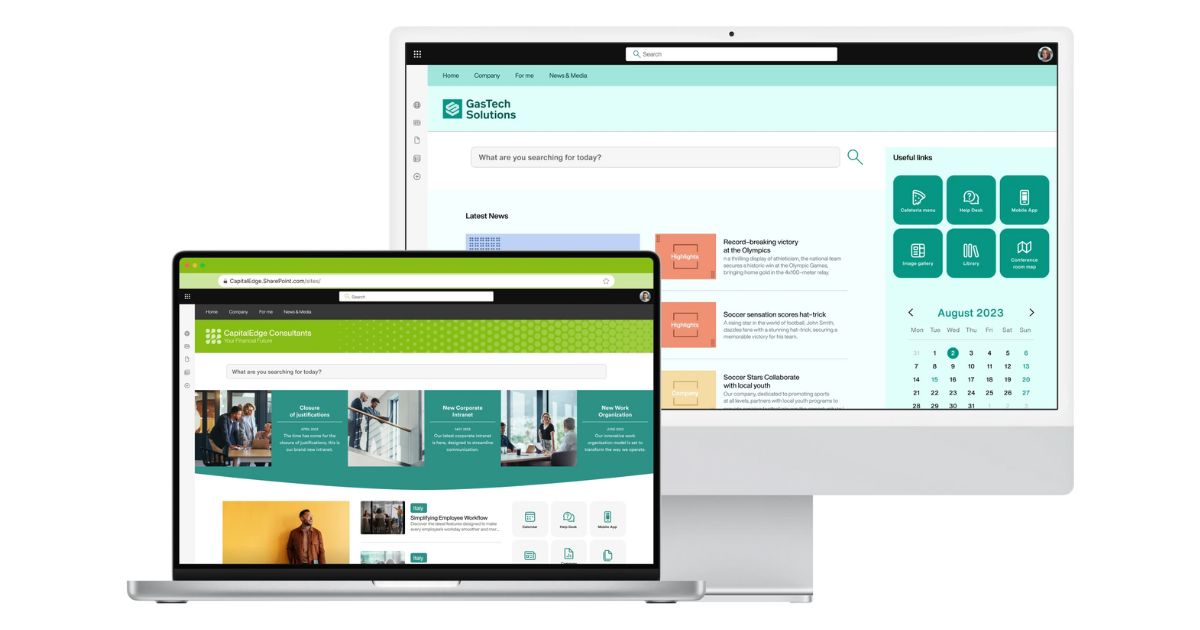
Example of a SharePoint intranet built with intranet.ai
But what is its strength? In short, SharePoint offers companies the ability to centralize content and documents, making them accessible and shareable securely from anywhere in the world, with the only requirement being an internet connection.
From a simple storage system, SharePoint has evolved into a platform for creating true "digital worlds" within the company: modern sites where all the resources needed to do your work can be found, collaborate on projects, and share ideas in real-time. Unlike other tools, SharePoint's focus is on creating a secure and easy-to-use digital workspace, combining advanced features with simplified management.
But that’s not all. SharePoint offers endless possibilities for extending its functions, especially thanks to its native integration with other Microsoft technologies dedicated to business communication, such as Microsoft Teams and Outlook. Just think of the convenience of working on a document together with colleagues, viewing changes in real-time both from a Teams chat and from a SharePoint library, or accessing the document via the shared link sent by email.
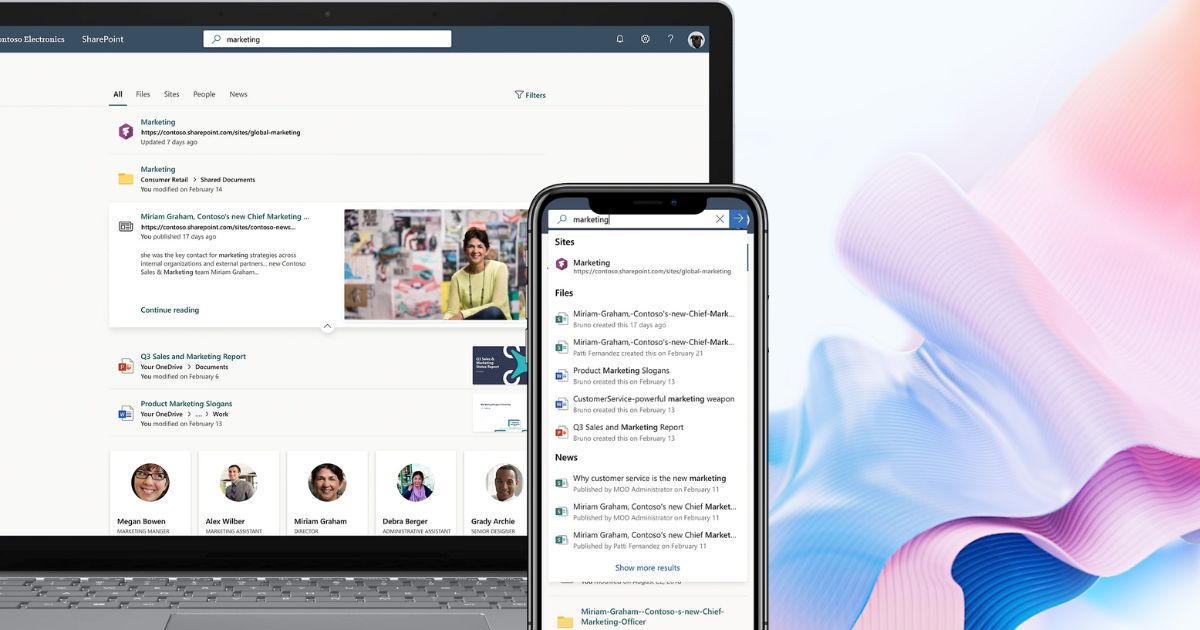
Finding content in SharePoint from the integrated Microsoft 365 environment
Let’s not forget Microsoft Power Platform. By integrating with Power Automate, Power Apps, and Power BI, SharePoint can become the starting point for the digitalization of business processes. Automations, customized applications, and dynamic reports enable companies to optimize workflows, reducing errors and wait times.
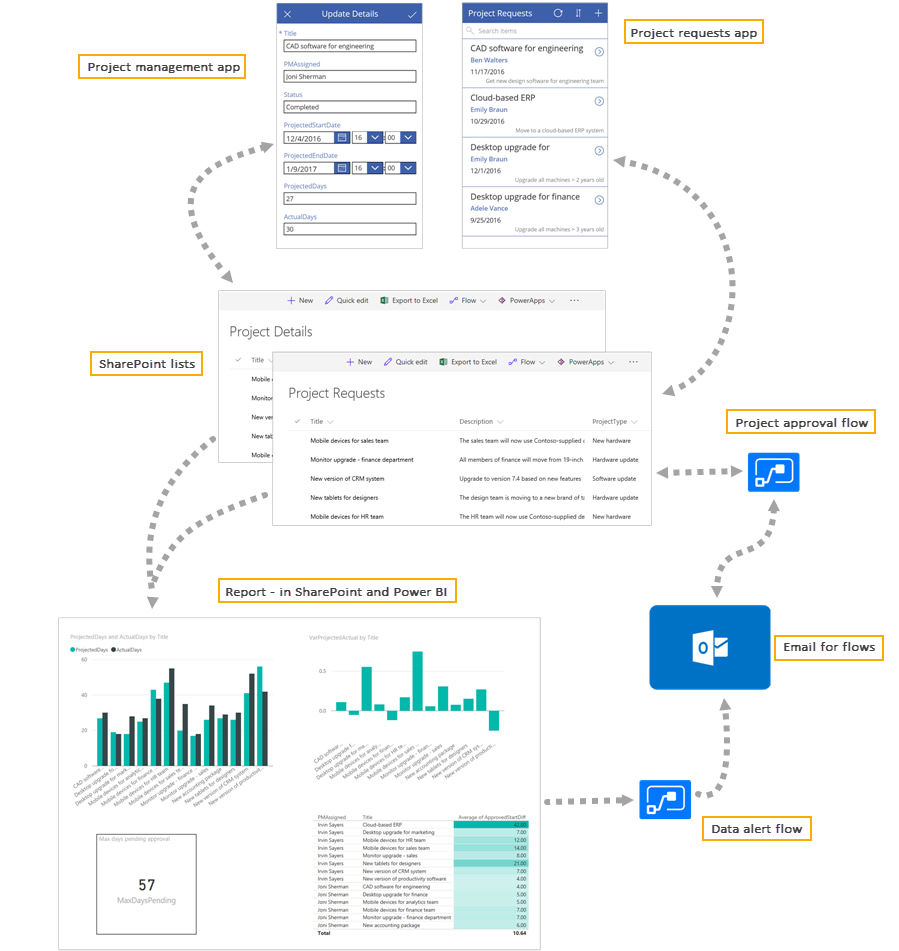
Example of integration between SharePoint, Power Apps, Power Automate, and Power BI
SharePoint is much more than just a document storage tool. It is a scalable, customizable platform that can grow with the company, adapting to every need without ever compromising performance or security. An indispensable resource for any organization looking to innovate, digitize, and optimize its internal processes.
What is intranet.ai?
intranet.ai is the ready-to-use corporate intranet, designed to reduce costs and implementation times, thus creating a collaborative and modern digital work environment:
- Initial price of 3,650 €/year for a complete intranet
- 50+ applications, including advanced search, document management system, push notifications via Teams, personal profile, and FAQ pages
- 100% integrated with SharePoint Online and Microsoft 365

SharePoint and Outlook integration:
What are the benefits?
Outlook is the Microsoft 365 tool designed to manage communication with colleagues and external stakeholders, such as customers and suppliers, while ensuring the protection of shared information. SharePoint, on the other hand, provides important features for managing company documents and content through the creation of modern websites.
Connecting these two platforms results in greater control over internal communication flow and the lifecycle of business documents that need to be shared via email and then archived in a document library. If we also consider the possibility of automating the exchange of information between SharePoint and Outlook, there’s no doubt that the overall productivity of a company can skyrocket.
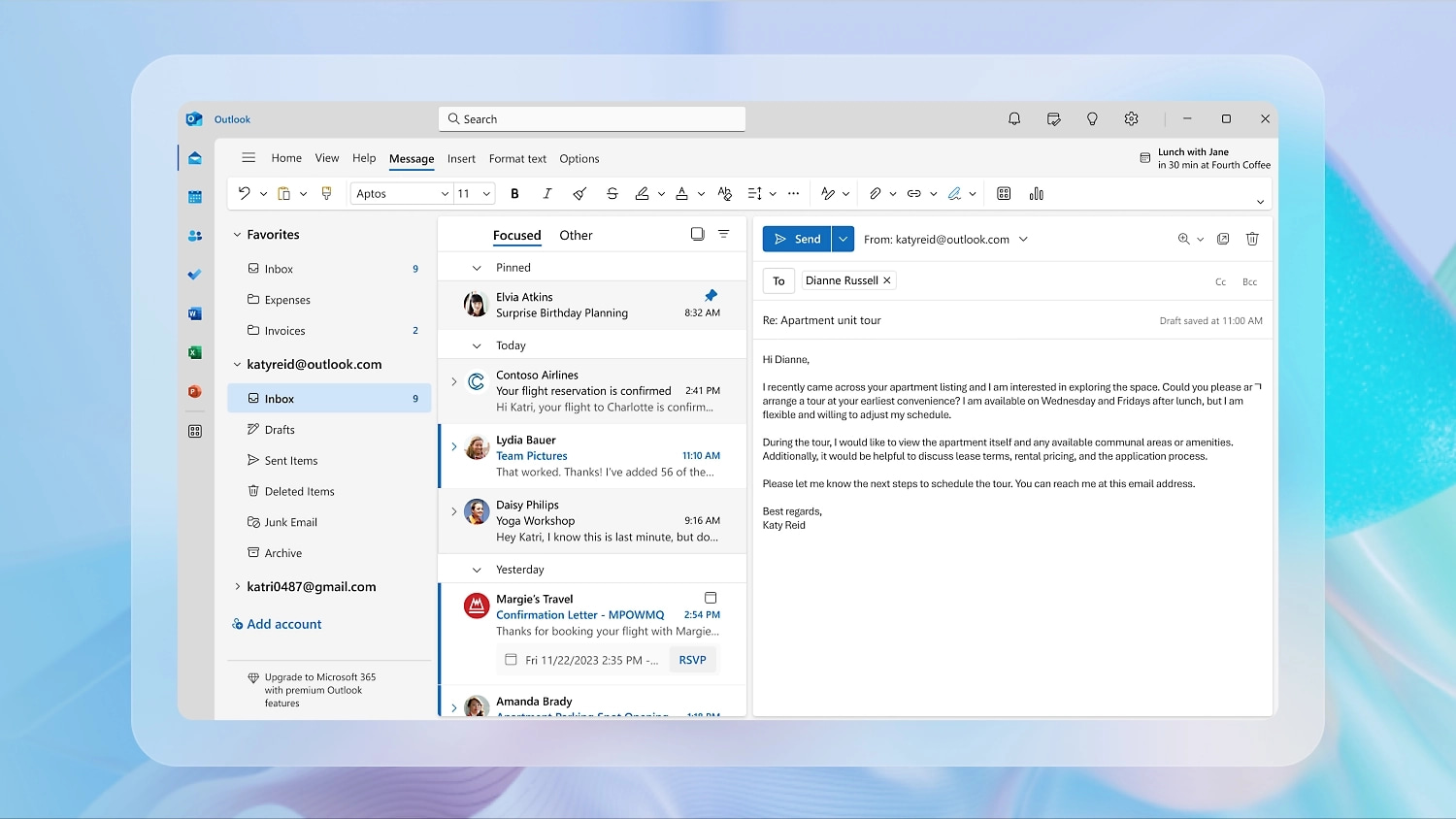
Overview of a mailbox in Microsoft Outlook
The integration between SharePoint and Outlook allows for the unification of lists, libraries, and email folders. This enables users to share, track, and collaborate on files via email with colleagues or external individuals, without needing to switch between applications.
For example, an email containing important documents can be saved directly into a SharePoint library, making the content accessible to the entire team without having to forward the same email multiple times. Additionally, the integration can be enhanced through the use of automated workflows, such as automatically archiving received emails in a specific mailbox or sending notifications for the review of attached documents.
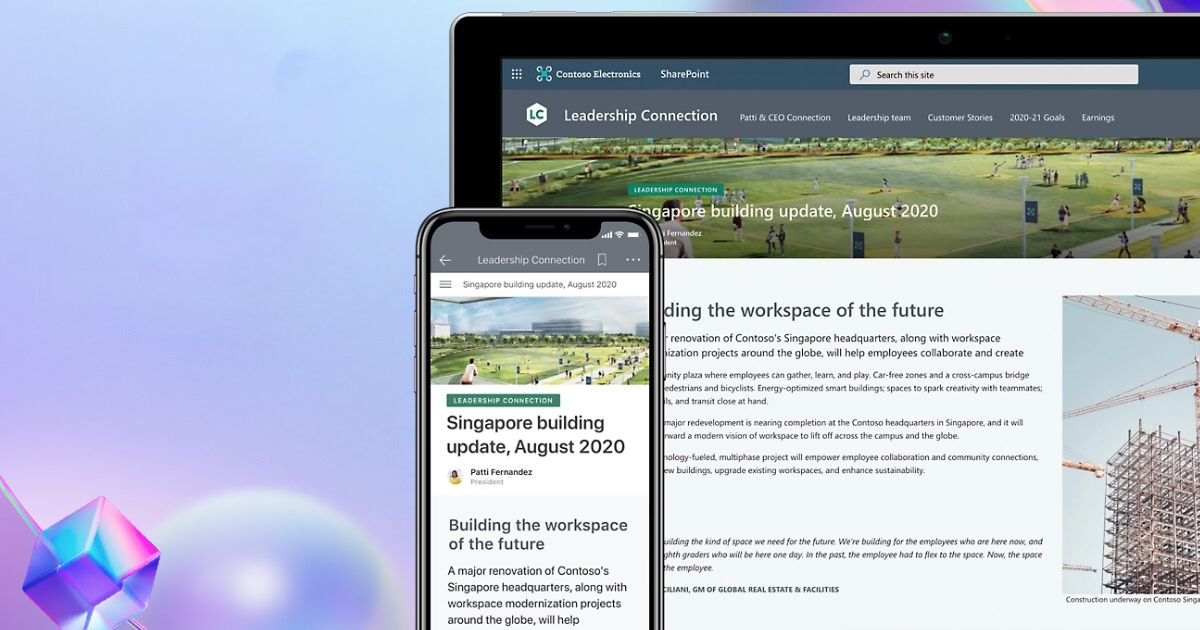
Overview of a Microsoft SharePoint site
Finally, it is worth noting that integration between Microsoft 365 applications is customizable, and the case of SharePoint and Outlook is no exception. Users could choose which document libraries to link to their Outlook account in order to simplify the management of content related to a particular team or project.
Another example of customization involves access permissions, which can be distributed to team members to divide up the tasks of creating, editing, reviewing, and publishing content in a SharePoint library or folder in Outlook.
Below, we present a table summarizing the possible integrations between SharePoint and Outlook.
| Integration between SharePoint and Outlook | Description |
| Archiving via Drag&Drop | Ability to drag and drop emails from the Outlook interface to a SharePoint library to automatically load their contents. |
| Archiving via automated flow | Using Power Automate to automate the saving of e-mail received in a given mailbox (including shared) to a SharePoint document library. |
| Calendar synchronization | Users can connect a SharePoint calendar with their personal Outlook calendar to unify the display and management of company commitments (meetings, events, deadlines, etc.). |
| Synchronization of a library in Outlook | Ability to link a SharePoint document library to your personal Outlook account for easier management of archived files. |
| Viewing the Outlook calendar in SharePoint | Ability to insert the calendar present in Outlook within a SharePoint page. |
In this article, we will focus on the main integrations between the two platforms. Specifically, we will see how to:
- access SharePoint from Outlook
- connect a SharePoint calendar with the personal calendar in Outlook
But that's not all. We will also see how to optimize the exchange of information and documents between the two applications through the integration of custom built low-code automations within Power Automate.
All of this will allow everyone in the company to save time in daily activities and increase productivity, starting with their own inbox.
How to access SharePoint from Outlook
To access SharePoint through your mailbox, you must use the appropriate button on the Outlook command bar. Here's what to do:
- Open the Outlook application
- Select the "New Email" command
- Click on the "Attach File" item and then on "Browse web locations"
- Select "Office 365 SharePoint"
At this point, the system will ask you to enter your Office 365 credentials. Once access is confirmed, the user is redirected to the SharePoint site of interest to browse, view and select files to attach to the new email. All this, of course, if they have the right permissions to access content in SharePoint.
This feature is available for both Windows and Mac versions of Outlook and is one of the easiest integrations with SharePoint. In fact, as mentioned, it allows users to browse content stored on a corporate site to share it via e-mail with colleagues or people outside the organization (always provided the recipients are enabled for access), from a single working interface.
An additional feature that simplifies finding files to attach concerns the ability to connect a SharePoint document library with one's corporate Outlook account.
To enable synchronization, it only takes a few steps:
- Access the SharePoint library
- Select the "Library" item
- Click on the "Connect to Outlook" command
- Customize the synchronization options
- Confirm the settings
How to integrate SharePoint calendars with your personal calendar in Outlook
SharePoint calendars are items found within a corporate site, typically used to coordinate the activities of a company, department or project team. This is a feature that allows important events and meetings to be scheduled, ensuring visibility by interested users.
These calendars can be overlaid with calendars on a different site or with calendars that the user manages in applications outside SharePoint.
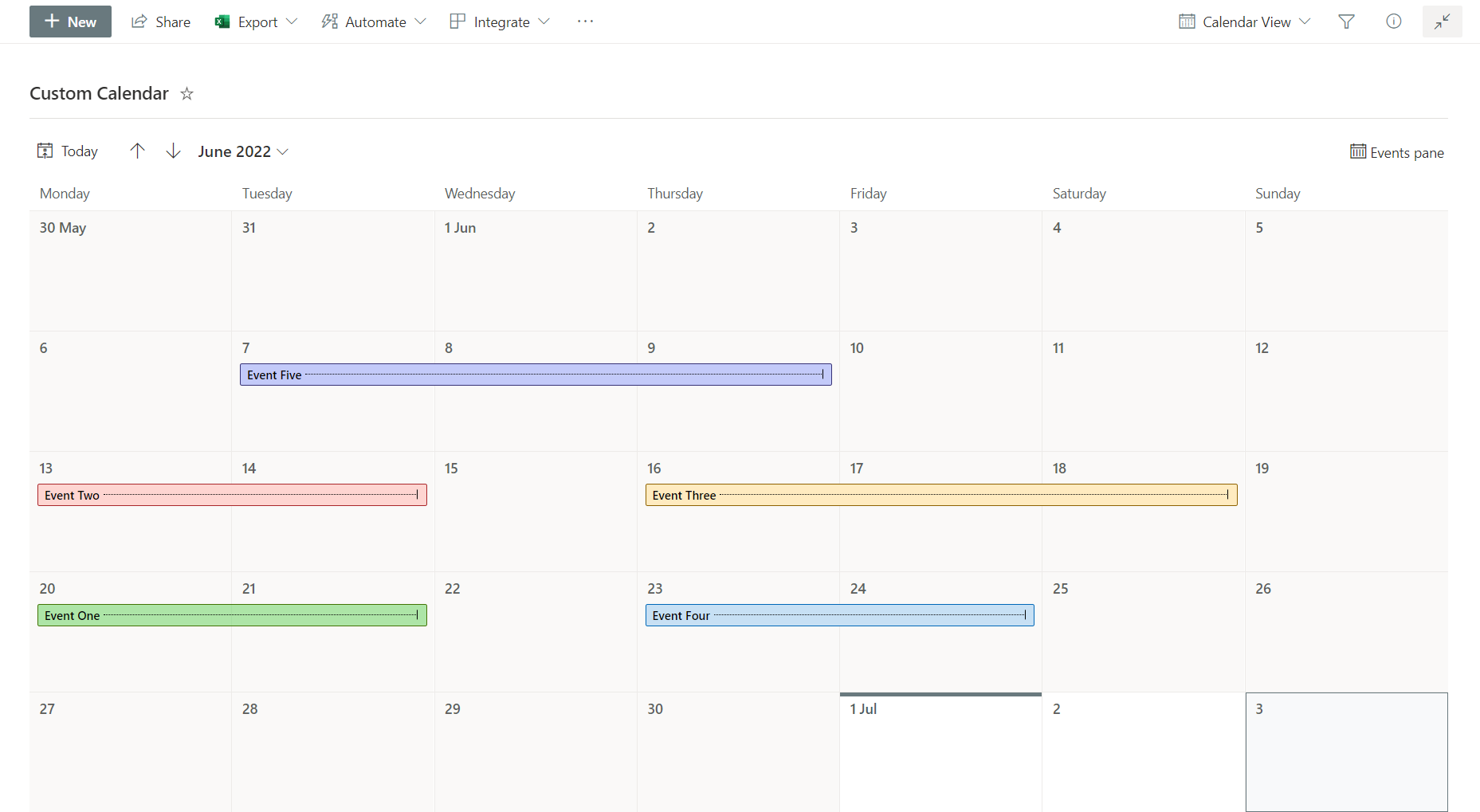
Overview of a Microsoft SharePoint calendar
The Outlook calendar, on the other hand, is a feature available in the personal inbox and is primarily for individual scheduling of work commitments. In fact, saved events are not visible to other users unless they are invited to participate.
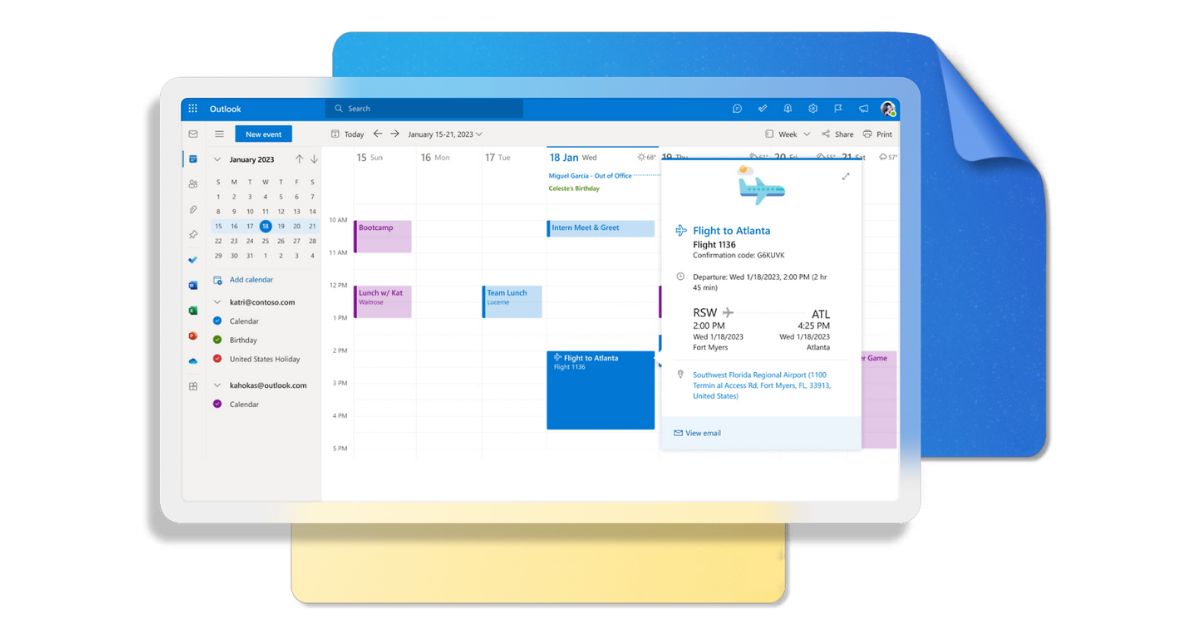
Overview of a personal calendar in Microsoft Outlook
As a result, integration between the personal calendar in Outlook and the calendar on a SharePoint site makes it possible to bring together personal events and appointments organized by the company or its team in a single private interface. In addition, the integration makes it possible to:
- Unify availability, to avoid overlapping appointments
- Automatically synchronize changes from SharePoint into Outlook
Below, let's look at the steps to connect a corporate SharePoint calendar with your personal calendar within Outlook:
- Log on to the SharePoint site where the calendar of interest is located
- Select the "Calendar Tools" item
- Click on the "Calendar" tab
- Select the "Connect to Outlook" command
- Customize permissions, if necessary
- Confirm the settings
When the procedure is complete, you will be able to see a new folder in your inbox where calendars from connected SharePoint sites are synchronized. In this way, changes made to calendars in SharePoint by colleagues are automatically reflected in your personal calendar in Outlook.
When a SharePoint calendar is integrated into Outlook, it is also possible to enter new company events without having to access the source site. Here's how:
- Open the synchronized SharePoint calendar in the Outlook app
- Check the box next to the SharePoint calendar you want to update
- Enter the new event information (at least date and time)
- Click "Save"
To insert the new appointment into your personal Outlook calendar, simply select the "Copy to my calendar" command under "Actions" in the event detail window.
How to save an Outlook email to a SharePoint library, via Power Automate
There are two main ways by which to save an Outlook email in SharePoint, to be used depending on which version of Outlook you have.
- Drag&Drop, for the Legacy version of Outlook. This feature involves dragging an email from the Outlook interface to a SharePoint library. Upon releasing the email, the contents are automatically imported. In addition to a SharePoint document library, the Drag&Drop feature also allows the contents of an email to be copied within a Microsoft Teams or OneDrive folder.
- Download, for the new version of Outlook. Born out of the lack of the Drag&Drop feature in the new Outlook, this is the traditional way by which to save the contents of a file to any destination
- Click on the three dots at the side of an email
- Select the "Save" command
- Navigate to the "Downloads" folder on your pc
- Drag the saved file to the library of interest
- Release to import the contents into SharePoint
In practice, this function represents an indirect turn to be able to use Drag&Drop from pc.
Both modes are, however, inefficient when users and companies have to manage a large amount of incoming e-mail content every day. To streamline the process of archiving the most important e-mails, it is useful to turn to a Power Automate flow.
Power Automate is Microsoft's Power Platform product that offers a wide range of ready-to-use and customizable templates to automate all the repetitive actions that are performed daily in the company. In fact, there is a specific template for automatically storing documents shared via Outlook within a given SharePoint library.
This flow has as its trigger the receipt of an email in the shared Outlook box of a Microsoft 365 group. Simply indicate the target SharePoint site and library to start the automation and no longer have to worry about manually archiving each attachment.
Like any Power Automate template, this template can also be copied and customized to:
- Store the contents of received e-mails in any mailbox (if shared, you must have access permission).
- Save attachments to any SharePoint library for which you have editing permission.
To conclude the overview, let us summarize in the following table the benefits we have seen so far that you can achieve through the integration of SharePoint and Outlook.
| Benefits of SharePoint and Outlook integration | Description |
| Increased operational efficiency | Centralized management of documents, e-mail, tasks, and calendars in a single interface, reducing the time it takes to switch between applications to schedule your business tasks and commitments. |
| Improved collaboration | Ability to collaborate on documents attached to e-mails in real time, leveraging SharePoint's capabilities as a document manager. |
| Simplified access to data | Direct access to external data and documents in SharePoint from Outlook, simplifying the exchange and management of information with colleagues and people outside the organization (as long as they are authorized). |
| Unified display of availability | Synchronization of SharePoint calendars with the personal calendar in Outlook, facilitating the scheduling of meetings and events without overlapping. |
| Process automation | Ability to implement custom workflows via Power Automate to automate repetitive actions, such as saving attachments to SharePoint document libraries. |
Do you want a complete, ready-to-use intranet?
intranet.ai is the SharePoint Online-based solution for simplifying internal communication and digitizing business processes with minimal investment of time and money.
- 50+ features for communication and employee experience
- Branded design, customizable in every detail
- Full integration with Microsoft 365 and Viva
Giuseppe Marchi
Microsoft MVP for SharePoint and Microsoft 365 since 2010.
Giuseppe is the founder of intranet.ai and one of the leading experts in Italy in all matters related to Microsoft 365. For years, he has been assisting companies in creating their digital workplace environment on the Microsoft cloud, focusing on people's experience.

FAQ on SharePoint and Outlook integration
How do SharePoint and Outlook integrate?
Integration between SharePoint and Outlook facilitates communication by allowing users to save emails to SharePoint libraries, synchronize calendars, and attach files from SharePoint directly into Outlook.
What are the benefits of integration between SharePoint and Outlook?
Integration improves workflow efficiency by centralizing document sharing, simplifying collaboration, and automating repetitive tasks through Power Automate.
How do I link a SharePoint calendar to Outlook?
You can connect a SharePoint calendar by selecting "Connect to Outlook" in the calendar settings.
How do I save an email from Outlook to SharePoint with Power Automate?
Power Automate allows you to create workflows that automatically save Outlook emails and attachments to specific SharePoint libraries.
Can a SharePoint document library be synchronized with Outlook?
Yes, you can synchronize a SharePoint document library with Outlook for easy file access and management.
Keep on reading
SharePoint and Teams: all the possible integrations


SharePoint and Teams are two Microsoft 365 apps that improve collaboration and communication in the enterprise. See here how to integrate them.
SharePoint Document Management System: How and Why to Use It?

Here’s how to create a document management system with SharePoint Online, leveraging its features, document libraries, and available integrations.
Company Intranet: What It Is, Examples and 20 Ideas to Improve It

Here’s what a corporate intranet is and 20 expert ideas to improve it by streamlining internal processes and enhancing communication among colleagues.

