OneDrive: How Microsoft's Cloud Storage Works
What is OneDrive? It is the main storage system in Microsoft 365 for bringing company documents to the cloud.
OneDrive allows you to keep your personal documents and shared content from colleagues always within reach, giving you access to files anytime and from any device.
Perfectly integrated with SharePoint Online, the Microsoft 365 platform for creating modern company sites (such as intranet, extranet, and team sites), OneDrive has the goal of simplifying document management and internal collaboration.
But it also helps make sharing with people outside the organization more secure, so you can involve them in company projects without compromising data privacy.
In this article, we will take a detailed look at what Microsoft OneDrive is and what features you need to know to use it effectively.
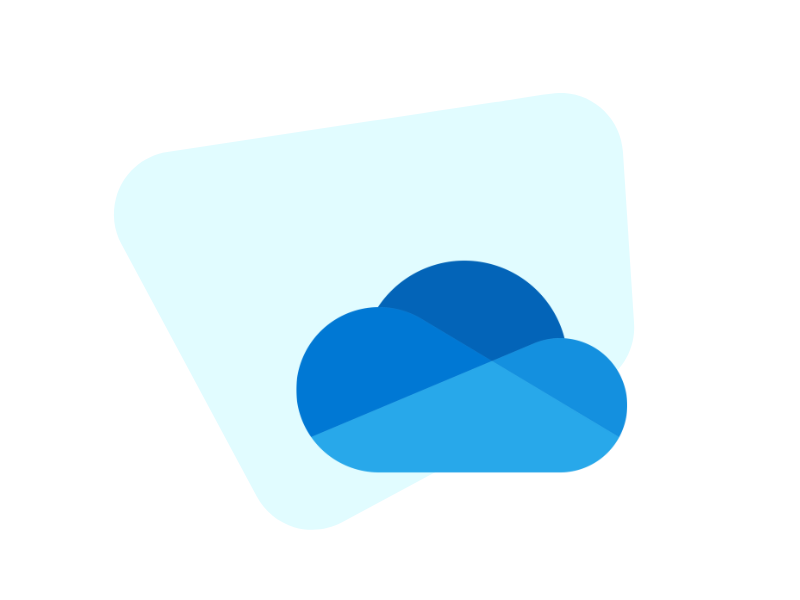
What is Microsoft 365 OneDrive
Wherever you are, you can share resources with your work teams: this is the principle behind Microsoft 365 OneDrive, the cloud storage service designed to ensure continuous and secure access to the most important documents for individuals and businesses. With OneDrive, you can not only store your files in Microsoft’s cloud, protected by top-tier security standards, but also access and edit content (whether collaborating with colleagues or not) in real time, from any place and device.
Before diving into the features of this sophisticated platform for business information storage, we need to answer a frequently asked question: what is a cloud archive?
In simple terms, it is a digital storage space that allows you to save files, content, and documents on the web, making them accessible without relying on a single physical device. Thanks to the use of the cloud, data is available anywhere and anytime, which greatly simplifies the daily workflow within a company.
The main goal of OneDrive is therefore to facilitate file sharing and access by automatically synchronizing them across all devices with the appropriate apps. Through this synchronization, you can start drafting a document on your office computer, continue from your tablet or smartphone on the go, and complete the work at home on your company PC, without ever losing any changes and without compromising the privacy of your content.
Moreover, OneDrive is natively integrated with all Microsoft 365 applications, including Teams and SharePoint Online. Every document shared in a Microsoft Teams chat or on a SharePoint site is automatically saved in OneDrive, allowing users to view, comment on, and edit the files they have access to, avoiding the need to exchange attachments via email.
Regarding access, OneDrive also offers granular control over permissions, allowing you to define who can view or edit shared content. This security customization is supported by some key Microsoft features, such as data encryption and version management. The latter, in particular, lets you compare existing versions of a specific file and restore any previous version after a change.
OneDrive’s offline synchronization feature also makes files accessible without an Internet connection, although changes are saved locally only. Once the connection is restored, however, documents are automatically updated by aligning all changes with the cloud, ensuring that all team members can access the latest available version.
What is Microsoft OneDrive?
What are the strengths of OneDrive
Designed to meet the needs of modern work environments, OneDrive's main strengths lie in its advanced synchronization and cross-platform compatibility. The Microsoft 365 storage system allows users to create files on a PC and easily update them on a tablet or smartphone (Android, iOS, Windows Phone and even Xbox) with the confidence that every change will be automatically saved in the cloud.
This flexibility allows access to the same file from any device without the need to share it via email or USB stick. Instead, authorized users can view every change made in real time, wherever they are and from any device.
Another advantage of OneDrive is the ability to create and edit Word, Excel, PowerPoint and OneNote documents using the online versions of these applications, accessible via browser. All you need is an Internet connection to do this; however, files can later be accessed and edited offline as well, if previously synced to the desktop of your computer.
For data security, OneDrive uses encryption both in transit and at rest. Users can also monitor activity on shared files, seeing who accessed them, what changes were made and when. This feature is especially useful when collaborating with colleagues or with people outside the organization.
OneDrive integrates seamlessly with other Microsoft 365 applications, such as Teams and SharePoint Online, allowing you to manage company documents without switching between platforms. For example, files shared in Teams chats are automatically saved in OneDrive, which centralizes content and improves its discoverability across the entire Microsoft 365 environment.
The mobile version is also useful for document management: with just a tap, you can scan paper documents directly from your smartphone and store them in Microsoft's cloud as PDF files. The result? Easier digitalization of company archives, making them more secure and collaborative at the same time.
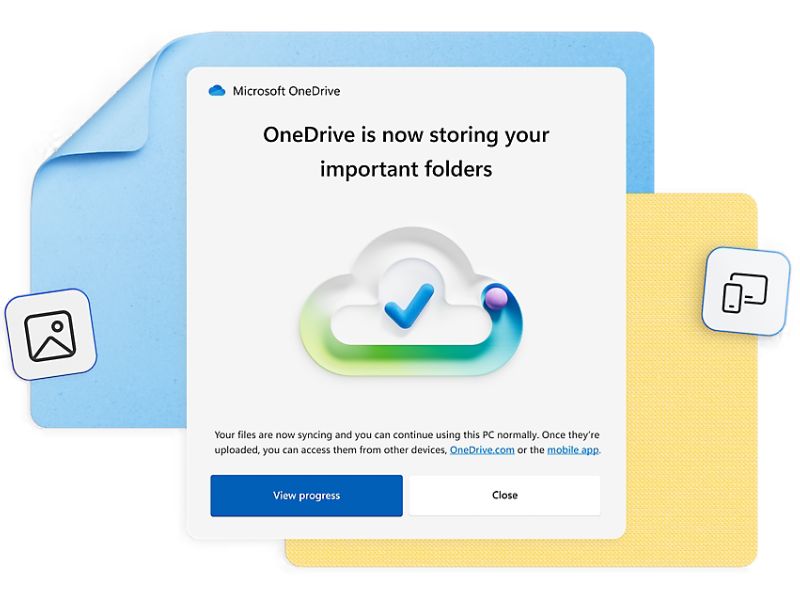
What is the difference between Google Drive and OneDrive
OneDrive and Google Drive are two of the most popular cloud storage services, both designed to make storing, sharing, and collaborating on files easier. However, they adopt different approaches and offer unique features that make them quite distinct solutions despite their similar purpose.
The choice between these two tools depends on the specific needs of users and companies, the ecosystem on which their digital workplace is based, and the features they don't want to give up. Let's explore the details.
OneDrive is the solution developed by Microsoft for the Microsoft 365 suite to provide companies with a centralized environment where they can create, store, share, and collaborate on Word, Excel, and PowerPoint files. For users who mainly work with Microsoft 365 applications, OneDrive offers a smooth transition to the Microsoft cloud: documents can be created, saved, and edited directly in the cloud, keeping all updates and access data in the version history. Additionally, with OneDrive integrated into Windows, the service becomes virtually invisible: simply saving a file ensures it syncs automatically with Microsoft's cloud, accessible from any device.
The parent company has also heavily invested in security, offering features such as two-factor authentication, data encryption, and Personal Vault to protect the most sensitive files.
Google Drive, on the other hand, is an integral part of the Google ecosystem and integrates with the Google Workspace suite, which includes Google Docs, Sheets, and Slides. For users who regularly use Google products such as Gmail and Google Calendar, Drive is the best storage solution.
Real-time collaboration capabilities are also one of the main advantages of Google Drive, and one of the reasons why many companies still use Google Docs to manage their documents. The ease with which files can be shared with others, allowing them to view, comment on, or edit content without requiring additional licenses, is a further benefit for companies involving many external collaborators in their projects.
So, OneDrive offers stronger integration with the Windows operating system and Microsoft apps, while Google Drive excels in web and mobile integrations.
Furthermore, while OneDrive allows selective sync of files and folders, offering greater control over locally saved content, Google Drive stands out for its ability to support a wide range of formats without needing third-party apps. In terms of security, however, OneDrive may be a more comprehensive solution.
| OneDrive | Google Drive |
| Native integration with Microsoft 365 applications | Native integration with Google Workspace applications |
| Optimized sync for Windows and integrated into the system | Optimized for the web and available on all major platforms |
| Advanced security with features like Personal Vault and access control | Good security, but with fewer advanced file controls |
| Native support for Microsoft formats | Native support for Google formats and broad compatibility |
| Granular control over file sharing and access | Easy and fast sharing, even without a Google account |
| 5 GB of free storage space | 15 GB of free storage space |
How Microsoft 365 OneDrive works
OneDrive is the cloud storage service of Microsoft 365 that allows you to save, sync, and access files from any device. To use OneDrive, you need a Microsoft account, such as Outlook.com for personal use or a Microsoft 365 business account.
If you are using a Windows 10 or later operating system, OneDrive is preinstalled and ready to use. To access it, simply click the cloud icon (white for personal accounts or blue for business accounts) in the taskbar near the date and time, or type "OneDrive" in the Windows search bar. Once the app is open, you need to enter your Microsoft account information (email and password).
Once you have logged in, any files you save in the OneDrive folder on your computer will be automatically synced with the cloud, allowing you to access them both offline and online. You can choose which files or folders to keep available offline by enabling the "Available offline" option for those specific files.
All documents, photos, and media files stored in OneDrive are accessible from any device connected to the same account, such as tablets, smartphones, or other computers.
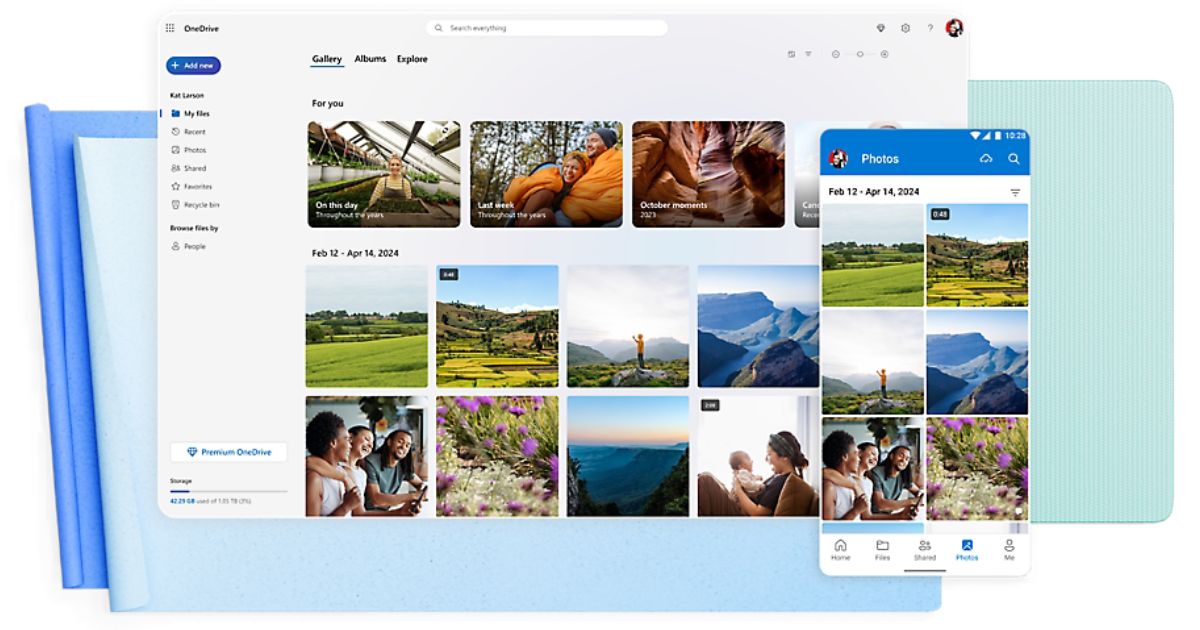
OneDrive for Business
OneDrive for Business is the professional-use version of OneDrive, designed to ensure secure file storage, collaboration and sharing within the corporate Microsoft 365 environment. Tightly integrated with SharePoint Online and Microsoft Teams, OneDrive for Business enables members of an organization to access and work together on documents, wherever they are and in real time, making asynchronous and remote work easier.
Each Microsoft 365 user receives 1 TB of personal storage (expandable up to unlimited space for Enterprise licenses), where they can store private business files or share them with their team. Thanks to SharePoint, every file can also be shared with specific permission settings to protect data.
OneDrive for Business also stands out for its multi-device synchronization, which ensures access to up-to-date documents and files across desktops, laptops, tablets and mobile devices. This two-way sync allows you to work offline and automatically upload changes to the cloud as soon as you reconnect to the Internet.
The OneDrive mobile app
OneDrive is also available as a mobile app (available for Android and iOS), which allows users to access all files stored in the Microsoft 365 cloud. Specifically, users can:
- create new folders
- upload documents to storage
- edit files from smartphones or tablets
- view real-time changes made by colleagues
For OneDrive for Business users, the app also includes tools for securely sharing files with colleagues and collaborators, with the option to set read or edit permissions.
In addition, with notifications, users can stay updated on changes made to shared files and access the recent activity on documents.
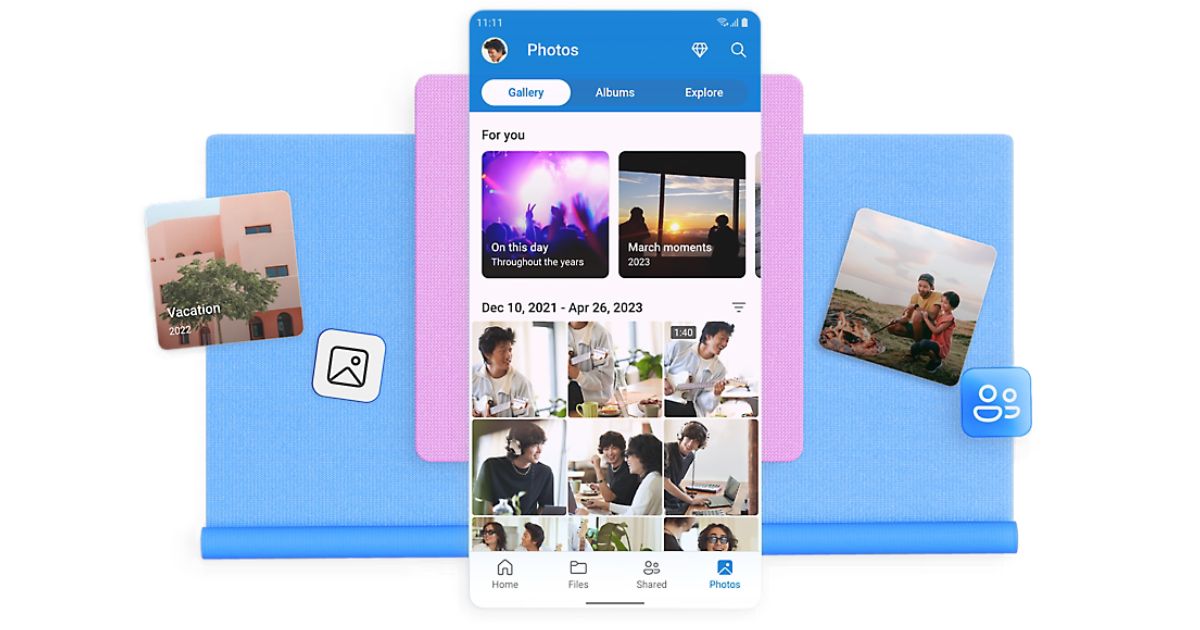
The 7 main features of OneDrive
As we have seen, OneDrive is an exceptionally useful service for both individuals and everyone involved in a company’s activities. Standing out from products like Google Drive and SharePoint itself (for more details, see our article "OneDrive vs SharePoint"), Microsoft OneDrive is one of the best solutions to bring your data, documents and content to the cloud.
Below, we have listed the features you need to know to make the most of this powerful Microsoft 365 tool.
1. Creating a link to files
With OneDrive, it is easy to share a document with anyone: simply send a link. So simple, you will no longer have to deal with problems and complaints from colleagues like the infamous "I can't open the document."
You can also send documents via Microsoft Teams but, by itself, there is no actual sharing feature. You have to copy the file link and paste it into the chat, but first make sure that the recipient has the right permission to view the document in the Teams library.
In OneDrive, instead, there is the "Share" feature, which lets you send a link that gives anyone who receives it access, with no need for special permissions. You just need to select among the available options the setting called "Anyone with the link".
How to share files and folders with OneDrive
2. Getting more storage
Most Microsoft 365 business plans offer 1 TB of storage per user on OneDrive, with the option to increase storage based on the organization’s needs. If the plan has more than 5 users, the administrator can increase storage up to 5 TB per user through the storage settings in the admin center.
For higher storage needs, such as managing multimedia content, it is possible to request a further expansion up to 25 TB per user by opening a support ticket with Microsoft. These storage increases are available at no additional cost, provided the current Microsoft 365 plan meets the necessary requirements.
3. Requesting a document
In some cases, you might need documents from another user. With the "Request files" command, the situation is easily solved thanks to the sending of a request to colleagues or collaborators to upload content to a specific folder.
Here’s how to use this feature: first, select a folder in the main OneDrive screen and click the three dots to the right of the folder name. Then, select the "Request files" option.
Once you click "Next" in the window, a specific screen appears for sending the request. This sends an email that provides a link for uploading content to the selected OneDrive folder.
4. Synchronization
OneDrive synchronization allows you to work on files locally, ensuring that every change is automatically updated in the cloud.
This feature includes the Files on-demand option, which helps save space on your device by selecting which files or folders to keep only in the cloud, while still displaying all stored files in your OneDrive through Windows File Explorer.
You can also sync locations such as the "Documents" folder, making your most important content always available both locally and in the cloud. Additionally, thanks to support for large files, OneDrive can now handle content up to 250 GB in size.
The synchronization feature also comes with advanced versioning, allowing you to access all versions of a document for up to 30 days after the last edit.
Synchronization is built into Windows 10 and later versions, so there is no need to install it manually. Just launch OneDrive from the "Start" menu or, alternatively, go to onedrive.microsoft.com and select the "Sync" command.

5. Files on-demand
Let's imagine this scenario: we are working on an important project with other people. A colleague shares some files in the work group in the Teams app. We have installed the OneDrive sync client and we think: "No problem, I synced them to my laptop, so I can view the new documents while I'm away".
We open the laptop and notice the cloud icon next to the files just shared by our colleague. Clicking on one of them, a warning appears saying the file is not accessible. What happened? Has OneDrive gone mad? Actually, no: this is the Files on-demand feature.
This feature is enabled by default, so the content displayed in the cloud is marked as available online only. Result? These contents, even if shared, are not accessible when there is no Internet connection.
To keep an important file or folder always available on your device, just right-click the desired content and select "Always keep on this device".
Alternatively, you can disable the "Files on-demand" feature entirely by opening the OneDrive client and going to "Help and Settings", then to "Settings", and unchecking the "Files on-demand" checkbox.
6. Setting download speed
When you start using Microsoft 365 OneDrive, you may need to control the download data flow to avoid slowdowns in business services. In fact, more than one company has encountered problems when hundreds or thousands of users begin syncing and downloading content simultaneously.
The "Files on-demand" feature we just mentioned is designed to reduce the impact on the network: the files in OneDrive's cloud are not automatically downloaded to clients, but only on user request.
To better manage the network, however, the OneDrive sync client also offers bandwidth controls. You can set them by right-clicking the OneDrive for Business client and selecting Settings > Network, where you will find options to limit upload and download speed, thus optimizing bandwidth usage during synchronization.
7. Security on mobile devices
OneDrive allows you to protect files without using third-party apps. In addition to setting a password for the device, you can enable two-factor authentication and use biometric access, such as fingerprint or facial recognition, to open the OneDrive app.
There is also the Personal Vault feature, a folder protected by an additional authentication layer where you can store sensitive documents.
For businesses, Microsoft OneDrive also supports integration with Microsoft Intune, which allows IT administrators to enforce security policies on company-issued mobile devices, managing access to resources.
How to use Personal Vault in OneDrive
Microsoft OneDrive: the future with artificial intelligence
In recent years, Microsoft OneDrive has evolved beyond the simple concept of cloud storage, becoming a complete platform for content management and sharing.
Microsoft continues to invest in OneDrive to expand its features and improve the user experience, especially in terms of security and collaboration.
At the heart of OneDrive's evolution is the integration of Copilot, the artificial intelligence that is transforming the way we work in the Microsoft 365 digital workplace.
Microsoft OneDrive: the future with Microsoft 365 Copilot
The features emerging from the integration between Copilot and OneDrive promise better management of corporate archives in the Microsoft cloud, and beyond.
Let’s take a look below at some of the main new features:
-
Smart summaries and analyses: with Copilot, documents such as reports and contracts can be summarized in seconds within OneDrive, providing an overview of the key contents without opening each file in the archive.
-
Document comparison: Copilot supports comparing the available versions of a single document in OneDrive, summarizing the main differences in tables.
-
Information access via chat: Copilot answers all questions about the files stored in OneDrive, helping users work with the information contained in the archived documents without needing to open and read them one by one.
- Alerts for priority changes: Copilot will be able to analyze and prioritize file updates based on their relevance. For example, it will highlight comments added by managers or updates made by a coworker to a document that is due soon or marked as high priority.
Do you want a complete, ready-to-use intranet?
intranet.ai is the SharePoint Online-based solution for simplifying internal communication and digitizing business processes with minimal investment of time and money.
- 50+ features for communication and employee experience
- Branded design, customizable in every detail
- Full integration with Microsoft 365 and Viva
Giuseppe Marchi
Microsoft MVP for SharePoint and Microsoft 365 since 2010.
Giuseppe is the founder of intranet.ai and one of the top experts in Italy for all things Microsoft 365. For years, he has been helping companies build their digital workspace on Microsoft's cloud, curating the people experience.
He organizes monthly online events to update customers on what's new in Microsoft 365 and help them get the most out of their digital workplace.

FAQ about Microsoft OneDrive
What is OneDrive from Microsoft 365?
OneDrive is Microsoft's cloud storage service that allows you to save, sync, and access files from any device, with secure and continuous access to personal and business documents.
How does file synchronization work in OneDrive?
OneDrive automatically syncs files across all connected devices. The "Files on-demand" feature helps save space by letting you choose which files to keep only in the cloud.
What are the advantages of OneDrive compared to Google Drive?
OneDrive integrates seamlessly with the Microsoft ecosystem, offering advanced permission management and enhanced security. Google Drive, on the other hand, provides better integration with Google products and a larger amount of free storage space.
How can I share files and folders on OneDrive?
To share files on OneDrive, you can generate a link using the “Share” function and set access permissions to ensure that recipients have the correct rights to view or edit the document.
What is OneDrive for Business?
OneDrive for Business is the enterprise version of OneDrive, designed for file collaboration within the Microsoft 365 environment. It offers each user 1 TB of personal storage and direct integration with SharePoint and Teams.
What is the relationship between OneDrive and SharePoint sites, especially the intranet?
OneDrive and SharePoint are closely connected: OneDrive handles personal and shared storage, while SharePoint manages intranet sites for collaboration. Documents shared on SharePoint can be synced to OneDrive for easier access.
How does OneDrive interact with Microsoft 365 Copilot?
Copilot uses data stored in OneDrive to generate personalized suggestions, summaries, and insights. This allows Copilot to respond to requests based on the content available in the user's account.
Keep on reading
SharePoint Online: What It Is, What It Is For, and 7 Key Features

SharePoint is the Microsoft 365 platform for document management and the creation of corporate sites. Here are its 7 main features.
Company Intranet: What It Is, Examples and 20 Ideas to Improve It

Here’s what a corporate intranet is and 20 expert ideas to improve it by streamlining internal processes and enhancing communication among colleagues.
Extranet Software: What It Is, Tips, and Best Use Cases

Let's explore what an extranet is, how it differs from an intranet, and how to build one with SharePoint, including use cases and best practices.


