SharePoint Document Library: Creation, Limits, and Best Practices
Document libraries represent one of the most important features of SharePoint Online, as they form the foundation of the platform’s document management capabilities and allow users to store information and documents in the Microsoft 365 cloud.
In this article, we’ll look at what SharePoint Online libraries are, which types are available in the new Modern Experience, which limits you need to consider and, most importantly, which steps to follow to create a document library that’s easy to use and manage.
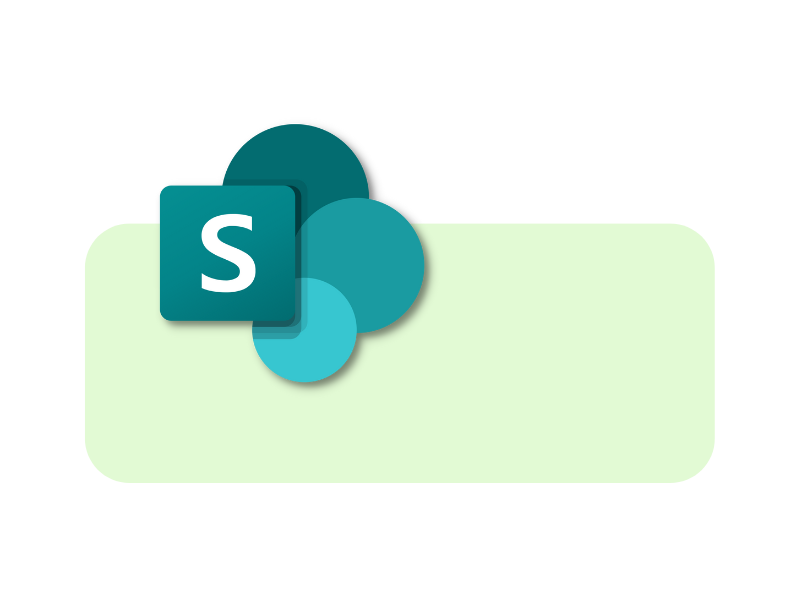
SharePoint Document Library: What is it?
Document libraries are one of the main features of SharePoint Online as a document management system.
They allow users to store information, multimedia content, and documents in the Microsoft 365 cloud, making it easier to find content thanks to customized metadata and ensuring privacy during collaboration through the detailed permission system available in SharePoint and across all other apps in the suite.
To learn more, read our article
about using SharePoint as a document management system.
A document library is a secure space within the corporate digital workplace where you can collaborate in real time with colleagues (or even external people) to create, edit, review, and store documents.
These documents are either uploaded or created directly in a library and then organized through a folder structure or by using only metadata, meaning contextual information (author, creation date, approval status, etc.) that simplifies both the classification and retrieval of files from any access point within the Microsoft 365 environment.
In addition to metadata, document libraries offer features such as:
- Creating new documents from custom templates
- Tracking changes using version history
- Managing access at the level of individual files, folders, or the entire library
- Editing in co-authoring mode
Document libraries help centralize the management of corporate documents to simplify the work of a team, department, or the entire organization, replacing the constant exchange of emails and minimizing risks to the security of shared data.
SharePoint Document Library: What is it and how to use it?
SharePoint Document Library: What types are available?
Since the introduction of the Modern Experience in SharePoint, the differences between the available types of document libraries have started to fade. This is because it is now possible to create an empty library and customize it as desired in terms of columns, document view, and other features that were previously preconfigured within specific templates.
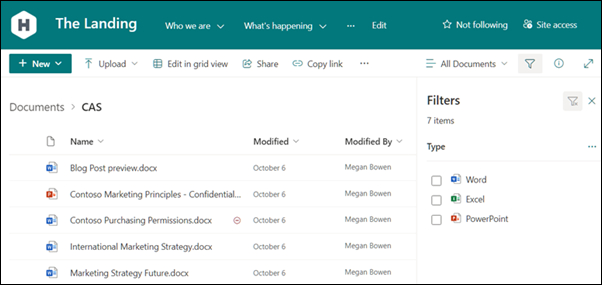
Example of a library in the Modern Experience of SharePoint Online
Among these templates, there are seven main types that we can still identify in SharePoint. They are divided between the modern and classic experience. Let's look at them in detail below.
Document library in the SharePoint modern experience
The SharePoint modern experience has been designed to simplify the creation of more engaging and responsive sites, thanks to visually curated content that is already mobile-friendly.
It also differs from the classic experience in the greater flexibility of each site’s information architecture. For example, each site can be associated with a hub to enable the sharing of elements such as navigation without the rigidity of traditional hierarchies.
Among the changes introduced by the modern experience are document libraries, with four basic templates available:
- Document Library, the standard template that SharePoint provides by default when a new site is created to manage company documents.
- Site Assets Library, the second base template that collects the content used to build and customize the site (logo, company images, etc.).
- Site Pages Library, the library that hosts all the pages included in the SharePoint site. A key feature of this template is that users, including administrators, cannot upload content to it. This library only contains auto-generated elements that depend on the number of pages created in the site.
- Style Library, where the system stores .CSS files, .XSL files, and even images used to customize the page layout. When a custom SharePoint theme is created or deployed, the main styles and files are automatically stored in this library. It is also possible to upload new style files directly.
- Form Template Library, available as a sub-item of the default document library. It is used to manage a set of business forms based on .XML language.
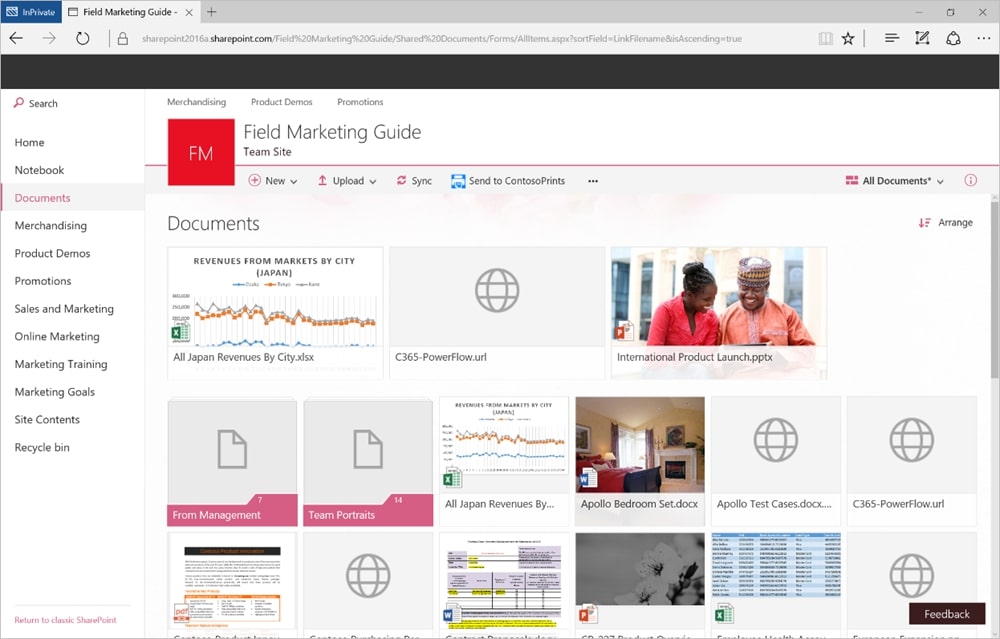
Modern document library in SharePoint Online
Document library in the SharePoint classic experience
The SharePoint classic experience is the original framework of the platform, characterized by a hierarchical structure made up of site collections and subsites, which share a navigation system, permissions, and inherited configuration.
Unlike the modern experience, classic pages offer a less interactive, flexible, and mobile-friendly interface. Information search and the integration of automated flows are also more rigid.
However, some elements of the classic experience have been incorporated into the modern experience. Among these, we find two specific types of document libraries:
- Picture Library, exclusively dedicated to image collections. It offers features such as preview display, editing, and downloading of stored graphics.
- Wiki Page Library, useful for creating an interconnected network of informational pages. It is an interesting template, but unfortunately outdated and increasingly less used by companies.
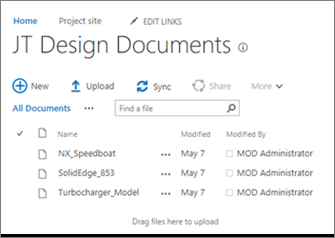
Classic document library in SharePoint Online
Limits of a SharePoint Document Library
In addition to the storage space limit within your SharePoint tenant, there are some specific limitations for lists and document libraries within a site.
First of all, you can store up to 30 million items per individual list or library.
But be careful: when more than 5,000 items are added, SharePoint automatically blocks certain content management features, such as:
- Displaying more than 5,000 items in a single view.
- Retrieving more than 5,000 items through a single request.
- Adding new metadata columns to a list or library with more than 5,000 items.
After exceeding 100,000 items, it becomes impossible to break permission inheritance within a list, library, or folder. However, inheritance can still be broken at the single file level, up to the maximum number of unique permissions allowed.
On this topic, the limit of unique permissions supported in SharePoint is 50,000. Although Microsoft itself recommends staying within the limit of 5,000.
One last limitation: SharePoint supports the creation of a maximum of 2,000 lists and libraries combined per site collection (including root sites and any subsites).
How to create a document library in SharePoint
Every time a new site is created in SharePoint Online, a document library named "Documents" is automatically created and displayed in the left sidebar.
By accessing this library, users can create new content using the "New" command. In addition to creating content from scratch, several templates are available to speed up the creation process. These templates can be customized to meet the specific needs of the company, a department, or a project team.
Alternatively, the "New" command shows the "Folder" option, which allows the creation of a hybrid structure made up of folders that can be enriched with custom metadata.
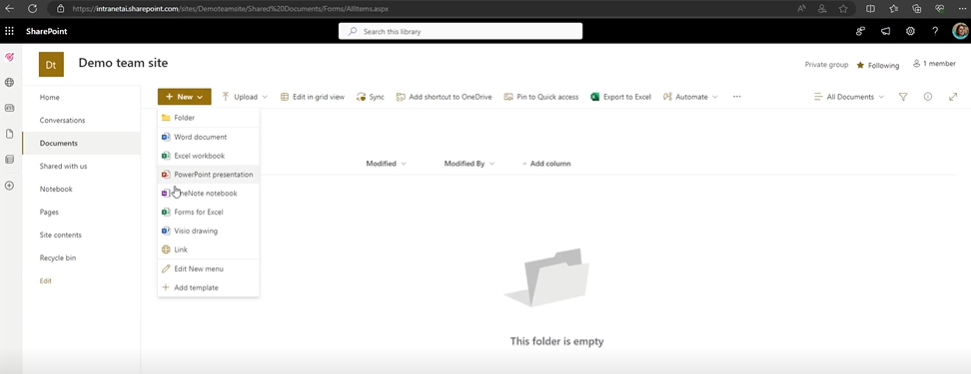
Options for creating new content in a SharePoint document library
In addition to creating documents and folders directly within the library, the user can also choose to import files from their local computer into SharePoint. To do this, simply use the "Upload" command next to "New".
With the "Upload" command, it is also possible to upload custom templates that are then added to the dropdown menu of the "New" command.
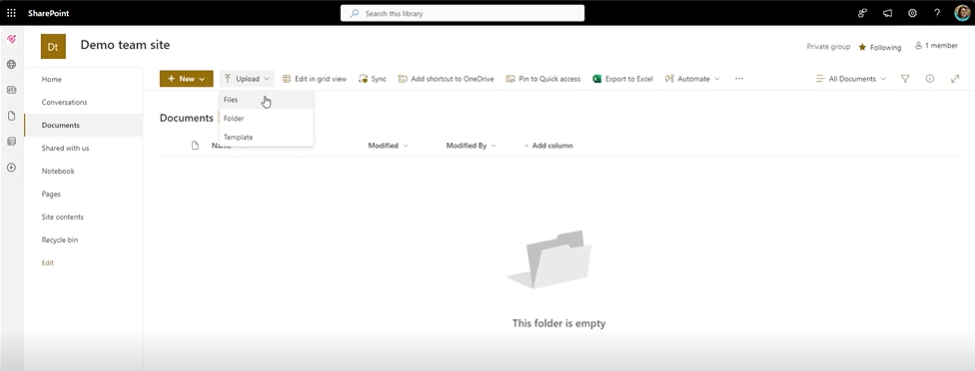
Options for importing content into a SharePoint document library
To upload a file from your PC to a document library, the user can also perform a drag & drop action. They can drag the desired file from the local folder where it is stored and drop it into the main screen of the library. Once the file is released, the system takes care of uploading it automatically without requiring any specific command.
In the case of a large file, the user can check the upload status in the dedicated bar located at the top right. This is an important feature to highlight, as SharePoint supports uploading documents up to 100 GB in size.
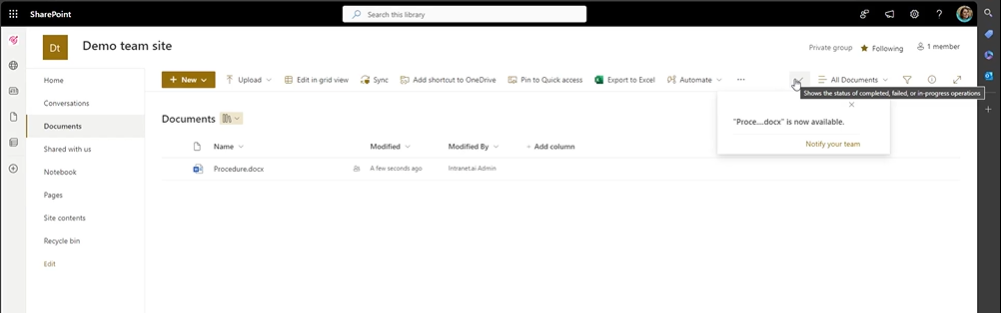
Upload status for a new document in a SharePoint document library
When uploading a new file from your computer, you should always pay attention to the synchronization process. SharePoint creates a copy to store in its document libraries and in the integrated Microsoft 365 environment, which is not synchronized by default with the original file still on your computer.
If changes are made to the file within the library, keep in mind that the local file is not updated. It then becomes an outdated version.
However, if the user is part of a Microsoft 365 subscription for a company or educational institution, or has access to SharePoint Server 2019 and Teams, they can synchronize Microsoft SharePoint and Teams files with a folder on their computer.
This way, they can work with the most up-to-date versions of documents and edit them even without a wi-fi connection. Once the connection is restored, the changes are automatically synced from the library to the local folder and vice versa.
Here are the steps to configure synchronization between your computer and a document library:
- Click the SharePoint app launcher icon in the upper left corner.
- Select "SharePoint" and then the site containing the files you want to synchronize.
- Select "Documents" to sync the entire library, or choose individual folders within it.
- Click the "Sync" command.
The selected library or files will now be automatically synchronized with a folder on your computer named as follows: "%userprofile%\Contoso" (assuming your organization is named Contoso).
One last note about synchronization: if you see a padlock icon on the synced files in File Explorer, it means the files are read-only synchronized. This means you either do not have the necessary permissions to edit the files, or the library requires check-out, or it has required columns or metadata. In any case, if you edit these files on your computer, the changes will not be synced back to SharePoint. To resolve the issue, contact your administrator to request the necessary permissions.
Regarding permissions, all documents and folders created within a document library are visible by default to authorized users. Having a certain permission level places users into access groups that determine whether they can make changes on the site. Specifically:
- Users with the "No control" permission are part of the "Site Visitors" group and can only read the contents of a library.
- Users with the "Limited control" permission are part of the "Site Members" group and can read and edit the contents of a library.
- Users with the "Full control" permission are included in the "Site owners" group.
This last group is responsible for managing the SharePoint site where the document library resides. All its members therefore have the power not only to view, edit, or delete the contents of a library, but also to assign permissions to colleagues.
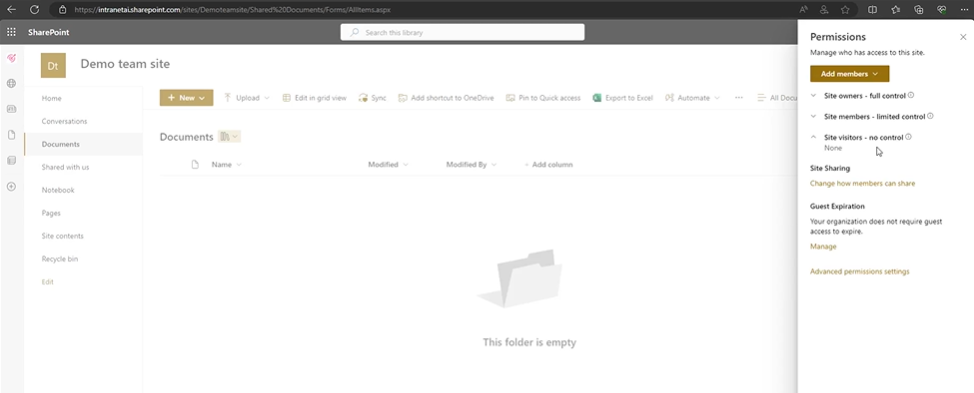
Window for assigning permissions in a SharePoint document library
Once you have obtained editing permissions, you can make changes to the contents of a document library through SharePoint’s integration with Office 365 applications. For example, a Word document is opened by default in the online version of Microsoft Word.
If the user wants to access the full set of editing features of the platform (e.g. Word), they can switch directly to the desktop application using the "Open in Desktop App" command. Thanks to SharePoint’s deep integration, changes made in the desktop application are automatically saved to the document library where the document is stored.
To analyze the evolution of a document due to edits made by yourself or colleagues, SharePoint offers the "Version history" feature. By selecting this command, you access the version history window, where you can view information about a document's history such as:
- version number
- modification date
- user who made the change
- version size
- any comments
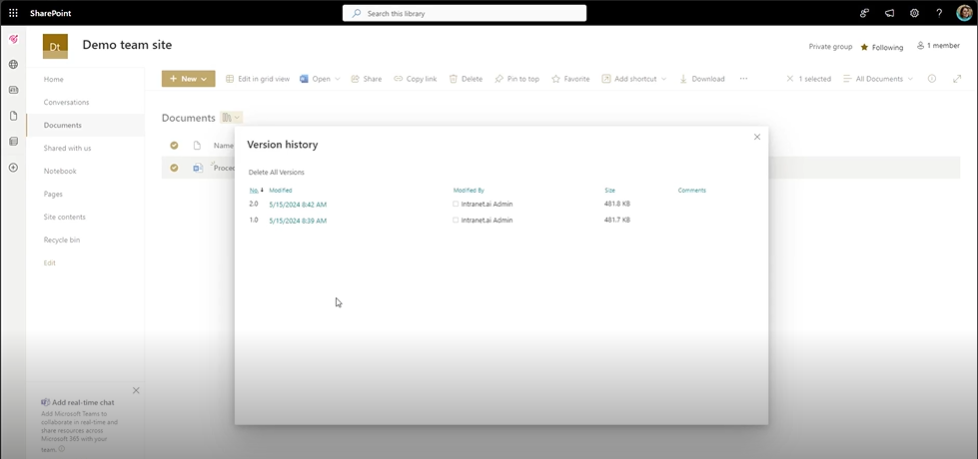
Window with the version history of a file in a SharePoint document library
Another aspect worth exploring to create a document library in SharePoint is the customization of metadata, which refers to the information required to catalog and index files in the document library within Microsoft 365.
You need to select the "Add column" command within a document library and choose the most suitable column type to enhance the metadata structure of the stored documents. These same column types are also available when creating a SharePoint list.
To learn more, we recommend reading our article on
how to create a list in SharePoint Online.
In the linked article, you will find all the necessary information to structure the metadata in a document library by choosing from the available column types and configuration options.
To complete this overview, below is a table summarizing the main features of a SharePoint document library.
| SharePoint library features | Description |
| Centralized storage | Provides a single location for company documents, eliminating the need to search through nested folders, facilitating collaboration in archive management, and ensuring information privacy. |
| Check-out/check-in | Allows only one person at a time to edit a file, avoiding accidental overwrites. |
| Use of metadata | Enables categorization of documents by author, department, or file type, while also simplifying searches in SharePoint and the Microsoft 365 environment. |
| Integration of automated flows | Makes it possible to automate processes such as document approval, managing submission for review and approval by individual users or authorized groups. |
| Security trimming | Restricts access to documents based on permissions assigned in SharePoint, ensuring data privacy and allowing admins to configure security settings. |
| Information Rights Management | Provides additional controls for highly confidential documents, such as restricting copying, printing, or editing on a per-file basis. |
| Mobile accessibility | Allows access, editing, and management of documents from anywhere via the SharePoint mobile app. |
| Synchronization | Lets you sync an entire library, folders, or individual files with your computer to work on the latest version and transfer offline changes back to the library once the internet connection is restored. |
Best practices for managing a SharePoint Document Library
Now that we have seen the most important aspects of creating and configuring a document library in SharePoint, we can talk about best practices.
These are some tips and key points to integrate into the steps covered in the previous chapter to achieve a well-organized and functional document library. Let’s take a look below.
1. Determining the location of the library
After identifying the type and number of document libraries needed to manage documents in the company’s digital workplace, it is necessary to decide in which site each one should be created.
For example, a library intended for publishing and sharing content with people outside the organization should be created within a site dedicated to external communication rather than placed in a team site or in the company intranet.
2. Planning the content flow
When creating document libraries in a SharePoint site, it is important to plan the flow of content from the library to another destination (e.g., another library or a different site). SharePoint provides the following options for moving content:
- Automated flows that move or copy content from one site or library to a different location in SharePoint. A flow can guide a document through a custom process, assigning tasks to users when their role in the document lifecycle becomes active. An example is a flow that manages file approval, automatically archiving the files in a specific library if the process is successful.
- Copying a document to a library in any site where the user has create and edit permissions. The relationship between the original document and the copy is maintained so that the latter can be updated when needed.
- Sending content to the records management site using the SharePoint user interface, a workflow, or a custom solution based on the SharePoint Server object model (only valid for SharePoint Server 2016 and SharePoint Server 2013).
- Manually copying or moving content from one document library to another location in SharePoint using web folders or Network Places.
It is important to note that implementing an automated flow is a best practice that should not be overlooked when managing SharePoint document libraries. Despite the obvious benefits in terms of time savings and increased productivity, few companies choose to automate their internal processes.
This is a significant shortcoming when it comes to procedure management, where repetitive tasks make up most of the workload and where the risk of non-compliance is high.
Our experts can provide support not only in properly configuring document libraries, making the most of SharePoint’s features, but also in integrating the necessary automations to manage the entire lifecycle of business documents efficiently and securely.
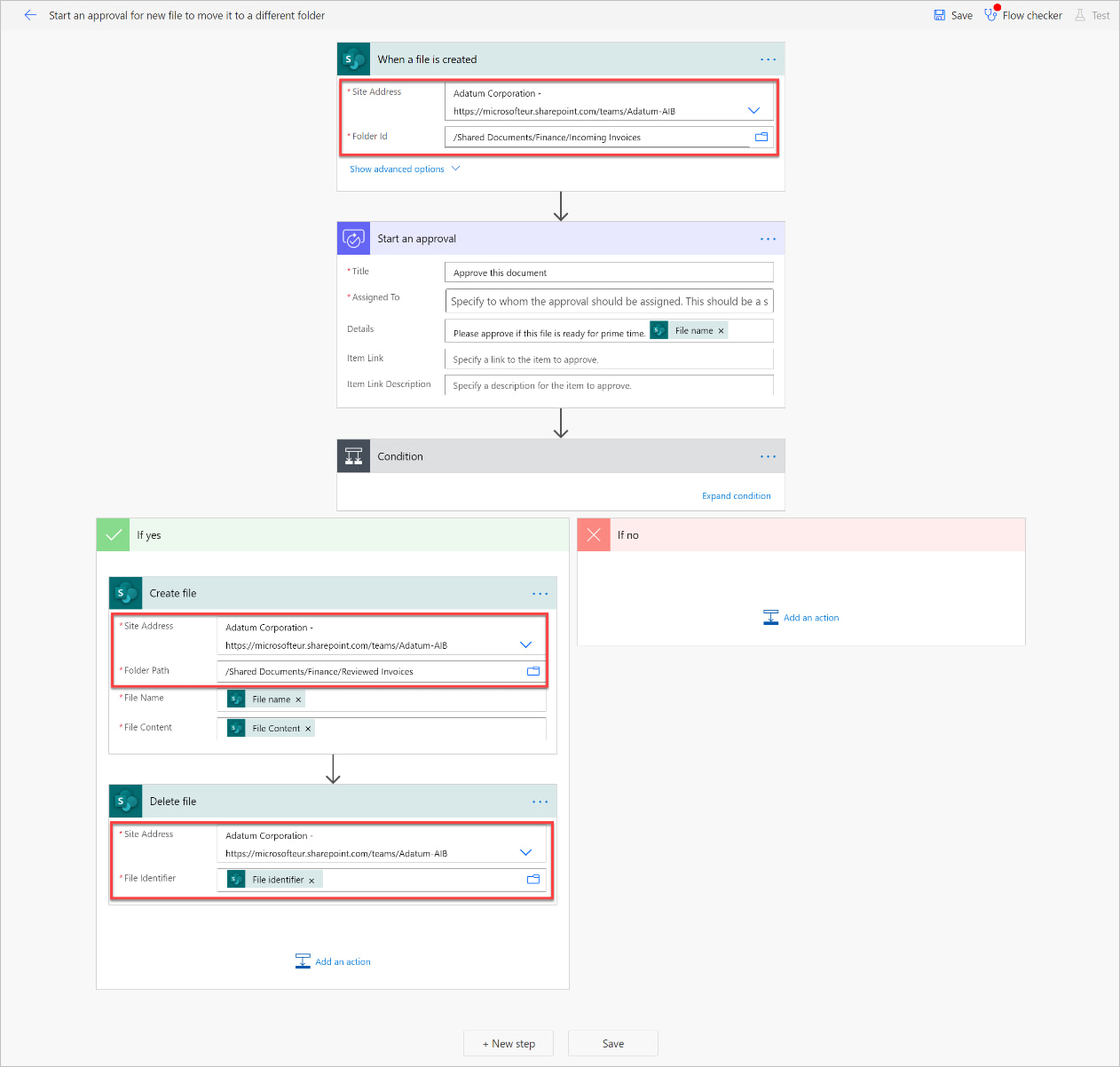
Power Automate template to manage the movement of a file to a SharePoint library
3. Defining the folder structure (if you plan to use it)
Using folders within a document library is not necessarily a bad practice. As long as they are not nested folders. In order to avoid opening them like Russian nesting dolls, it is important to establish a clear hierarchical structure where folder categorization can depend on factors such as relevance to a project or department.
To simplify categorization, SharePoint provides a special type of folder that allows you to set predefined metadata: Document Sets.
4. Using metadata to improve storage and search
Although folders are a familiar tool for many users, the use of metadata should not be underestimated when it comes to structuring information in a SharePoint library.
Metadata allows you to categorize and index stored document contents for search based on information such as file type, approval status, creation date, and author.
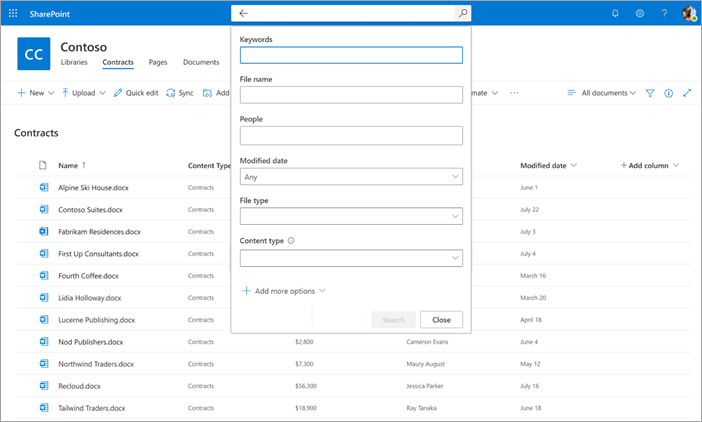
Using metadata to search in a SharePoint document library
5. Implement version control
It is important to enable version control to track changes and updates made to the contents of a document library over time. When enabled, new versions are added to the history of an item after each change is saved.
Here are the steps to enable version control in a document library:
- Access the desired document library.
- Open the Settings and select "Library settings".
- Select "Versioning settings".
- Configure version control using the following settings:
- Require content approval for submitted items.
- Create a new version each time a file in the document library is edited using either major versions only or both major and minor versions.
- Optional limit on the number of versions to retain.
- Time limit to delete versions based on age.
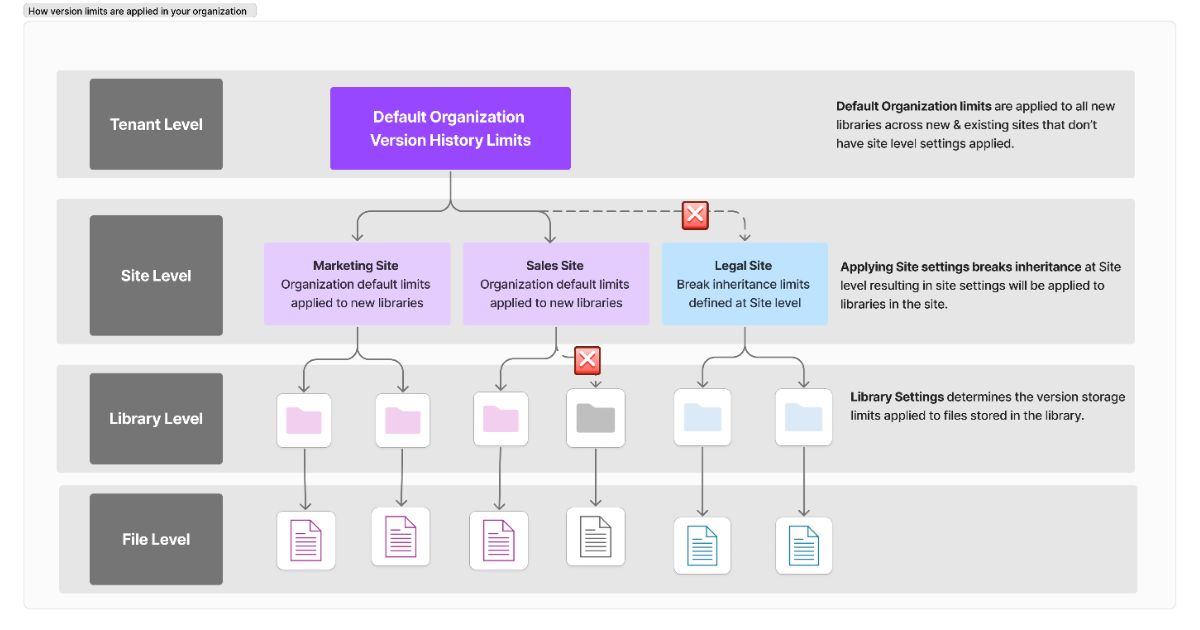
How version limits are applied in an organization
6. Periodically review access permissions
Assigning access permissions is a key step in creating a document library to ensure the security of stored documents and manage them properly. However, it is just as important to review permissions over time to make sure they are updated as roles change within the organization.
Similarly, it is advisable to periodically review the documents stored in the document libraries of your SharePoint sites to verify that content and metadata are up to date or to check whether obsolete or irrelevant files for users' activities are saved in the corporate archives.
In this case, the recommendation is to clean up the document libraries by removing less-used documents, either by deleting them or moving them to an external backup system outside of SharePoint. The reason lies in the available storage quota within the company's SharePoint tenant, which should never be exceeded.
Need a hand managing your SharePoint sites?
We've got more than 100 on deck to support your company in:
- Distributing the right permissions to users
- Ensuring the security of shared information
- Improving document and resource management
- Developing custom web parts and branded graphics
Giuseppe Marchi
Microsoft MVP for SharePoint and Microsoft 365 since 2010.
Giuseppe is the founder of intranet.ai and one of the top experts in Italy for all things Microsoft 365. For years, he has been helping companies build their digital workspace on Microsoft's cloud, curating the people experience.
He organizes monthly online events to update customers on what's new in Microsoft 365 and help them get the most out of their digital workplace.

FAQ about SharePoint document libraries
What are document libraries in SharePoint?
Document libraries are one of the main features of SharePoint as a document management system. They allow you to store information, multimedia content, and documents in the Microsoft 365 cloud, making them easier to find through metadata customization and ensuring privacy during collaboration with a sophisticated permissions system.
What types of document libraries are available in the SharePoint modern experience?
In the SharePoint modern experience, the main types of document libraries include: Document Library, Site Assets Library, Site Pages Library, Style Library, and Form Template Library. These types offer various features such as site content management, page creation, layout customization, and business form management.
What types of document libraries are available in the SharePoint classic experience?
In the SharePoint classic experience, the main types of document libraries include: Picture Library, dedicated exclusively to image collections, and Wiki Page Library, useful for creating an interconnected network of informative pages.
What are the limitations of a SharePoint document library?
The main limitations of a SharePoint document library include: the ability to store up to 30 million items per list or document library, with some features automatically disabled after exceeding 5,000 items; the limit of 100,000 items to break inheritance of permissions; and the maximum number of unique permissions supported in SharePoint, which is 50,000.
How do you create a document library in SharePoint?
To create a document library in SharePoint, every time a new site is created in SharePoint Online, a document library named "Documents" is automatically created. By accessing this library, users can create new content using the "New" command and upload files from their local computer using the "Upload" command.
How do you sync files between your PC and a document library in SharePoint?
To sync files between your PC and a document library in SharePoint, click the SharePoint app launcher icon, select "SharePoint", choose the site with the files to sync, select "Documents" or individual folders to sync, and finally select the "Sync" command. The selected library or files will automatically sync with a folder on your computer.
What are the best practices for managing SharePoint document libraries?
The best practices for managing SharePoint document libraries include: determining the library location, planning content flow, defining a clear folder structure, using metadata to improve storage and search, implementing version control, and periodically reviewing access permissions and content.
Keep on reading
SharePoint Workflows: 3 examples to automate SharePoint lists

Let’s see how to automate SharePoint lists and libraries, with 3 use cases of Power Automate that also involve Forms, Outlook and Approvals.
Microsoft 365 Archive: What It Is, Limits, and Alternatives

Microsoft 365 Archive extends storage in Microsoft 365, enabling the archiving of SharePoint sites. Let's see features, costs, and alternative solutions.
Knowledge Management: Tips and Intranet Tools for Implementation

What is meant by knowledge management? Let's see what it is and how to implement it with examples, best practices, and the best tool: the intranet.


