SharePoint Sync: How to Synchronize SharePoint Libraries
Synchronizing in SharePoint Online allows you to keep data on company sites, local folders on your devices, and the underlying servers in sync with your organization's internal processes. With this feature, it is possible to access the most up-to-date information at any time, ensuring business continuity even without a stable connection.
In this article, we will look in detail at what it means to sync data in SharePoint, delving into the practical implications of this process.
Through concrete examples, we will illustrate the steps to sync SharePoint with OneDrive, a local folder, or a server, providing useful tips for addressing potential issues. Finally, we will take a look at how to end the sync with a library, ensuring proper management of business information.
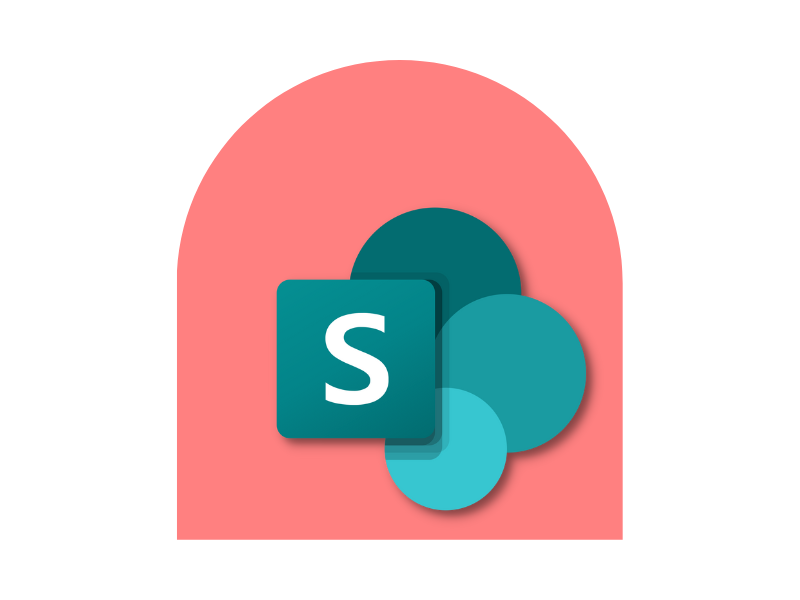
What will you find in this article
SharePoint Sync: What is it?
SharePoint Online, part of the Microsoft 365 suite, is a platform designed to manage communications, services, and business archives. It is an advanced system capable of facilitating both the creation and distribution of news, initiatives, and events, as well as organizing documents, information, and data for daily business operations.
This balance is made possible by two main components: web parts, which host content and features designed for users, and lists and libraries, which serve as containers for storing, sharing, and creating working files.
In this article, we will focus on data synchronization, one of the most relevant aspects of SharePoint Online. This topic will be explored not only from a theoretical perspective but with particular attention to the practical implications for those using the platform as a document management tool.
Syncing the data of a library means creating a copy that automatically updates.
This allows you to work on your documents from any device, even without an internet connection. Once the connection is restored, the system syncs the changes made offline, ensuring that each file remains up-to-date within the company archives.
However, this feature is not just about convenience for the individual user.
Synchronization actually facilitates real-time collaboration among team members, allowing everyone to access the most up-to-date documents without duplications or confusion about which version is correct. When a file is modified by a team member, the changes are automatically propagated to other users with access permissions, eliminating the need to send emails with multiple versions of the same document.
But what is the basis of synchronization in SharePoint?
The answer is OneDrive, the client that allows syncing SharePoint library files with local devices.
Although SharePoint and OneDrive are separate platforms, their integration is designed to ensure smooth and coordinated interaction, enabling users to fully leverage the capabilities of the Microsoft 365 ecosystem by creating a bridge between the cloud and users' devices, where each update to the files is automatically reflected on both platforms.
SharePoint Sync: introduction to file and folder synchronization
SharePoint Sync: use cases in the corporate intranet
Syncing is not limited to improving document access but can also be used in the corporate intranet to solve a number of issues often encountered by workers.
Let's look at some concrete examples of these issues to better understand how a company can benefit from the syncing functionality offered by SharePoint.
Project document management
Within a corporate intranet based on SharePoint Online, libraries of sites dedicated to specific projects can be synced with team members' devices.
Each user can thus access the library files directly from the intranet or from a synced folder on their PC, relying on continuous updates of the versions of shared documents. This way, people involved in a project can stay aligned on deadlines and tasks completed by colleagues, even when working remotely or on the go.
Access to internal training materials
Intranet areas dedicated to training can host libraries of learning materials, such as videos, guides, and e-learning courses. By syncing these libraries with company devices, workers can download the training content they're interested in and access it offline.
Syncing also ensures that any updates to materials are immediately available to everyone, saving training managers from having to manually make changes every time and inform colleagues accordingly.
File sharing and communications
Intranet users can sync the library containing announcements, policies, or operational manuals to always have the documents and communications they need available, even without a connection. As with the other use cases, this is a truly useful feature for companies with staff working in environments with limited network access.
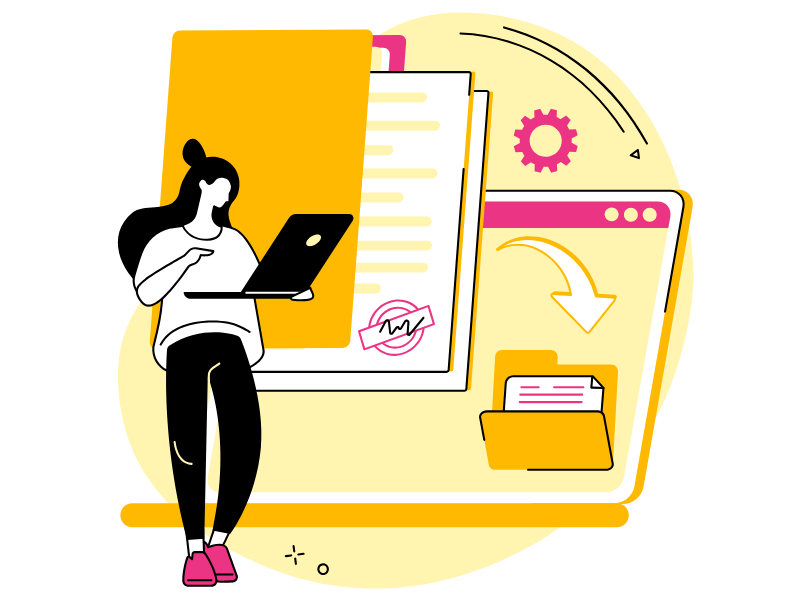
Sales support
In the intranet, the sections dedicated to sales support can integrate document libraries synchronized with the sales team's devices. These libraries can contain marketing materials, price lists, and offer templates.
Salespeople, by accessing these contents from a synchronized folder on their device, can work efficiently even during business trips, without the need to download documents every time they need to present them to clients or manage, over time, a significant number of copies.
Data centralization for IT governance
The SharePoint intranet can serve as a hub for IT documentation, including libraries synchronized with the team leads' devices.
By doing so, it is possible to centrally manage files with sensitive information, such as security policies, audit reports, or business continuity plans, ensuring that the information is always up to date and available to colleagues. Synchronization also helps maintain compliance with corporate and industry regulations.
Collaboration with external partners
SharePoint Online allows the creation of spaces dedicated to collaboration with external partners, which can be used as part of a company extranet integrated with the intranet.
The libraries in these spaces can be synchronized to ensure that all participants, both internal and external, have access to the latest versions of shared documents.
For example, during a collaboration with a supplier, both parties can synchronize technical documents and contracts, keeping information aligned without the need to continuously exchange files and emails.
SharePoint and the OneDrive synchronization feature
When we sync a folder from our computer with SharePoint, we are actually using Microsoft OneDrive.
The reason lies in the very essence of OneDrive, which serves as the bridge between a data source and a cloud platform like SharePoint Online.
This means that synchronization between a SharePoint library and a local folder or corporate server must go through OneDrive to occur. However, synchronization based on OneDrive is not the same as syncing SharePoint with OneDrive, as the two concepts, though related, are distinct. We will dive deeper into this topic in the next chapter.
The important point we want to emphasize here is that it is impossible to sync SharePoint with any data source without OneDrive, as it is OneDrive that enables the transfer of information to Microsoft's cloud.
It is no coincidence that these two products are often bundled together in Microsoft 365 licenses, although there are some exceptions, such as the Business Basic license, which includes OneDrive but not SharePoint. The two platforms are designed to interact seamlessly, allowing users to securely exchange information and access their data from any device.
SharePoint and OneDrive not only share the same permission system, but also, and most importantly, the cybersecurity protocols that have always been a hallmark of the Microsoft 365 offering, drawing a clear line of distinction with third-party products that aim to replace OneDrive in its relationship with SharePoint.
Among the main competitors, we could mention Syncplicity and SkySync.
Although they are still cloud synchronization solutions, these independent products lack the compatibility that binds Microsoft products together. This compatibility translates both into a security guarantee, as we mentioned earlier, and into the opportunities derived from their integration.
In this case, OneDrive enables managing data synchronization stored in SharePoint in five different ways:
1. Bidirectional synchronization. Data between SharePoint and a location are updated in both directions. It doesn’t matter where the changes come from: they will be automatically transferred to the linked environment.
2. Unidirectional synchronization. Changes are transferred only from a specific source, such as a SharePoint library, to another location, like a server or folder. The user can decide whether to sync new or updated data, or completely overwrite the existing data.
3. Selective synchronization. This mode allows the user to choose specific lists or libraries to sync, avoiding cloning the entire range of content present in a SharePoint site.
4. On-demand synchronization. Files are only synced when needed, thanks to the "File On-Demand" feature. For example, the system starts syncing when accessing a specific file or using a certain application.
5. Offline synchronization. This option allows access to synchronized data even without an internet connection. Changes made offline are automatically updated in the cloud once the connection is restored.
OneDrive is therefore a flexible tool for syncing business data, but it also provides other important strategic benefits. Among these are real-time sharing on any device, encrypted storage security, customizable synchronization modes, and the ability to select content to update automatically.
Another benefit is the integration between Microsoft 365 products.
OneDrive allows creating a continuous flow of information between the platforms in the suite. For example, when a group is created in Microsoft Teams, a library is automatically generated in SharePoint to manage shared files.
SharePoint Sync and OneDrive: synchronization on demand
How to synchronize SharePoint with OneDrive
After exploring what syncing data in SharePoint means, the benefits of this operation, and how OneDrive allows it, let's now see how a user can establish a connection between Microsoft OneDrive and a site, library, or content within a SharePoint library.
The process happens through the following steps:
- Access the SharePoint site that contains the documents of interest.
- Access the library that holds those documents.
- Select the "Sync" command in the top navigation bar. If the OneDrive app is already installed, a window will open to confirm the sync. Otherwise, you will be redirected to a page with the link to download the app.
- Once the app starts, the selected library will be automatically synced into the OneDrive folder structure. The files will be available in a default folder for the user account, without the need to manually select a specific folder.
At the end of the process, the synced folder will contain a complete clone of the SharePoint library and all the content that is created, updated, and shared within it. Any changes made to either environment will be automatically replicated in the other, ensuring access to always up-to-date files, wherever you are.
However, it is important to be aware of some potential issues related to synchronization. Among these, we highlight:
-
Partial sync: if there is insufficient space on the device or OneDrive folder, the sync may not complete. The same can happen with an unstable connection, which could slow down or even interrupt the process. In these cases, OneDrive will report the error with appropriate notifications, allowing you to take prompt action to avoid losing important information.
-
Data cloning errors: files with unsupported characters, such as " \ / : ? * < > |, or files with names that are too long (over 400 characters), may cause problems during synchronization. Additionally, files larger than 250 GB cannot be synced. It is therefore advisable to check and correct these anomalies before starting the process.
With the right precautions, it is possible to make the most of the sync between SharePoint and OneDrive.
But in case the company or the user cannot manage these and other issues related to data synchronization, it is good to know that Microsoft provides specialized technical support, which includes experts from the intranet.ai team.
However, OneDrive has proven to be an extremely reliable system over time, capable of offering optimal performance and great flexibility in any situation. Therefore, it will be rare for a company to face unmanageable sync issues or others.
How to synchronize SharePoint with a local folder
This brings us to the second synchronization case that is most relevant to users. That is, the ability to sync SharePoint with a local folder on their PC.
In this way, it is possible to clone content from one location to another, allowing the user to work on documents even without an internet connection and, above all, to protect their files.
SharePoint libraries are in fact Microsoft cloud storage, designed to separate files from the physical devices used by users. Syncing local files with a library means protecting the information from potential failures that could occur on the user's work computer, which might lead to the loss of all the documents it contains.
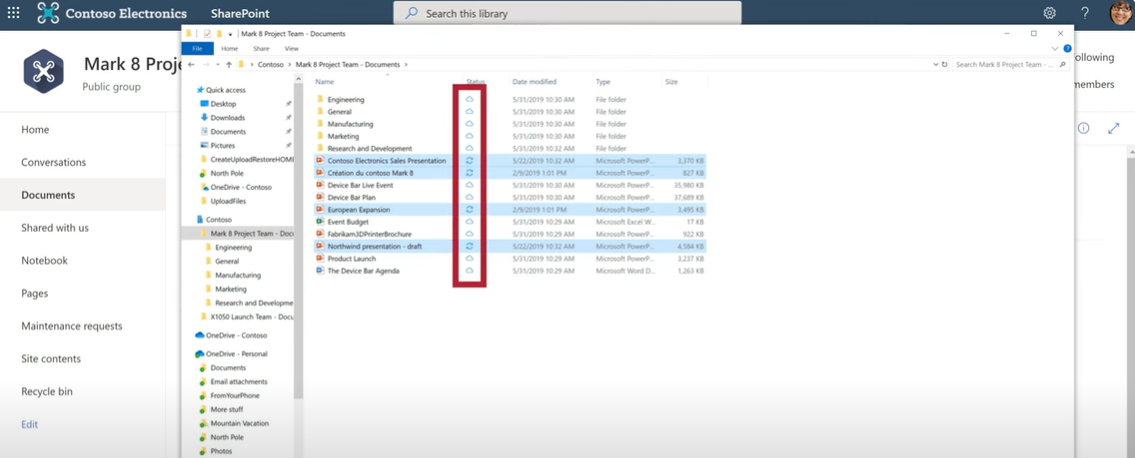
Synchronizing files from a local folder with a SharePoint library
But how do you establish this connection?
Let's see the steps to follow below:
- Go to the SharePoint site and access the desired library. If the documents to be synced are already in the cloud, you can proceed to the next step. Otherwise, if the files are still in a local folder, you will need to upload them to the SharePoint library first.
- Click on "Sync" in the top navigation bar. If the OneDrive app is already installed, a window will automatically open to set up the synchronization. Otherwise, the system will redirect you to the page to download and install the app.
- Complete the setup by following the instructions provided by the OneDrive app. The synchronized folder will be automatically created with a default path (e.g., "OneDrive - Company Name").
At this point, the SharePoint library files will be available both online and in the synchronized local folder, and any changes made in either location will be automatically synced with the other.
The procedure should conclude without difficulty. However, if synchronization errors arise, we recommend going back to the previous chapter to identify possible causes and learn how to resolve them.
How to synchronize SharePoint with a server
Syncing between SharePoint and a server can be particularly useful for businesses that use custom applications based on data stored in a library.
A common example is an accounting application that needs real-time access to information about clients and suppliers stored in a specific SharePoint library.
To connect SharePoint to a business server, there is no direct sync via the OneDrive client. However, it is possible to use dedicated tools and solutions, such as Microsoft Power Automate, Azure Logic Apps, or SharePoint APIs, to create an automated sync flow.
The most common approach involves using Power Automate to:
- Connect the SharePoint library that contains the required data.
- Set up automatic file transfer from the SharePoint site to the server.
- Ensure that data is regularly updated by syncing any changes made on SharePoint.
Alternatively, for more complex needs, Azure Logic Apps offers greater flexibility and scalability, allowing you to manage data flows between SharePoint and a server, with integration of databases or other business applications.
Another method involves using custom scripts based on the SharePoint REST APIs, which allow direct access to data and its transfer to the server, ensuring highly customized synchronization.
It is important to note that these solutions require proper configurations, both in terms of security and available storage space on the server. The choice of the right tool depends on the complexity of the digital workplace supporting business operations and the features required by the application using the synced data.
In this case, a company lacking technical expertise can rely on the team at intranet.ai, specialized in developing intranets and related integrations based on SharePoint Online, or the Dev4Side Software team, a Microsoft Gold Partner associated with intranet.ai with decades of experience in managing and creating custom Microsoft solutions.
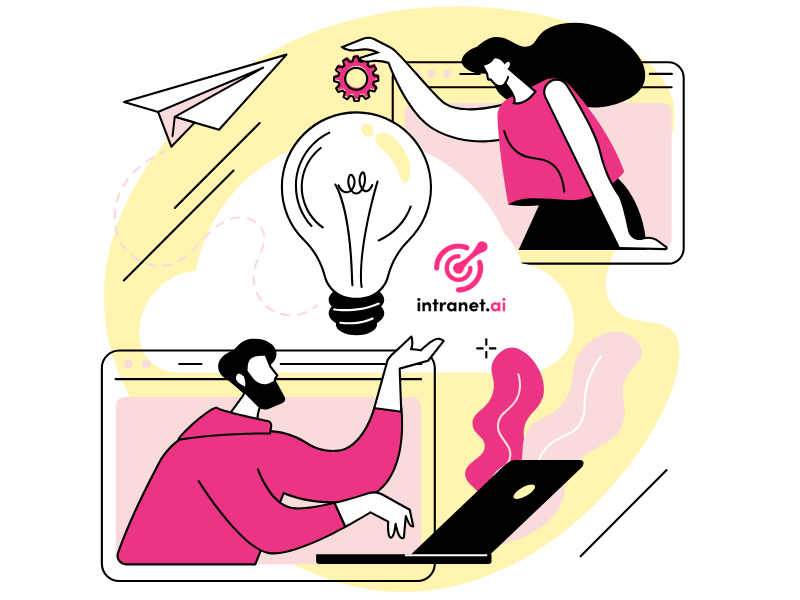
How to stop synchronizing with a SharePoint library
We reach the end of our brief but hopefully comprehensive overview and now let's see how to proceed to stop syncing data with SharePoint Online.
We have seen how to link information from company sites with a OneDrive folder, a local folder, or a server, so that you always have up-to-date archives, regardless of the location or device you are working with. However, it may be necessary to stop this synchronization for various reasons.
For example, you might want to stop syncing when restructuring a site or when a library needs to be deleted because the project it was created for has ended and space is needed for new activities. Whatever the reason, the steps to unsync a SharePoint library remain the same.
To stop syncing a SharePoint library with OneDrive, you need to:
- Open the OneDrive app.
- Go to the "Settings" section.
- Select the library from the list of active syncs.
- Click on "Stop syncing" next to the library.
From this moment, the local folder synced with the library will no longer be updated and will disappear from the list of synced resources in OneDrive. The documents will still be accessible online via the SharePoint site and can be managed directly from there.
Now let's look at the case of syncing with a local folder.
Unlike OneDrive, there are no additional options within a separate app, as everything is managed directly by the OneDrive app.
To stop the link, simply open the OneDrive app and deselect the library of interest from the settings. This will remove the link to the local folder, leaving the existing files on the device, but with no further updates between the library and the device itself.
Finally, let's consider syncing between a SharePoint library and a server.
As we saw in the previous chapter, Microsoft's native options do not support direct synchronization with physical servers via SharePoint Online and OneDrive. Any setup requires advanced solutions, such as using Azure or Power Automate.
However, when it comes to stopping the sync, the most common method is to use the OneDrive app to pause or stop the flow of updates.
Here’s what to do:
- Open the OneDrive app.
- Select the library synced with the server.
- Go to sync settings.
- Choose the "Pause sync" or "Stop sync" option, depending on your needs.
If you choose to pause the sync, it will be possible to reactivate it later without losing any configuration. If you choose to stop it, the files will no longer be updated and the link will be completely removed.
In all cases, it is important to consider that syncing does not affect existing data. The documents remain stored in the SharePoint library and can be managed independently of the previous syncs. This is an important point to highlight, as this flexibility allows you to always maintain control over business information.
Need a hand managing your SharePoint sites?
We've got more than 100 on deck to support your company in:
- Distributing the right permissions to users
- Ensuring the security of shared information
- Improving document and resource management
- Developing custom web parts and branded graphics
Giuseppe Marchi
Microsoft MVP for SharePoint and Microsoft 365 since 2010.
Giuseppe is the founder of intranet.ai and one of the top experts in Italy for all things Microsoft 365. For years, he has been helping companies build their digital workspace on Microsoft's cloud, curating the people experience.
He organizes monthly online events to update customers on what's new in Microsoft 365 and help them get the most out of their digital workplace.

FAQ on synchronization in SharePoint
How do I sync SharePoint files with my PC?
To sync SharePoint files with your PC, go to the Microsoft 365 SharePoint site, open the document library you want to sync, and click the "Sync" button on the command bar. This will launch the OneDrive desktop app, which will set up the synchronization. The files will then be accessible directly from your device via Windows File Explorer or Finder on Mac.
What are the benefits of synchronization in SharePoint?
Synchronization in SharePoint allows offline access to files, enabling you to edit them directly from your device. Once the internet connection is restored, changes are automatically synced with the SharePoint document library. This improves work efficiency, especially in situations where an internet connection is not always available.
Why isn't synchronization working in SharePoint?
Synchronization in SharePoint may not work for various reasons, including an unstable internet connection, missing updates for the OneDrive app, or permission issues with the document library. Make sure the OneDrive app is up to date and that your Microsoft 365 account has the necessary permissions to access and sync the files.
Can I sync multiple document libraries in SharePoint simultaneously?
Yes, you can sync multiple document libraries in SharePoint at the same time. Each synced library will appear as a separate folder on your device. This feature is particularly useful when working with different teams or projects within SharePoint.
How do I stop synchronization in SharePoint?
To stop synchronization in SharePoint, open the OneDrive app on your device, go to settings, and locate the document library you want to disconnect. Select the "Stop syncing" option. This will disconnect the document library from your device, but any files already downloaded will remain available locally.
Where can I find the synced SharePoint files on my device?
The synced SharePoint files are saved in a dedicated folder managed by OneDrive. This folder is typically called "OneDrive - [your organization's name]" and is accessible through Windows File Explorer or Finder on Mac. The exact location can be customized during the sync setup.
What are the requirements for using synchronization in SharePoint?
To use synchronization in SharePoint, you need an active Microsoft 365 account with permissions to access the document library, the OneDrive desktop app installed and set up on your device, and an internet connection to configure the sync and sync the files.
Is synchronization in SharePoint secure?
Yes, synchronization in SharePoint is protected by Microsoft 365's security protocols. Data is encrypted both during transfer and when stored. Additionally, Microsoft 365 ensures strict access controls to protect files and documents.
Can I work offline with synced files in SharePoint?
Yes, with SharePoint synchronization, you can work offline with synced files. When you go online again, the changes you made are automatically uploaded and synced with the SharePoint document library.
What is the role of the OneDrive app in SharePoint synchronization?
The OneDrive app is the software that manages the synchronization between SharePoint and your device. Once set up, the app downloads SharePoint files and keeps them synced in real-time, allowing you to access and modify documents locally.
Keep on reading
Digital Transformation: A Guide for Companies, with Examples



Let's look at how to successfully digitize your business, delving into strategies, examples, and solutions to adopt.
SharePoint Consulting: Why Choose intranet.ai?

Let's see who SharePoint Online consultants are and what they do, why it is beneficial to rely on their services and how to choose the right experts.
SharePoint vs OneDrive: What Is the Difference?

Here we will explore the differences between SharePoint and OneDrive, the two cloud storage systems for the digital workplace of Microsoft 365.


