SharePoint and Teams: all the possible integrations
Integrating SharePoint Online and Microsoft Teams in your digital workplace means streamlining communication, collaboration, and content management processes. It's a necessary step for those looking to optimize productivity and support workflow in a modern organization, where information sharing happens in real-time and at scale.
In this article, we will explore the ways to integrate SharePoint Online with Microsoft Teams. Specifically, we will dive into how to integrate a SharePoint site with a Teams group, how to embed a SharePoint list into the Teams application, and how to enhance the integration with custom Power Automate automations.
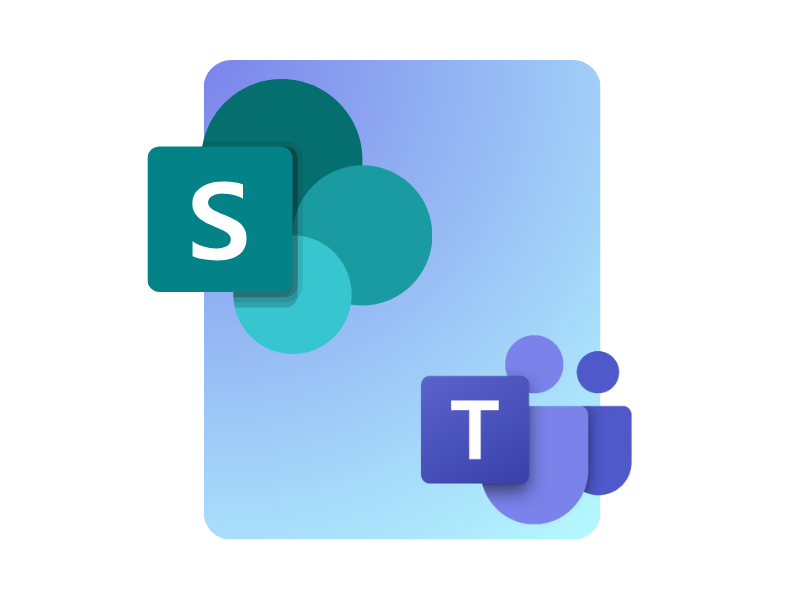
What you will find in this article
- SharePoint and Teams: two sides of the same coin?
- How to create a SharePoint site with Microsoft Teams
- Integrating SharePoint with Teams: How to add SharePoint lists in the Teams app
- Integrating SharePoint with Teams: How to automate processes with Power Automate
- SharePoint and Teams: the role of Microsoft Viva
- SharePoint and Teams: What changes with AI?
SharePoint and Teams: two sides of the same coin?
The Microsoft 365 suite is the beating heart of digital collaboration within an organization, as it brings together complementary applications that cover every communication and sharing need.
In the past, companies tended to use isolated tools: an intranet portal for storing documents or sharing news, an app for managing group chats, another for organizing video conferences, and different platforms to digitalize activities like project management. However, this methodology appeared quite fragmented and generated significant issues like confusion, duplication, and dispersion of information.
Thanks to the integration between SharePoint Online and Microsoft Teams, it is now possible to create an environment where colleagues interact with greater coordination, without the need to switch between platforms.
Documents, conversations, data lists, archives, workflows, and much more are enclosed in a unified ecosystem, allowing for reduced information search time and encouraging immediate interaction between workgroups in the company, even remotely.
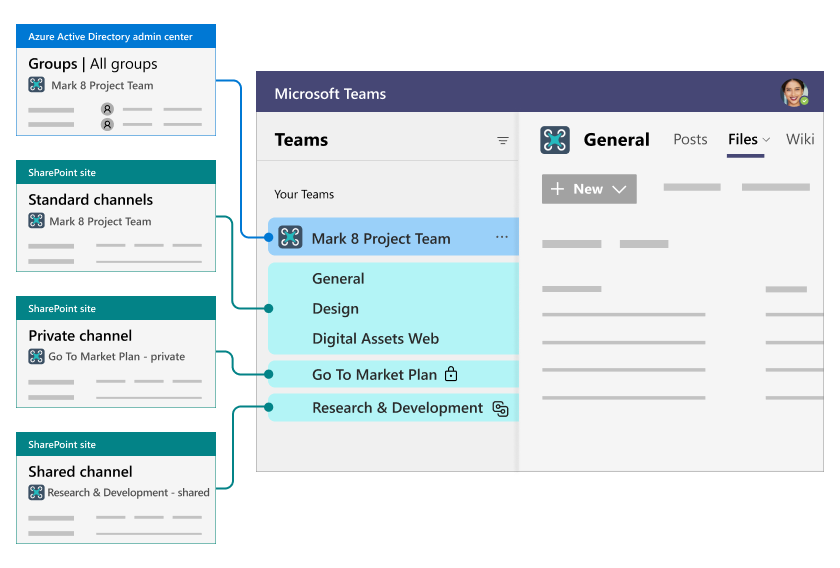
Integrated data and workflows between SharePoint Online and Microsoft Teams
A correct integration prevents colleagues from having to search for files in multiple repositories or constantly ask for the necessary permissions to access documents. Additionally, when documents are stored in one location, such as the corporate intranet on SharePoint Online, it becomes possible to reduce duplication risks thanks to features like automatic versioning.
The effective balance between the advanced content management provided by SharePoint and the dynamic communication offered by Teams forms the foundation of a solid digital workplace, capable of meeting the modernization needs that businesses have today, especially considering that SharePoint allows the publication of news and communications on the portal, thus centralizing all information circulating within an organization.
The comparison between SharePoint and Teams is often summarized in the question: "When to use Teams, when to use SharePoint?". We have just explained that these platforms do not exclude each other, but address complementary needs, and as a result, work best when integrated together.
However, it is important to understand the unique features of each platform to fully appreciate the benefits of integration.
| Use cases | SharePoint Online | Microsoft Teams |
| Storage and management of business documents | For storing, organizing, and managing documents in structured libraries with version control and granular permissions. | For quickly sharing documents and information, and collaborating in real time with others through chat or during a meeting. |
| Project management | For projects that require structured documentation, accessible and editable only by team members, with detailed tracking of changes. | For real-time collaboration, task management through integrated apps like Microsoft Planner, and ongoing communication via chat and video calls. |
| Process automation | For implementing complex workflows that automate repetitive tasks like document approval to be added to a document library. | For integrating simple workflows, automating tasks like sending notifications. Automation capabilities are more limited compared to SharePoint. |
| Permission management | For accessing security and granular permission controls, managing access to business sites, libraries, and individual documents. | For managing permissions at the team and channel level, but with less granularity compared to SharePoint. |
| Publishing news | For publishing communications and updates through content pages and news posts, targeted to specific user groups or the entire organization. | Not the best for publishing news; Teams is more geared towards discussions and quick communication among team members. |
On one side, we have a platform that allows us to create targeted content for the corporate audience; on the other, we have the ideal application for collaborating with colleagues.
On one side, Teams allows us to create dynamic workgroups; on the other, SharePoint is the administration hub for managing access permissions and securely, simply, and well-organizing shared documents.
In light of these features, the debate about which tool is best cannot be reduced to a simple "better one or better the other," but three elements should be considered in particular:
- Content structure: if the need is to document in a rigid way, with metadata and approval workflows, SharePoint is the most suitable tool.
- Communication speed: when groups need to exchange ideas, schedule meetings, and communicate in real time, Teams is the obvious solution.
- Automation and customization: SharePoint allows you to implement sophisticated workflows for document management, while Teams supports the integration of more immediate but less flexible automations.
However, the choice should not be about preferring one platform over the other, but rather about leveraging the strengths of both, integrating them to create a versatile digital workplace.
SharePoint and Teams: all integrations in Microsoft 365
How to create a SharePoint site with Microsoft Teams
The integration between SharePoint Online and Microsoft Teams is not a forced process, and this becomes evident when moving from theory to daily use.
First of all, every time a new group is created in Microsoft Teams, a "team site" based on SharePoint Online is automatically generated. This way, files uploaded and shared within the team end up in a structured, accessible, and traceable repository on SharePoint.
Going into more detail, Microsoft Teams organizes collaboration through a hierarchy of channels, which can be standard, private, or shared. This distinction has a direct impact on document management in the associated SharePoint sites:
| Microsoft Teams channels | Relationship with SharePoint sites |
| Standard channels | Store files in a dedicated folder within the document library of the main SharePoint site of the team. All members have access to the content, resulting in an open and collaborative workflow. |
| Private channels | Generate a separate SharePoint site with specific permissions. Only channel members can view and edit the files, ensuring privacy. |
| Shared channels | Work similarly to private channels, with their own SharePoint site, but allow access to external users outside the team (but still registered in the tenant). This feature encourages collaboration between different groups without granting access to the entire team, improving security control. |
In addition to creating a group in Microsoft Teams, we can start from an existing SharePoint site.
This option is useful when a site is already structured in terms of permissions and document libraries.
Imagine we already have a site with well-defined archives and layouts, but that is not enough to optimize the management of a project we are working on with our colleagues: we need to collaborate smoothly, without wasting time and information moving between platforms.
Therefore, we need to connect a collaboration space with the right features to our SharePoint site. And this is where Teams comes into play.
By activating the "Add Microsoft Teams" option from the site homepage (by selecting the settings gear icon), we can create a direct link between SharePoint and Teams.
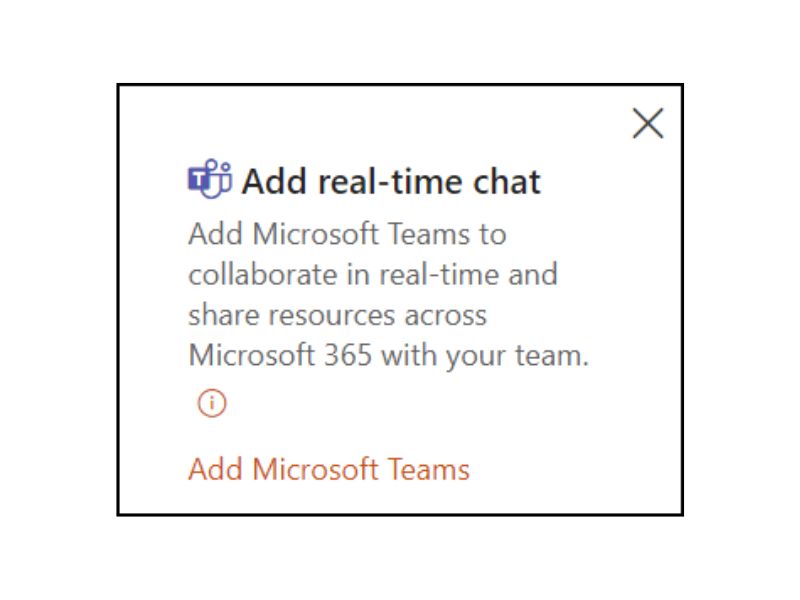
"Add Microsoft Teams" command in a SharePoint team site
This way, the site maintains its document organization but is enriched with real-time communication and collaboration features typical of a Microsoft Teams group.
If the connection was successful, the Teams icon will appear in the associated SharePoint site menu, allowing users to easily switch from file storage to real-time conversations. However, this option is only available for public team sites (therefore excluding communication sites and team sites created as private channels).
As we saw in the previous table, document management varies depending on the type of channel.
In standard channels, all files are stored within the team’s SharePoint site and made accessible to all authorized members. In private and shared channels, on the other hand, the creation of a separate site ensures greater control over permissions, preventing confidential information from being visible to unauthorized users.
In any case, it is also possible to change the permission inheritance and their hierarchy at a later time, so it is not a definitive setting.
Integrating SharePoint with Teams: How to add SharePoint lists in the Teams app
The native integration between SharePoint Online and Microsoft Teams allows you to embed the different SharePoint components (lists, libraries, and pages) within the Teams interface, enabling users to access this content without opening a browser or using external links.
But first, let’s take a step back: SharePoint lists are collections of information organized in rows and columns, similar to a lightweight database.
They allow you to manage structured data such as contacts, project tasks, inventories, or internal reports, with the possibility to customize fields and views. They are very easy to use and their appearance closely resembles classic Excel spreadsheets.
SharePoint libraries, on the other hand, are centralized archives that allow you to organize content of any format in a more advanced way compared to traditional file system folders.
In addition to simple storage, they allow the application of custom permissions, version history management, and enrichment of files with metadata to improve search and classification.
These components are what make SharePoint a dynamic document hub, capable of supporting both collaboration and controlled preservation of company content.
By creating dedicated tabs, the integration with Teams allows you to make lists and libraries accessible in groups and channels.
The process is simple: just click the "+" button at the top of a channel and select the "SharePoint" option to choose the item to integrate into the channel. In addition to lists and libraries, individual pages that make up a site can also be added.
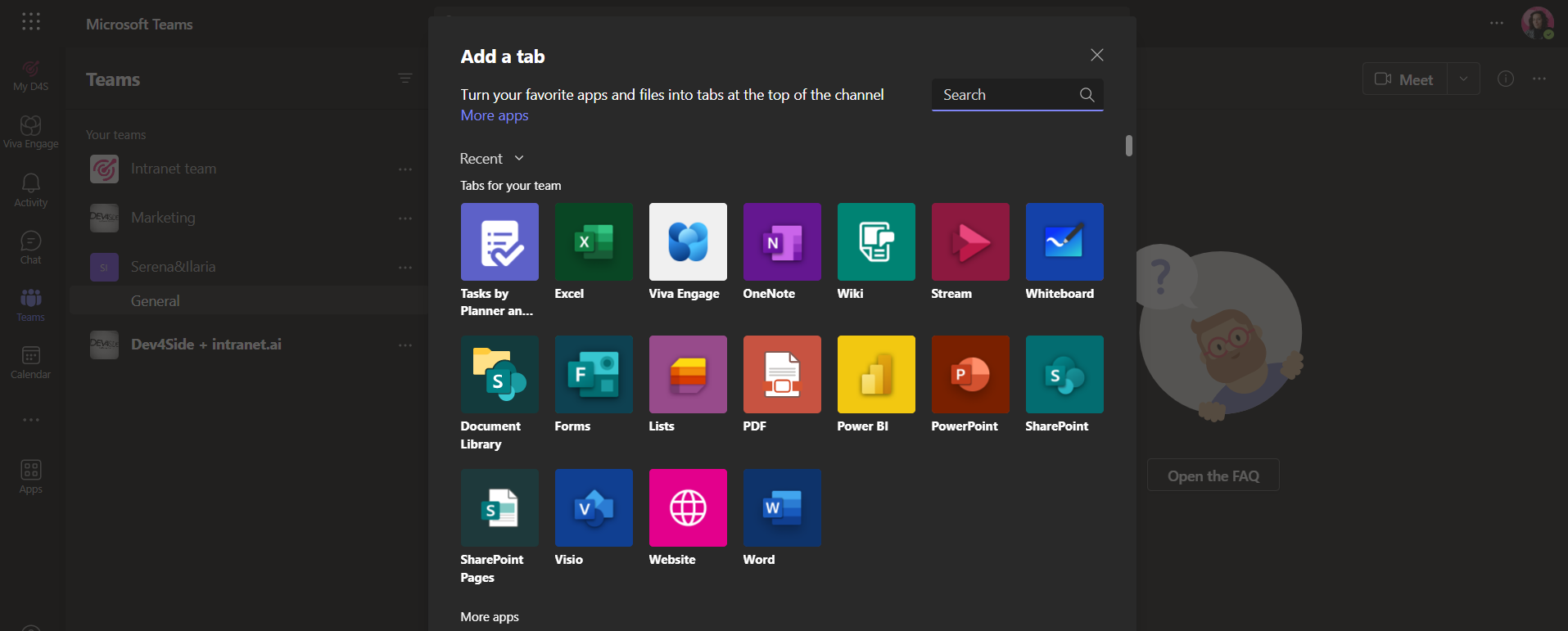
Adding a new tab to a Teams group
Once added, the tab appears in the top bar of the channel, offering users quick access to the most important content to carry out shared activities.
Team members can use the new tab to view, edit, or upload documents directly within Teams, without interruptions and with centralized information management.
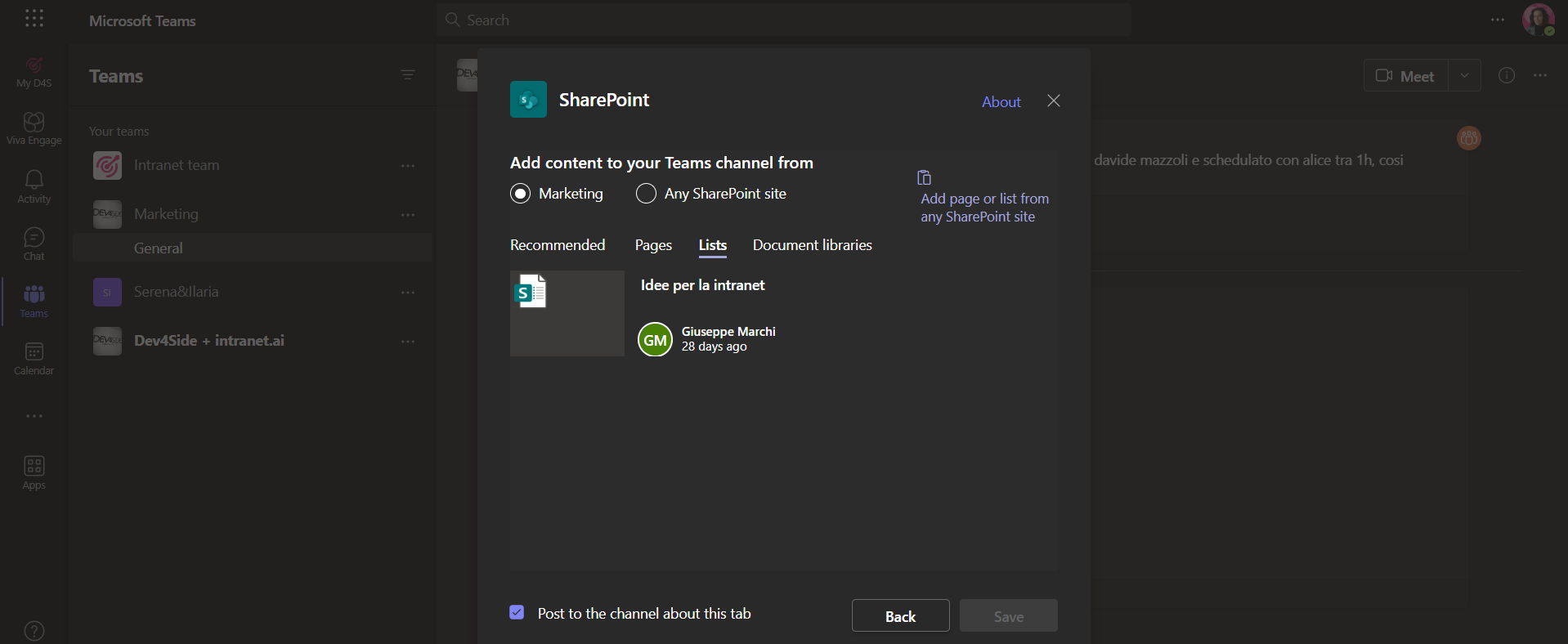
Adding a SharePoint list or document library as a tab in Teams
An additional benefit of the integration is the ability to edit files and lists without leaving the Teams environment. Changes are synchronized in real time across both systems, avoiding issues with file version management and improving collaboration.
The points we have just analyzed lay the foundation for understanding the potential of the Microsoft 365 suite in supporting the digital transformation of your company.
But the future ahead is full of innovations, and in recent times several advancements have taken the benefits of SharePoint and Teams integration to the next level. We’ll explore this further in the next section.
Integrating SharePoint with Teams: How to automate processes with Power Automate
The goal of the integration between SharePoint Online and Microsoft Teams is to enable companies to easily build a modern digital workplace that can improve communication, collaboration, and therefore, the productivity of everyone involved.
In this regard, we must highlight the role of Power Automate, which allows the creation of low-code workflows, orchestrating activities involving both SharePoint and Microsoft Teams.
The use of the term "automation" here goes beyond simple notifications, as it includes real document management processes, integrations with external applications, and specific rules for task assignments.
In fact, automating business processes with Power Automate makes it possible to optimize time, reduce the number of repetitive tasks, and minimize the risk of errors. One of the most common examples is the approval of documents uploaded to a SharePoint library, a process often subject to delays and unstructured steps.
Thanks to an automated workflow, every time a file is added to a team site or a Microsoft Teams channel, the system automatically sends an approval request to the designated managers. They receive a notification directly in Teams, with the option to approve or reject the document without having to access SharePoint.
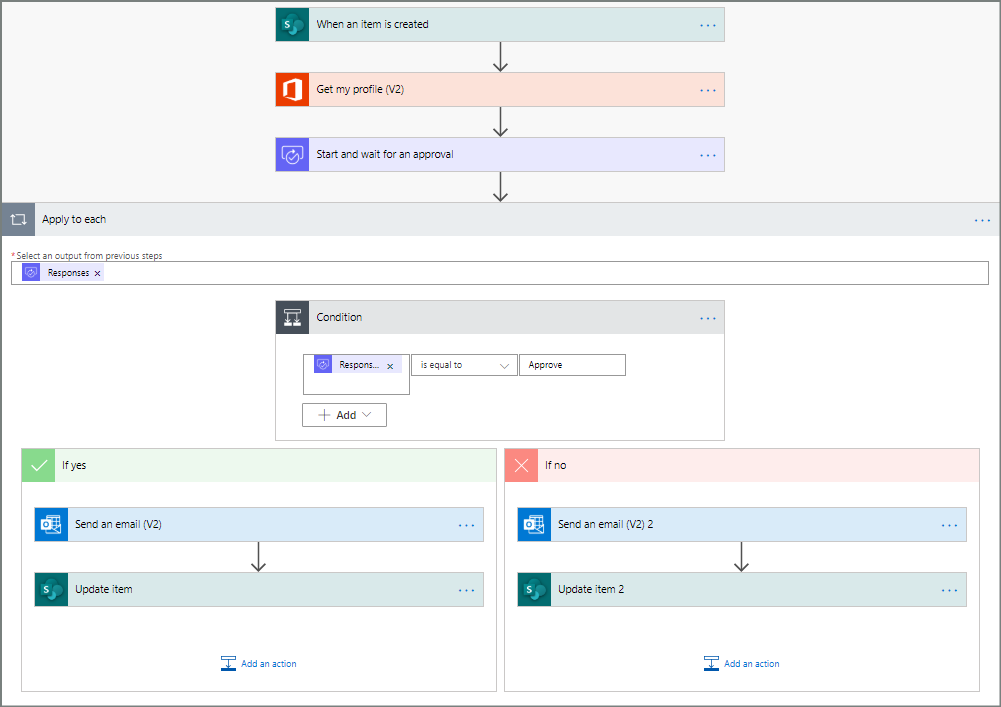
Example of a document approval flow in SharePoint
If the approval is successful, the system:
- updates the file status as "Approved";
- sends a confirmation message to the users involved;
- continues with any subsequent actions, such as notifying another department or publishing the document on a shared platform.
Many repetitive tasks, such as managing contact lists or reporting upcoming deadlines, can thus be fully automated, freeing teams from routine operations where strategic and creative input is nonexistent.
Another practical example is the creation of reminders for ongoing projects.
Suppose a team uses a SharePoint list to track upcoming tasks. With Power Automate, we can configure a flow that every Friday checks the tasks due for the week and posts a summary directly in the Teams channel dedicated to the project.
The same principle applies to processes such as periodic document reviews, internal report submissions, or rotating shifts among team members, turning administrative tasks into actions that only require final user approval.
The optimization of the information flow also involves targeted notifications, reducing email overload and ensuring that messages reach the right recipients at the right time.
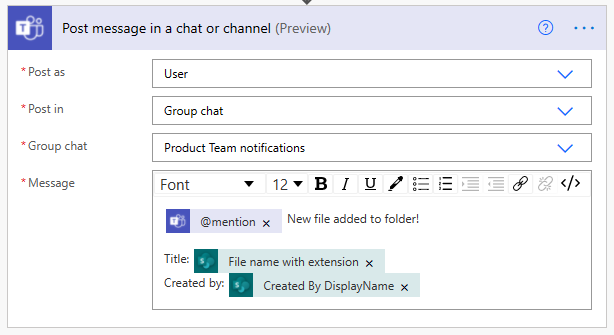
Automating the sending of notifications in Teams after adding a file in SharePoint
Instead of relying on manual monitoring, Power Automate can generate an automatic alert and forward it to a working group on Teams, highlighting the need to take action.
These automations improve the team's responsiveness and help identify potential bottlenecks. A review backlog can be notified to managers before too many pending tasks pile up, while an approaching deadline alert can ensure that documents are updated without delays.
Certainly, automation is not limited to internal SharePoint and Microsoft Teams dynamics, but also extends to the rest of the Microsoft 365 solutions and numerous third-party applications, thanks to Power Automate connectors.
One example is the integration with the CRM for customer management.
When a new contract is uploaded to SharePoint, the system can automatically send a notification to the sales department on Teams, start an automatic check with a digital signature app and, once approved, archive the document in a dedicated library.
Similarly, we can connect Teams and SharePoint to data analysis tools, ensuring that financial reports are automatically processed and made available in discussion channels without manual intervention.
SharePoint and Teams: the role of Microsoft Viva
The integration between SharePoint Online and Microsoft Teams reaches its full potential with one of the modules in the Microsoft Viva suite: we’re talking about Viva Connections.
Viva Connections was created with the goal of making the resources published on SharePoint sites (especially on the corporate intranet) accessible directly from the Microsoft Teams interface.
Thanks to this tool, a site like the intranet is "pinned" to the Teams sidebar, turning the collaboration environment into a central hub for all daily activities.
Its implementation goes beyond a simple link, offering advanced features for customization, governance, and branding.
SharePoint and Teams: integration with Viva Connections
Many companies have built a rich intranet on SharePoint, which includes news, regulations, training resources, and all types of useful content for colleagues.
However, one of the most common issues is the poor visibility of this information: if workers spend most of their time in Microsoft Teams, it’s likely they don’t frequently access the intranet, risking missing important updates.
Viva Connections offers the solution, integrating the intranet into Teams.
Thanks to the ability to pin the SharePoint intranet to the navigation bar of the Microsoft Teams app, users can view its content with a single click, without needing to open a browser.
However, not all company teams need the entire intranet: they often require direct access to specific sections.
In this case, Viva Connections allows you to customize the dashboard according to the needs of each team and department. For example, a technical team like IT might have a priority link to a knowledge base with manuals, guides, and tutorials they need, while the HR department could quickly access an e-learning portal or a collection of company policies.
However, it’s important to remember that Viva Connections connects to a single team site or communication site: if there are particularly interesting sections within the site that need to be highlighted, they can be linked to the customized dashboard.
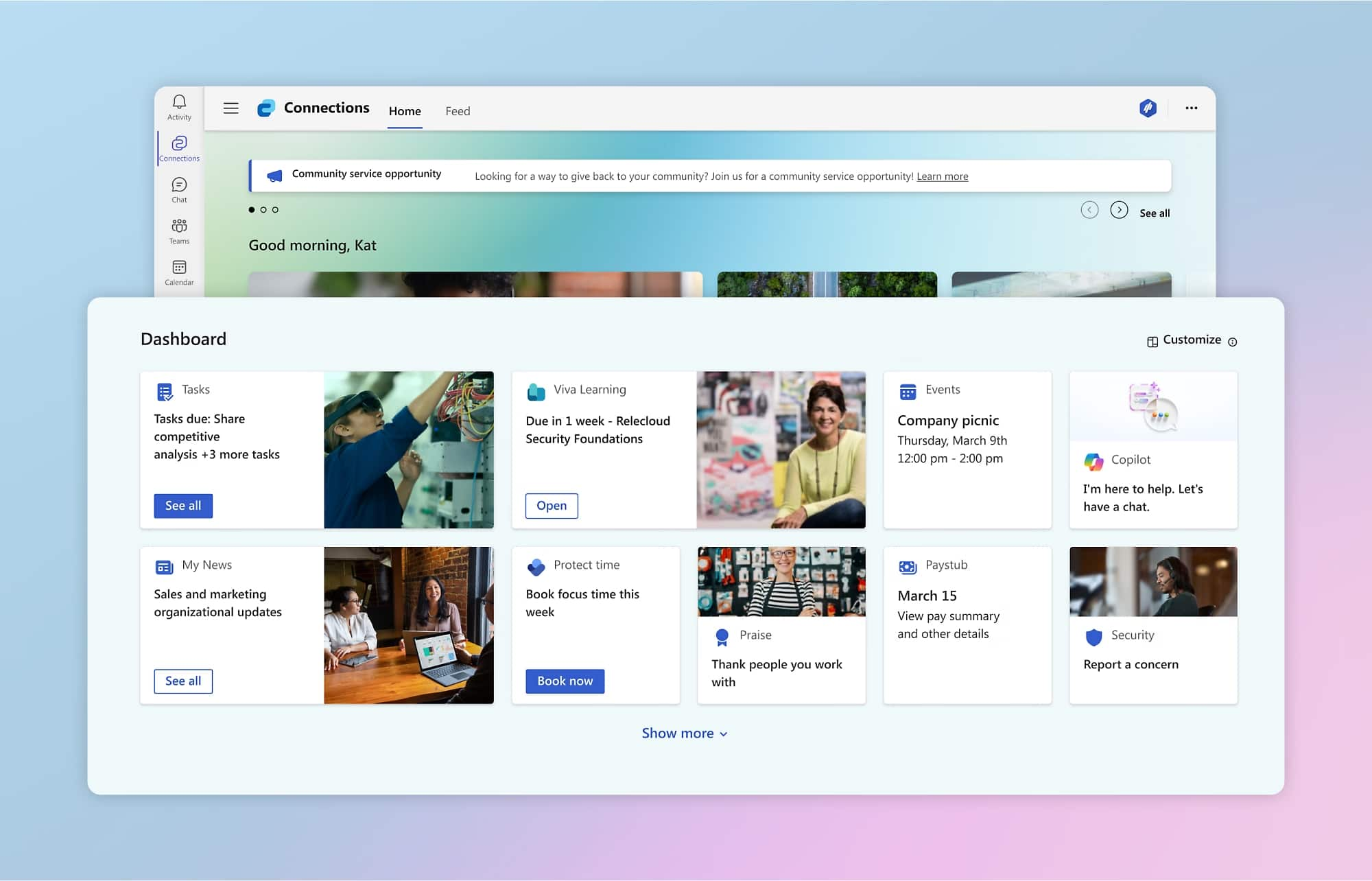
Viva Connections dashboard with content from SharePoint and Microsoft 365
After that, it is necessary to mention the interactive home page of Viva Connections, which serves as an informational dashboard for each user.
Through customizable widgets, it is possible to view real-time deadlines, company events, announcements, and frequently used links, all extracted from SharePoint Online and dynamically updated.
And remember: the interesting aspect is that each user sees the most relevant content for their role, interests, and activities carried out in the application.
Another very important aspect is the continuity of the user experience. In fact, Viva Connections respects the themes and permissions already configured in the SharePoint environment. However, administrators can always modify the content hierarchy and the organization of resources presented in Viva Connections directly from SharePoint, with updates that are immediately reflected in Teams.
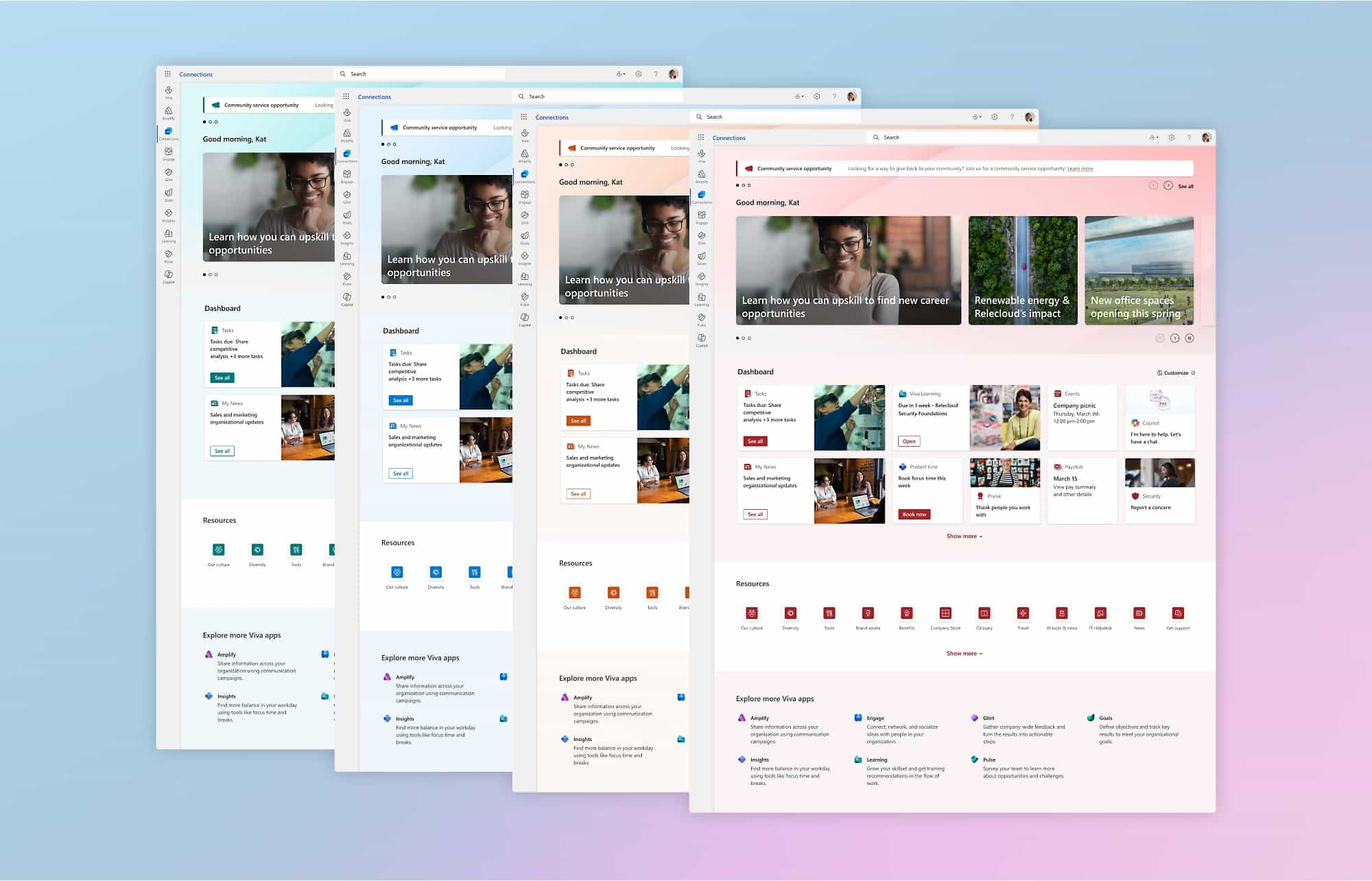
Application of the corporate graphic theme in Viva Connections
SharePoint and Teams: What changes with AI?
Among the most recent and significant developments that are further redefining the boundaries of the Teams site vs SharePoint site comparison, artificial intelligence definitely stands out. The integration of AI with Teams and SharePoint plays a particularly strategic role with Copilot Pages, a feature that allows dynamic pages to be generated from conversations and files shared in Microsoft Teams.
The goal, as it is evident, is to speed up the creation and organization of company content, reducing the time required to draft documents and optimizing collaboration among colleagues.
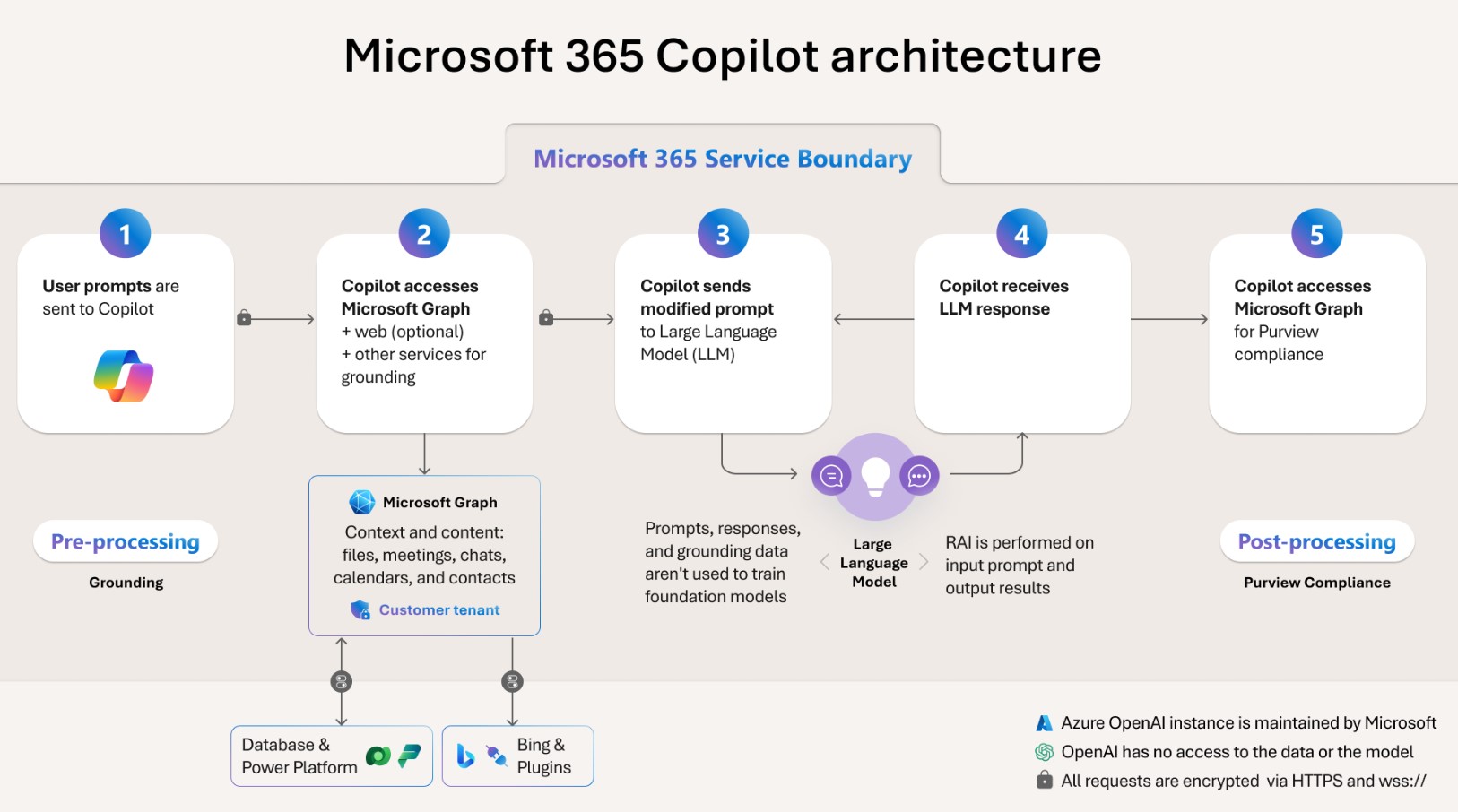
Microsoft 365 Copilot architecture
A practical example involves the management of a new project. If team members discuss strategies, task assignments, and reference materials during a meeting, Copilot Pages can analyze the meeting recording, attached documents, and related chats, automatically generating a SharePoint page draft with structured information, relevant links, and contextual suggestions.
At the same time, the AI can be asked to prepare content, from which a new SharePoint page will then be created.
This functionality can be applied to various areas:
- Project plans, where AI aggregates information, task assignments, and related documents into a single centralized resource.
- Meeting reports, generated by analyzing conversations and shared notes in Teams, with clear and actionable summaries.
- Interactive presentations, which can be edited in real-time by team members, transforming AI-generated drafts into slides and layouts ready for internal sharing.
Thus, the integration between SharePoint, Teams, and Copilot Pages supports the creation of more consistent content, especially enhancing the usability of information within the company.
SharePoint and Teams: What changes with Copilot Pages?
In addition to Power Automate, which we previously discussed in this article, we must mention another AI-powered tool that allows you to automate daily tasks: Copilot Actions.
A company managing complex projects can benefit from the integration between SharePoint, Teams, and Copilot Actions to optimize task management.
Imagine a team holding a weekly meeting to monitor the progress of a project. During the meeting on Microsoft Teams, new tasks need to be assigned and documents updated. Traditionally, the team leader would have to manually note down every task and enter it into Planner or To Do, risking losing important information during this step.
Copilot Actions, on the other hand, "listens" to the conversation in Teams to analyze key points and automatically generate a task list, assigning them to team members within Planner. For example, if during the meeting it is decided that a report needs to be updated by the end of the week, Copilot Actions extracts this information and creates a trackable task with a preset deadline.
The same principle applies to periodic reports.
Suppose a department needs to generate a monthly sales summary document based on data stored in SharePoint. With AI, Copilot Actions gathers the necessary information, structures the report in a predefined format, and shares it on Teams, leaving collaborators with only the review and approval phase.
Even the management of approvals becomes smoother: indeed, if a document requires a manager's validation before being published, Copilot Actions automatically sends a reminder on Teams with a quick approval button. In case of delays, the AI can even predict potential bottlenecks in the workflow and suggest corrective actions, such as sending another notification or temporarily assigning the approval to another team member.
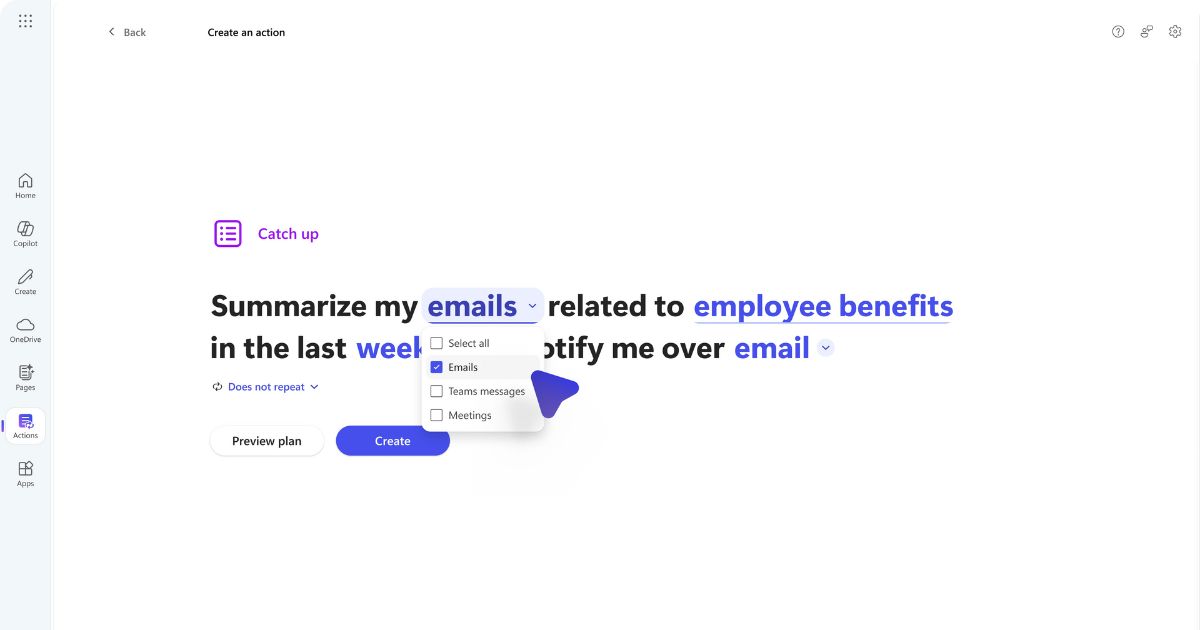
Example of using copilot actions in microsoft teams
Another key aspect of the evolution of SharePoint and Teams is the improvement of syncing between documents and metadata.
Thanks to new intelligent features, files uploaded to a Teams channel automatically retain specific attributes, such as confidentiality level, previous versions, and custom tags, eliminating the need for manual updates.
If a document is stored in a folder with restrictive access rules in SharePoint, the system automatically recognizes these settings and applies the same restrictions in Teams, preventing unauthorized users from viewing or modifying the file.
The latest innovations also introduce the possibility to create agents in SharePoint, capable of responding contextually to user requests, summarizing documents, or providing information based on company archives.
These virtual assistants can be configured to consult libraries, lists, or entire SharePoint sites, making content search faster and more efficient.
In a company with many workers distributed across different locations, the HR department, for example, often needs to respond to requests regarding vacations, benefits, regulations, and internal policies. By using agents, the company can ease the department's workload and implement a virtual assistant directly within the HR Teams channel.
If a colleague has a question, instead of navigating through pages and documents, they can type a request in the AI bot chat in Teams, such as: "What is the company policy on remote work?"
The agent, thanks to its connection with SharePoint, performs a search across company libraries, identifies the most relevant document, and provides a summary of the policy, with the link to the file for further details.
Similarly, if an HR manager needs an update on a team member's remaining vacation days, they can ask a question like: "Show me the updated vacation report for the Marketing team." The bot automatically retrieves the data from the relevant SharePoint list and returns a summary in the chat, without the need to open the file.
With these innovations, the integration between Teams and SharePoint transforms from a simple connection between platforms into a truly modern digital ecosystem, where artificial intelligence and automation play a decisive role in optimizing business processes.
Do you want a complete, ready-to-use intranet?
intranet.ai is the SharePoint Online-based solution for simplifying internal communication and digitizing business processes with minimal investment of time and money.
- 50+ features for communication and employee experience
- Branded design, customizable in every detail
- Full integration with Microsoft 365 and Viva
Giuseppe Marchi
Microsoft MVP for SharePoint and Microsoft 365 since 2010.
Giuseppe is the founder of intranet.ai and one of the top experts in Italy for all things Microsoft 365. For years, he has been helping companies build their digital workspace on Microsoft's cloud, curating the people experience.
He organizes monthly online events to update customers on what's new in Microsoft 365 and help them get the most out of their digital workplace.

FAQ on the integration between SharePoint and Microsoft Teams
What is the relationship between SharePoint Online and Microsoft Teams?
SharePoint Online and Microsoft Teams work together to create an efficient digital workplace. SharePoint handles document management and the structuring of company content, while Teams facilitates real-time collaboration and communication. The integration between the two tools allows centralizing information and reducing data dispersion.
What happens when a new team is created in Microsoft Teams?
When a new team is created in Microsoft Teams, a team site is automatically generated in SharePoint Online. This site acts as a repository for shared documents within the team and ensures version tracking, the application of granular permissions, and secure access to company files.
How do you link an existing SharePoint site to a Microsoft Teams team?
An existing SharePoint site can be linked to Teams by selecting the "Add Microsoft Teams" option from the site settings. This operation allows maintaining the existing document organization and permissions, enriching them with the communication and collaboration features offered by Teams.
What is the relationship between Teams channels and SharePoint sites?
Standard channels store files in a folder within the team's SharePoint site, making them accessible to all members. Private channels generate a separate SharePoint site with specific permissions, while shared channels also create a distinct SharePoint site, allowing selective access even to external users.
How do you add a SharePoint list to the Teams app?
To add a SharePoint list to the Teams app, click the "+" button in the top bar of the channel, select the "SharePoint" option, and choose the list you wish to integrate. This operation allows viewing and editing the data without having to open SharePoint in the browser.
How do you automate processes between SharePoint and Teams?
Power Automate allows creating automated flows to optimize business tasks. For example, you can set up a document approval process where, when a file is uploaded to SharePoint, an approval request is automatically sent to Teams. Users can approve or reject directly from the Teams chat, updating the file status in SharePoint.
How does Viva Connections enhance the integration between SharePoint and Teams?
Viva Connections enables integrating the company's SharePoint intranet directly into Microsoft Teams, making it accessible from the app's sidebar. In this way, employees can consult news, company policies, and resources without leaving the Teams environment.
What is the role of artificial intelligence in the integration between SharePoint and Teams?
Artificial intelligence, with tools like Copilot Pages and Copilot Actions, enables automating content creation and task management. Copilot Pages can generate reports and documents from conversations in Teams, while Copilot Actions facilitates assigning and tracking tasks directly within the platform.
Is it possible to sync permissions and documents between Teams and SharePoint?
Yes, documents uploaded in Teams channels automatically inherit the security settings of the associated SharePoint site. This ensures controlled access to files and reduces the need to manage permissions manually across multiple platforms.
Keep on reading
SharePoint Workflows: 3 examples to automate SharePoint lists

Let’s see how to automate SharePoint lists and libraries, with 3 use cases of Power Automate that also involve Forms, Outlook and Approvals.
Digital Workplace: Why Does Your Company Need It?

Let's discover what a modern digital workplace is, what benefits it offers, and how to build it by adopting the right strategy and Microsoft technology.
Employee Experience: Examples, Tools, and Strategies to Improve It



The employee experience defines the quality of the relationship between a person and a company: Let's see how to improve it with practical examples.


